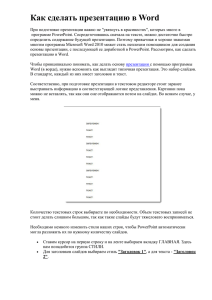Работа в Word
advertisement
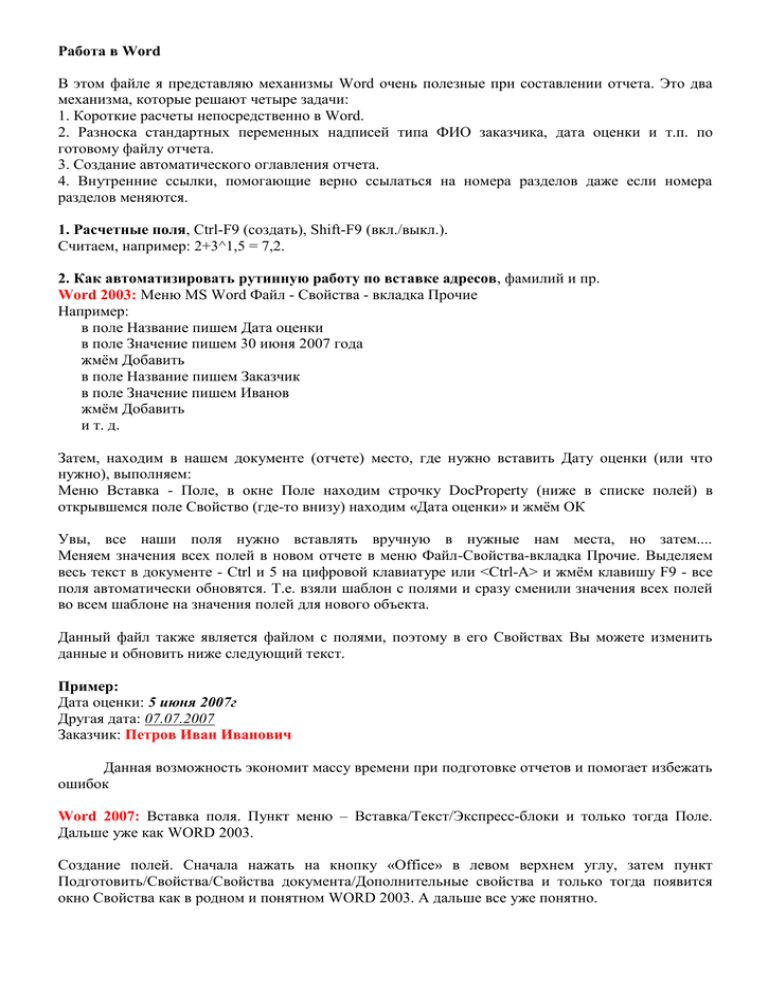
Работа в Word В этом файле я представляю механизмы Word очень полезные при составлении отчета. Это два механизма, которые решают четыре задачи: 1. Короткие расчеты непосредственно в Word. 2. Разноска стандартных переменных надписей типа ФИО заказчика, дата оценки и т.п. по готовому файлу отчета. 3. Создание автоматического оглавления отчета. 4. Внутренние ссылки, помогающие верно ссылаться на номера разделов даже если номера разделов меняются. 1. Расчетные поля, Ctrl-F9 (создать), Shift-F9 (вкл./выкл.). Считаем, например: 2+3^1,5 = 7,2. 2. Как автоматизировать рутинную работу по вставке адресов, фамилий и пр. Word 2003: Меню MS Word Файл - Свойства - вкладка Прочие Например: в поле Название пишем Дата оценки в поле Значение пишем 30 июня 2007 года жмём Добавить в поле Название пишем Заказчик в поле Значение пишем Иванов жмём Добавить и т. д. Затем, находим в нашем документе (отчете) место, где нужно вставить Дату оценки (или что нужно), выполняем: Меню Вставка - Поле, в окне Поле находим строчку DocProperty (ниже в списке полей) в открывшемся поле Свойство (где-то внизу) находим «Дата оценки» и жмём ОК Увы, все наши поля нужно вставлять вручную в нужные нам места, но затем.... Меняем значения всех полей в новом отчете в меню Файл-Свойства-вкладка Прочие. Выделяем весь текст в документе - Ctrl и 5 на цифровой клавиатуре или <Ctrl-A> и жмём клавишу F9 - все поля автоматически обновятся. Т.е. взяли шаблон с полями и сразу сменили значения всех полей во всем шаблоне на значения полей для нового объекта. Данный файл также является файлом с полями, поэтому в его Свойствах Вы можете изменить данные и обновить ниже следующий текст. Пример: Дата оценки: 5 июня 2007г Другая дата: 07.07.2007 Заказчик: Петров Иван Иванович Данная возможность экономит массу времени при подготовке отчетов и помогает избежать ошибок Word 2007: Вставка поля. Пункт меню – Вставка/Текст/Экспресс-блоки и только тогда Поле. Дальше уже как WORD 2003. Создание полей. Сначала нажать на кнопку «Office» в левом верхнем углу, затем пункт Подготовить/Свойства/Свойства документа/Дополнительные свойства и только тогда появится окно Свойства как в родном и понятном WORD 2003. А дальше все уже понятно. В выложенных в папках отчетах, также обратите внимание, как автоматом собираются все заголовки отчета в оглавления. 3. Оглавление На третье странице отчета Вы найдете Оглавление документа, а ниже оглавление таблиц. Данные оглавления это тоже поля, но работать с ними удобнее несколько иначе. Скопируйте в свой отчет на нужное Вам место оглавление из моего отчета. После этого скопируйте один из заголовков в тексте отчета, т.е. строку, которая присутствует в тексте и в оглавлении. После этого обновите оглавление в своем отчете. Поскольку у Вас пока только одна строка является заголовком, то и в оглавлении будет одна строка. Но Вы можете делать на основе первого заголовка другие. Тут есть два способа: - Пишем в новом месте новый заголовок. Затем выбираем в панели инструментов кисточку, т.е. утилиту переноса формата. Этот инструмент находится в панели «Стандартная» и обычно присутствует вверху экрана. Этой кисточкой метим наш новый заголовок, чтобы он приобрел формат заголовка. При следующем обновлении поля оглавления там должен появиться новый заголовок. - Копируем в новое место первый заголовок и уже там исправляем его текст. В дальнейшем, беря шаблон, мы уже имеем систему заголовков и если вносим в неё какието правки при подготовке отчета, то они сразу же появляются в оглавлении при обновлении всех полей. Аналогично можно поступить и с оглавлением таблиц в отчете, для этого отдельно перенесите в свой отчет поле оглавления таблиц и один из заголовков таблиц, а затем размножайте заголовок таблиц дальше. В заголовке таблицы есть особенность: это автоматически меняющийся номер таблицы. Скопировав заголовок не надо править номер таблицы вручную: правый клик мышкой, Обновить, и номер таблицы станет верным. Разумеется, все номера таблиц и все оглавления обновляются при нажатии <F9> при выделенном тексте отчета. 4. Внутренние ссылки 1. Выделить мышкой наименование источника литературы или название таблицы, т.е. выделить тот текст, который должен будет верно отображаться в другом месте документа. Например, есть Таблица 8. И дальше написано, «судя по Таблице 8, нам не повезло». Но полезно, если в этой фразе текст Таблица 8 будет ссылкой на саму эту таблицу, т.к. если потом номер таблицы изменится, то хорошо, если он также изменится и в тексте. 2. Меню: Вставка - Закладка. Дать название выделенному элементу. Кнопочка "Добавить". Нельзя делать пробелов и, кажется, слэшей. После нажатия "Добавить" выделенный исходный элемент станет в серых квадратных скобочках. 3. Находим место в тексте, где должна быть изменяющаяся ссылка. Меню: Вставка - Поле - Ref. И далее выбираем из списка название, которое мы дали нашему объекту. Обязательно ставим галочку в "Сохранить формат при обновлении". Ну и потом, как всегда, выделить всё <Ctrl-A> и F9 обновление. Данные возможности требую немного времени на освоение, но затем сильно облегчают жизнь.