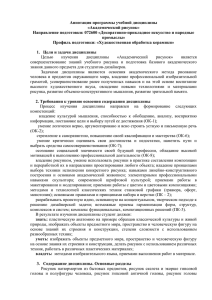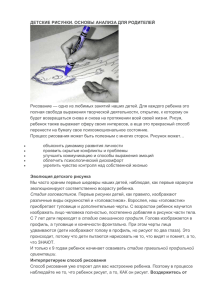РАБОТА С ГРАФИЧЕСКИМИ ОБЪЕКТАМИ 1. Создание рисунков в MS Word.
advertisement
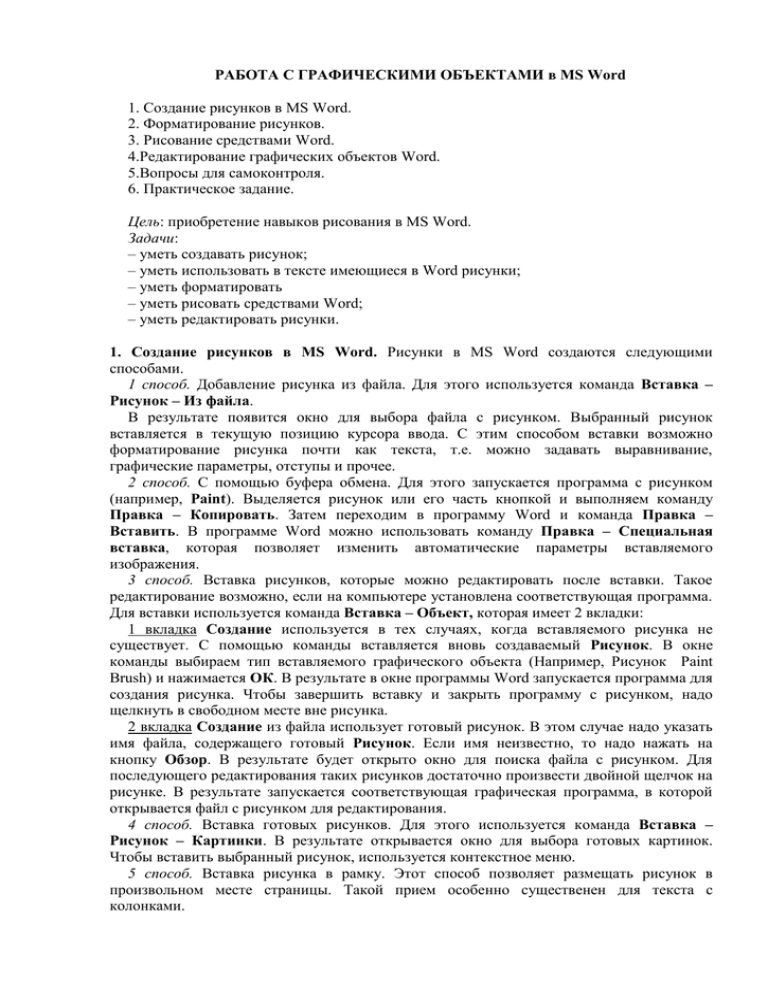
РАБОТА С ГРАФИЧЕСКИМИ ОБЪЕКТАМИ в MS Word 1. Создание рисунков в MS Word. 2. Форматирование рисунков. 3. Рисование средствами Word. 4.Редактирование графических объектов Word. 5.Вопросы для самоконтроля. 6. Практическое задание. Цель: приобретение навыков рисования в MS Word. Задачи: – уметь создавать рисунок; – уметь использовать в тексте имеющиеся в Word рисунки; – уметь форматировать – уметь рисовать средствами Word; – уметь редактировать рисунки. 1. Создание рисунков в MS Word. Рисунки в MS Word создаются следующими способами. 1 способ. Добавление рисунка из файла. Для этого используется команда Вставка – Рисунок – Из файла. В результате появится окно для выбора файла с рисунком. Выбранный рисунок вставляется в текущую позицию курсора ввода. С этим способом вставки возможно форматирование рисунка почти как текста, т.е. можно задавать выравнивание, графические параметры, отступы и прочее. 2 способ. С помощью буфера обмена. Для этого запускается программа с рисунком (например, Paint). Выделяется рисунок или его часть кнопкой и выполняем команду Правка – Копировать. Затем переходим в программу Word и команда Правка – Вставить. В программе Word можно использовать команду Правка – Специальная вставка, которая позволяет изменить автоматические параметры вставляемого изображения. 3 способ. Вставка рисунков, которые можно редактировать после вставки. Такое редактирование возможно, если на компьютере установлена соответствующая программа. Для вставки используется команда Вставка – Объект, которая имеет 2 вкладки: 1 вкладка Создание используется в тех случаях, когда вставляемого рисунка не существует. С помощью команды вставляется вновь создаваемый Рисунок. В окне команды выбираем тип вставляемого графического объекта (Например, Рисунок Paint Brush) и нажимается ОК. В результате в окне программы Word запускается программа для создания рисунка. Чтобы завершить вставку и закрыть программу с рисунком, надо щелкнуть в свободном месте вне рисунка. 2 вкладка Создание из файла использует готовый рисунок. В этом случае надо указать имя файла, содержащего готовый Рисунок. Если имя неизвестно, то надо нажать на кнопку Обзор. В результате будет открыто окно для поиска файла с рисунком. Для последующего редактирования таких рисунков достаточно произвести двойной щелчок на рисунке. В результате запускается соответствующая графическая программа, в которой открывается файл с рисунком для редактирования. 4 способ. Вставка готовых рисунков. Для этого используется команда Вставка – Рисунок – Картинки. В результате открывается окно для выбора готовых картинок. Чтобы вставить выбранный рисунок, используется контекстное меню. 5 способ. Вставка рисунка в рамку. Этот способ позволяет размещать рисунок в произвольном месте страницы. Такой прием особенно существенен для текста с колонками. Чтобы вставить рисунок в рамку необходимо: • создать рамку командой Вставка – Надпись. Курсор, принявший вид «плюса» , подводится к месту начала рамки нажимается левая кнопка и растягивается. В результате появится рамка, внутри которой будет установлен курсор. • выполнить вставку рисунка любым способом. Рисунок будет вставлен внутрь рамки. Рисунок растянется по ширине рамки, а высота рамки будет изменена в соответствии с пропорциями рисунка. Далее рамку с рисунком можно перетаскивать в любое место. Замечание. При этом нужно смотреть, чтобы выделена была именно рамка. Выделенная рамка обладает характерной штриховкой. 2. Форматирование рисунков. В ы д е л е н и е р и с у н к о в . Выделяется рисунок одним щелчком. В результате должны появиться маркеры: 4 по углам и по одному на середине каждой стороны. После подведения курсора к маркеру, курсор принимает вид двухсторонней стрелки. Нажатием левой кнопки мыши растягиваем или сжимаем рисунок. П е р е м е щ е н и е . Подводим курсор в область рисунка. Курсор должен принять вид крестика с стрелками . Нажимается левая кнопка мыши и перетаскивается рисунок в нужное место в тексте. Замечания. 1. Новое местоположение рисунка может отображаться в виде пунктирной рамки. 2. Если перетаскивать с нажатой клавишей Ctrl, рисунок будет скопирован. Можно копировать и перемещать рисунки с помощью буфера. И з м е н е н и е п а р а м е т р о в р и с у н к а . Для этого выделить рисунок и команда Формат – Рисунок или команда Формат рисунка в контекстном меню. Команда имеет 6 вкладок, из них к рисункам относятся 4 следующих: 1. Размер – позволяет изменять размер рисунка, причем можно изменять размер в сантиметрах или в %. Если при изменении размеров надо сохранить пропорции, надо установить соответствующий флажок Сохранить пропорции. 2. Цвета и линии, в которой задается заливка фона рисунка и наличие в ней обводки. Фон меняется только для рисунков на прозрачном фоне. 3. Положение – задает размещение рисунков в тексте и его выравнивание. Для этого надо щелкнуть на нужном варианте. 4. Рисунок, в которой задается: размер полей обрезки; яркость и контрастность; цвет. Если в списке Цвет выбрать вариант Подложка, то цвет рисунка станет блеклым, и поверх него хорошо читается текст. Этот вариант используется для создания фона документа. И з м е н е н и е о т н о с и т е л ь н о г о р а с п о л о ж е н и я р и с у н к а . Можно изменять расположение рисунков и графических объектов друг относительно друга, если они накладываются друг на друга. Для этого используется команда контекстного меню Порядок. В этом же меню можно изменять относительное расположение текста и рисунка. 3. Рисование средствами Word. Для рисования средствами Word используется специальная панель инструментов Рисование, на которой расположены следующие кнопки: 1) кнопка Действия содержит меню для работы с рисунками; 2) кнопка Выбор служит для выделения нескольких графических объектов; 3) кнопка служит для поворота выделенных графических объектов. Для создания различных графических объектов служат кнопки: набор сложных элементов; линии прямые; стрелки (по умолчанию предлагается одна стрелка в конце); прямоугольники; эллипсы; создание надписи (рамки для ввода текста и/или добавления рисунка). Р а б о т а с н а д п и с я м и . Любую замкнутую фигуру можно превратить в надпись. Для этого в контекстном меню задается команда Добавить текст. Для надписи имеется специальный параметр: расстояние между текстом и рамкой. Он изменяется командой Формат – Надпись на вкладке Надпись. В этой же команде на вкладке Цвета и линии можно убрать линию рамки. Для этого выбираем, Нет линий в поле линии. В этой вкладке можно задавать фон для надписи, причем в качестве, фона может быть использован Рисунок. Для этого в поле Заливка – цвет надо выбрать Способы заливки. Чтобы в качестве фона использовать рисунок, требуется вкладка Рисунок. На вкладке нажатие на кнопку Рисунок вызывает появление окна для выбора файла с рисунком. 4. Редактирование графических объектов Word. Для этого выделяется объект и на панели Рисование задаются следующие параметры: • цвет заливки, линии заливки и шрифта; • толщина линии, тип штриха и тип стрелки; Замечание. Если создается объект Линия, то, задав параметр Тип стрелки, он превращается в объект Стрелка. • тень, её наличие и куда она падает; • объём. Меню для работы с рисунками Действие предоставляет следующие возможности. • Группировать, разгруппировать, перегруппировать. Группировка позволяет объединять несколько графических объектов в единое целое. Это удобно для перемещения, копирования, изменения размеров и т.п. Чтобы сгруппировать, выделяеется несколько объектов инструментом «выбор», а затем выполняется команда Группировать. • Изменение порядка расположения объекта выполняет команда Порядок. Аналогично работает команда Порядок из контекстного меню. • Привязка к сетке позволяет более точно выравнивать объекты. В этом случае при перемещении объекты смещаются фиксированными шагами. Для задания параметров сетки используется команда Сетка. • Команды: Выровнять (выравнивает объекты друг относительно друга или относительно заданной границы) и Распределить (равномерно располагает объекты по горизонтали или по вертикали). • Команды Повернуть и отразить. 5. Вопросы для самоконтроля 1. Какими способами можно создать рисунок в в MS Word? 2. Как выделить рисунок, переместить его, изменить его параметры? 3. Какие возможности рисования в Word существуют? 4. Как добавить надпись в рисунок? 5. Как возможности редактирования рисунков существуют в Word ? 6. Практическое задание 1. Вставить рисунок в таблицу. 2. Вставить рисунок в текст с колонками. 3. Вставить картинку, задать для нее фон и обводку. 4. Вставить рисунок и задать параметры, чтобы использовать рисунок в качестве фона. 5. Вставить рисунок, который можно редактировать после вставки. 6. Оформить заголовок таблицы в виде надписи или объекта WordArt. 7. Нарисовать схему, как добраться куда-либо. При построении схемы использовать автофигуры с добавленным текстом. 8. Нарисованную схему сгруппировать в единый объект. 9. Создать поздравление с праздником: любая замкнутая фигура, в качестве фона – рисунок, поверх рисунка – текст. 10. Создать пригласительный лист на конференцию, выставку, день рождения и т.д., либо создать обложку журнала, газеты. При выполнении пригласительного листа использовать следующие функции графического процессора Word: – масштабирование и редактирование графических объектов; – вставка объектов WordArt; – вставка надписи, автофигуры, других геометрических фигур; – создание буквицы; –перемещение по странице рисунков и надписей.