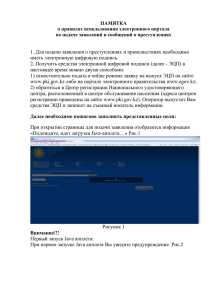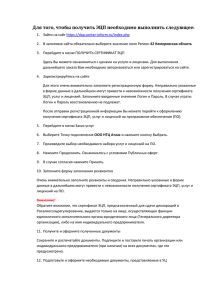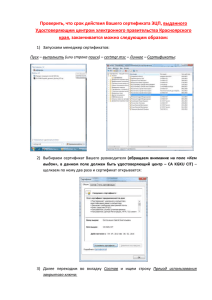Глава 1 Введение
advertisement
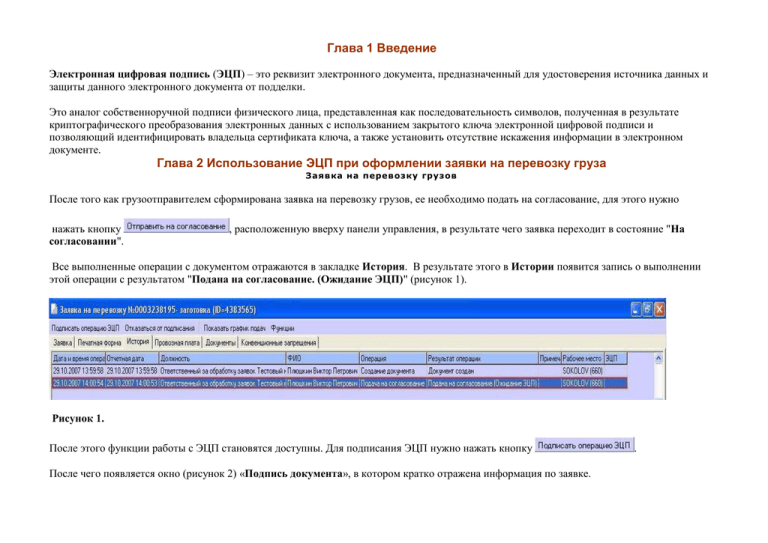
Глава 1 Введение Электронная цифровая подпись (ЭЦП) – это реквизит электронного документа, предназначенный для удостоверения источника данных и защиты данного электронного документа от подделки. Это аналог собственноручной подписи физического лица, представленная как последовательность символов, полученная в результате криптографического преобразования электронных данных с использованием закрытого ключа электронной цифровой подписи и позволяющий идентифицировать владельца сертификата ключа, а также установить отсутствие искажения информации в электронном документе. Глава 2 Использование ЭЦП при оформлении заявки на перевозку груза Заявка на перевозку грузов После того как грузоотправителем сформирована заявка на перевозку грузов, ее необходимо подать на согласование, для этого нужно нажать кнопку согласовании". , расположенную вверху панели управления, в результате чего заявка переходит в состояние "На Все выполненные операции с документом отражаются в закладке История. В результате этого в Истории появится запись о выполнении этой операции с результатом "Подана на согласование. (Ожидание ЭЦП)" (рисунок 1). Рисунок 1. После этого функции работы с ЭЦП становятся доступны. Для подписания ЭЦП нужно нажать кнопку После чего появляется окно (рисунок 2) «Подпись документа», в котором кратко отражена информация по заявке. . Рисунок 2. В этой экранной форме «Подпись документа» доступны следующие кнопки: “Подписать”, “Настройка”, “Отменить”. При их нажатии выполняются следующие действия: “Настройка” – настройка параметров, необходимых для формирования ЭЦП документа. Открывается окно, позволяющее пользователю выбрать директорию, в которую будут сохраняться файлы протокола (рисунок 3). Настроить данный параметр пользователю необходимо один раз. По желанию пользователь в любой момент может изменить данный параметр. Рисунок 3. “Подписать” – формирование ЭЦП в заявке на перевозку. Экранная форма “Подпись документа” с документом в формализованном текстовом виде закрывается и выполняется процесс формирования ЭЦП. После успешного окончания процесса формирования ЭЦП, перед пользователем появляется окно с сообщением “Документ успешно подписан”, после чего заявка переходит в состояние “На согласовании” и в закладке История появляется запись с результатом операции «Подана на согласование». (рисунок 4) и далее необходимо окончательно согласовать документ: Рисунок 4. “Отменить” – отмена действия. Экранная форма “Подпись документа” закрывается и в заявке становится доступным с дополнительными функциями и . В случае если пользователь намерен отказаться от подписания заявки, ему необходимо нажать кнопку . При нажатии этой кнопки формируется диалоговая экранная форма “Отказ от подписания операции” (рисунок 5). Указанная экранная форма позволяет ввести причину отказа от подписания или другую информацию. После подтверждения намерения отказаться от подписания нажатием кнопки “ОК” заявка остается в состоянии “На согласовании” и функции для работы с ЭЦП недоступны. Рисунок 5. Если необходимо проверить подлинность электронной цифровой подписи документа, то для этого нужно нажать правой кнопкой мыши в Истории на иконку ЭЦП и выбрать в появившейся панели "Проверка ЭЦП". Результат проверки достоверности ЭЦП а также информация об отправке и грузоотправителе отразится в окне «ЭЦП операции» (рисунок 6). Рисунок 6. Кнопка “Сравнить” – сравнение документов в формализованном текстовом виде. Кнопка доступна пользователю в случае, если документ в формализованном текстовом виде, который подписывался, не совпадает с текстом, полученным (сгенерированным) в данный момент. Ситуация может проявиться, если после подписания изменились реквизиты документа. По нажатию указанной кнопки вызывается программное обеспечение WinDiff (Copyright Microsoft Corporation), в котором детально описываются различия в текстах; Кнопка “Закрыть” – закрытие окна. “ЭЦП операции” закрывается, и заявка на перевозку со своими функциями становится доступным; Поле выбора “Список сотрудников” отображает список сотрудников, которые формировали ЭЦП документа в выбранной операции. Список отсортирован по полю “Дата и время ЭЦП”. Пользователь может выбрать любого сотрудника из списка, что повлияет на отображение описанных ниже в окне полей; Поле отображения “Информация о документе”. Отображает документ в формализованном текстовом виде, который подписывал выбранный сотрудник и текст, полученный (сгенерированный) в данный момент, если они не совпадают; Набор полей отображения “Операция”. Содержит реквизиты операции, по которой производится проверка ЭЦП документа. Состав полей: o “Операция” - название технологической операции; o “Результат операции”; o “Дата и время операции”; o “Отчетная дата”. Поле отображения “Примечание”. Содержит примечание операции, по которой производится проверка ЭЦП документа; Набор полей отображения “ЭЦП”. Содержит информацию о результатах проверки ЭЦП документа, который подписывал выбранный сотрудник. Состав полей: o “Сотрудник” – фамилия, имя и отчество сотрудника; o “Должность”– должность сотрудника; o “Дата и время ЭЦП” – информация о том, когда сотрудник выполнил формирование ЭЦП по документу; o “Результат проверки ЭЦП” – информация о результате проверки ЭЦП документа. Принимает значения: “Верна” и “Не верна. Текст ошибки”. Во втором случае значение поля дополняется текстом, описывающим причины, по которым проверка не прошла успешно; “Результат проверки ЭЦП штампа времени” – информация о результате проверки ЭЦП штампа времени. Принимает значения: “Верна” и “Не верна. Текст ошибки”. Во втором случае значение поля дополняется текстом, описывающим причины, по которым проверка не прошла успешно. После того как грузоотправитель отправил заявку на согласование, ДЦФТО необходимо подписать ЭЦП и далее рассмотреть заявку. При положительном рассмотрении заявку необходимо согласовать, нажав кнопку «Согласовать». После чего снова необходимо подписать ЭЦП, кнопкой . Результат операции отразится в закладке История, где так же будет проставлена отметка наличия электронной подписи (рисунок 7). Рисунок 7. Глава 3 Использование ЭЦП при оформлении накладной После того как заготовка накладной создана и завизирована, нужно нажать кнопку отображается операция «Погрузка» с результатом операции «Погружено (ожидание ЭЦП)» (рисунок 1). , после чего в Истории документа Рисунок 1. А также на панели управления появляются кнопки соответственно. и , для подписания ЭЦП или отказа от нее, В случае если пользователь хочет отказаться от подписания ЭЦП, ему необходимо нажать кнопку диалоговая , после чего появится экранная форма “Отказ от подписания операции” (рисунок 2), куда нужно ввести причину отказа. После этого функции для работы с ЭЦП в накладной становятся не доступны. Рисунок 2. Для того чтобы подписать ЭЦП пользователю нужно нажать кнопку и выбрать соответствующий сертификат, который удостоверяет заключенные в нем данные о владельце (рисунок 3). Если на данном рабочем месте зарегистрирован один пользователь, то эта процедура происходит автоматически и ничего выбирать не нужно. Рисунок 3. После этого на экране отобразится окно “Подпись документа” (рисунок 4), содержащее информацию по накладной в формализованном текстовом виде. Рисунок 4. В этой экранной форме «Подпись документа» доступны следующие кнопки: “Подписать”, “Настройка”, “Отменить”. При их нажатии выполняются следующие действия: “Настройка” – настройка параметров, необходимых для формирования ЭЦП документа. Открывается окно, позволяющее пользователю выбрать директорию, в которую будут сохраняться файлы протокола (рисунок 5). Настроить данный параметр пользователю необходимо один раз. По желанию пользователь в любой момент может изменить данный параметр. Рисунок 5. “Подписать” – формирование ЭЦП в заявке на перевозку. Экранная форма “Подпись документа” с документом в формализованном текстовом виде закрывается и выполняется процесс формирования ЭЦП. После успешного окончания процесса формирования ЭЦП, перед пользователем появляется окно с сообщением “Документ успешно подписан” (рисунок 6), после чего накладная переходит в состояние «Приемосдатчиком принято», с результатом операции «Погружено» (рисунок 7). Рисунок 6. Рисунок 7. “Отменить” – отмена действия. Экранная форма “Подпись документа” закрывается и в заявке становится доступным с функциями и . После подписания накладной клиентом, сотруднику дороги также необходимо подписать ЭЦП. Для этого необходимо провести стандартные операции с накладной, отправить сообщение 410, после чего документ переходит в состояние «Готов комплект документов». Далее после выполнения операции «Печать комплекта перевозочных документов» накладная переходит в состояние «Готов комплект документов» с результатом «Создан комплект документов (ожидание ЭЦП)» (рисунок 8). После чего сотрудникам дорогие необходимо подписать ЭЦП. Рисунок 8. Порядок подписания ЭЦП аналогичен выше описанному, т.е. для подписания ЭЦП пользователю нужно нажать кнопку , после чего появляется экранная форма "Подпись документа", где нужно нажать кнопку "Подписать". После успешного окончания процесса формирования ЭЦП, перед пользователем появляется окно с сообщением “Документ успешно подписан” (рисунок 9), результат операции в Истории изменится на «Создан комплект документов» и появится иконка о проставлении ЭЦП. Рисунок 9. В случае если пользователь намерен отказаться от подписания накладной, ему необходимо нажать кнопку . По нажатию кнопки формируется диалоговая экранная форма “Отказ от подписания операции” (рисунок 2). Указанная экранная форма позволяет ввести причину отказа от подписания или любую другую информацию. После подтверждения намерения отказаться от подписания нажатием кнопки “ОК” накладная остается в состоянии “Комплект документов готов”, но функции для работы с ЭЦП в накладной более не доступны. Если необходимо проверить подлинность электронной цифровой подписи документа, то для этого нужно нажать правой кнопкой мыши в Истории на иконку ЭЦП и выбрать в появившейся панели "Проверка ЭЦП". Результат проверки достоверности ЭЦП, а также информация об отправке и грузоотправителе отразится в окне «ЭЦП операции» (рисунок 10). Рисунок 10. · Кнопка “Сравнить” – сравнение документов в формализованном текстовом виде. Кнопка доступна пользователю в случае, если документ в формализованном текстовом виде, который подписывался, не совпадает с текстом, полученным (сгенерированным) в данный момент. Ситуация может проявиться, если после подписания изменились реквизиты документа. По нажатию указанной кнопки вызывается программное обеспечение WinDiff (CopyrightMicrosoftCorporation), в котором детально описываются различия в текстах; Кнопка “Закрыть” – закрытие окна. “ЭЦП операции” закрывается и заявка на перевозку со своими функциями становится доступным; Поле выбора “Список сотрудников” отображает список сотрудников, которые формировали ЭЦП документа в выбранной операции. Список отсортирован по полю “Дата и время ЭЦП”. Пользователь может выбрать любого сотрудника из списка, что повлияет на отображение описанных ниже в окне полей; Поле отображения “Информация о документе”. Отображает документ в формализованном текстовом виде, который подписывал выбранный сотрудник и текст, полученный (сгенерированный) в данный момент, если они не совпадают; · Набор полей отображения “Операция”. Содержит реквизиты операции, по которой производится проверка ЭЦП документа. Состав полей: o “Операция” - название технологической операции; o “Результат операции”; o “Дата и время операции”; o “Отчетная дата”. · Поле отображения “Примечание”. Содержит примечание операции, по которой производится проверка ЭЦП документа; · Набор полей отображения “ЭЦП”. Содержит информацию о результатах проверки ЭЦП документа, который подписывал выбранный сотрудник. Состав полей: o “Сотрудник” – фамилия, имя и отчество сотрудника; o “Должность”– должность сотрудника; o “Дата и время ЭЦП” – информация о том, когда сотрудник выполнил формирование ЭЦП по документу; o “Результат проверки ЭЦП” – информация о результате проверки ЭЦП документа. Принимает значения: “Верна” и “Не верна. Текст ошибки”. Во втором случае значение поля дополняется текстом, описывающим причины, по которым проверка не прошла успешно; “Результат проверки ЭЦП штампа времени” – информация о результате проверки ЭЦП штампа времени. Принимает значения: “Верна” и “Не верна. Текст ошибки”. Во втором случае значение поля дополняется текстом, описывающим причины, по которым проверка не прошла успешно. Глава 4 Использование ЭЦП при оформлении заявления на переадресовку Заявление на переадресовку В случае возникновения необходимости переадресовки груза грузоотправитель сначала должен создать заявление на переадресовку. Для этого грузоотправитель должен в дереве режимов выбрать «Заявление отправителя» и нажать кнопку выбрать значение Заявление на переадресовку (рисунок 1): Рисунок 1. Заявление на переадресовку выглядит следующим образом: . В поле Тип заявления Рисунок 2. После того как заявление полностью заполнено его необходимо подать на рассмотрение, для этого надо нажать кнопку После этого в Истории документа (рисунок 3) отображается операция «Подача на рассмотрение» с результатом операции «Подача (ожидание ЭЦП)» . Рисунок 3. После выполнения этой операции поля заявления редактировать нельзя (рисунок 4). Рисунок 4. А также появляются кнопки и от подписания ЭЦП необходимо ввести причину: , для подписания ЭЦП или отказа от нее, соответственно. В случае отказа После того как нажата кнопка (рисунок 5). на экране появляется окно "Подпись документа" в котором отображена информация о грузе Рисунок 5. Далее необходимо нажать кнопку «Подписать». После выполнения этой операции заявление переходит в состояние «На рассмотрении» (рисунок 6) и в Истории документа (рисунок 7) отображается операция «Подача на рассмотрение» с результатом операции «Подача», также появится иконка ЭЦП. Рисунок 6. Рисунок 7. Если возникла необходимость проверить ЭЦП, то для этого нужно нажать правой кнопкой мыши в Истории на иконку ЭЦП и выбрать в появившейся панели "Проверка ЭЦП" Результат этой операции отобразится в окне ЭЦП операции (рисунок 8). Рисунок 8. Информацию из этого окна можно при необходимости сохранить в текстовом файле. Для этого нужно нажать кнопку «Выгрузить» и в появившемся окне указать место сохранения файла. Глава 5 Использование ЭЦП при оформлении ведомости подачи-уборки Ведомость подачи-уборки Функции, связанные с формированием ЭЦП ведомости подачи/уборки, становятся доступны пользователю когда ведомость подачи-уборки находится в состоянии Закрыта (для того чтобы перевести ведомость из состояния заготовки в состояние Закрыта нужно нажать кнопку ). В случае, если сотрудник ДЦФТО намерен подписать ведомость подачи/уборки, ему необходимо нажать кнопку . После этого в закладке ведомости подачи/уборки История (рисунок 1) отобразится операция "На подпись плательщика", с результатом операции "На подписи плательщика (ожидание ЭЦП ОАО "РЖД")". После этого случае пользователю – работнику ОАО «РЖД» предлагается подписать ведомость подачи/уборки с помощью кнопки или отказаться от подписи функцией - . Рисунок 1. В случае если пользователь намерен отказаться от подписания ведомости подачи/уборки, ему необходимо нажать кнопку . По нажатию кнопки формируется диалоговая экранная форма “Отказ от подписания операции” (рисунок 2). Указанная экранная форма позволяет ввести причину отказа от подписания или любую другую информацию. После подтверждения намерения отказаться от подписания нажатием кнопки “ОК” ведомость подачи/уборки остается в состоянии “Закрыта”. Функции для работы с ЭЦП в ведомости подачи/уборки не доступны Рисунок 2. В случае, если пользователь намерен подписать ведомость подачи/уборки, ему необходимо нажать кнопку . После нажатия этой кнопки отобразится окно “Подпись документа” (рError! Reference source not found.), содержащее документ в формализованном текстовом виде: Рисунок 3. В экранной форме «Подпись документа» доступны следующие кнопки: “Подписать”, “Настройка”, “Отменить”. При их нажатии выполняются следующие действия: “Настройка” – настройка параметров, необходимых для формирования ЭЦП документа. Открывается окно, позволяющее пользователю выбрать директорию, в которую будут сохраняться файлы протокола (рисунок 3). Настроить данный параметр пользователю необходимо один раз. По желанию пользователь в любой момент может изменить данный параметр. Рисунок 3. “Отменить” – отмена действия. Экранная форма “Подпись документа” закрывается и окно “Ведомость подачи/уборки” становится доступным с дополнительными функциями «ЭЦП» и «Отказ от ЭЦП». “Подписать” – формирование ЭЦП в ведомости подачи/уборки. Экранная форма “Подпись документа” с документом в формализованном текстовом виде закрывается и выполняется процесс формирования ЭЦП. После успешного окончания процесса формирования ЭЦП, перед пользователем появляется окно с сообщением “Документ успешно подписан”, после чего ведомость подачи/уборки переходит в состояние На подписи (рисунок 4), а в закладке История ведомости появляется запись с результатом операции «На подписи плательщика» (рисунок 4). Это означает, что функции, связанные с формированием ЭЦП ведомости подачи/уборки, становятся доступны пользователю плательщику , а также ему становятся доступны кнопки , и . Рисунок 4. В случае если пользователь намерен подписать ведомость подачи/уборки, ему необходимо нажать кнопку . После нажатия кнопки “Согласован”, в Истории отобразится результат этой операции "Согласован (ожидание ЭЦП)" (рисунок 5), далее пользователю нужно нажать кнопк , после чего отобразится окно “Подпись документа” (рError! Reference source not found., содержащее документ в формализованном текстовом виде. В экранной форме «Подпись документа» доступны следующие кнопки: “Подписать”, “Настройка”, “Отменить”. В случае выбора функции “Подписать”, выполняется процесс формирования ЭЦП, и ведомость подачи/уборки переходит в состояние «Согласован». В случае выбора функции “Отменить”, документ возвращается в состояние «На подписи» с доступными кнопками «ЭЦП» и «Отказ от ЭЦП» (рисунок 6). Рисунок 5. Рисунок 6. В случае если пользователь намерен отказаться от подписания ведомости подачи/уборки, ему необходимо нажать кнопку . По нажатию кнопки формируется диалоговая экранная форма “Отказ от подписания операции” (рисунок 2). Указанная экранная форма позволяет ввести причину отказа от подписания или любую другую информацию. После подтверждения намерения отказаться от подписания нажатием кнопки “ОК” ведомость подачи/уборки остается в состоянии “Закрыта”. Функции для работы с ЭЦП в ведомости подачи/уборки не доступны Если пользователь (плательщик), по каким-либо причинам, не намерен подписывать ведомость подачи/уборки, в документе доступна функция . При нажатии кнопки “Не согласован”, результат этой операции отображается в закладке История, с результатом операции «Не согласован (ожидает ЭЦП плательщика)» . После этого если пользователь намерен подписать ЭЦП, ему нужно нажать кнопку , после чего отобразится окно “Подпись документа” (рError! Reference source not found.), содержащее документ в формализованном текстовом виде. В экранной форме «Подпись документа». В случае выбора функции “Подписать”, выполняется процесс формирования ЭЦП, и ведомость подачи/уборки переходит в состояние «Не согласован» (риснуок 8). В случае выбора функции “Отменить”, документ возвращается в состояние «На подписи» с доступными кнопками «ЭЦП» и «Отказ от ЭЦП». В закладке История появляется запись с результатом операции «Не согласован (ожидает ЭЦП плательщика)» (рисунок 7). Повторный выбор функции «ЭЦП» также выполняет перевод документа в состояние «Не согласован». Рисунок 7. Рисунок 8. Если пользователь намерен подписать ведомость подачи/уборки, но появились замечания или разногласия по реквизитам документа, пользователю (плательщику) предоставлена возможность согласования ведомости подачи/уборки . В этом случае необходимо в окне «Описание разногласий» (рисунок ) внести замечания и нажать на кнопку «С разногласиями». Перед пользователем отобразится окно “Подпись документа” (рError! Reference source not found.), содержащее документ в формализованном текстовом виде. В случае выбора функции “Подписать”, выполняется процесс формирования ЭЦП, и ведомость подачи/уборки переходит в состояние «С разногласиями». В случае выбора функции “Отменить”, документ возвращается в состояние «На подписи» с доступными кнопками «ЭЦП» и «Отказ от ЭЦП». В закладке История ведомости подачи/уборки появляется запись с результатом операции «С разногласиями (ожидает ЭЦП плательщика)». Повторный выбор функции «ЭЦП» также выполняет перевод документа в состояние «С разногласиями». Если необходимо проверить подлинность электронной цифровой подписи документа, то для этого нужно нажать правой кнопкой мыши в Истории на иконку ЭЦП и выбрать в появившейся панели "Проверка ЭЦП". Результат проверки достоверности ЭЦП а также информация об отправке и грузоотправителе отразится в окне «ЭЦП операции» Глава 6 Использование ЭЦП при оформлении ведомости учета контейнеров Ведомость учета контейнеров Функции, связанные с формированием ЭЦП ведомости учета контейнеров, становятся доступны пользователю когда ведомость находится в состоянии Закрыта (для того чтобы перевести ведомость из состояния заготовки в состояние Закрыта нужно нажать кнопку ). Рисунок 1. В случае, если сотрудник ДЦФТО намерен подписать ведомость учета контейнеров, ему необходимо нажать кнопку . После этого в закладке ведомости История (рисунок 3) отобразится операция "На подпись плательщика", с результатом операции "На подписи плательщика (ожидание ЭЦП ОАО "РЖД")": Рисунок 2. После выполнения этой операции сотруднику ДЦФТО становятся доступны функции для работы с ЭЦП (на верхней панели управления отображаются кнопки и ). В случае если сотрудник ДЦФТО намерен отказаться от подписания ведомости учета контейнеров, ему необходимо нажать кнопку . По нажатию кнопки формируется диалоговая экранная форма “Отказ от подписания операции” (рисунок 3), которая позволяет ввести причину отказа от подписания или любую другую информацию. После подтверждения намерения отказаться от подписания нажатием кнопки “ОК” ведомость учета контейнеров остается в состоянии “Закрыта”, но после этого функции для работы с ЭЦП в ведомости учета контейнеров становятся не доступными. Рисунок 3. Для подписания ЭЦП сотруднику ДЦФТО нужно нажать кнопку . После нажатия этой кнопки отобразится окно “Подпись документа”, содержащее документ в формализованном текстовом виде (рисунок 4), далее нужно нажать кнопку "Подписать", после этого системой ЭТРАН выполняется процесс формирования ЭЦП, и ведомость учета контейнеров переходит в состояние "На подписи", а в закладке История отобразится операция "На подпись плательщика", с результатом операции "На подписи плательщика. В случае выбора функции “Отменить”, документ возвращается в состояние «На подписи» с доступными кнопками «ЭЦП» и «Отказ от ЭЦП». Рисунок 4. Дальнейшие действия с документом возможны только для пользователя – плательщика. Пользователю доступны следующие операции: , и . Если пользователь (плательщик) намерен подписать ведомость учета контейнеров без изменений, то он должен нажать кнопку . После этого становятся доступными функции для работы с ЭЦП ( отображаются кнопки и )ив Истории ведомости появляется запись с результатом операции «Согласован (ожидает ЭЦП плательщика). Далее если плательщик не намерен подписывать ЭЦП, он должен нажать кнопку , после чего появляется экранная форма "Отказ от подписания операции" (рисунок 4), куда необходимо ввести причину отказа. После выполнения этой операции ведомости остается в состоянии "На подписи" с доступными кнопками операции - "Откат операции" (рисунок 5). , и . В Истории документа при этом отображается результат Рисунок 5. Для подписания ЭЦП пользователю нужно нажать кнопку и перед ним отобразится окно "Подпись документа", содержащее документ в формализованном текстовом виде (рисунок 4). В случае выбора функции “Подписать”, выполняется процесс формирования ЭЦП, и ведомость учета контейнеров переходит в состояние "Согласован" (рисунок 6). В случае выбора функции “Отменить”, документ возвращается в состояние «На подписи» с доступными кнопками «ЭЦП» и «Отказ от ЭЦП» и в закладке История ведомости учета контейнеров появляется запись с результатом операции «Согласован (ожидает ЭЦП плательщика)». Повторный выбор функции «ЭЦП» также выполняет перевод документа в состояние «Согласован». Рисунок 6. Если пользователь (плательщик) намерен подписать ведомость учета контейнеров, но появились замечания или разногласия по реквизитам документа, пользователю (плательщику) предоставлена возможность согласования ведомости учета контейнеров случае необходимо в окне «Описание разногласий» указать возникшие разногласия (рисунок 7): . В этом Рисунок 7. После этого вверху на панеле инструментов появятся кнопки и . Для подписания ЭЦП нужно нажать кнопку и перед пользователем отобразится окно “Подпись документа”, содержащее документ в формализованном текстовом виде, в котором также отображаются введенные разногласия (рисунок 4). В случае выбора функции “Подписать”, выполняется процесс формирования ЭЦП, и ведомость учета контейнеров переходит в состояние "Согласована с разногласиями". В случае выбора функции “Отменить”, документ возвращается в состояние «На подписи» с доступными кнопками «ЭЦП» и «Отказ от ЭЦП» и в закладке История ведомости учета контейнеров появляется запись с результатом операции «С разногласиями (ожидает ЭЦП плательщика)». Повторный выбор функции «ЭЦП» также выполняет перевод документа в состояние «Согласован разногласиями». Если пользователь (плательщик), по каким-либо причинам, не намерен подписывать ведомость учета контейнеров, то ему нужно нажать кнопку . После нажатия этой кнопки документа остается в состоянии "На подписи", а в Истории отображается операция "Не согласован", с результатом "Не согласован (Ожидание ЭЦП плательщика)" (рисунок 6) Рисунок 6. После этого пользователю нужно поставить свою ЭЦП. Для этого нужно нажать кнопку и перед пользователем отобразится окно “Подпись документа”, содержащее документ в формализованном текстовом виде (рисунок 4). В экранной форме «Подпись документа» доступны следующие кнопки: “Подписать”, “Настройка”, “Отменить”. В случае выбора функции “Подписать”, выполняется процесс формирования ЭЦП, и ведомость учета контейнеров переходит в состояние «Не согласован». В случае выбора функции “Отменить”, документ возвращается в состояние «На подписи» с доступными кнопками и . Глава 7 Использование ЭЦП при оформлении накопительной ведомости Накопительная ведомость После того как сотрудником станции создана заготовка накопительной ведомости ее необходимо закрыть, нажав для этого кнопку , которая расположена вверху на панели управления. Общий вид заготовки накопительной ведомости показан на рисунке 1. Рисунок 1. После этого документ переходит в состояние Закрыт и редактирование полей становится невозможным (рисунок 2) и функции, связанные с формированием ЭЦП накопительной ведомости, становятся доступны. Рисунок 2. После закрытия накопительной ведомости нужно отправить документ на подпись плательщику, для этого на верхней панели инструментов нажать кнопку , после чего в Истории документа отображается операция "На подпись плательщика" с результатом операции "На подписи плательщика (ожидание ЭЦП)". Далее сотруднику станции необходимо поставить свою электронную подписать, нажав кнопку , или отказаться от подписи нажав кнопку . В случае если пользователь намерен отказаться от подписания ЭЦП ему нужно нажать кнопку , после нажатия которой формируется диалоговая экранная форма “Отказ от подписания операции” (рисунок 3). Указанная экранная форма позволяет ввести причину отказа от подписания или любую другую информацию. После подтверждения намерения отказаться от подписания нажатием кнопки “ОК” накопительная ведомость остается в состоянии “Закрыт”, но функции для работы с ЭЦП в накопительной ведомости не доступны Рисунок 3. После нажатия кнопки появится окно с краткой информацией по накопительной ведомости (рисунок 4). Рисунок 4. Далее для того что бы окончательно поставить подпись ЭЦП нужно нажать кнопку "Подписать" или "Отменить" для отмены операции. После того как ЭЦП подписана, накопительная ведомость переходит в состояние "На подписи" (рисунок 4) и в Истории документа отображается операция "На подписи плательщика" с результатом операции "На подписи плательщика" (т.е. дальнейшие действия с документом возможны только для пользователя – плательщика), а также отображается иконка о проставлении ЭЦП (рисунок 5). Рисунок 5. После того как накопительная ведомость была подписана сотрудником станции, плательщик должен согласовать ее и проставить свою электронную подпись. Дальнейшие действия с документом возможны только для пользователя – плательщика. Пользователю доступны следующие операции: , и (рисунок 6). Рисунок 6. Если пользователь (плательщик) намерен подписать накопительную ведомость без изменений, то он должен нажать кнопку После этого становятся доступными функции для работы с ЭЦП ( отображаются кнопки и ) и в Истории ведомости появляется запись с результатом операции «Согласован (ожидает ЭЦП плательщика). Если плательщик не намерен подписывать ЭЦП, он должен нажать кнопку , после чего появляется экранная форма "Отказ от подписания операции" (рисунок 4), куда необходимо ввести причину отказа. После выполнения этой операции ведомости остается в состоянии "На подписи" с . доступными кнопками "Откат операции". , и . В Истории документа при этом отображается результат операции - Для подписания ЭЦП пользователю нужно нажать кнопку и перед ним отобразится окно "Подпись документа", содержащее документ в формализованном текстовом виде (рисунок 4). В случае выбора функции “Подписать”, выполняется процесс формирования ЭЦП, и ведомость учета контейнеров переходит в состояние "Согласован" (рисунок 7). В случае выбора функции “Отменить”, документ возвращается в состояние «На подписи» с доступными кнопками «ЭЦП» и «Отказ от ЭЦП» и в закладке История ведомости учета контейнеров появляется запись с результатом операции «Согласован (ожидает ЭЦП плательщика)». Повторный выбор функции «ЭЦП» также выполняет перевод документа в состояние «Согласован». Рисунок 7. Если пользователь (плательщик) намерен подписать накопительную ведомость, но появились замечания или разногласия по реквизитам документа, пользователю (плательщику) предоставлена возможность согласования ведомости учета контейнеров случае необходимо в окне «Описание разногласий» указать возникшие разногласия (рисунок 8): . В этом Рисунок 8 После этого вверху на панели инструментов появятся кнопки и . Для подписания ЭЦП нужно нажать кнопку и перед пользователем отобразится окно “Подпись документа”, содержащее документ в формализованном текстовом виде, в котором также отображаются введенные разногласия (рисунок 9). В случае выбора функции “Подписать”, выполняется процесс формирования ЭЦП, и накопительная ведомость переходит в состояние "Согласована с разногласиями". В случае выбора функции “Отменить”, документ возвращается в состояние «На подписи» с доступными кнопками «ЭЦП» и «Отказ от ЭЦП» и в закладке История накопительной ведомости появляется запись с результатом операции «С разногласиями (ожидает ЭЦП плательщика)». Повторный выбор функции «ЭЦП» также выполняет перевод документа в состояние «Согласован разногласиями» (рисунок 10). Рисунок 9. Рисунок 10. Если пользователь (плательщик), по каким-либо причинам, не намерен подписывать накопительную ведомость, то ему нужно нажать кнопку . После нажатия этой кнопки документа остается в состоянии "На подписи", а в Истории отображается операция "Не согласован", с результатом "Не согласован (Ожидание ЭЦП плательщика)". После этого пользователю нужно поставить свою ЭЦП. Для этого нужно нажать кнопку и перед пользователем отобразится окно “Подпись документа”, содержащее документ в формализованном текстовом виде (рисунок 4). В экранной форме «Подпись документа» доступны следующие кнопки: “Подписать”, “Настройка”, “Отменить”. В случае выбора функции “Подписать”, выполняется процесс формирования ЭЦП, и накопительная ведомость переходит в состояние «Не согласован» (рисунок 11). В случае выбора функции “Отменить”, документ возвращается в состояние «На подписи» с доступными кнопками и . Рисунок 11. Если необходимо проверить подлинность электронной цифровой подписи документа, то для этого нужно нажать правой кнопкой мыши в Истории на иконку ЭЦП и выбрать в появившейся панели "Проверка ЭЦП". Результат проверки достоверности ЭЦП а также информация об отправке и грузоотправителе отразится в окне «ЭЦП операции». Глава 8 Использование ЭЦП при оформлении учетной карточки. Для работы с учетной карточкой нужно выбрать в списке согласованную заявку и открыть ее, нажав на кнопку на панели инструментов . На экране появится окно с заявкой. Чтобы открыть учетную карточку, необходимо левой кнопкой мыши щелкнуть на закладке Учетная карточка. (Рисунок 1) Рисунок 1 На экране отобразиться учетная карточка (Рисунок 2) Рисунок 2 Подписание суток со стороны клиента с использованием ЭЦП Для осуществления операции подписания ЭЦП клиентом должны выполнятся условия: Ведение ГУ1 осуществляется с использованием ЭЦП Все сутки до текущих, подписаны со стороны Перевозчика Подписание ЭЦП осуществляется нажатием кнопки ЭЦП (Рисунок 3). Рисунок 3 После нажатия кнопки ЭЦП клиенту предлагается подписать сутки и выбрать согласие или не согласие с установленной перевозчиком ответственностью (Рисунок 4). Рисунок 4 После нажатия ОК в форме Подписание(ЭЦП) в форме ГУ1 проставляются признаки подписания в колонке грузоотправитель (Рисунок 5). Далее пользователю необходимо переоткрыть заявку и подписать электронным ключом выполненную операцию (кнопка в верхнем меню “Подписать операцию ЭЦП”). Рисунок 5 Историю выполнения операции подписания ЭЦП можно увидеть перейдя на закладку ГУ12 “История “ (Рисунок 6). Наличие значка сертификата в строке операции свидетельствует о подписании при помощи электронного ключа. Соответственно отсутствие данного значка говорит о том, что операция выполнена, но еще не подписана при помощи электронного ключа. Рисунок 6 Использование ЭЦП в ГУ1 со стороны перевозчика Со стороны перевозчика осуществляется подписание операции Закрытия ГУ1 с использованием ЭЦП, при условии ведения ГУ1 с использованием ЭЦП. Подписание производится, после того как все операции подписания суток со стороны клиента (если они имели место) были подписаны при помощи электронного ключа. Перевозчик подписывает электронным ключом выполненную закрытия (кнопка в верхнем меню “Подписать операцию ЭЦП”) (Рисунок 5). Инструкция по вводу заказов на предоставление вагонов в АС ЭТРАН. Для работы с Заказами к Договору на предоставление вагонов, у пользователей, в соответствии договора об ЭОД, в дереве режимов открыты права на просмотр «Договоров на предоставления вагонов», и дано право на оформление «Заказа к договору». Перед началом работы необходимо настроить фильтры по обоим режимам. Для настройки фильтра по режиму «Договор на предоставление вагонов», выбираем данный режим и нажимаем кнопку «фильтры». Открывается окно Фильтр. В закладку «Поля» из левой части переносим необходимые значения. Для более корректной работы рекомендуется в закладку «Поля» перенести только основные показатели. Закладку «Фильтры» можно не заполнять. Далее нажать сохранить фильтр. Рис.1 Рис.1 После сохранения фильтра откроется список существующих договоров у данной организации. Рис.2 Рис.2 Аналогично необходимо создать фильтр в режиме «Заказ к договору». 1 вариант оформления Заказа. Для создания нового заказа необходимо в режиме Заказ к договору нажать кнопку Новый. На экране появится окно Новый заказ. Необходимо последовательно ввести всю информацию по заказу: ВАЖНО!!! Реквизиты заказа: станция отправления, страна отправления, станция/дорога назначения, страна назначения, плательщик, грузоотправитель и груз ЕТСНГ должны строго соответствовать реквизитам в накладной, которая будет обеспечивать заказ. В противном случае система будет считать, что соответствующего заказа нет, и перевозка будет блокирована! 1. Номер договора – ввести номер клиентского договора, к которому вводится заказ; 2. Грузоотправитель – выбрать из справочника ПУЖТ полное наименование грузоотправителя; 3. Плательщик – выбрать из справочника ПУЖТ полное наименование плательщика по тарифу; 4. Дата начала действия – указать дату начала действия заказа. Дата не может быть меньше текущей; 5. Заявка (необязательно) – номер заявки ГУ-12; 6. Страна отправления – выбрать из справочника наименование страны отправления. 7. Станция отправления – выбрать из справочника наименование станции отправления; 8. Страна назначения – выбрать из справочника наименование страны назначения. 9. Станция назначения – выбрать из справочника наименование станции назначения; 10. Маршрут следования – рассчитывается по умолчанию; 11. Груз ЕТСНГ – выбрать из справочника ЕТСНГ полное наименование груза; 12. Род вагона – выбрать из справочника наименование рода необходимого подвижного состава; 13. Ограничение по свойствам вагонов (необязательно) – выбрать необходимую модель, количество осей и грузоподъемность вагонов; 14. Восполнение неподачи/недогруза (необязательно) – количество вагонов, которые могут быть поданы сверх объема, указанного в заказе, в случае неподачи в срок; 15. Объем перевозки – количество вагонов, необходимое в текущем месяце; Рис.3 16.Предоставлять вагоны – выбрать полные наименования собственников, чьими вагонами будет обеспечиваться заказ; - установить «Галочку» на Собственнике вагонов. Рис.4 Рис.4 17.Признак заказа – в случае если вводится основной заказ, то поле необходимо оставить пустым. Если заказ вводится для осуществления переадресовки, то необходимо отметить «Заказ на переадресовку». В последующем окне будет предложено «Рассчитать график с равномерным распределение вагонов», при нажатии на кнопку «ДА» заявленные объемы будут распределены в течении месяца. Если выбрать «НЕТ» то необходимо самостоятельно распределить объемы подачи вагонов по конкретным датам. Причем первая дата начала перевозки должна быть заполнена. Рис.5 Рис.5 После завершения ввода всей информации в нижней части окна Новый заказ появится надпись: Необходимо сохранить заказ. После сохранения заказа, заказ переходит в состояние На рассмотрении и становится доступным к просмотру, согласованию и подписанию ответственным сотрудникам. 2 вариант оформления Заказа. Аналогично заполняется Заказ к договору, если из списка договоров открыть действующий договор в состоянии «Подписан» и в блоке Заказы нажать кнопку «Добавить», при этом часть данных уже будет автоматически перенесена в Заказ, необходимо все проверить и заполнить недостающее показатели. Рис.6 Рис.6 Порядок корректировки принятых к исполнению заказов. Заказ, который подлежит изменению, должен находиться в состоянии «Подписан». Корректировкой заказа является изменение графика подач, станции назначения, дороги назначения, груза, особенностей подвижного состава. Подача корректировочных заказов, предусматривающих изменение графика подачи, производится не менее чем за 3 суток до первой даты, по которой планируется корректировка. В суточный срок с момента получения ЦФТО вводит результат утверждения корректировочного заказа в АС ЭТРАН, после чего он становится доступным для просмотра Заказчикам. Для корректировки Заказа открыть Заказ подлежащий корректировке и нажать кнопку «Корректировка». После нажатия кнопки «Корректировка» Рис.7 Рис.7 Будет предложено окно для выбора Типа корректировки, необходимо выбрать нужный и нажать «ОК». Рис.8 Рис.8 На экране откроется Заказ к договору на предоставление вагонов в состоянии «На рассмотрении», поля по которым можно вносить изменения, окрашены белый цвет. Серым цветом выделены поля не подлежащие изменению. Необходимо внести соответствующие изменения и нажать кнопку «Сохранить». По закладке «Документы» можно посмотреть первоначальный (родительский заказ). Заказы по которым производилась корректировка перейдут в состояние «Отклонен». По закладке «История» видны все операции выполняемые с данным Заказом. Если по каким либо причинам от Подписанного заказа необходимо отказаться, нужно нажать кнопку «Отказаться от заказа», заказ будет считаться недействительным и работать по нему нельзя. По кнопке «Функции», в Заказе, при выборе Копировать будет создана копия заказа в состоянии «На рассмотрении» с открытыми полями для корректировке.