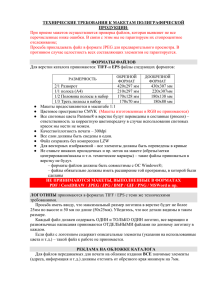Глава 5 п.1
advertisement
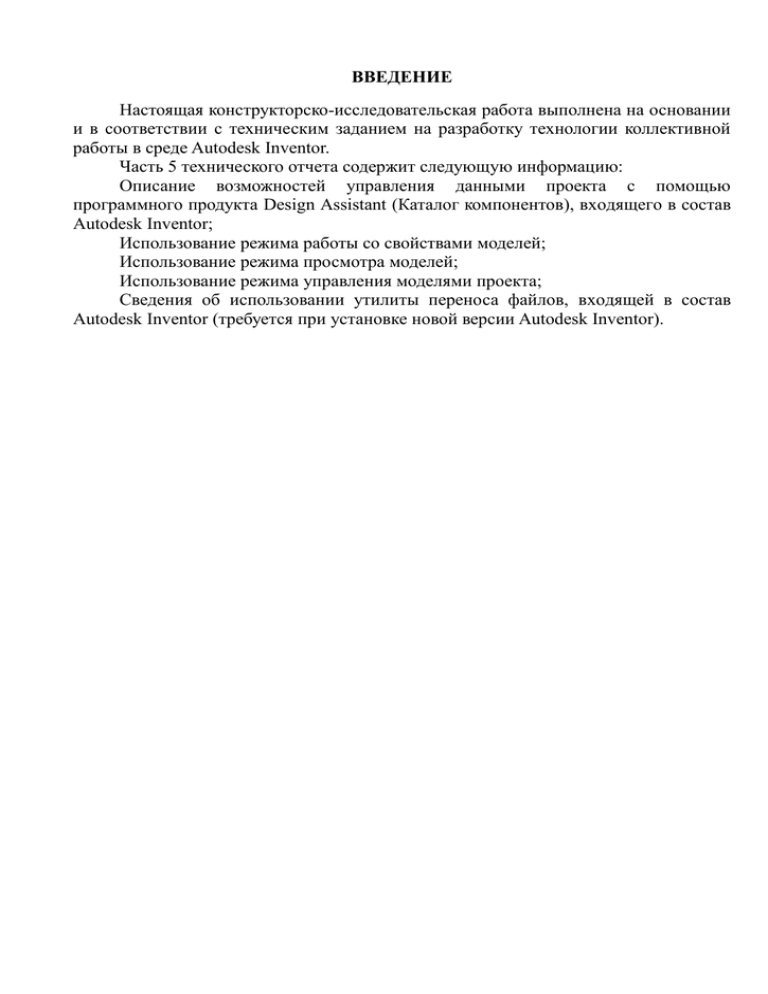
ВВЕДЕНИЕ Настоящая конструкторско-исследовательская работа выполнена на основании и в соответствии с техническим заданием на разработку технологии коллективной работы в среде Autodesk Inventor. Часть 5 технического отчета содержит следующую информацию: Описание возможностей управления данными проекта с помощью программного продукта Design Assistant (Каталог компонентов), входящего в состав Autodesk Inventor; Использование режима работы со свойствами моделей; Использование режима просмотра моделей; Использование режима управления моделями проекта; Сведения об использовании утилиты переноса файлов, входящей в состав Autodesk Inventor (требуется при установке новой версии Autodesk Inventor). 1 УПРАВЛЕНИЕ ДАННЫМИ ПРОЕКТА СРЕДСТВАМИ DESIGN ASSISTANT 1.1 Основные возможности Design Assistant представляет собой инструментарий для поиска, отслеживания и обслуживания файлов Autodesk Inventor, а также связанных файлов текстовых документов и электронных таблиц. Design Assistant открывается из Autodesk Inventor, чтобы работать в основном с файлами, которые в настоящий момент открыты в системе Autodesk Inventor. Design Assistant открывается из Проводника Windows, чтобы работать со многими файлами или группами файлов в одном и том же сеансе. Диспетчер Design Assistant обеспечивает возможности управления связями между файлами Autodesk Inventor, такие как переименование файлов, перемещение файлов и создание конфигураций продукта. 1.2 Открытие рабочего сеанса Можно инициировать сеанс Design Assistant из Autodesk Inventor, чтобы работать со свойствами текущего загруженного файла. Если файл является изделием, то можно также работать со свойствами файлов его компонентов. 1 Открыть файл Autodesk Inventor. 2 Из меню выбрать «Файл» > «Design Assistant». При открытии Design Assistant из Autodesk Inventor невозможно работать с файлами, которые не являются активными, а также со связями, ведущими к таким файлам. Можно инициировать сеанс Design Assistant вне Autodesk Inventor, чтобы работать со свойствами различных файлов и управлять связями между ними. 1 Открыть Проводник Windows и перейти в папку, содержащую файлы Autodesk Inventor. 2 Выбрать файл, группу файлов или папку, затем щелкнуть правой кнопкой и выбрать «Design Assistant» из меню. Рисунок 1 Design Assistant управляет связями между файлами Autodesk Inventor, размещает файлы ссылок в папках, обеспечивает предварительный просмотр образов файлов, а также управляет свойствами файлов. Существует 3 режима работы: 1 Свойства. Режим позволяет определить отображаемые конструкторские свойства файлов, открытых в Design Assistant. Выбранные свойства включаются в отчеты по свойствам. Вывод осуществляется в 10 колонок. 2 Просмотр. Режим позволяет увидеть графические образцы выбранных файлов Autodesk Inventor с помощью системы Inventor View. 3 Управление. Диспетчер Design Assistant обеспечивает возможность управления связями между файлами Autodesk Inventor. Пользователь может: Просмотреть взаимосвязи между файлами. Переименовать файлы. Создать копию отдельного файла с новым именем. Копировать файл изделия с новым именем для создания нового изделия. При внесении изменений Диспетчер Design Assistant обновляет все ссылки в связанных файлах изделия, детали или чертежа с отображением новых связей. 1.3 Режим «Свойства» 1.3.1 Открытие файла Открытие файла выполняется по команде Файл → Открыть файл (Рисунок 2, Рисунок 3). За полной версией данного документа обращайтесь по телефону: +38 (044) 257-10-39 +38 (044) 257-10-49 e-mail: common@arcada.com.ua Рисунок 2 Рисунок 3 1.3.2 Работа со свойствами Режим «Свойства» Каталога проекта используется для поиска, отслеживания, поддержки и составления отчетов о файлах Autodesk Inventor; при этом ключами к файлам являются конструкторские свойства. Можно также работать с другими файлами (текстовыми документами, электронными таблицами и др.), на которые есть ссылки в файлах Autodesk Inventor. Браузер в режиме «Свойства» делится на две части: 1 Папки и файлы. Левая часть браузера в режиме «Свойства» показывает папки и файлы, доступные в активном сеансе Каталога проекта. При выборе из списка папки, находящиеся в ней файлы отображаются в правой части браузера. При выборе файла из списка, все связанные с ним файлы отображаются в правой части браузера. Например, для файла изделия отображаются все файлы его компонентов. 2 Свойства Правая часть браузера в режиме «Свойства» показывает файлы, с которыми осуществляется работа, и определяет значения свойств каждого файла. Вывод осуществляется в 10 колонок. Рисунок 4 Чтобы изменить свойства, отображаемые в браузере или печатаемые в отчетах, выбрать «Вид» > «Настройка». Рисунок 5 Каждый файл Autodesk Inventor сопровождается набором свойств, называемых свойствами Inventor. Их можно использовать для управления файлами, создания отчетов, а также автоматического обновления основных надписей, спецификаций и таблиц составных частей изделий и других данных. Раскрыв дерево изделия, из контекстного меню можно вызвать диалоговое окно для корректировки свойств связанных файлов (Рисунок 6). За полной версией данного документа обращайтесь по телефону: +38 (044) 257-10-39 +38 (044) 257-10-49 e-mail: common@arcada.com.ua Рисунок 6 При создании модели или чертежа свойства Inventor имени автора и обозначения задаются автоматически. О целесообразности использования остальных свойств Inventor конструктор может принимать решения самостоятельно. Можно устанавливать и просматривать свойства Inventor в Autodesk Inventor, если файл открыт, но также есть возможность устанавливать и просматривать их, не открывая файла. Для просмотра свойств выбрать файл в Проводнике Windows и из контекстного меню выбрать пункт «Свойства Inventor», или запустить Каталог проекта для работы с файлами без использования Autodesk Inventor. Если открыть Каталог проекта с помощью Проводника Windows и отредактировать в нем свойства Inventor файла, открытого в Autodesk Inventor, то можно потерять несохраненные изменения. Если в активном проекте установлен совместный или полуавтономный режим доступа, то необходимо закрыть файлы для изменения их свойств Inventor. 1.3.3 Использование шаблонов для задания свойств Inventor Если требуется создавать достаточно большое количество файлов, имеющих одинаковые наборы свойств Inventor (например, таких как сметчик, проект, руководитель и т.д.), то можно задавать значения свойств в файлах шаблонов, использующихся для создания новых файлов. При создании файла значения свойств, установленных в шаблонах, автоматически задаются для нового файла. 1.3.4 Использование свойств Inventor для обновления основных надписей Свойства Invetor можно использовать для автоматического обновления информации, содержащейся в основной надписи. В шаблонах основных надписей можно использовать такие свойства Inventor, как обозначение, дата создания, имя сметчика и др. При создании нового чертежа или вставке основных надписей в новый лист чертежа, информация, заданная в свойствах Inventor, вводится автоматически. Если изменить в файле значения свойств Inventor, то информация в основных надписях на чертеже также обновится. 1.3.5 Создание пользовательских свойств Inventor Если требуется задать новые свойства, не определенные в Autodesk Inventor, то можно описать пользовательские (т.е. прочие) свойства. Можно присвоить имя этому свойству Inventor и задать тип данных. Чтобы пользовательское свойство Inventor было доступно во всех вновь создаваемых файлах, нужно добавить его в шаблоны файлов. Можно задать значение свойства Inventor непосредственно в шаблоне или позднее, после создания файла. 1.3.6 Просмотр моделей Просмотр моделей выполняется двумя способами: показ уменьшенного изображения содержимого выделенного в перечне файла Autodesk Inventor (Рисунок 7). Такие изображения можно просматривать при работе в Design Assistant без запуска Autodesk Inventor. (Если в диалоговом окне параметров сохранения файла флажок «С образцом для просмотра» не был установлен, то в таком случае образец для предварительного просмотра не отображается); За полной версией данного документа обращайтесь по телефону: +38 (044) 257-10-39 +38 (044) 257-10-49 e-mail: common@arcada.com.ua Рисунок 7 с помощью команды Просмотр с помощью Inventor View 1.0 контекстного меню (Рисунок 8). Рисунок 8 1.3.7 Комплект файлов Команда «Комплект файлов» используется для архивации структуры файлов, копирования полного набора файлов с сохранением внешних ссылок или же для отделения группы файлов, если это предусматривается в проекте. Файл Autodesk Inventor и все файлы, на которые он ссылается, могут быть собраны в одном месте, даже если изначально файлы расположены во многих местах в сети. В полученный таким образом комплект можно также включить файлы, которые ссылаются на выбранный файл Autodesk Inventor. При создании комплекта файлы копируются в указанную папку; исходные файлы при этом не изменяются. Все файлы ссылок должны быть скорректированы для данного проекта (файл *.ipj). Также можно использовать Редактор проектов, чтобы задать текущим верный проект (.ipj) или выбрать правильный файл проекта в диалоговом окне «Комплект файлов» окна «Файл проекта». Формирование комплекта файлов Autodesk Inventor выполняется с помощью контекстного меню (Рисунок 9). За полной версией данного документа обращайтесь по телефону: +38 (044) 257-10-39 +38 (044) 257-10-49 e-mail: common@arcada.com.ua Рисунок 9 Для формирования комплекта файлов необходимо: 1 Щелкнуть правой кнопкой мыши на файле и выбрать пункт «Комплект файлов». 2 В диалоговом окне «Формирование комплекта файлов» задать папку назначения для комплекта (Рисунок 10). За полной версией данного документа обращайтесь по телефону: +38 (044) 257-10-39 +38 (044) 257-10-49 e-mail: common@arcada.com.ua Рисунок 10 3 Установить путь и параметры упаковки. 4 Следует убедиться, что путь в поле «Файл проекта» определяет соответствующий файл проекта для выбранного файла. Если это не так, нажать кнопку «Обзор» и выбрать нужный файл. 5 Нажать кнопку «Поиск» для поиска связанных файлов. После окончания поиска выводятся общее количество найденных файлов и дисковое пространство. 6 Для начала упаковки фалов нажать кнопку «Начало». Индикатор выполнения показывает ход процесса. В папке назначения создается новый файл описания проекта, отражающий структуру, которая выбрана в параметрах упаковки. Файл журнала переписывается при каждом добавлении нового файла Autodesk Inventor в комплект в той же папке назначения 7 При выводе диалогового окна «Отсутствуют файлы» нажать кнопку «Установить проект». Выбрать проект, чтобы использовать его настройки для поиска связанных файлов. Нажать кнопку «Открыть», затем кнопку «Начало» для начала поиска. При выводе диалогового окна «Отсутствуют файлы» можно задать новый файл проекта, вручную найти отсутствующий связанный файл или пропустить его. Нажатие кнопки «Отмена» в диалоговом окне «Поиск отсутствующего файла» отменяет операцию и выводит диалоговое окно «Формирование комплекта файлов» без связанных файлов. Если файлы ссылок расположены в разных местах, необходим файл проекта, в котором заданы все их местоположения. При запуске команды «Комплект файлов» выбирается активный проект в Autodesk Inventor или Design Assistant. Если файл активного проекта не содержит все пути, можно выбрать проект, включающий все верные пути. Можно добавлять или исключать файлы при упаковке. Для использования настроек поиска и выбора нового проекта нажать кнопку «Больше». Выбрать поиск папки для изменения местоположения связанных файлов, затем нажать кнопку «Поиск» для начала поиска связанных файлов. Для добавления или исключения файлов из комплекта можно поставить или снять галочку у файлов из списка. Команда «Комплект файлов» позволяет при работе с проектом общего типа доступа перенести на новое место все его компоненты, имеющие освобожденный статус файлов. Протокол процесса записывается в файл packngo.log в папке назначения (Рисунок 11). Рисунок 11 1.3.8 Уплотнение В Autodesk Inventor создается одна или несколько копий каждого файла в зависимости от заданного значения соответствующего параметра. Копии файлов сохраняются в папке OldVersions, вложенной в текущую папку. Уплотнить можно отдельные файлы, все файлы в папке или все файлы компонентов в изделии. Команда «Уплотнить все» уплотняет файлы в папке верхнего уровня, а также файлы всех папок, находящихся внутри нее. Перед уплотнением файлов Autodesk Inventor их следует закрыть. Выбрать отдельный файл или папку с файлами для уплотнения. Щелкнуть правой кнопкой и выбрать из меню «Уплотнить» или «Уплотнить все» (Рисунок 12). Рисунок 12 Ход процесса уплотнения отображается в специальном окне (Рисунок 13). Рисунок 13 1.4 Режим «Просмотр» Чтобы показать графические образцы выбранных файлов Autodesk Inventor, которые открыты в текущем сеансе Design Assistant, можно войти в режим «Просмотр» (Рисунок 14): 1 Щелкнуть на значке «Просмотр». 2 Выбрать файл для просмотра. За полной версией данного документа обращайтесь по телефону: +38 (044) 257-10-39 +38 (044) 257-10-49 e-mail: common@arcada.com.ua Рисунок 14 1.5 Режим «Управление» Режим «Управление» Каталога проекта обеспечивает возможность управления связями между файлами Autodesk Inventor. В нем можно просматривать отношения между файлами, переименовывать файлы, создавать копии одного файла с разными именами или копии изделия с разными именами. При внесении изменений в режиме «Управление» происходит обновление всех ссылок в связанных файлах изделия, детали или чертежа с отображением новых взаимосвязей. Режим «Управление» используется только для файлов, доступных единственному пользователю, а также для многопользовательских проектов с общим доступом. Режим «Управление» не применим для файлов из проектов с полуавтономным режимом доступа. Нельзя использовать Каталог проекта для работы со связями с внешними файлами — такими как файлы деталей Mechanical Desktop, файлы документов Word, электронные таблицы и текстовые файлы. До начала работы с файлами Autodesk Inventor, созданными в предыдущей версии приложения, необходимо открыть их в текущей версии, чтобы обновить формат данных. Браузер в режиме «Управление» делится на две части (Рисунок 15). За полной версией данного документа обращайтесь по телефону: +38 (044) 257-10-39 +38 (044) 257-10-49 e-mail: common@arcada.com.ua Рисунок 15 1.5.1 Верхняя часть браузера В верхней части браузера отображается информация о файле, для которого открыт Каталог проекта, а также обо всех файлах, на которые в нем есть ссылки. Например, если файл является изделием, браузер покажет файл изделия и все файлы компонентов. Чтобы выбрать какой либо файл, надо щелкнуть на нем. Чтобы выбрать изделие и все его компоненты, надо сделать двойной щелчок на изделии. Для выбора сразу нескольких файлов (имена которых расположены друг за другом), нужно выбрать первый файл блока и, удерживая нажатой клавишу «Shift», выбрать последний файл блока. Для выбора нескольких файлов по отдельности, нужно выбрать первый файл и, удерживая нажатой клавишу Ctrl, выбрать все остальные файлы. Обозначение Обозначение файла. В качестве обозначения автоматически устанавливается имя файла, но пользователь может изменить его. Чтобы изменить обозначение, надо щелкнуть правой кнопкой на ячейке, выбрать «Изменить» и ввести новое обозначение. Действие Определение действия над выбранным файлом. Щелкнуть на ячейке и выбрать действие из меню. Если выбрано несколько файлов, щелкнуть правой кнопкой мыши и выбрать «Действие» из меню (Рисунок 16). Рисунок 16 Переименовать. Установка для файла готовности к переименованию. Копировать. Установка для файла готовности к копированию. Заменить: Установка для файла готовности к замене другим файлом. Сброс. Отмена всех действий, предпринятых над файлом с момента последнего обращения к команде «Файл» > «Сохранить». Изменение Отображение статуса изменений, сделанных в файле в течение активного сеанса Каталога проекта. Расположение Изменение местоположения переименованного или скопированного файла. Щелкнуть правой кнопкой и выбрать «Изменить расположение» из меню. Доступно, только когда файл находится в состоянии готовности к каким-либо действиям. Папка Изменение относительного пути к переименованному или скопированному файлу. Щелкнуть правой кнопкой и выбрать «Изменить путь» из меню. Доступно, только когда файл находится в состоянии готовности к каким-либо действиям. Имя Изменение имени переименовываемого или копируемого файла. При изменении имени файла обозначение обновляется автоматически, если пользователь не изменил до этого обозначение вручную. Щелкнуть правой кнопкой и выбрать «Изменить имя» из меню. Доступно, только когда файл находится в состоянии готовности к каким-либо действиям. Редакция Номер редакции файла. Чтобы изменить номер редакции, надо сделать двойной щелчок в поле и ввести новый номер. Номер редакции указан на вкладке «Свойства проекта». Этот номер не совпадает с номером версии файла. Стадия Стадия работы над файлом. Чтобы изменить стадию, надо сделать двойной щелчок и выбрать новое значение (Рисунок 17). Рисунок 17 Резервир. В настоящее время не используется. Проект Показ свойства «Проект» для файла. Чтобы изменить проект, надо сделать двойной щелчок и ввести новое имя или номер проекта. 1.5.2 Нижняя часть браузера В нижней части браузера производится поиск и отображение файлов, которые ссылаются на выбранный в верхней части файл. Кнопка «Очистить» Сброс списка в нижней части браузера. Кнопка «Найти файлы» Поиск файлов, которые ссылаются на выбранный в верхней части файл. Выбрать файл в верхней части браузера, установить тип файла и опции поиска по вложенным папкам, а затем нажать кнопку «Найти файлы» для отображения списка файлов (Рисунок 18, Рисунок 19, Рисунок 20). Когда появится список, щелкнуть на любом файле, чтобы выделить его. Чтобы выбрать изделие и все его компоненты, надо сделать двойной щелчок на изделии. Операция «Найти файлы» ведет поиск только по путям, определенным в активном проекте. Опции «Включая файлы типов» Установка фильтров, определяющих типы файлов Autodesk Inventor , которые будут выводиться в списке при нажатии кнопки «Найти файлы». Установить флажок, чтобы найти файлы конкретного типа; убрать флажок, чтобы пропускать файлы конкретного типа. Файлы чертежей Файлы изделий Файлы схем Файлы деталей Опция «Во вложенных папках» Опция поиска файлов не только по заданному пути, но и во всех вложенных папках. Установить флажок, чтобы осуществлять поиск во вложенных папках заданной области; убрать флажок, чтобы осуществлять поиск только в заданной области. Рисунок 18 Рисунок 19 За полной версией данного документа обращайтесь по телефону: +38 (044) 257-10-39 +38 (044) 257-10-49 e-mail: common@arcada.com.ua Рисунок 20 1.5.3 Управление связями проекта Режим «Управление» Каталога проекта позволяет управлять связями между файлами Autodesk Inventor. Связи между файлами изменяются в четырех случаях: при переименовании файлов, корректировке или замене файлов, а также при создании вариаций продукта. Режим управления не позволяет изменить файл в следующих случаях: В активном проекте установлен полуавтономный режим. Параметр «Стадия» имеет значение «Завершен». Файл не выдан пользователю. Файл представляет собой копию, доступную всем членам рабочей группы. Файл имеет атрибут «только чтение». Связи между файлами При добавлении компонентов к изделию Autodesk Inventor, при создании схем изделий или добавлении видов в чертежи устанавливаются связи с файлами деталей или изделий, на которые есть ссылки. В каждом файле хранятся имена файлов, на которые он ссылается. В этом примере чертеж D1 содержит виды изделия A1 и детали P3. Связи с этими файлами сохраняются в файле чертежа. Изделие A1 использует деталь P3 и изделие A2. Связи с этими файлами сохраняются в файле изделия. Переименование файлов При переименовании файла в режиме «Управление» связи во всех файлах, содержащих ссылки на переименованный файл, обновляются автоматически. Например, пусть при создании компонентов изделия A1 разработчик назначил им временные имена. Теперь надо поменять эти имена на более осмысленные; так, файл детали P2 должен получить новое имя, отражающее стандартное обозначение этой детали. Связь в узле A2 обновляется, и ссылка теперь указывает на файл с новым именем. Корректировка файлов После выпуска изделия может возникнуть необходимость корректировки одной или нескольких его компонент. Исходный файл следует оставить неизменным, откорректировав лишь экземпляр файла, связанный с изделием. В этом примере создается копия детали P2, и новому файлу присваивается имя P2-1. Связь в узле A2 обновляется, и он теперь ссылается на новый файл P2-1. Ссылки на исходный файл в узле уже нет. Замена файлов При замене файлов в режиме «Управление» все вхождения файла детали или изделия заменяются автоматически. Файлы нельзя заменить напрямую внутри чертежа или схемы. Для замены файлов в чертеже или схеме используют метод обновления дополнительных связанных файлов. Файлы можно заменять только файлами того же типа. В этом примере деталь P2 заменяется деталью P4. Связь в узле A2 обновляется, и теперь в нем стоит ссылка на новый файл P4. Ссылки на исходный файл в узле уже нет. Создание вариаций продукта Может возникнуть необходимость в создании изделия, которое очень похоже на уже существующее изделие, за исключением, может быть, только одной или двух деталей. Для создания копий изделия и деталей, которые будут отличаться, можно использовать режим «Управление» В этом примере в изделии A1 хранятся связи с деталью P3 и узлом A2. В изделии A2 хранятся связи с деталями P1 и P2. Изделие A1 копируется, и создается второе изделие A1-1. Узел A2 копируется в A2-1, а деталь P2 копируется в P2-1. Детали P3 и P1 не копируются, но на них остаются ссылки в обоих изделиях. Изменения вступят в силу после нажатия кнопки «Сохранить». При работе в полуавтономном режиме доступа изменять файлы в режиме «Управление» невозможно. Переименование файла, на который есть ссылки в изделии, чертеже или схеме При переименовании файла связи с ним обновляются во всех файлах, в которых есть ссылка на него. Открыть самый верхний файл в иерархии Каталога проекта. В браузере выбрать компонент, который надо переименовать. Щелкнуть правой кнопкой в ячейке «Действие» компонента и выбрать «Переименовать». Все вхождения компонента будут выделены цветом. Щелкнуть правой кнопкой в ячейке «Имя» компонента и выбрать «Изменить имя» (Рисунок 21). За полной версией данного документа обращайтесь по телефону: +38 (044) 257-10-39 +38 (044) 257-10-49 e-mail: common@arcada.com.ua Рисунок 21 В диалоговом окне ввести новое имя файла (Рисунок 22). За полной версией данного документа обращайтесь по телефону: +38 (044) 257-10-39 +38 (044) 257-10-49 e-mail: common@arcada.com.ua Рисунок 22 При задании нового имени файла поле «Обозначение» обновляется автоматически. Копирование файла, на который есть ссылки в изделии или чертеже При копировании файла связи с исходным файлом обновляются. Файлы, в которых были ссылки на исходный файл, теперь ссылаются на копию. Ссылки на исходный файл уничтожаются. Тем не менее, исходный файл все еще может быть использован в других изделиях или чертежах. Открыть самый верхний файл в иерархии Каталога проекта. В браузере выбрать компонент, который надо скопировать. Щелкнуть правой кнопкой в ячейке «Действие» компонента и выбрать «Копировать». Все вхождения компонента будут выделены цветом. Для того чтобы скопировать файлы в другую папку, надо щелкнуть правой кнопкой в ячейке «Расположение» и задать новый путь в диалоговом окне «Выбор расположения файлов» (Рисунок 23). Рисунок 23 Щелкнуть правой кнопкой в ячейке «Имя» компонента и выбрать «Изменить имя». В диалоговом окне ввести новое имя файла. При необходимости отредактировать обозначение, редакцию и другие свойства файла. Если путь к новому файлу не включен в текущий файл проекта, то он автоматически добавляется как рабочая группа. Замена файла детали или узла внутри изделия При замене файла внутри изделия связи с исходным файлом обновляются. Файлы, в которых имелись ссылки на исходный файл, теперь ссылаются на новый файл. Ссылки на исходный файл уничтожаются. Тем не менее, исходный файл все еще может быть использован в других изделиях или чертежах. Открыть самый верхний файл в иерархии Каталога проекта. В браузере выбрать компонент, который надо заменить. Щелкнуть правой кнопкой в ячейке «Действие» компонента и выбрать «Заменить». Все вхождения компонента будут выделены цветом. Щелкнуть правой кнопкой в ячейке «Имя» компонента и выбрать «Изменить имя». В диалоговом окне выбрать заменяющий файл. Файлы можно заменять только файлами того же типа. Создание нового изделия Можно использовать опцию «Копировать» для создания нового изделия, которое использует те же компоненты, что и существующее изделие. Открыть самый верхний файл в иерархии Каталога проекта. В браузере выбрать все компоненты, которые будут изменены в новом изделии. Щелкнуть правой кнопкой в ячейке «Действие» любого из выбранных компонентов и выбрать «Копировать». Ячейка «Изменение» для каждого выбранного компонента будет указывать на то, что данный компонент должен быть отредактирован. Щелкнуть правой кнопкой в ячейке «Имя» каждого компонента и выбрать «Изменить имя». В диалоговом окне ввести новое имя файла. Выбрать выделенные цветом изделия и узлы, содержащие скопированные файлы, и повторить процедуру копирования, чтобы создать новые изделия. Изменения вступят в силу после нажатия кнопки «Сохранить». Необходимо закончить копирование всех выделенных цветом файлов изделия до сохранения изменений, чтобы не оказались затронуты существующие изделия. 1.6 Обновление дополнительных связанных файлов При замене, переименовании или копировании файла другие файлы, в которых есть ссылки на исходный файл, должны быть обновлены. Для обновления связанных файлов можно использовать опцию «Обновить». Открыть самый верхний файл в иерархии Каталога проекта. Выбрать изменяемые файлы в верхней части браузера. В нижней части браузера задать типы файлов, которые надо включить в обновление. Нажать кнопку «Найти файлы». В нижней части браузера отобразится список связанных файлов. В нижней части браузера щелкнуть правой кнопкой в ячейке «Действие» связанного файла и выбрать «Обновить» (Рисунок 24). Рисунок 24 1.7 Команды меню Сервис Меню «Сервис» представлено набором двух команд и двух подменю (Рисунок 25) Рисунок 25Создание отчета Для создания отчета необходимо загрузить Design Assistant из системы Autodesk Inventor (Рисунок 26) или перейти в режим Свойства. За полной версией данного документа обращайтесь по телефону: +38 (044) 257-10-39 +38 (044) 257-10-49 e-mail: common@arcada.com.ua Рисунок 26 Чтобы создать отчет, выбрать «Сервис» >«Отчеты», затем задать тип отчета (Рисунок 27). Рисунок 27 Отчеты сохраняются как текстовые файлы, которые можно просматривать, редактировать и печатать. Создание иерархического отчета (Рисунок 28, Рисунок 29) Иерархический отчет показывает иерархию для выбранной папки или для файла Autodesk Inventor. Например, в нем можно получить список всех файлов компонентов изделия. Ни свойства, ни другая информация о файлах в иерархии не выводятся. 1 Выбрать «Сервис» > «Отчеты» > «Иерархия», чтобы открыть диалоговое окно. 2 Установить число уровней, на которые требуется отчет. 3 Нажать кнопку «Далее», чтобы открыть диалоговое окно «Расположение отчета». 4 Задать расположение и имя файла для отчета. Отчет записывается в указанный файл. Рисунок 28 За полной версией данного документа обращайтесь по телефону: +38 (044) 257-10-39 +38 (044) 257-10-49 e-mail: common@arcada.com.ua Рисунок 29 Создание отчета по конструкторским свойствам (Рисунок 30, Рисунок 31) Отчет по конструкторским свойствам показывает иерархию внутри выбранного файла или группы файлов и конструкторские свойства каждого файла. Прежде чем создавать отчет по свойствам, необходимо выбрать из меню «Вид» > «Настройка просмотра», затем в диалоговом окне «Выбор просматриваемых свойств» указать свойства, которые требуется включить в отчет. 1 Выбрать «Сервис» > «Отчеты» > «Свойства», чтобы открыть диалоговое окно. 2 Установить число уровней, на которые требуется отчет. 3 Нажать кнопку «Далее», чтобы открыть диалоговое окно «Расположение отчета». 4 Задать расположение и имя файла для отчета. Отчет записывается в указанный файл. За полной версией данного документа обращайтесь по телефону: +38 (044) 257-10-39 +38 (044) 257-10-49 e-mail: common@arcada.com.ua Рисунок 30 Рисунок 31 1.7.2 Копирование свойств Inventor в файлы чертежей Можно задать конструкторские свойства в одном файле Autodesk Inventor, а затем скопировать эти свойства в другие файлы. Цель этой опции — в быстром добавлении свойств в чертеж. Скопированные свойства Inventor не обладают ассоциативностью и не обновляются при изменении исходного файла. При копировании свойств Inventor в шаблон чертежа они будут присутствовать во всех чертежах, созданных из этого шаблона. Свойства Inventor копируются в чертеж при вставке первого вида. Если в активном проекте установлен режим совместного или полуавтономного доступа, то копировать свойства в файл, выданный другому пользователю или находящийся в папке рабочей группы, нельзя. Для копирования свойств файла необходимо: 1 Воспользоваться контекстным меню или выбрать команду «Сервис» > «Копировать свойства». Открывается диалоговое окно (Рисунок 32). За полной версией данного документа обращайтесь по телефону: +38 (044) 257-10-39 +38 (044) 257-10-49 e-mail: common@arcada.com.ua Рисунок 32 2 В группе «Копировать из» установить исходный файл для свойств. 3 Выбрать источник свойств и свойства, которые надо скопировать. 4 Выбрать файл, куда будут копироваться свойства. 5 Нажать кнопку «Копировать», чтобы скопировать свойства. Для того чтобы свойства автоматически устанавливались при создании новых файлов, необходимо задавать их в шаблонах, на основе которых создаются файлы.Поиск Чтобы найти файлы, выбрать «Сервис» > «Найти» и выбрать метод поиска. Рисунок 33 Поиск файлов Autodesk Inventor (Рисунок 34, Рисунок 35) Поиск файлов Autodesk Inventor определяется установленным критерием поиска. Важным моментом является выбор свойств файла в качестве критерия. Рисунок 34За полной версией данного документа обращайтесь по телефону: +38 (044) 257-10-39 +38 (044) 257-10-49 e-mail: common@arcada.com.ua Рисунок 35Поиск строки (Рисунок 36, Рисунок 37) Поиск строки (такой, как, например, имя связанного файла) во всех файлах, входящих в список браузера, доступен в режиме «Управление». Ввести строку в поле и нажать кнопку «OK», чтобы инициировать поиск. Имена найденных файлов выделятся цветом в браузере режима «Управление». Поиск строки чувствителен к регистру. Рисунок 36 За полной версией данного документа обращайтесь по телефону: +38 (044) 257-10-39 +38 (044) 257-10-49 e-mail: common@arcada.com.ua Рисунок 37 «Где использовано» По команде выполняется поиск файлов активного проекта, которые ссылаются на указанный файл (Рисунок 38, Рисунок 39). Рисунок 38 Рисунок 39 Можно осуществлять поиск ссылок на любой файл Autodesk Inventor, а также на текстовые документы, электронные таблицы и другие файлы, которые допускают наличие в Autodesk Inventor ссылок на них.