Руководство муниципального заказчика
advertisement
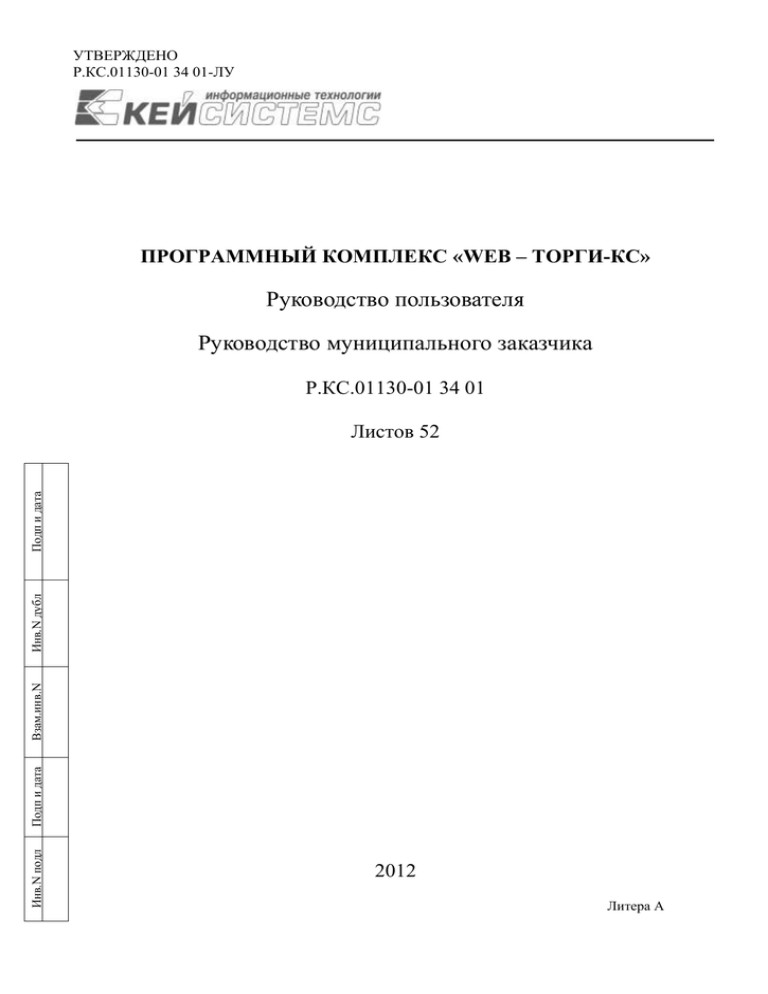
УТВЕРЖДЕНО Р.КС.01130-01 34 01-ЛУ ПРОГРАММНЫЙ КОМПЛЕКС «WEB – ТОРГИ-КС» Руководство пользователя Руководство муниципального заказчика Р.КС.01130-01 34 01 Инв.N подл Подп и дата Взам.инв.N Инв.N дубл Подп и дата Листов 52 2012 Литера А СТРАНИЦА 2 WEB –ТОРГИ-КС РУКОВОДСТВО ПОЛЬЗОВАТЕЛЯ АННОТАЦИЯ Настоящий документ является руководством пользователя программного комплекса «WEBТорги-КС» и содержит описание порядка работы муниципальных учреждений г. Твери в Системе. Руководство состоит их двух разделов: Подготовка к работе. Описание операций. Раздел «Подготовка к работе» содержит информацию о составе и содержании дистрибутивного носителя данных, порядке установки программного комплекса, а также его последующего запуска и проверки работоспособности. Раздел «Описание операций» содержит описание всех функций и задач, выполняемых при работе с программным комплексом. РЕДАКЦИЯ 01 СТРАНИЦА 3 WEB –ТОРГИ-КС РУКОВОДСТВО ПОЛЬЗОВАТЕЛЯ СОДЕРЖАНИЕ ВВЕДЕНИЕ .................................................................................................................................................... 4 1. ПОДГОТОВКА К РАБОТЕ ........................................................................................................................ 5 1.1. НАСТРОЙКА РАБОЧЕГО МЕСТА ...................................................................................................................................... 5 1.2. ОБЩИЕ ПРИНЦИПЫ ОРГАНИЗАЦИИ ИНТЕРФЕЙСА ......................................................................................................... 8 1.2.1. Общие принципы работы пользовательского интерфейса ........................................................................... 8 1.2.2. Описание стандартных кнопок панели инструментов списка .................................................................... 12 1.2.3. Описание стандартных кнопок панели инструментов редактирования .................................................... 15 2. ОПИСАНИЕ ОПЕРАЦИЙ........................................................................................................................ 16 2.1. ВХОД В СИСТЕМУ ........................................................................................................................................................ 16 2.2. ОСНОВНЫЕ НАСТРОЙКИ СИСТЕМЫ ............................................................................................................................ 18 2.2.1. Настройка расчетного периода ...................................................................................................................... 18 2.2.2. Настройка регистрационных данных муниципальных заказчиков на ООС в Системе ........................... 19 2.2.3. Настройка банковских реквизитов ................................................................................................................ 21 2.3. РЕГИСТРАЦИЯ В СИСТЕМЕ РАСШИФРОВКИ К СМЕТЕ .................................................................................................. 22 2.3.1. Формирование документа «Перечень муниципальных нужд» ................................................................... 22 2.3.2. Внесение изменений в документ «Перечень муниципальных нужд». ....................................................... 23 2.4. РАБОТА С ПЛАНАМИ-ГРАФИКАМИ РАЗМЕЩЕНИЯ ГОСУДАРСТВЕННОГО ЗАКАЗА ....................................................... 25 2.4.1. Формирование документа «План-график размещения заказа». ................................................................. 25 2.4.2. Согласование документа «План-график размещения заказа» .................................................................... 27 2.4.3. Внесение изменений в документ «План-график размещения заказа» ....................................................... 29 2.5. ФОРМИРОВАНИЕ ЗАЯВОК НА РАЗМЕЩЕНИЯ ЗАКАЗА................................................................................................... 30 2.5.1. Формирование заявок на закупку .................................................................................................................. 30 2.5.2. Согласование заявок на закупку. ................................................................................................................... 33 2.6. УЧАСТИЕ В СОВМЕСТНЫХ ТОРГАХ.............................................................................................................................. 35 2.7. РАБОТА С ПРИКРЕПЛЕННЫМИ ФАЙЛАМИ .................................................................................................................... 35 2.7.1. Размещение заказа у единственного поставщика ........................................................................................ 37 2.8. УЧЕТ ЗАКУПОК МАЛОГО ОБЪЕМА ............................................................................................................................... 38 2.9. ФОРМИРОВАНИЕ СВЕДЕНИЙ ПО ГОСУДАРСТВЕННЫМ КОНТРАКТАМ И КОНТРОЛЬ ИХ ИСПОЛНЕНИЯ ........................ 41 2.9.1. Формирование контракта. .............................................................................................................................. 41 2.9.2. Отправка сведений по контракту на регистрацию на ООС ........................................................................ 45 2.9.3. Внесение изменений в контракт. ................................................................................................................... 47 2.9.4. Работа с документами «Исполнение контракта» ........................................................................................ 47 2.10. ФОРМИРОВАНИЕ АНАЛИТИЧЕСКОЙ ОТЧЕТНОСТИ ...................................................................................................... 50 3. ГЛОССАРИЙ.......................................................................................................................................... 52 ПЕРЕЧЕНЬ СОКРАЩЕНИЙ ......................................................................................................................... 54 РЕДАКЦИЯ 01 СТРАНИЦА 4 WEB –ТОРГИ-КС РУКОВОДСТВО ПОЛЬЗОВАТЕЛЯ ВВЕДЕНИЕ Автоматизированная информационная система муниципальных закупок г. Твери (далее Система) предоставляет муниципальным заказчикам широкие функциональные возможности в части планирования, формирования муниципальных заказов на поставку товаров, выполнение работ, оказание услуг, а также формирования муниципальных контрактов и контроля их исполнения. Область применения Программный комплекс «WEB – Торги-КС» позволяет автоматизировать процессы размещения муниципальных заказов, координирования закупок, контроля в сфере размещения заказов, а также включить их в единое информационное пространство процессов планирования и исполнения бюджета за счет тесной интеграции с программным комплексом АИС «Бюджет». Функциональные возможности Программный комплекс предназначен для выполнения следующих задач: формирование документов о планировании заказов; формирование документов о размещении заказов; автоматизация процессов проведения открытых аукционов, открытых конкурсов, запросов котировок цен; автоматизация процессов проведения предварительных отборов и закупок у единственного поставщика; автоматизация проведения итогов по результатам рассмотрения документов участников размещения заказа; учет сведений исполнения контрактов; автоматизация ведения реестра контрактов; формирование аналитических отчетов. Условные обозначения В документе используются следующие условные обозначения: [Выполнить] – <F1> – Функциональные экранные кнопки. Клавиши клавиатуры. «Чек» – Наименования объектов обработки (режимов). Статус – Названия элементов пользовательского интерфейса. п. 2.1.1 рисунок 5 – Ссылки на структурные элементы, рисунки, таблицы текущего документа, ссылки на другие документы. РЕДАКЦИЯ 01 СТРАНИЦА 5 WEB –ТОРГИ-КС 1. 1.1. РУКОВОДСТВО ПОЛЬЗОВАТЕЛЯ ПОДГОТОВКА К РАБОТЕ Настройка рабочего места Для корректной работы в Системе необходимо добавить адрес Портала в список «Надежные узлы» для обеспечения успешной работы используемых в комплексе функций (Рисунок1). Рисунок 1. Добавление адреса Портала в список надежных узлов Также необходимо разрешить использование выплывающих окон. Для чего открываем Свойства обозревателя интернет-браузера и переходим к вкладке Конфиденциальность (Рисунок 2) и нажимаем по кнопке [Параметры]. При этом переходим к настройке параметров всплывающих окон (Рисунок 3). РЕДАКЦИЯ 01 СТРАНИЦА 6 WEB –ТОРГИ-КС Рисунок Рисунок РУКОВОДСТВО ПОЛЬЗОВАТЕЛЯ 2. Вкладка Конфиденциальность 3. Настройка параметров всплывающих окон Необходимо добавить адрес Портала в список веб-узлов, имеющих разрешение на использование всплывающих окон. Также необходимо разрешить Элементы ActiveX и модули подключения Internet Explorer и установить параметры для автоматической загрузки файлов. Для этого необходимо перейти к вкладке «Безопасность» формы «Свойства обозревателя», нажать кнопку [Другой] и в появившейся форме «Параметры безопасности» найти элементы ActiveX и выбрать «Разрешить» для всех элементов ActiveX (Рисунок 4), в разделе «Загрузка», в пункте «Автоматические запросы на загрузку файлов» установить флаг в пункте «Включить» (Рисунок 5). РЕДАКЦИЯ 01 СТРАНИЦА 7 WEB –ТОРГИ-КС Рисунок РУКОВОДСТВО ПОЛЬЗОВАТЕЛЯ 4. Настройка разрешений веб-браузера РЕДАКЦИЯ 01 СТРАНИЦА 8 WEB –ТОРГИ-КС Рисунок РУКОВОДСТВО ПОЛЬЗОВАТЕЛЯ 5. Установка параметров загрузки файлов Общие принципы организации интерфейса 1.2. 1.2.1. Общие принципы работы пользовательского интерфейса Таблица 1. Термины и описание элементов пользовательского интерфейса. Термин Навигатор Описание Древовидный список доступных пользователю документов, справочников, отчетов. Список документов Навигатор открывается в случае успешной авторизации пользователя. Экранная форма, в которой отображается список документов какого-либо типа. В списке документов доступна сортировка и фильтрация содержимого списка. РЕДАКЦИЯ 01 СТРАНИЦА 9 WEB –ТОРГИ-КС Термин Режим редактировани я Элемент управления «Справочник» РУКОВОДСТВО ПОЛЬЗОВАТЕЛЯ Описание В верхней части списка документов отображается панель инструментов. Набор доступных инструментов зависит от типа документа и от роли пользователя в системе. Экранная форма, в которой доступны элементы управления для ввода реквизитов редактируемого документа. В верхней части окна редактирования отображается панель инструментов. Набор доступных инструментов зависит от типа документа и от роли пользователя в системе. В формах редактирования многих документов встречается элемент управления типа «Справочник»: Обычно допускается свободный ввод в такой элемент управления – в таком случае при потере элементом фокуса ввода будет произведен поиск введенного значения в соответствующем справочнике. В любом случае по щелчку на кнопке в правой части элемента, либо по нажатию Enter (при фокусе ввода) вызывается окно справочника, в котором и РЕДАКЦИЯ 01 СТРАНИЦА 10 WEB –ТОРГИ-КС Термин Элемент управления «Грид» (табличная часть) «Добавить строку» РУКОВОДСТВО ПОЛЬЗОВАТЕЛЯ Описание осуществляется выбор нужного значения. В случае если по введенному фильтрующему значению, либо в соответствии с настройками доступа пользователю доступно только одно значение справочника, оно будет выбрано автоматически, и окно выбора будет закрыто. В окне справочника доступна фильтрация по значениям отображаемых столбцов. В формах редактирования многих документов встречается элемент управления типа «Грид»: Кнопки для добавления и удаления строк грида (изображены на рисунке) расположены на панели инструментов, сверху табличной части документа. Ячейки табличной части могут быть одного из 4-х типов: произвольное текстовое значение, дата, число либо текстовая ячейка для справочных значений. В ячейки дат и чисел допускается ввод только цифр и соответствующих разделителей. Ячейка-справочник ведет себя аналогично элементу управления «Справочник»: при потере фокуса вызывается соответствующий справочник, отфильтрованный по введенному значению, также справочник вызывается по двойному щелчку на такой ячейке. Добавляет строку в активный в настоящее время грид «Удалить строку» Удаляет выделенную строку грида Прочие элементы управления В формах редактирования также встречаются элементы управления для ввода произвольных текстовых значений, дат, сумм, значений по маске ввода. При наведении курсора мыши на элемент управления в большинстве случаев отображается всплывающая подсказка. РЕДАКЦИЯ 01 СТРАНИЦА 11 WEB –ТОРГИ-КС Термин Редактор состояния грида РУКОВОДСТВО ПОЛЬЗОВАТЕЛЯ Описание При необходимости возможно отредактировать видимость столбцов в гриде. Для этого необходимо вызвать меню одного из столбцов таблицы и в пункте «Столбцы» выделить/удалить флаг требуемого реквизита. Чтобы сохранить состояние грида «Сохранить состояние списка» необходимо нажать на кнопку Сохранить состояние списка Сохраняет измененное состояние списка и гридов документов (ширину полей, положение столбцов, количество отображаемых документов). Контроль при При сохранении документов из формы редактирования производится контроль сохранении заполненности требуемых реквизитов. Элементы управления таких реквизитов выделены зеленой рамкой, наименования – красным. В случае успешного прохождения этого контроля производится контроль правильности заполнения реквизитов (например, соответствие действующему законодательству по срокам или требуемым соотношениям сумм). РЕДАКЦИЯ 01 СТРАНИЦА 12 WEB –ТОРГИ-КС РУКОВОДСТВО ПОЛЬЗОВАТЕЛЯ Термин 1.2.2. Описание Описание стандартных кнопок панели инструментов списка Рисунок 6. Панель инструментов списка, стандартные кнопки Таблица 2. Описание стандартных кнопок панели инструментов списка Кнопка «Создать…» Описание Вызывает окно редактирования нового документа. «Редактироват ь» Вызывает окно редактирования документа, расположенного в выделенной (не отмеченной галочкой, а просто активной) строке списка документов. «Удалить» Удаляет выделенный (если нет отмеченных) или отмеченные документы. «Инверсия» Делает неотмеченные документы отмеченными и наоборот. «Разметить все» Снимает отметку со всех документов. «Сортировка» Позволяет настроить сложную сортировку списка. РЕДАКЦИЯ 01 СТРАНИЦА 13 WEB –ТОРГИ-КС РУКОВОДСТВО ПОЛЬЗОВАТЕЛЯ Кнопка Описание «Автофильтр» Обычная сортировка выполняется с помощью щелчка по заголовку нужного столбца. Позволяет настроить фильтрацию списка по произвольным значениям. «Обновить» «Сохранить состояние списка» «Прикрепленн ые файлы» Вызывает обновление списка документов из базы. Настройки сложной сортировки и фильтрации сохраняются. Сохраняет настройки порядка и ширины колонок текущего списка для текущего пользователя. Вызывает окно работы с прикрепленными к конкретному документу файлами. «На первую Служит для переключения между страницами длинных многостраничных списков. страницу», «На Количество элементов в списке документов настраивается по кнопке предыдущую «Настройка» в Навигаторе. страницу», «На следующую страницу», «На РЕДАКЦИЯ 01 СТРАНИЦА 14 WEB –ТОРГИ-КС Кнопка последнюю страницу» РУКОВОДСТВО ПОЛЬЗОВАТЕЛЯ Описание РЕДАКЦИЯ 01 СТРАНИЦА 15 WEB –ТОРГИ-КС 1.2.3. Рисунок РУКОВОДСТВО ПОЛЬЗОВАТЕЛЯ Описание стандартных кнопок панели инструментов редактирования 7. Панель инструментов редактирования, стандартные кнопки Таблица 3. Описание стандартных кнопок панели инструментов редактирования. Кнопка «Сохранить» Описание Вызывает сохранение документа с предварительным контролем «Выход» Вызывает закрытие окна без сохранения сделанных изменений Аналогично закрытию «по крестику в верхнем правом углу» РЕДАКЦИЯ 01 СТРАНИЦА 16 WEB –ТОРГИ-КС 2. 2.1. РУКОВОДСТВО ПОЛЬЗОВАТЕЛЯ ОПИСАНИЕ ОПЕРАЦИЙ Вход в систему Для входа в систему заказчик должен зайти на сайт муниципальных закупок г. Твери и кликнуть по кнопке [Войти], которая находится в правом верхнем углу информационного портала (Рисунок 8). Рисунок 8. Авторизация на сайте муниципальных закупок В результате загрузится страница, на которой заказчику будет предложено ввести логин и пароль для входа в систему. В случае успешного ввода данных идентификации пользователя предоставляется доступ к личному кабинету заказчика (Рисунок 9),где предоставляется возможность перейти к АРМ муниципального заказчика (Рисунок 10), посредством которого осуществляется навигация по документам размещения заказа для данного пользователя. РЕДАКЦИЯ 01 СТРАНИЦА 17 WEB –ТОРГИ-КС Рисунок РУКОВОДСТВО ПОЛЬЗОВАТЕЛЯ 9. Личный кабинет пользователя РЕДАКЦИЯ 01 СТРАНИЦА 18 WEB –ТОРГИ-КС РУКОВОДСТВО ПОЛЬЗОВАТЕЛЯ Рисунок 2.2. 2.2.1. 10. АРМ муниципального заказчика Основные настройки Системы Настройка расчетного периода Параметры отбора документов (начало периода и конец периода) задаются в форме изменения периода обработки документов (Рисунок 11), которая вызывается по кнопке «Период обработки документов» (Рисунок 12) Рисунок 11. Вызов формы редактирования расчетного периода Рисунок 12. Форма редактирования расчетного периода РЕДАКЦИЯ 01 СТРАНИЦА 19 WEB –ТОРГИ-КС РУКОВОДСТВО ПОЛЬЗОВАТЕЛЯ Даты расчетного периода также можно скорректировать в элементах управления «Расчетная дата от правом верхнем углу формы (Рисунок 13). до Рисунок 2.2.2. », которые находятся в 13. Настройка расчетного периода Настройка регистрационных данных муниципальных заказчиков на ООС в Системе В режиме информационного взаимодействия происходит автоматизированный обмен информацией о размещении заказов между Системой и Общероссийским официальным сайтом (ООС) и электронными торговыми площадками. Ввод данных осуществляется с помощью специальной формы (Рисунок 15), которая вызывается при нажатии на кнопки [Настройки] [Регистрационные данные на ООС] панели инструментов (Рисунок 14). Рисунок 14. Вызов формы «Регистрационные данные на ООС» РЕДАКЦИЯ 01 СТРАНИЦА 20 WEB –ТОРГИ-КС РУКОВОДСТВО ПОЛЬЗОВАТЕЛЯ Рисунок 15. Ввод регистрационных данных на ООС в Систему Для обеспечения информационного обмена с официальным сайтом, необходимо ввести регистрационные данные пользователя, являющегося государственным заказчиком, на ООС в Систему. Для этого следует перейти к вкладке «Портал закупок (ООС)» и указать данные для входа в личный кабинет на ООС (логин и пароль, номер СПЗ). Для обеспечения информационного обмена с электронными торговыми площадками необходимо указать логин и пароль для входа в личный кабинет ЭТП Сбербанк-АСТ во вкладке «Сбербанк-АСТ» (Рисунок 16), а также логин и пароль для входа в личный кабинет на ЭТП РТСтендер во вкладке «РТС-тендер» (Рисунок 17), соответственно. Рисунок 16. Ввод данных для обеспечения взаимодействия с ЭТП Сбербанк-АСТ РЕДАКЦИЯ 01 СТРАНИЦА 21 WEB –ТОРГИ-КС Рисунок РУКОВОДСТВО ПОЛЬЗОВАТЕЛЯ 17. Ввод данных для обеспечения взаимодействия с ЭТП РТС-Тендер Данная форма также предусматривает возможность ввода контактной информации о пользователе. После ввода необходимых реквизитов, требуется произвести сохранение данных, для этого следует нажать на кнопку [Сохранить]. 2.2.3. Настройка банковских реквизитов Информация о банковских реквизитах учитывается в Системе для внесения обеспечения заявок на участие в открытом аукционе в электронной форме, а также обеспечения исполнения контрактов. Для настройки банковских счетов, необходимо нажать на кнопку [Редактировать банковские реквизиты]. Рисунок 18. Вызов формы редактирования банковских реквизитов. Форма редактирования банковских реквизитов (Рисунок 19) предназначена для удаления или добавления данных банковских счетов заказчика. Для того чтобы добавить номер счета, необходимо добавить новую строчку в таблице по кнопке [Добавить строку]. Данные о новом банковском счете формируются на основе реального БИК банка, при вводе несуществующего кода, сохранение данных произведено не будет. Рисунок 19. Форма редактирования банковских реквизитов. РЕДАКЦИЯ 01 СТРАНИЦА 22 WEB –ТОРГИ-КС 2.3. 2.3.1. РУКОВОДСТВО ПОЛЬЗОВАТЕЛЯ Регистрация в Системе расшифровки к смете Формирование документа «Перечень муниципальных нужд» Для регистрации в Системе расшифровки к смете муниципальный заказчик формирует документ Перечень бюджетных нужд (далее – Перечень нужд), который доступен в АРМ муниципального заказчика в следующих состояниях: Создание нового; На доработке; На согласовании у координатора; Согласованы. Для создания нового документа необходимо перейти к папке «Перечень муниципальных нужд» Навигатора Системы в состояние «Создание нового» (Рисунок 20) и нажать кнопку Создать. Рисунок 20. Состояния документа «Перечень муниципальных нужд» В открывшейся форме (Рисунок 21) необходимо указать объемы, количество, наименование товаров, работ, услуг с указанием, кода ОКДП, кодов бюджетной классификации, источников финансирования, сумм по годам: сумма 1 года, сумма 2 года, сумма 3 года. Для того, чтобы добавить новую строчку в таблицу (грид) необходимо нажать на кнопку Добавить строку продукции, для того чтобы удалить, Удалить строку продукции соответственно. Ввести данные в таблицу (грид) можно либо вручную, либо с помощью справочника, например, при выборе кода ОКДП, единицы измерения, кода БК (поле КОСГУ), источника финансирования, который вызывается путем двойного клика мыши на поле ввода. РЕДАКЦИЯ 01 СТРАНИЦА 23 WEB –ТОРГИ-КС РУКОВОДСТВО ПОЛЬЗОВАТЕЛЯ Рисунок 21. Создание документа «Перечень муниципальных нужд» Сформированный документ подписывается электронной цифровой подписью и отправляется на согласование учредителю (ГРБС). Для смены состояния, требуется выделить документ и нажать кнопку Отправить на согласование, при этом документ перейдет в состояние «На согласовании у учредителя». ГРБС согласовывает поступивший от муниципального заказчика Перечень нужд, либо возвращает документ на доработку учреждению с обязательным указанием причины возврата. Если документ возвращен на доработку заказчику, он будет располагаться в списке документов «Перечень муниципальных нужд» в состоянии «На доработке», где будет доступен в режиме редактирования. Внести изменения возможно выделив требуемый документ и нажав кнопку Редактировать. Исправленный документ Плана закупок следует снова отправить на согласование учредителю, нажав на кнопку [Отправить на согласование]. Согласованный ГРБС документ Перечень муниципальных нужд является утвержденным документом расшифровки к смете и планом закупок на три года. 2.3.2. Внесение изменений в документ «Перечень муниципальных нужд». Изменения к Перечню нужд формируются на основании изменения сведений в бюджетной росписи. При необходимости в Перечень нужд можно внести изменения, этого необходимо перейти в состоянии «Согласованы», выделить требуемый документ и нажать на кнопку Сформировать изменение перечня нужд (Рисунок22) . РЕДАКЦИЯ 01 СТРАНИЦА 24 WEB –ТОРГИ-КС РУКОВОДСТВО ПОЛЬЗОВАТЕЛЯ Рисунок 22. Формирование изменения документа Перечень нужд При этом сформируется копия выделенного документа, которому автоматически присваивается тип Измененные и номер изменения, и отобразиться в списке документов «Перечень муниципальных нужд» в состоянии «Создание нового». Для редактирования необходимо выделить требуемый документ и нажать кнопку [Редактировать] панели инструментов формы. При этом откроется форма для документа, доступная для редактирования (Рисунок 23). Рисунок 23. Внесение изменений в документ «Перечень муниципальных нужд» Вносить изменения к конкретной строке таблицы (грида), в рамках данного документа возможно только в поля «Количество» и «Стоимость». Для того чтобы изменить стоимость по строке продукции необходимо внести корректировки в поля Сумма 1 года, Сумма 2 года, Сумма 3 года: двойным щелчком, отрыть доступ на редактирование и указать сумму, на которую необходимо изменить стоимость относительно первичного значения в сторону уменьшения или увеличения. РЕДАКЦИЯ 01 СТРАНИЦА 25 WEB –ТОРГИ-КС РУКОВОДСТВО ПОЛЬЗОВАТЕЛЯ Таким образом, если данные необходимо изменить в меньшую сторону, то значение следует записать со знаком « - » (минус), если значение увеличивается, то в соответствующее поле записывается положительная разница изменения (Рисунок 24). Рисунок 24.Внесение изменений в документ «Перечень нужд» Для того чтобы изменить код ОКДП или код БК в строках документа, необходимо обнулить те строки продукции, где необходимо произвести корректировку значений. По кнопке [Добавить строку продукции] добавить новую строку в таблицу (грид), заполнить новую позицию в документе, указав верные значения параметров и сохранить документ. Изменения Перечня нужд казенные учреждения в обязательном порядке согласовывают с ГРБС. Для этого необходимо выделить документ и нажать кнопку [Отправить на согласование]. 2.4. 2.4.1. Работа с планами-графиками размещения государственного заказа Формирование документа «План-график размещения заказа». Документ «План-график размещения заказа» предназначен для планирования процедур размещения государственного заказа, где указываются все закупки на предстоящий финансовый год, включая: Открытый аукцион в электронной форме; Запросы котировок цен; Открытые конкурсы; Размещение заказа у единственного поставщика. Для осуществления в соответствующем финансовом году закупок товаров, работ, услуг заказчик осуществляет регистрацию в Системе плана-графика размещения заказов. Для регистрации в Системе Плана-графика заказчик формирует на основе данных согласованного документа «Перечень бюджетных нужд» документ «План-график размещения заказа». Планграфик формируется полотого, чтобы создать лот необходимо перейти к папке «Перечень муниципальных нужд» Навигатора Системы в состояние «Согласованы», выбрать требуемый РЕДАКЦИЯ 01 СТРАНИЦА 26 WEB –ТОРГИ-КС РУКОВОДСТВО ПОЛЬЗОВАТЕЛЯ документ из списка и нажать кнопку Формирование плана-графика (Рисунок 25), при этом, сгенерируется упрощенная форма создания Плана-графика (Рисунок 26). Рисунок 25Формирование лота Плана-графика из согласованного Перечня нужд Рисунок 26. Форма создания лота Плана-графика В форме создания лота плана-графика (Рисунок 26) необходимо указать планируемые способы размещения заказа, предполагаемые даты проведения закупки, состав и объемы поставки товаров, работ, услуг по ОКДП в соответствии с утвержденной номенклатурой, коды бюджетной классификации, и подписывает его электронной цифровой подписью. При формировании лотов для учета Малых закупок следует указать период, в котором планируется произвести закупку (поле Квартал), либо установить флаг в поле На весь год, тогда сумма по строкам будет распределена на весь финансовый год. После ввода требуемой информации, документ необходимо сохранить, нажав на кнопку [Сохранить], при этом будет сформирован лот, для просмотра которого можно перейти по ссылке, указанной в протоколе сохранения, либо к списку документов «План – график размещения заказа» в состояние «Создание нового». Далее необходимо перейти к созданному документу, и добавить недостающую информацию по лоту. РЕДАКЦИЯ 01 СТРАНИЦА 27 WEB –ТОРГИ-КС Рисунок РУКОВОДСТВО ПОЛЬЗОВАТЕЛЯ 27. Форма редактирования документа «Планграфик размещения заказа» Так, в таблице (гриде) документа «План-график размещения заказа» должен быть сформирован список планируемых закупок, который должен содержать: способ размещения заказа, наименование предмета контракта, код ОКДП, наименование по ОКДП, минимально необходимые требования, предъявляемые к предмету контракта, условия финансового обеспечения исполнения контракта, единица измерения, количество, ориентировочная начальная цена контракта (договора), сумма по статье, плановая дата размещения извещения, плановый срок исполнения контракта (договора), коды бюджетной классификации (Рисунок 27). При сохранении документа «План -график» производится автоматический контроль на соответствие записей по строкам из перечня нужд, а также по размещению заказа способом запроса котировок цен - контроль на превышение суммы в 500 тыс. руб. за квартал по одноименной продукции (группы утвержденной номенклатуры) и по закупкам малого объема (до 100 тыс. руб.) – контроль на превышение суммы в 100 тыс. руб. за квартал по одноименной продукции (группы утвержденной номенклатуры); При сохранении документа «План -график» производится автоматический контроль на соответствие записей по строкам из перечня нужд, а также по размещению заказа способом запроса котировок цен - контроль на превышение суммы в 500 тыс. руб. за квартал по одноименной продукции (группы утвержденной номенклатуры). Если в лот плана-графика необходимо добавить позиции из плана закупок, необходимо перейти к согласованному документу «Перечень нужд» и нажать кнопку Формирование плана-графика (Рисунок 25), при этом появится форма создания документа «План-график размещения». В форме следует указать Номер лота, к которому необходимо добавить позиции. Все поля должны быть идентичны первичному лоту, если при сохранении документа будет выявлено несоответствие введенных данных, документ не сохранится. 2.4.2. Согласование документа «План-график размещения заказа» Документ «План-график размещения заказа» доступен в АРМ муниципального заказчика в следующих состояниях (Рисунок 28): Создание нового; РЕДАКЦИЯ 01 СТРАНИЦА 28 WEB –ТОРГИ-КС РУКОВОДСТВО ПОЛЬЗОВАТЕЛЯ На доработке; На согласовании у учредителя; На согласовании в Департаменте закупок; Согласован Департаментом закупок. Рисунок 28. Состояние документа Планы закупок Успешно сформированный документ «План-график размещения заказа» заказчик направляет на согласование учредителю (ГРБС). Для этого нужно выделить требуемый документ и нажать на кнопку [Отправить на согласование координатору] (Рисунок 29). Рисунок 29. Отправка документа на согласование координатору. После отправки плана закупки на согласование, документ будет размещен в списке документов «Планы-графики размещения заказа» в состоянии «На согласовании у ГРБС». Главный распорядитель бюджетных средств согласовывает поступивший от заказчика План закупок, либо возвращает документ на доработку с указанием причины возврата. Если документ возвращен на доработку, он будет располагаться в списке документов «План закупок» в состоянии «На доработке», где будет доступен в режиме редактирования. Внести изменения возможно выделив требуемый документ и нажав кнопку Редактировать. Исправленный документ Плана закупок следует снова отправить на согласование ГРБС, нажав на кнопку [Отправить на согласование координатору]. Согласованный ГРБС План-график автоматически средствами Системы направляется в Управление муниципального заказа на согласование, при этом, в АРМ муниципального заказчика документ перейдет в состояние «На согласовании в УО» РЕДАКЦИЯ 01 СТРАНИЦА 29 WEB –ТОРГИ-КС РУКОВОДСТВО ПОЛЬЗОВАТЕЛЯ Управление муниципального заказа согласовывает поступивший от заказчика Планграфик либо возвращает документ на доработку заказчику с обязательным указанием причины возврата. Согласованный документ Плана-графика размещения заказа размещается заказчиком на официальном сайте Российской Федерации в сети «Интернет» для размещения информации о размещении заказов на поставки товаров, выполнение работ, оказание услуг самостоятельно. 2.4.3. Внесение изменений в документ «План-график размещения заказа» При необходимости в план-график размещения заказа можно внести изменения, этого необходимо выделить требуемый документ и нажать на кнопку Сформировать изменение план-графика (Рисунок30). При этом выделенный документ отобразиться в списке документов «План-график размещения заказа» в состоянии «Создание нового», с присвоенным номером изменения. Рисунок 30. Внесение изменения в план-график закупок В состоянии «Создание нового» документ доступен для редактирования. Двойным щелчком необходимо открыть документ и внести соответствующие изменения по строкам продукции. Для того чтобы изменить код ОКДП в строках документа, необходимо произвести корректировку значений по данной позиции в документе «Перечень муниципальных нужд» (см пункт 2.3.2). Если необходимо добавить новый лот в документ «План-график размещения», необходимо перейти к согласованному документу «Перечень бюджетных нужд» и сформировать новый лот по кнопке [Сформировать план-график размещения]. Изменения Перечня нужд необходимо перевести в состояние «Согласованы». Для этого следует выделить документ и нажать на кнопку [Согласовать]. Изменения Планов-графиков также должны быть согласованы ГРБС и Управлением муниципального заказа. РЕДАКЦИЯ 01 СТРАНИЦА 30 WEB –ТОРГИ-КС РУКОВОДСТВО ПОЛЬЗОВАТЕЛЯ 2.5. Формирование заявок на размещения заказа 2.5.1. Формирование заявок на закупку Для формирования заявок на размещение заказа предусмотрен документ «Заявка на закупку», который доступен в АРМе муниципального заказчика в следующих состояниях (Рисунок 38): Создание новой; Возвращены на доработку; На согласовании у ГРБС; На согласовании в УО; Приняты к исполнению; Общее состояние. Рисунок 31. Состояния документа Заявка на закупку Для формирования заявки на закупку необходимо перейти к списку документов «Заявка на закупку» в состоянии «Создание новой». Заявка на закупку создается путем автоматического импорта предварительных заявок, введенных в комплексе АИС «Бюджет». Рисунок 32. Импорт предварительных заявок РЕДАКЦИЯ 01 СТРАНИЦА 31 WEB –ТОРГИ-КС РУКОВОДСТВО ПОЛЬЗОВАТЕЛЯ Созданный документ «Заявка на закупку» следует связать с согласованным документом «План-график размещения заказа». Для этого необходимо выделить документ и нажать на кнопку Выбрать лот из плана-графика, при этом загрузится форма, где необходимо выбрать лот из согласованного Плана-графика (Рисунок 40). Рисунок 33. Выбор лота из плана-графика размещения заказа В поле «Лот из плана» следует нажать на кнопку « », которая вызовет справочник, где будут отражены лоты согласованного Плана-графика. Данные по выбранному лота автоматически подгрузятся в сформированный документ заявки на размещение заказа, заполнив реквизиты Предмет контракта, Способ размещения, Начальная (макс.) цена контракта, Размещение у субъектов малого предпринимательства, вкладку «Товары/работы/услуги». Чтобы открыть документ на редактирование необходимо его выделить и нажать по кнопке Редактировать. РЕДАКЦИЯ 01 СТРАНИЦА 32 WEB –ТОРГИ-КС Рисунок РУКОВОДСТВО ПОЛЬЗОВАТЕЛЯ 34. Документ «Заявка на закупку» В сформированном документе (Рисунок 34) необходимо заполнить все реквизиты, обозначенные красным цветом, а также заполнить вкладки, содержащие данные, требуемые для выбранного способа размещения заказа. Для торгов следует заполнить все поля, которые упоминаются в печатной форме обращения в уполномоченный орган на размещение государственного заказа. Для запроса котировок следует заполнить те поля, значения которых выводятся в извещении о проведении запроса котировок. При оформлении заявки на проведение открытого конкурса следует заполнить таблицу (грид) критериев оценки заявок участников. Как только все данные будут внесены, необходимо сформировать печатную форму заявки на закупку, нажав на кнопку Формирование печатной формы и сохранить документ по кнопке [Сохранить]. Сформированный файл заявки на закупку можно будет увидеть в окне режима просмотра прикрепленных файлов. Чтобы открыть это окно необходимо кликнуть по кнопке Прикрепленные файлы в окне списка документов. Здесь же можно прикрепить пакет документов в соответствии с Законом. При сохранении документа «Заявка на закупку» производится контроль начальной суммы контракта на соответствие сумме соответствующей предварительной заявки. Также происходит контроль соответствия сумм по источникам финансирования начальной цене контракта. До отправки документа «Заявка на закупку» на согласование учредителю, к нему следует прикрепить файлы проект государственного контракта, техническое задание, обоснование начальной (максимальной) цены. Для документа «Заявка на закупку» существует возможность импорта строк продукции из excel –шаблонов. РЕДАКЦИЯ 01 СТРАНИЦА 33 WEB –ТОРГИ-КС РУКОВОДСТВО ПОЛЬЗОВАТЕЛЯ Кнопка Импорт документа доступна в списке документов «Заявка на закупку», она вызывает окно импорта данных (Рисунок 42). Рисунок 35. Импорт строк продукции В окне импорта данных доступны для скачивания excel-шаблоны (например, шаблон по медикаментам). В шаблонах заявок на закупку задаются строки продукции (Рисунок 43). Единицы измерения выбираются из справочника (выбор из списка). По кнопке [Проверка данных] осуществляется контроль корректности единиц измерения. При этом некорректные значения подкрашиваются желтым цветом. Рисунок 36. Шаблон заявки на закупку. По кнопке [Экспорт в XML] осуществляется экспорт строк продукции в XML-файл, название которого указывается в окне экспорта. После успешного экспорта можно провести импорт строк продукции для выбранных документов «Заявка на закупку». Для этого в окне импорта данных выбирается соответствующий XML-файл и нажимается кнопка [Загрузить]. В случае успешного импорта строки продукции, заданные в excel-шаблоне, добавляются к строкам продукции выбранной заявки на закупку. 2.5.2. Согласование заявок на закупку. После того как документ «Заявка на закупку» успешно сформирован, он должен быть отправлен на согласование ГРБС для контроля по содержанию. РЕДАКЦИЯ 01 СТРАНИЦА 34 WEB –ТОРГИ-КС РУКОВОДСТВО ПОЛЬЗОВАТЕЛЯ Для этого в списке документов «Заявка на закупку» в состоянии «В работе» (Создание нового) следует выбрать требуемые документы и нажать кнопку [Отправить на согласование] (Рисунок 45). Рисунок 37. Отправка документа «Заявка на закупку» на согласование в ГРБС При этом документ попадет в состояние «На согласовании у ГРБС». В этом состоянии документ блокируется. Редактирование, удаление документа, а также редактирование и удаление прикрепленных файлов запрещено. ГРБС имеет возможность отправить на доработку заявки на закупку, которые поступили к нему на согласование от заказчиков. При этом документ «Заявка на закупку» попадает в состояние «Возвращены на доработку». При согласовании ГРБС Заявки на закупку, поступившей от подведомственного учреждения, документ автоматически средствами Системы направляется на согласование в Управление МЗ для размещения заказа, при этом, документ перейдет в состояние «На согласовании в УО» . Если Управление МЗ согласовывает представленный документ по суммам и составу закупаемых товаров, оказываемых услуг, выполняемых работ, он переходит в состояние «Приняты к исполнению». При наличии замечаний Управление МЗ возвращает представленный документ на доработку заказчику с обязательным указанием причины возврата. Для просмотра причин возврата на доработку и ЭЦП изменения состояния документа следует сформировать отчет по смене состояний документа по кнопке [Отчет по смене состояний] (Рисунок 46). Рисунок 38. Список документов «Заявка на закупку» в состоянии «На доработке» РЕДАКЦИЯ 01 СТРАНИЦА 35 WEB –ТОРГИ-КС РУКОВОДСТВО ПОЛЬЗОВАТЕЛЯ Отчет по смене состояний документа содержит следующие сведения (Рисунок 47): Состояние документа; Дата и время установки состояния; Комментарий, который указывается при изменении состояния документа; Наименование корреспондента- пользователя, который инициировал изменение состояния. Рисунок 2.6. 39. Отчет по смене состояний документа Участие в совместных торгах Для участия в совместных торгах Заказчик формирует заявку в соответствии с пунктом Error! Reference source not found.. В сформированном документе «Заявка на закупку» необходимо указать факт участия заявки в совместных торгах. Для этого необходимо перейти ко вкладке «Дополнительные сведения» и в поле «Участие в совместных торгах» установить «Да». Заявки для участия в совместных торгах отправляются на согласование координатору, пункт Error! Reference source not found. настоящего руководства, для включения в сводную заявку на закупку. ГРБС просматривает заявки на закупку, поступившие от ГРБС в списке документов «Заявка на закупку» в состоянии На согласовани. ГРБС имеет возможность вернуть на доработку поступившие от заказчиков-ПБС заявки на закупку, при этом документ «Заявка на закупку» попадает в состояние «На доработке» (пункт в АРМе заказчика «Возвращены на доработку»). Как только процедура закупки будет проведена, ГРБС самостоятельно формирует сведения о контрактах для заказчиков, чьи заявки входили в состав сводной заявки. Для регистрации в Системе сведений о контракте, Заказчику необходимо перейти в папку «Контракты» в состояние «Создание нового», где отразится сформированный документ, доступный для редактирования. 2.7. Работа с прикрепленными файлами К документам Системы (заявка на закупку, задание на закупку) могут быть прикреплены файлы произвольного формата. Рекомендуется прикреплять файлы, созданные в текстовом редакторе MS Word (*.doc),а также в табличном редакторе MS Excel (*.xls). РЕДАКЦИЯ 01 СТРАНИЦА 36 WEB –ТОРГИ-КС РУКОВОДСТВО ПОЛЬЗОВАТЕЛЯ Для работы с прикрепленными файлами необходимо выбрать конкретный документ из списка и кликнуть по кнопке Рисунок Прикрепленный файл (Рисунок 4949). 40. Переход к списку прикрепленных файлов При этом откроется список прикрепленных файлов, в котором можно видеть как автоматически сгенерированные файлы, так и те, которые были прикреплены вручную (Рисунок 50). Рисунок 41. Список прикрепленных файлов Для скачивания или открытия файла необходимо дважды кликнуть по строке необходимого файла. Для добавления к документу нового файла следует кликнуть по кнопке этом откроется форма создания/редактирования файла (Рисунок 51). Рисунок Создать. При 42. Форма редактирования файла РЕДАКЦИЯ 01 СТРАНИЦА 37 WEB –ТОРГИ-КС РУКОВОДСТВО ПОЛЬЗОВАТЕЛЯ В данной форме по кнопке [Обзор] необходимо выбрать файл, указать комментарий (чем именно является файл). Если данный файл должен быть опубликован на OOC, то необходимо установить галочку Размещение файла на ООС. Для изменения файла или его комментария необходимо выделить требуемый файл и кликнуть по кнопке 2.7.1. Редактировать. Файл может быть заменен любым другим. Размещение заказа у единственного поставщика Для размещения заказа у единственного поставщика (исполнителя, подрядчика) без проведения конкурсных процедур заказчик формирует средствами Системы Заявку на закупку. Для этого необходимо кликнуть по кнопке Импорт необработанных заявок и выбрать пункт Сформировать заявку на закупку. Созданный документ «Заявка на закупку» следует связать с согласованным документом «Планграфик размещения заказа». Для этого необходимо выделить документ и нажать на кнопку Выбрать лот из плана-графика, при этом загрузится форма, где необходимо выбрать лот из согласованного Плана-графика (Рисунок 52). Рисунок 52. Выбор лота из плана-графика размещения заказа В поле «Лот из плана» следует нажать на кнопку « », которая вызовет справочник, где будут отражены лоты согласованного Плана-графика. Данные по выбранному лота автоматически подгрузятся в сформированный документ заявки на размещение заказа, заполнив реквизиты Предмет контракта, Способ размещения, Начальная (макс.) цена контракта, Размещение у субъектов малого предпринимательства, вкладку «Товары/работы/услуги». Чтобы открыть документ на редактирование необходимо его выделить и нажать по кнопке Редактировать. В сформированном документе необходимо заполнить все реквизиты, обозначенные красным цветом, а также заполнить вкладки, содержащие данные, требуемые для выбранного РЕДАКЦИЯ 01 СТРАНИЦА 38 WEB –ТОРГИ-КС РУКОВОДСТВО ПОЛЬЗОВАТЕЛЯ способа размещения заказа. Как только все данные будут внесены, необходимо сформировать печатную форму заявки на закупку, нажав на кнопку Формирование печатной формы и сохранить документ по кнопке [Сохранить]. Сформированный файл заявки на закупку можно будет увидеть в окне режима просмотра прикрепленных файлов. Чтобы открыть это окно необходимо кликнуть по кнопке Прикрепленные файлы в окне списка документов. Далее данный документ следует Подписать и Принять к исполнению. Документ «Контракт» формируется из документа «Заявка на закупку» в состоянии «Приняты к исполнению» по кнопке [Формирование контракта с единственным поставщиком] (Рисунок 75). Рисунок 43. Формирование контракта с единственным поставщиком. 2.8. Учет закупок малого объема Для учета в Системе закупок малого объема учреждение формирует документ «Малая закупка», в котором указывает состав закупаемой продукции, выполняемых работ, оказываемых услуг по ОКДП в разрезе кодов бюджетной классификации посредством выбора позиций из согласованного Перечня нужд, а также условия закупки. Для формирования в Системе документа «Малая закупка» необходимо перейти к списку документов «Малая закупка», состояния «В работе» (Рисунок 80 и нажать кнопку [Создать]. РЕДАКЦИЯ 01 СТРАНИЦА 39 WEB –ТОРГИ-КС Рисунок РУКОВОДСТВО ПОЛЬЗОВАТЕЛЯ 44. Переход к документам Малая закупка В открывшейся форме (Рисунок 81) необходимо ввести предмет закупки, поставщика во вкладке Поставщики и сохранить документ. Рисунок выбрать 45. Редактирование документа «Малая закупка» Для того, чтобы указать состав закупаемой продукции, выполняемых работ, оказываемых услуг по ОКДП в разрезе кодов бюджетной классификации необходимо выделить документ и нажать на кнопку Выбрать строки из перечня нужд. Сформированное окно предлагает выбрать документ Перечень нужд в поле «Перечень нужд» и позиции в поле «Строка из РЕДАКЦИЯ 01 СТРАНИЦА 40 WEB –ТОРГИ-КС РУКОВОДСТВО ПОЛЬЗОВАТЕЛЯ перечня нужд», выбрав требуемую информацию необходимо нажать кнопку [Сохранить] (Рисунок 82). Рисунок 46. Импорт строк нужд в документ «Малая закупка» Строка из плана закупок автоматически подгрузится в документ «Малая закупка». При необходимости возможно отредактировать сумму малой закупки, для этого следует открыть документ и откорректировать сумму по цене за единицу продукции (Рисунок 83). Рисунок 47.Изменение суммы документа «Малая закупка» РЕДАКЦИЯ 01 СТРАНИЦА 41 WEB –ТОРГИ-КС РУКОВОДСТВО ПОЛЬЗОВАТЕЛЯ Для включения закупки в реестр малых закупок следует выделить данный документ и воспользоваться кнопкой [Отправить в реестр малых закупок] (Рисунок 55). Рисунок 48. Отправка малой закупки в реестр малых закупок 2.9. 2.9.1. Формирование сведений по государственным контрактам и контроль их исполнения Формирование контракта. После заключения государственного контракта Заказчик формирует в Системе документ «Контракт», содержащий сведения о заключенном государственном контракте (его изменении), для включения в реестр контрактов. Документ доступен в АРМе заказчика (Рисунок 85) в следующих состояниях: В работе (пункт в АРМе «Создание новой»); Принят на ООС; Зарегистрированы. Рисунок 49. Состояния документа «Контракт». После завершения процедуры размещения заказа необходимо сгенерировать государственный контракт. Для этого следует перейти к списку документов «Реестр лотов» (Рисунок 86) в состоянии «Состоявшаяся процедура размещения заказа» (или «Несостоявшиеся процедура размещения заказа»), выбрать требуемые документы и нажать кнопку Сформировать контракт, при этом появится подтверждения формирования документа (Рисунок 87). РЕДАКЦИЯ 01 СТРАНИЦА 42 WEB –ТОРГИ-КС РУКОВОДСТВО ПОЛЬЗОВАТЕЛЯ Рисунок 50. Переход к текущим лотам Рисунок 51. Формирование контракта В случае, если контракт уже соответствующее сообщение (Рисунок 88). Рисунок был раньше сформирован, Система отобразит 52. Протокол контроля При успешном формировании контракта в протоколе формирования будет указан его номер (Рисунок 89). РЕДАКЦИЯ 01 СТРАНИЦА 43 WEB –ТОРГИ-КС Рисунок РУКОВОДСТВО ПОЛЬЗОВАТЕЛЯ 53. Протокол формирования контрактов Успешно сгенерированный документ отобразится в списке документов «Контракт» в состоянии «Создание нового». При совместных торгах: Пользователь Управления образования в разделе «Реестр лотов» выбирает необходимый лот и нажимает на кнопку «Сформировать контракт». В личном кабинете учебного учреждения в разделе «Контракты» создается форма сведений о контракте доступная для редактирования. Документ «Контракт» предназначен для учета сведений о заключенном государственном или муниципальном контракте в соответствии с Постановлением Правительства РФ от 29.12.2010 № 1191 «Об утверждении Положения о ведении реестра государственных и муниципальных контрактов, а также гражданско-правовых договоров бюджетных учреждений на поставки товаров, выполнение работ, оказание услуг и о требованиях к технологическим, программным, лингвистическим, правовым и организационным средствам обеспечения пользования официальным сайтом в сети Интернет, на котором размещаются указанный реестр». Пример редактирования контракта показан на Рисунке 90. РЕДАКЦИЯ 01 СТРАНИЦА 44 WEB –ТОРГИ-КС Рисунок РУКОВОДСТВО ПОЛЬЗОВАТЕЛЯ 54. Документ «Контракт». Окно редактирования контракта состоит из заголовочной части и четырех разделов. Реквизиты заголовочной части и разделов соответствуют требованиям Постановления Правительства РФ №1191 от 29.12.2010 г. Раздел I предназначен для разбивки цены контракта на суммы, финансируемые за счет бюджетных средств, в разрезе расходной бюджетной классификации по годам. Раздел II предназначен для разбивки цены контракта на суммы, финансируемые за внебюджетных средств, в разрезе расходной бюджетной классификации по годам. Раздел III предназначен для указания предмета контракта: продукции (услуги), цены, количества и суммы. РЕДАКЦИЯ 01 СТРАНИЦА 45 WEB –ТОРГИ-КС РУКОВОДСТВО ПОЛЬЗОВАТЕЛЯ Раздел IV предназначен для указания информация о поставщиках (исполнителях, подрядчиках) по контракту. В Системе предусмотрена возможность формирования графика исполнения контракта. Двойным щелчком по полю Сумма (1-10) года следует вызвать форму редактирования этапов контракта (Рисунок 91), где распределить по этапам сумму контракта и сохранить документ. Рисунок 55. Этапы исполнения контракта. Если контракт многолетний, график исполнения контракта необходимо сформировать на сумму каждого года контракта. В дальнейшем, при формировании документа «Исполнение контракта» необходимо указать этап исполнения контракта (Рисунок 98). 2.9.2. Отправка сведений по контракту на регистрацию на ООС В случае работы в режиме информационного взаимодействия Заказчик осуществляет автоматизированную передачу сведений о заключенном контракте (его изменении) в личный кабинет на официальном сайте. Для этого необходимо выделить требуемый документ и нажать на кнопку [Отправить сведения о контракте на ООС] (Рисунок 93), при этом аналитический признак документа изменится на «Ожидает отправки на ООС». Рисунок 56. Отправка сведений о контракте на ООС. РЕДАКЦИЯ 01 СТРАНИЦА 46 WEB –ТОРГИ-КС РУКОВОДСТВО ПОЛЬЗОВАТЕЛЯ В случае успешного принятия сведений о контракте на ООС, документ контракта появится в личном кабинете заказчика, откуда он может его опубликовать. В Системе, документ контракта будет доступен в состоянии «Приняты на ООС». При необходимости возможно внести изменения сведений о контракте (проекта документа контракта), отправленных на размещение на ООС. Для этого, требуется перейти в состояние «Приняты на ООС» списка документов «Контракт», выбрать требуемый документ, и нажать на кнопку [Формирование изменения контракта]. При этом сформируется документ «Контракт», который отобразится в состоянии «В работе», с типом сведений «Измененные», где в режиме редактирования необходимо внести соответствующие изменения, при этом изменение предмета контракта не допускается. Для размещения измененного проекта документа контракта на ООС, следует выбрать требуемый документ и нажать на кнопку [Отправить сведения о контракте на ООС]. Чтобы получить сведения о состоянии загрузки документа контракта на ООС, следует выделить документ и нажать кнопку [История статусов документов на ООС] (Рисунок 94), где отражается дата и время совершенной операции, статус операции и разъясняющий комментарий к ней. Рисунок 57. Протокол «История отправки документа на ООС». После включения в реестр контрактов сведений о заключенном контракте, данные по зарегистрированным сведениям передаются в Систему (значение присвоенного уникального номера реестровой записи и дата регистрации) автоматически. Зарегистрированные сведения о контракте отображается в списке документов «Контракт» в состоянии «Зарегистрирован». РЕДАКЦИЯ 01 СТРАНИЦА 47 WEB –ТОРГИ-КС 2.9.3. РУКОВОДСТВО ПОЛЬЗОВАТЕЛЯ Внесение изменений в контракт. При формировании сведений о внесении изменения в контракт в контракт следует перейти к списку документов «Контракт» в состоянии «Зарегистрированы», выделить первичный документ и нажать кнопку [Формирование изменения контракта] (Рисунок 95). При этом сформируется документ «Контракт», который отобразится в списке документов в состоянии «В работе». Контракт с типом сведений «Измененные» отправляется в Уполномоченный орган. Рисунок 58. Формирование изменения контракта. Измененные сведения о контракте также необходимо отразить на ООС, для этого необходимо нажать на кнопку [Отправить сведения о контракте на ООС] (Рисунок 96). Рисунок 59. Отправка изменений сведений о контракте на ООС. Документ «Контракт» с типом сведений «Измененные» регистрируется и отправляется в «Бюджет-КС». 2.9.4. Работа с документами «Исполнение контракта» Для включения сведений об исполнении или расторжении контракта в реестр контрактов заказчик формирует в Системе документ «Исполнение контракта» (Рисунок 98), содержащий РЕДАКЦИЯ 01 СТРАНИЦА 48 WEB –ТОРГИ-КС РУКОВОДСТВО ПОЛЬЗОВАТЕЛЯ сведения об исполнении или расторжении контракта, который доступен в АРМе муниципального заказчика в следующих состояниях (Рисунок 97): Создание нового; Принят на ООС; Зарегистрированы. Рисунок Рисунок 60. Документы «Исполнения контракта» 61. Документ «Исполнение контракта» Окно редактирования исполнения контракта состоит из заголовочной части, где следует указать дату документа, номер реестровой записи контракта, этап исполнения контракта, и четырех разделов. Реквизиты заголовочной части и разделов соответствуют требованиям Постановления Правительства РФ №1191 от 29.12.2010 г. РЕДАКЦИЯ 01 СТРАНИЦА 49 WEB –ТОРГИ-КС РУКОВОДСТВО ПОЛЬЗОВАТЕЛЯ Раздел I предназначен для указания даты и основания исполнения контракта. Раздел II предназначен для указания даты расторжения, фактически уплаченной суммы и основания прекращения действия контракта. В разделе III указывается информация об оформляющих сведениях. В режиме информационного взаимодействия заказчик осуществляет автоматизированную передачу сведений об исполнении или расторжении контракта в личный кабинет на ООС, для этого необходимо выделить документ и нажать кнопку [Отправить сведения об исполнении контракта на ООС] (Рисунок 99). Рисунок 62. Отправка сведений об исполнении контракта на ООС. В случае успешного принятия документа исполнения сведений по контракту на ООС, аналитический признак документа изменится на «Принят на ООС», а документ отразится в фильтре «Принят на ООС». После включения казначейством сведений об исполнении или расторжении контракта в реестр контрактов, данные о зарегистрированных сведениях поступают в Систему и отражаются в состоянии «Зарегистрированы». РЕДАКЦИЯ 01 СТРАНИЦА 50 WEB –ТОРГИ-КС РУКОВОДСТВО ПОЛЬЗОВАТЕЛЯ Формирование аналитической отчетности АРМ муниципального заказчика предусматривает возможность формирования отчетов следующих видов (Рисунок 101): 1. 1-Торги. Данный отчет содержит сведения о проведении торгов и о других способах размещения заказов на поставки товаров, выполнение работ, оказание услуг для государственных и муниципальных нужд. 2. Сведения о расшифровки к смете расходов. Формирует сведения об исполнение закупок в соответствии с документом «Перечень государственных нужд», отражает сумму по нуждам в разрезе каждого ОКДП, сумму заключенных контрактов, сумму сформированных заявок на закупку и остаток по строкам документа «Перечень нужд». 3. План-график размещения на ООС. Формирует документ в соответствии с приказом Министерства экономического развития РФ и Федерального казначейства от 27 декабря 2011 г. N 761/20н "Об утверждении порядка размещения на официальном сайте плановграфиков размещения заказов на поставки товаров, выполнение работ, оказание услуг для нужд заказчиков и формы планов-графиков размещения заказа на поставки товаров, выполнение работ, оказание услуг для нужд заказчиков" для публикации сведений на ООС 4. Реестр закупок малого объема. Формирует отчет, который отражает сведения о закупках, которые занесены в реестр малого объема: Товары/Работы/Услуги, Заказчик, Предмет закупки, количество и стоимость, Поставщик. 5. Сведения об использовании бюджетных средств и внебюджетных источников финансирования на поставки товаров, выполнение работ, оказание услуг. Отражает сведения об использовании бюджетных средств и внебюджетных источников финансирования на поставки товаров, выполнение работ, оказание услуг за определенный период времени, в том числе по видам торгов и другим способам размещения заказов. Рисунок 63. Виды отчетов Системы. Для того, чтобы сформировать отчет, необходимо открыть форму генерации отчета и, указав соответствующие параметры, нажать на кнопку [Печать]. Например, для получения сведений о размещении госзаказа в АРМ заказчика существует Отчет «1 Торги». Параметры формирования отчета задаются в форме генерации, которая откроется при выборе в АРМе соответствующего отчета (Рисунок 102). РЕДАКЦИЯ 01 СТРАНИЦА 51 WEB –ТОРГИ-КС Рисунок РУКОВОДСТВО ПОЛЬЗОВАТЕЛЯ 64. Форма генерации отчета «1 Торги». Для настройки параметров следует изменить группы настроек и отборов формы генерации отчетов: указать период, за который необходимо получить данные, конкретных заказчиков, если необходимо, а также выбрать наиболее удобный формат генерируемого отчета (Excel, OpenOffice, HTML). Для генерации отчета следует воспользоваться кнопкой Печать. При успешном формировании отчета, Система выдаст протокол со списком созданных файлов отчета (Рисунок 103). Рисунок 65. Протокол создания отчета. Чтобы открыть отчет, необходимо перейти по ссылке (Рисунок 65), отчет сформируется в соответствии с выбранным форматом. РЕДАКЦИЯ 01 СТРАНИЦА 52 WEB –ТОРГИ-КС 3. РУКОВОДСТВО ПОЛЬЗОВАТЕЛЯ ГЛОССАРИЙ Аутентификация – процедура проверки соответствия субъекта и того, за кого он пытается себя выдать, с помощью некой уникальной информации, в простейшем случае — с помощью имени и пароля. Данную процедуру следует отличать от идентификации (опознавания субъекта информационного взаимодействия) и авторизации (проверки прав доступа к ресурсам системы). Авторизация – процесс, а также результат процесса проверки необходимых параметров и предоставление определённых полномочий лицу или группе лиц (прав доступа) на выполнение некоторых действий в различных системах с ограниченным доступом. Система - программно-аппаратный комплекс, предназначенный для автоматизации и информационно-аналитической поддержки планирования, размещения и исполнения муниципальных нужд г. Твери, а также осуществления контроля за расходованием бюджетных средств на всех этапах размещения государственного заказа г. Твери и финансирования муниципальных контрактов. Казначейство - федеральный орган исполнительной власти, осуществляющий правоприменительные функции по кассовому обслуживанию исполнения бюджетов бюджетной системы Российской Федерации, уполномоченный федеральный орган исполнительной власти по созданию, ведению, развитию и обслуживанию официального сайта. Заказ на поставки товаров, выполнение работ, оказание услуг для нужд заказчиков – действия заказчиков, уполномоченных органов по определению поставщиков (исполнителей, подрядчиков) в целях заключения с ними государственных или муниципальных контрактов, а также гражданско-правовых договоров бюджетных учреждений на поставки товаров, выполнение работ, оказание услуг для нужд соответствующих заказчиков (далее также - контракты). Учреждение - государственное учреждение, созданное субъектом Российской Федерации; Казенное учреждение – государственное учреждение, осуществляющее оказание государственных услуг, выполнение работ и (или) исполнение государственных функций в целях обеспечения реализации предусмотренных законодательством Российской Федерации полномочий органов государственной власти (государственных органов), финансовое обеспечение деятельности которого осуществляется за счет средств соответствующего бюджета на основании бюджетной сметы; Бюджетное учреждение - государственное учреждение, некоммерческая организация, созданная субъектом Российской Федерации для выполнения работ, оказания услуг в целях обеспечения реализации предусмотренных законодательством Российской Федерации полномочий органов государственной власти (государственных органов) в сферах науки, образования, здравоохранения, культуры, социальной защиты, занятости населения, физической культуры и спорта, а также в иных сферах в соответствии с государственными заданиями; Общероссийский официальный сайт (ООС) - Сайт в сети Интернет для размещения информации о размещении заказов на поставки товаров, выполнение работ, оказание услуг для федеральных нужд, нужд субъектов Российской Федерации или муниципальных нужд zakupki.gov.ru. Сеть «Интернет» - телекоммуникационная сеть общего пользования, предназначенная для обмена информацией между компьютерами и другими устройствами в электронной форме. Утвержденная номенклатура - номенклатура товаров, работ, услуг для нужд заказчиков, утвержденная приказом Министерства экономического развития РФ от 7 июня 2011 г. N 273; ОКДП- общероссийский классификатор видов экономической деятельности, продукции и услуг ОК 004-93. Электронный документ (далее - документ) – документ, в котором информация представлена в электронно-цифровой форме; Электронная цифровая подпись (ЭЦП) - реквизит электронного документа, предназначенный для защиты данного электронного документа от подделки, полученный в результате криптографического преобразования информации с использованием закрытого ключа РЕДАКЦИЯ 01 СТРАНИЦА 53 WEB –ТОРГИ-КС РУКОВОДСТВО ПОЛЬЗОВАТЕЛЯ электронной цифровой подписи и позволяющий идентифицировать владельца сертификата ключа подписи, а также установить отсутствие искажения информации в электронном документе. Открытая часть Системы - общедоступная часть сайта в сети Интернет для размещения информации о размещении заказов на поставки товаров, выполнение работ, оказание услуг для нужд Г. Твери области не требующая регистрации. Закрытая часть Системы - Часть сайта в сети Интернет для размещения информации о размещении заказов на поставки товаров, выполнение работ, оказание услуг для нужд Г. Твери области доступная пользователям, зарегистрированным в Системе. РЕДАКЦИЯ 01 СТРАНИЦА 54 WEB –ТОРГИ-КС РУКОВОДСТВО ПОЛЬЗОВАТЕЛЯ ПЕРЕЧЕНЬ СОКРАЩЕНИЙ В документе используются следующие сокращения: БК – бюджетная классификация, ГРБС – главный распорядитель бюджетных средств, РБС – распорядитель бюджетных средств, ПБС – получатель бюджетных средств, УО – орган, уполномоченный на размещение государственного заказа, ООС - Сайт в сети Интернет для размещения информации о размещении заказов на поставки товаров, выполнение работ, оказание услуг для федеральных нужд, нужд субъектов Российской Федерации или муниципальных нужд. РЕДАКЦИЯ 01


