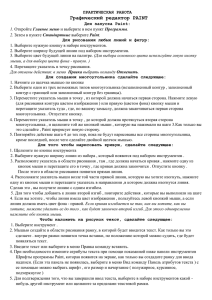Знакомство с интерфейсом графического редактора Paint
advertisement
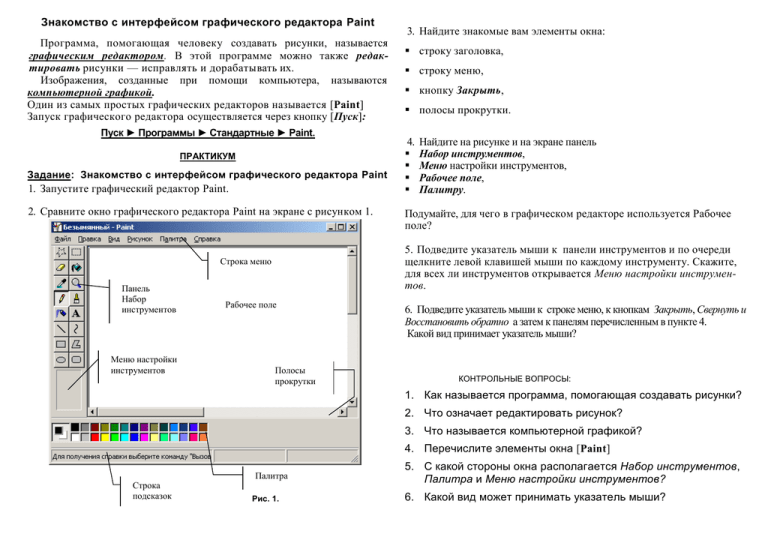
Знакомство с интерфейсом графического редактора Paint Программа, помогающая человеку создавать рисунки, называется графическим редактором. В этой программе можно также редактировать рисунки — исправлять и дорабатывать их. Изображения, созданные при помощи компьютера, называются компьютерной графикой. Один из самых простых графических редакторов называется [Paint] Запуск графического редактора осуществляется через кнопку [Пуск]: Пуск ► Программы ► Стандартные ► Paint. ПРАКТИКУМ Задание: Знакомство с интерфейсом графического редактора Paint 1. Запустите графический редактор Paint. 2. Сравните окно графического редактора Paint на экране с рисунком 1. Меню настройки инструментов строку заголовка, строку меню, кнопку Закрыть, полосы прокрутки. 4. Найдите на рисунке и на экране панель Набор инструментов, Меню настройки инструментов, Рабочее поле, Палитру. Подумайте, для чего в графическом редакторе используется Рабочее поле? 5. Подведите указатель мыши к панели инструментов и по очереди щелкните левой клавишей мыши по каждому инструменту. Скажите, для всех ли инструментов открывается Меню настройки инструментов. Строка меню Панель Набор инструментов 3. Найдите знакомые вам элементы окна: Рабочее поле Полосы прокрутки 6. Подведите указатель мыши к строке меню, к кнопкам Закрыть, Свернуть и Восстановить обратно а затем к панелям перечисленным в пункте 4. Какой вид принимает указатель мыши? КОНТРОЛЬНЫЕ ВОПРОСЫ: 1. Как называется программа, помогающая создавать рисунки? 2. Что означает редактировать рисунок? 3. Что называется компьютерной графикой? 4. Перечислите элементы окна [Paint] Строка подсказок Палитра Рис. 1. 5. С какой стороны окна располагается Набор инструментов, Палитра и Меню настройки инструментов? 6. Какой вид может принимать указатель мыши? ЗНАКОМСТВО С ИНСТРУМЕНТАМИ ГРАФИЧЕСКОГО РЕДАКТОРА Paint Найдите панель Набор инструментов. Наведите указатель мыши на каждую кнопку и прочтите всплывающую подсказку с названием инструмента. Запомните! Ластик. Стирает рисунок Заливка. Закрашивает ограниченную область рисунка Масштаб. Этот инструмент позволяет установить масштаб отображения рисунка на экране. Рисунок можно рассматривать с увеличением в 2, 4, 6 или 8 раз. Карандаш предназначен для рисования объектов произвольной формы. Помимо инструментов рисования в графическом редакторе имеется палитра (рис. 2.10). С ее помощью можно выбирать основной и фоновый цвета. Информация о том, какие цвета заданы в данный момент в качестве основного и фонового, представлена на панели текущих цветов. Запомните! Чтобы получить ОСНОВНОЙ ЦВЕТ нужно щелкнуть левой кнопкой мыши на цветном квадратике Палитры (выбранный цвет появится в верхнем квадратике). Чтобы получить ЦВЕТ ФОНА нужно щелкнуть правой кнопкой мыши на цветном квадратике Палитры (выбранный цвет появится в нижнем квадратике). Основной цвет Цвет фона Кривая строится в два этапа. Первый этап — построение прямой линии. Второй — это формирование изгиба. Для этого нужно установить указатель возле точки предполагаемого изгиба и двигать мышь при нажатой левой кнопке до получения желаемого эффекта. ПРАКТИКУМ Задание 1. Составление изображения в графическом редакторе 1. Выберите инструмент Кисть Чтобы выбрать инструмент для рисования: ► щелкните на кнопке инструмента на панели Набор инструментов. ► Признак выбранного инструмента — нажатая кнопка на панели Набор инструментов. ► При выборе различных инструментов вид указателя мыши меняется. 2. Выберите инструмент Карандаш. 3. Выбранным инструментом нарисуйте на рабочем поле небольшой контурный рисунок — цветок, машинку. При рисовании отдельных линий меняйте цвета в палитре. Чтобы нарисовать линию инструментом Карандаш: ► поместите указатель мыши на рабочее поле в то место, где должна начинаться линия; ► нажмите левую кнопку мыши; ► не отпуская кнопку, двигайте указатель мыши — за ним должен оста- Многоугольник. При формировании многоугольника сначала задается отрезок прямой, затем последовательными щелчками мыши указываются все вершины многоугольника. Линии между вершинами будут нарисованы автоматически. Для соединения последней и первой вершин многоугольника надо дважды щелкнуть левой кнопкой мыши. Работа инструментами Кисть, Ластик и Распылитель выполняется таким же образом. 4. Выберите инструмент Ластик. Сотрите на рисунке неудачные линии и по- Кисть. Этот инструмент имитирует движение кисти художника по бумаге. В меню настройки инструментов можно выбрать несколько различных конфигураций кисточек. Распылитель позволяет наносить краску на поверхность не сплошным слоем, а как бы рассеивая отдельные капельки. В меню настройки инструментов ширина следа распылителя может быть установлена в одно из трех положений. Надпись. Этот инструмент позволяет вставлять в рисунок различные надписи. При создании текста его можно оформлять различными гарнитурами, изменять размер и начертание шрифта. Линия, прямоугольник, эллипс, скругленный прямоугольник. Эти инструменты позволяют создавать соответствующие графические объекты. ваться след; ► чтобы завершить линию, отпустите кнопку мыши. пробуйте нарисовать их лучше. цветом. Толщину границы выберите самую большую. 3.Нарисуйте эллипс с границами красного цвета без заливки. Толщину границы выберите самую маленькую. НАСТРОЙКА ИНСТРУМЕНТОВ Меню настройки инструментов позволяет использовать дополнительные возможности работы с инструментом. Линии Меню настройки инструментов Линия и Кривая позволяет выбрать толщину прямых и кривых линий, а также границ замкнутых фигур Замкнутые фигуры Меню настройки инструментов Прямоугольник, Эллипс, Скругленный прямоугольник, Многоугольник позволяет установить тип закраски: только границы; фигура с границами основного цвета, закрашенная цветом фона фигура с границами и заливкой основного цвета Кисть Меню настройки инструментов Кисть позволяет выбрать различные линии: круг, прямоугольник, «перо» - разного размера Ластик Меню настройки инструментов Ластик позволяет подобрать его размер Задание 2. Пейзаж Нарисуйте пейзаж: лучистое солнце на голубом небе, облака, извилистая дорога, убегающая за линию горизонта, небольшое озеро, заросшее по берегам тростником. 1.Выберите Карандаш или Кисть. 2.В палитре выберите голубой цвет. 3.Проведите линию горизонта от правой до левой границы рабочего поля. 4.Выберите инструмент Заливка. 5. Щелкните мышью в любом месте рабочего поля над линией горизонта – голубая краска заполнит свободное пространство, и получится небо. 6. Выберите в палитре зеленый цвет. 7. Щелкните мышью в любом месте нижней части рабочего поля – получится трава. 8. Выберите инструмент Эллипс. 9. В меню настройки инструментов выберите заполнение основным цветом без границ. 10. В палитре выберите желтый цвет. 11. На голубом небе нарисуйте круг – солнце. 12. Выберите инструмент Линия. 13. В меню настройки инструмента выберите толщину луча. 14. Нарисуйте лучи солнца. 15. Выберите инструмент Распылитель. ПРАКТИКУМ Задание 1. Настройка инструментов 1.Нарисуйте несколько линий разной толщины и разного цвета. 2.Нарисуйте прямоугольник с границами зеленого цвета, залитый желтым 16. Нарисуйте на небе облака, выбрав белый цвет. 17. Дорисуйте пейзаж самостоятельно, используя инструменты Кисть и Заливка. двигайте мышь с нажатой кнопкой к нужному месту. ПРАКТИКУМ ВЫДЕЛЕНИЕ ФРАГМЕНТА РИСУНКА ПРОИЗВОЛЬНОЙ И ПРЯМОУГОЛЬНОЙ ФОРМЫ Задание 1. Выделение фрагмента прямоугольной формы В компьютерном рисунке фрагментом называется специальным образом выделенная область. Для обозначения границ фрагмента используется инструмент Выделение. В графическом редакторе PAINT существуют две разновидности этого инструмента: для выделения прямоугольной и Нарисуйте треугольник и прямоугольник, расположенные рядом 2. Выберите инструмент выделения прямоугольной области. 3. Выберите в меню настройки инструмента выделение без фона. 4. Выделите треугольник и часть прямоугольника рамкой выделения 1. произвольной области. Для выделения прямоугольного фрагмента: В меню настройки инструментов вы можете выбрать выделение или вместе с фоном, или без фона. Для перемещения фрагмента: - Выделение с фоном. - Выделение без фона. Запомните! Выделяя часть рисунка, вы даете указание компьютеру, что будете производить с этим фрагментом некоторые действия. Для выделения прямоугольного фрагмента: установите указатель мыши немного выше и левее выделяемого фрагмента; двигая мышь с нажатой кнопкой, заключите нужную область в пунктирный прямоугольник. Для перемещения фрагмента: установите указатель мыши внутри выделенного фрагмента; установите указатель мыши немного выше и левее выделяемого фрагмента; двигая мышь с нажатой кнопкой, заключите нужную область в пунктирный прямоугольник. установите указатель мыши внутри выделенного фрагмента; двигайте мышь с нажатой кнопкой к нужному месту. 5. Снимите выделение, щелкнув мышью вне пунктирной рамки. 6. Снова выделите и переместите фрагмент так, чтобы части прямоугольника соединились в одно целое. Задание 2. Выделение фрагмента произвольной формы 1. Выберите инструмент выделения произвольной области. 2. Выделите треугольник, как показано на рисунке Для выделения произвольного фрагмента: удерживая нажатой кнопку мыши, обведите необходимую область замкнутым контуром. 3. Переместите выделенный фрагмент в сторону СБОРКА РИСУНКА ИЗ ДЕТАЛЕЙ Построения с помощью клавиши Shift Используя инструмент Линия с клавишей Shift, можно нарисовать строго горизонтальную, строго вертикальную и наклоненную точно под углом 45° линию (рис.1). Вертикальные линии Горизонтальные линии Наклонные линии Рис.1 Точные построения линий Если рисовать инструментом Прямоугольник с нажатой клавишей Shift, то будут получаться квадраты - прямоугольники с равными сторонами. Нарисовать квадрат без этой клавиши, «на глазок», очень трудно. Клавишу Shift можно использовать и при рисовании инструментом Эллипс. При нажатой клавише получаются круги. Задание 2.Зимний сюжет 1. Выберите инструмент Эллипс и установите для него сплошное заполнение. В Палитре выберите голубой цвет. В разных частях рабочего поля нарисуйте эллипсы и круги – элементы снеговика. 2. Выберите инструмент Выделение. Настройте его на выделение без фона. 3. Выделяйте и перетаскивайте по очереди все элементы. 4. Собрав снеговика, придумайте и дорисуйте зимний сюжет. ПРАКТИКУМ Задание 1.Соприкасающиеся квадраты Нарисуйте четыре одинаковых квадрата, соприкасающихся своими сторонами (рис. 2.г). 1. Выберите инструмент Прямоугольник. В меню настройки выберите тип закраски «только границы». 2. Нарисуйте один из четырех квадратов, используя клавишу Shift (рис. 2.а). Рис.2. 3. Поместите указатель мыши точно в один из углов первого квадрата и нарисуйте следующий квадрат так, чтобы соприкасающиеся стороны слились (рис. 2. б). 4. Дорисуйте остальные квадраты (рис. 2, в, г). Перечислите инструменты, которыми вам пришлось воспользоваться. Использовали ли вы Меню настройки инструментов, если да, то для каких инструментов. КОПИРОВАНИЕ ФРАГМЕНТА В БУФЕР ОБМЕНА 2. Какие элементы на рисунке повторяются? 3. Сколько раз вы вставили скопированный элемент? Выделите фрагмент рисунка. Выберите команду меню Правка – Копировать. ВСТАВКА СКОПИРОВАННОГО ФРАГМЕНТА ИЗ БУФЕРА ОБМЕНА Выберите команду меню Правка – Вставить (копия фрагмента рисунка, выделенная рамкой, появится в левом верхнем углу рабочего поля) Переместите мышью копию фрагмента на нужное место. НАДПИСИ НА РИСУНКЕ Алгоритм нанесения надписи 1. Выбрать инструмент Текст . 2. Нарисовать прямоугольную текстовую рамку необходимого размера. 3. Провести настройку инструмента, выбрав меню Вид – Панель атрибутов текста Тип шрифта Размер Шрифт Начертание 4. Щелкнуть мышью внутри текстовой рамки и набрать текст. 5. Если необходимо, изменить настройки текста. 6. Щелкнуть мышью за пределами текстовой рамки (после этого изменить текст нельзя). ПРАКТИКУМ Задание 1. Старый будильник Нарисуйте телефонный аппарат, показанный на рисунке. Продумайте и опишите алгоритм работы. 1. Перечислите инструменты, которыми вы будете пользоваться Задание 2. Нанесение чисел на будильник. Используя инструмент Текст, на свободном месте создайте текстовую рамку Наберите внутри текстовой рамки числа от 1 до 12 отделяя, их друг от друга тремя пробелами. Удалите текстовую рамку. Используя инструмент Выделение (без фона) выделите каждое число и перенесите на рисунок будильника в нужное место ОТРАЖЕНИЕ И ПОВОРОТ ФРАГМЕНТА Выделенный фрагмент можно повернуть или создать его зеркальное отражение с помощью команды Отразить / Повернуть меню Рисунок. Установите указатель на любой точке прямой или на любой точке вне прямой; Нажмите левую кнопку мыши и, держа ее нажатой, вытяните дугу; Отпустите кнопку мыши; Установите указатель на другой точке и измените кривизну дуги. 3. Выделить его скопировать и вставить. 4. Выполнить команду Отразить / Повернуть меню Рисунок. 5. Выполнить действие отразить слева направо. 6. Собрать детали вазы в одно целое, дорисовать донышко. Задание 3. Поздравление мамы с днем 8 Марта. ПРАКТИКУМ Задание 1. Отражение и поворот фрагмента Нарисуйте треугольник и примените к нему различные команды отражения и поворота. Задание 2. Рисование вазы для цветов. 1. Выбрать инструмент Эллипс и нарисовать горлышко вазы. 2. Выбрать инструмент Кривая и нарисовать изогнутый левый бок вазы. Для этого выполните следующие действия: Проведите линию при нажатой левой кнопки мыши, получится отрезок прямой; Нарисуйте вазу с цветами и придумайте поздравление, для мамы включив инструмент Текст КОНСТРУИРОВАНИЕ ИЗ МОЗАИКИ Занятие 1. Любая мозаика состоит из ограниченного числа деталей. Эти детали должны хорошо совмещаться друг с другом при построении изображения. Работа по составлению объектов из отдельных элементов (деталей) называется конструированием. ПРАКТИКУМ Задание 1. Набор деталей мозаики. На рисунке 1 представлен графический алгоритм построения деталей мозаики. Все детали построены на основе исходного базового квадрата. Нарисуйте и сохраните меню типовых деталей мозаики. 1. Выполните алгоритм, представленный на рисунке 1. 2. Расположите детали получившегося «конструктора» справа на рабочем поле. 3. Сохраните построения в файле с названием «Меню мозаики». Рис.1. КОНСТРУИРОВАНИЕ ИЗ МОЗАИКИ Занятие 2. Задание 2. Фигуры из деталей мозаики. Сложите фигуры, приведенные на рисунке 2. Использование меню готовых форм ПРАКТИКУМ Задание 1. Орнамент из деталей мозаики. 1. Выполните команду Файл/Открыть. 2. В диалоговом окне выделите файл с названием «Меню Мозаики». 3. Щелкните на кнопке Открыть. 4. Используя прием «Скопировать – Вставить» сложите фигуры, приведенные на рисунке 1 Орнамент начинают выстраивать из центра и дальше строят в произвольном порядке Задание 3. Конструирование из деталей мозаики. Сложите фигуры , приведенные на рисунке 3. В отличие от 1 и 2 задания, вы должны сами решить, какие детали использовать для конструирования. Рис. 1. КОНСТРУИРОВАНИЕ ИЗ КУБИКОВ Задание 1. Постройте кубик 1. Выберите инструмент Прямоугольник. В меню настройки инструментов выберите границы фигуры. 2. Нарисуйте квадрат, используя при рисовании клавишу Shift. 3. Выберите инструмент Линия. В меню настройки выберите самый тонкий тип линии. 4. Из трех вершин квадрата нарисуйте наклонные линии, пользуясь клавишей Shift. 5. Нарисуйте горизонтальную и вертикальную линии задней стенки кубика 6. Ластиком аккуратно удалите выступающие части линий. 7. Инструментом Заливка закрасьте стороны кубика разными цветами. Задание 2. Конструирование из кубиков 1. Определите, сколько рядов в высоту занимает конструкция. 2. Начните построение с нижнего ряда. 3. В каждом ряду стройте слева направо, с заднего плана продвигаясь к переднему. Задание 3. Постройте кирпичик Задание 4. Конструирование из кирпичиков