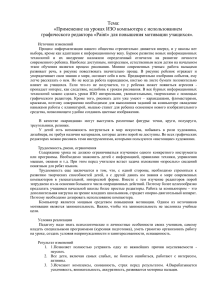3. подготовка к выполнению лабораторной работы
advertisement
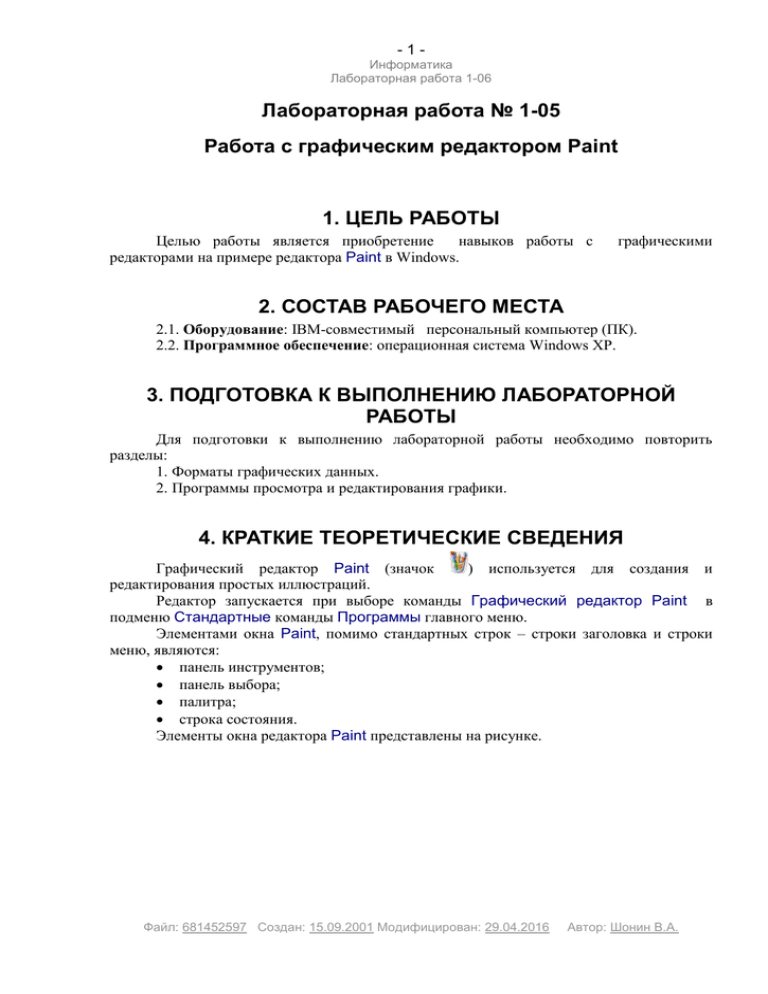
-1Информатика Лабораторная работа 1-06 Лабораторная работа № 1-05 Работа с графическим редактором Paint 1. ЦЕЛЬ РАБОТЫ Целью работы является приобретение навыков работы с редакторами на примере редактора Paint в Windows. графическими 2. СОСТАВ РАБОЧЕГО МЕСТА 2.1. Оборудование: IBM-совместимый персональный компьютер (ПК). 2.2. Программное обеспечение: операционная система Windows XP. 3. ПОДГОТОВКА К ВЫПОЛНЕНИЮ ЛАБОРАТОРНОЙ РАБОТЫ Для подготовки к выполнению лабораторной работы необходимо повторить разделы: 1. Форматы графических данных. 2. Программы просмотра и редактирования графики. 4. КРАТКИЕ ТЕОРЕТИЧЕСКИЕ СВЕДЕНИЯ Графический редактор Paint (значок ) используется для создания и редактирования простых иллюстраций. Редактор запускается при выборе команды Графический редактор Paint в подменю Стандартные команды Программы главного меню. Элементами окна Paint, помимо стандартных строк – строки заголовка и строки меню, являются: панель инструментов; панель выбора; палитра; строка состояния. Элементы окна редактора Paint представлены на рисунке. Файл: 681452597 Создан: 15.09.2001 Модифицирован: 29.04.2016 Автор: Шонин В.А. -2Информатика Лабораторная работа 1-06 Панель инструментов содержит кнопки, позволяющие выполнять основные действия по созданию и изменению графики (например, рисование линий и фигур). Панель выбора уточняет действие некоторых инструментов (например, позволяет выбрать толщину рисуемой линии). Палитра позволяет выбрать цвета рисуемых линий, цвета заполнения замкнутых фигур и цвет фона. В строке состояния выводится справочная информации о действии выделенной кнопки или пункта меню, а также: – текущее положение указателя мыши на рисунке (координаты x и y); – размеры рисуемой замкнутой фигуры. При нажатии на одну из кнопок панели инструментов становится активным тот или иной режим работы редактора. При этом указатель мыши в поле рисунка приобретает форму либо значка на кнопке, либо форму визира. Основной цвет (foreground color) – цвет линий и текста задается щелчком левой кнопки мыши, а цвет фона (background color) – щелчком правой кнопки мыши по квадрату соответствующего цвета в палитре. Выполнение того иного действия (например, рисования линии) начинается при нажатии левой кнопки мыши и продолжается пока кнопка мыши остается нажатой. Режим остается активным до тех пор, пока не нажата какая-нибудь другая кнопка на панели инструментов. Рассмотрим кнопки панели инструментов и их действия. Кнопки – Карандаш и – Кисть позволяют рисовать произвольные линии с помощью указателя мыши. В режиме Кисть в поле выбора можно задать форму кисти (толщину и наклон линии): Кнопки – Линия и – Кривая рисуют прямую линию от точки, где была нажата левая кнопка мыши до той точки, где она была отпущена. Толщину линии можно задать в панели выбора. Для изгиба линии в режиме Кривая надо (после того, как линия нарисована) установить за пределами линии указатель мыши, нажать левую кнопку мыши и, при нажатой кнопке, переместить указатель мыши. Линия будет искривлена в соответствии с направлением и величиной перемещения указателя мыши. Для Файл: 681452597 Создан: 15.09.2001 Модифицирован: 29.04.2016 Автор: Шонин В.А. -3Информатика Лабораторная работа 1-06 вертикальной или горизонтальной линии, а также линии под углом 45°, рисование выполняется при нажатой клавише Shift. Кнопки – Прямоугольник, – Многоугольник, – Эллипс и – Скругленный прямоугольник позволяют нарисовать обычный прямоугольник, произвольный замкнутый многоугольник, эллипс и прямоугольник со сглаженными углами. В режиме Многоугольник можно рисовать фигуру, состоящую из отрезков прямых. Рисование заканчивается, когда фигура замкнется, т.е. конец последней линии фигуры совпадет с началом первой линии. В панели выбора для рисования этих фигур задается одна из трех возможностей: – рисование контура фигуры основным цветом; – рисование фигуры, обведенной контуром основного цвета, заполненной цветом фона; – рисование фигуры, заполненной цветом фона (без контура). Для рисования квадрата с помощью кнопки Прямоугольник или Скругленный прямоугольник надо при рисовании нажать и удерживать клавишу Shift. Аналогичным образом рисуется круг с помощью кнопки Эллипс. Кнопка – Заливка заполняет сплошным цветом фигуры замкнутой формы. При щелчке левой кнопкой мыши внутри фигуры она заполняется основным цветом, при щелчке правой кнопкой мыши – цветом фона. Кнопка – Распылитель имитирует распыление краски по рисунку. Форма и интенсивность распыления задается в панели выбора. Цвет краски при распылении (основной или цвет фона) задается также, как и для кнопки Заливка. Панель выбора для этой кнопки позволяет выбрать размер распыления и имеет следующий вид: Кнопка – Выбор цветов позволяет копировать цвет одной области или фигуры в другую область или фигуру. Для этого надо сначала щелкнуть мышью по объекту, цвет которого надо скопировать, а затем - по объекту, куда копируется цвет. Кнопка – Ластик/Цветной ластик стирает нарисованное, т.е. заменяет его цветом фона. Размер резинки можно задать в панели выбора: Кнопка – Масштаб позволяет увеличить отдельные фрагменты рисунка или весь рисунок. Обычно этот режим используется для корректировки мелких деталей рисунка. Коэффициент увеличения можно задать в панели выбора: Кнопка – Надпись позволяет вставить текст в рисунок. После выбора этого режима необходимо щелкнуть мышью в том месте, где будет вставляться текст. В этом месте появляется прямоугольник, внутри которого можно набирать текст, а сверху появляется дополнительная панель, позволяющая задать тип шрифта, его размер и вид (обычный, полужирный, курсив, с подчеркиванием): Файл: 681452597 Создан: 15.09.2001 Модифицирован: 29.04.2016 Автор: Шонин В.А. -4Информатика Лабораторная работа 1-06 В панели выбора можно задать режим набора: – вставка текста в прямоугольнике цвета фона (непрозрачная вставка); – вставка текста поверх рисунка (прозрачная вставка). Следует отметить, что текст можно набирать только внутри прямоугольника ввода. Изменить размер прямоугольника можно с помощью мыши точно так же, как меняется размер окна. Кнопки – Выделение (Select) и – Выделение произвольной области (Free-Form Select) позволяют выбрать прямоугольный фрагмент или фрагмент произвольной формы (границы которого обводятся указателем мыши). Над выделенным фрагментом можно затем производить операции с помощью команд меню (например, скопировать в другое место рисунка или в другой документ с помощью буфера обмена). Панели выбора для этих кнопок имеют тот же вид, что и для кнопки Надпись. Меню редактора Paint содержат как команды, общие для приложений, обрабатывающих документы, так и команды, специфичные для операций с графическими объектами. Действие команд меню Файл: Создать, Открыть (Open), Сохранить, Сохранить как, Макет страницы, Печать и Выход аналогично действию соответствующих команд редактора Блокнот. Кроме того, в меню Файл выводится список последних документов, которые были открыты с помощью редактора Paint. Щелчок мыши по строке, содержащей имя документа, приводит к его открытию. Команды Отменить и Повторить меню Правка соответственно отменяют или повторяют действие последней выполненной операции (например, рисование линии). Можно отменить до трех последних сделанных изменений. Команды Копировать, Вырезать и Вставить меню Правка действуют над выделенными фрагментами текста и позволяют скопировать, переместить или вставить этот фрагмент в этот же или другой документ. Команда Выделить все меню Правка позволяет выделить в качестве фрагмента все поле рисунка. Команда Очистить выделение удаляет выделенный фрагмент, т.е. заполняет его цветом фона. Команда Копировать в файл меню Правка позволяет сохранить выделенный фрагмент как документ, а команда Вставить из файла вставляет указанный документ в редактируемый в настоящий момент документ. Команды меню Вид позволяют выводить или отменить вывод на экран панели инструментов, палитры и строки состояния, увеличить рисунок или показать его в полноэкранном режиме. Команда Отразить/Повернуть (Flip/Rotate) меню Рисунок позволяет сделать зеркальное отражение рисунка в горизонтальной или вертикальной плоскости или повернуть рисунок на заданный угол. Например, рисунок при горизонтальном обороте приобретает вид , при вертикальном обороте , а при повороте на 180 - вид . Команда Растянуть/Наклонить меню Рисунок позволяет растянуть или сжать рисунок по вертикали или горизонтали (степень растяжения или сжатия задается в процентах), а также наклонить рисунок по горизонтали или по вертикали на заданное количество градусов. Так тот же рисунок приобретает вид при растяжении в три раза (300%) по горизонтали , при сжатии в пять раз (20%) по вертикали – вид Файл: 681452597 Создан: 15.09.2001 Модифицирован: 29.04.2016 , наклон в Автор: Шонин В.А. -5Информатика Лабораторная работа 1-06 горизонтальной плоскости на 45 – вид , наклон в вертикальной плоскости на 45 – вид . Пункт Обратить цвета меню Рисунок заменяет все цвета в рисунке или в выделенном фрагменте на дополнительные цвета (например, черный цвет становится белым, а красный – голубым). Рисунок приобретает вид . Команда Атрибуты меню Рисунок вызывает на экран диалоговое окно, позволяющее задать размер рисунка (ширину и высоту), единицы измерения размера (дюймы, сантиметры или пиксели), а также режим работы редактора – черно-белый или цветной. Команда Очистить меню Рисунок дает возможность закрасить весь рисунок цветом фона. Кроме того, в меню Рисунок находится переключатель Непрозрачный фон для перевода в режим прозрачного или непрозрачного рисования. Меню Палитра с единственной командой Изменить палитру позволяет изменить палитру цветов, сохранить ее в файле (с расширением .pal) и загружать сохраненную палитру взамен стандартной. 5. ПОРЯДОК ВЫПОЛНЕНИЯ РАБОТЫ Порядок выполнения работы: 1. Перейдите в свою папку и запустите два окна графического редактора Paint и текстовый редактор Блокнот. 2. Откройте папку Текстуры в папке Рабочая папка и скопируйте из нее в свою папку текстуры для своего варианта в соответствии с таблицей (цифра 5 для текстуры Стена означает копирование текстуры Стена-5.png, аналогично для остальных текстур): Таблица. Номера элементов для вариантов лабораторной работы Номер Стена Орнамент Чердак Крыша Окно варианта 1 1 5 8 3 2 2 4 4 6 10 6 3 7 10 3 8 3 4 3 9 10 6 8 5 10 7 5 2 1 6 9 8 7 1 4 7 6 2 2 5 7 8 2 1 9 4 5 9 5 3 5 7 10 10 8 6 1 9 9 11 2 4 8 3 1 12 7 6 5 1 10 13 10 3 9 8 7 14 4 7 1 4 8 15 3 8 2 7 4 Файл: 681452597 Создан: 15.09.2001 Модифицирован: 29.04.2016 Дверь 4 3 7 10 8 5 9 1 2 6 5 8 6 2 1 Автор: Шонин В.А. -6Информатика Лабораторная работа 1-06 3. Нарисуйте приведенный ниже рисунок, используя текстуры для своего варианта, в следующей последовательности: 3.1. Вызовите в одном из окон справку по графическому редактору Paint и прочитайте подраздел Изменение разделов рисунка в разделе Создание рисунков. Скопируйте содержимое подраздела (вместе с примечаниями) в окно текстового редактора Блокнот с заголовком Установка размера рисунка. Установите размеры рисунков в обеих окнах графического редактора Paint (с помощью команды Атрибуты): ширина – 900 пикселей, высота – 800 пикселей. Первое окно будет использоваться для формирования элементов рисунка, а второе – для сборки рисунка. 3.2. В справке по графическому редактору Paint прочитайте подраздел Выделение фрагмента рисунка в разделе Работа с рисунками. Скопируйте содержимое подраздела (без примечаний) в окно текстового редактора Блокнот с заголовком Выделение фрагмента рисунка. В этом же разделе справки прочитайте подразделы Копирование и вставка фрагмента рисунка и Вставка рисунка из файла в текущий рисунок. Скопируйте содержимое подразделов (с примечаниями) в окно текстового редактора Блокнот с теми же заголовками, что и названия подразделов. 3.3. Установите для инструмента Выделение в панели выбора вставку с использованием прозрачного фона для обоих окон графического редактора Paint. 3.4. Скопируйте (с помощью команды Вставить из файла) текстуру Стена для своего варианта из папки Текстуры в папке Рабочая папка и поместите его в правый верхний угол поля рисунка в первом окне графического редактора Paint. 3.5. Составьте в первом окне графического редактора Paint (с помощью последовательных операций выделения, копирования и вставки) из текстур Стена для своего варианта (88 элемента) новый элемент – Передняя стена. 3.6. Вставьте (через буфер обмена) элемент Передняя стена во второе окно графического редактора Paint и поместите его на свое место. 3.7. В справке по графическому редактору Paint прочитайте подраздел Растяжение и наклон объектов в разделе Создание рисунков и подраздел Отражение и поворот рисунка или объекта в разделе Работа с рисунками. Скопируйте содержимое подразделов (без примечаний) в окно текстового редактора Блокнот с теми же заголовками, что и названия подразделов. Файл: 681452597 Создан: 15.09.2001 Модифицирован: 29.04.2016 Автор: Шонин В.А. -7Информатика Лабораторная работа 1-06 Составьте в первом окне графического редактора Paint из двух элементов Передняя стена новый элемент – Боковая стена. Наклоните элемент Боковая стена по вертикали на 30, а затем (с помощью буфера обмена) вставьте этот элемент и поместите его в нужное место рисунка во втором окне графического редактора Paint. 3.8. Составьте в первом окне графического редактора Paint из текстур Крыша для своего варианта (94 элемента) новый элемент – Крыша дома (аналогично созданию элемента Передняя стена). Наклоните элемент Крыша дома по горизонтали на 30, затем отразите его слева направо и, наконец, наклоните его по вертикали на 30. Вставьте этот элемент во второе окно графического редактора Paint и поместите его в нужное место рисунка. 3.9. В справке по графическому редактору Paint прочитайте подраздел Очистка небольшой области в разделе Создание рисунков. Скопируйте содержимое подраздела (вместе с примечаниями) в окно текстового редактора Блокнот с тем же заголовком, что и заголовок подраздела. Используя текстуру Орнамент для своего варианта с помощью операций поворота на 90°, а также наклона в вертикальной плоскости на 30°, заполните этой текстурой элементом края элементов Передняя стена и Боковая стена во втором окне графического редактора Paint. Выступающие детали орнамента удалите с помощью инструмента Ластик. 3.10. Составьте, используя текстуру Чердак для своего варианта, квадрат из нескольких текстур сверху элемента Передняя стена – элемент Чердак дома во втором окне графического редактора Paint. 3.11. В справке по графическому редактору Paint прочитайте подразделы Рисование прямой линии и Рисование эллипса и круга в разделе Создание рисунков. Скопируйте содержимое подразделов (вместе с примечаниями) в окно текстового редактора Блокнот с теми же заголовками, что и заголовки подразделов. В справке по графическому редактору Paint прочитайте подразделы Задание основного цвета и цвета фона для использования по умолчанию и Заливка области или объекта в разделе Работа с цветом. Скопируйте содержимое подразделов (вместе с примечаниями) в окно текстового редактора Блокнот с теми же заголовками, что и заголовки подразделов. Используя инструмент Линия, обведите элемент Чердак дома контуром, состоящим из двух горизонтальных линий и двумя линий под углом 45°. Контур рисуется произвольным цветом из палитры Paint. Выступающие за пределы детали орнамента удалите с помощью инструмента Ластик. 3.12. Нарисуйте в первом окне графического редактора Paint элемент Чердачное окно, используя инструменты Эллипс и Линия. В качестве цветов контуров и заливки используйте произвольные цвета из палитры Paint. Вставьте элемент Чердачное окно в нужное место рисунка во втором окне графического редактора Paint. 3.13. Скопируйте в первое окно графического редактора Paint текстуру Крыша для своего варианта. Наклоните этот элемент сначала по горизонтали на 30, а затем по вертикали тоже на 30. С помощью стрелок и на контуре выделения этого элемента немного растяните этот элемент в горизонтальном направлении и сожмите в вертикальном. Удалите с помощью инструмента Ластик часть элемента так, чтобы он принял следующую форму – . Вставьте этот элемент во второе окно графического редактора Paint и поместите его в нужное место рисунка. Файл: 681452597 Создан: 15.09.2001 Модифицирован: 29.04.2016 Автор: Шонин В.А. -8Информатика Лабораторная работа 1-06 3.14. Вставьте из файла во втором окне графического редактора Paint текстуру Окно для своего варианта и поместите в нужные места рисунка (наклонив ее для боковой стены по вертикали на 30). 3.15. Вставьте из файла во втором окне графического редактора Paint текстуру Дверь для своего варианта и поместите в нужное место рисунка. 3.16. Составьте в первом окне графического редактора Paint элемент Труба. Элемент составляется из текстуры Стена для своего варианта (высотой 2 изображения) с помощью операции вертикального наклона на 45° и отражения слева направо. Кроме этого, в верхней части трубы рисуется контур произвольным цветом из палитры Paint, а затем заливается черным цветом. Поместите элемент Труба в нужное место рисунка во втором окне графического редактора Paint. 3.17. В справке по графическому редактору Paint прочитайте подраздел Рисование с помощью распылителя в разделе Работа с цветом. Скопируйте содержимое подраздела (без примечаний) в окно текстового редактора Блокнот с тем же заголовком, что и заголовок подраздела. Нарисуйте с помощью инструмента Распылитель дым из трубы во втором окне графического редактора Paint. 3.18. Измените размеры рисунка с помощью маркеров изменения размеров так, чтобы от границ рисунка до рамки со всех сторон оставались небольшие расстояния, покажите преподавателю созданный вами рисунок и сохраните его под именем Дом.jpg в вашей папке. 4. Скопируйте рисунки Дом.jpg, а также лабораторную работу на дискету или флэшкарту. 6. СОДЕРЖАНИЕ ОТЧЕТА В отчете должны быть представлены полученные в ходе выполнения работы справочные данные, а также выполненный в лабораторной работе рисунок. 7. ВОПРОСЫ ДЛЯ САМОКОНТРОЛЯ 1. Перечислите основные элементы окна графического редактора Paint? 2. Как в Paint рисуются линии и фигуры? 3. Как вставить текст в рисунок? 4. Как выделить прямоугольный фрагмент рисунка и какие операции можно выполнить с выделенным фрагментом? 5. Чем различаются прозрачная и непрозрачная вставка фрагмента? 6. С помощью каких инструментов можно исправить ошибки в рисунке? 7. Как отменить последние выполненные действия? Файл: 681452597 Создан: 15.09.2001 Модифицирован: 29.04.2016 Автор: Шонин В.А.