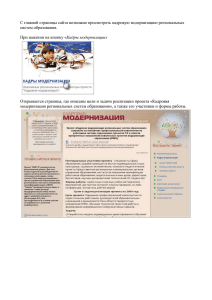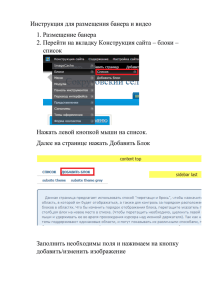(версия на февраль 2014) в - Официальный сайт UserCMS 2
advertisement
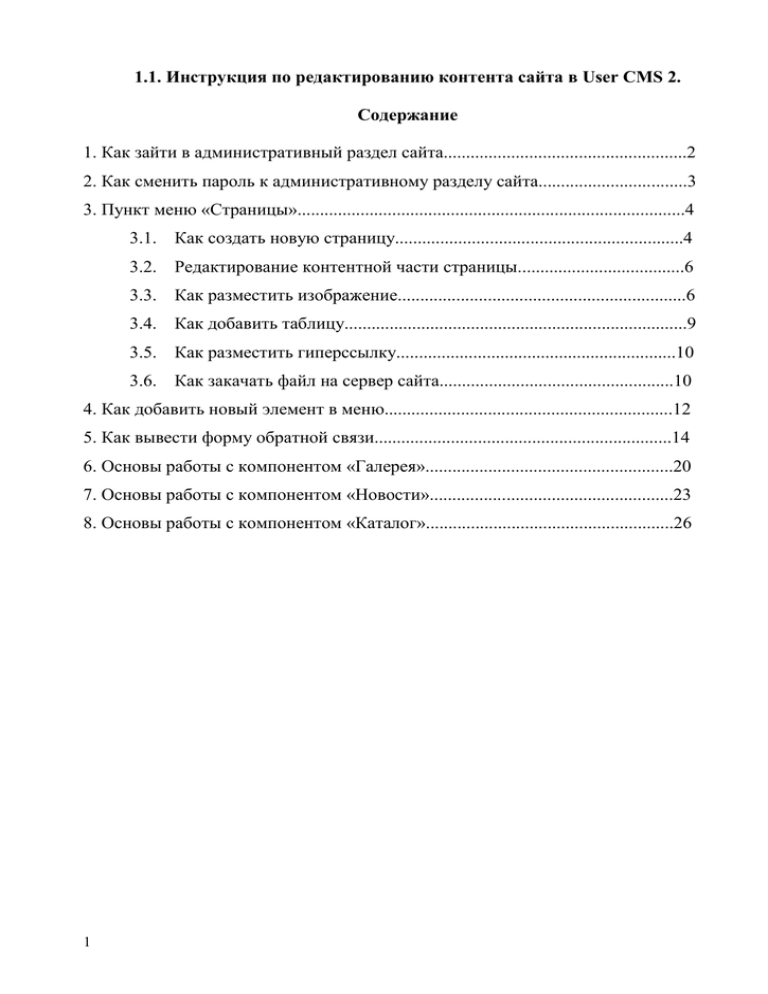
1.1. Инструкция по редактированию контента сайта в User CMS 2.
Содержание
1. Как зайти в административный раздел сайта......................................................2
2. Как сменить пароль к административному разделу сайта.................................3
3. Пункт меню «Страницы»......................................................................................4
3.1. Как создать новую страницу................................................................4
3.2. Редактирование контентной части страницы.....................................6
3.3. Как разместить изображение................................................................6
3.4. Как добавить таблицу............................................................................9
3.5. Как разместить гиперссылку..............................................................10
3.6. Как закачать файл на сервер сайта....................................................10
4. Как добавить новый элемент в меню................................................................12
5. Как вывести форму обратной связи..................................................................14
6. Основы работы с компонентом «Галерея».......................................................20
7. Основы работы с компонентом «Новости»......................................................23
8. Основы работы с компонентом «Каталог».......................................................26
1
1. Как зайти в административный раздел сайта
1. Заходим в административный раздел сайта, набрав в адресной строке
браузера http://адрес вашего сайта/admin
2. Вводим логин и пароль, нажимаем кнопку «Войти» (доступы по
умолчанию логин: admin пароль: admin)
3. Открывается панель управления сайтом:
При редактировании контента используются пункты «Страницы», «Меню».
2
2. Как сменить пароль к административному разделу сайта
Для того, чтобы поменять пароль к административному разделу сайта
необходимо зайти в раздел Пользователи
Напротив нужного пользователя нажимаем Изменить. В поле Имя
пользователя прописываем логин, который будет использоваться для входа в
административную панель сайта (пункт 1 и 2), далее задаем Пароль и
прописываем адрес электронной почты. Сохраняем изменения.
3
3. Пункт меню «Страницы»
Пункт верхнего меню «Страницы» отображает список всех страниц,
существующих на сайте в форме таблицы:
Для добавления новой страницы, в верхней части окна нажимаем кнопку
Создать новую страницу.
После нажатия кнопки открывается окно добавления страницы. Во вкладке
Основное в поле Название страницы вводим текст, который будет
отображаться в заголовке страницы. Далее вводим текст страницы, форматируем
его по необходимости.
4
Вкладки SEO и Вид редактировать не нужно!
Далее нажимаем кнопку Добавить и выйти.
Для того чтобы открыть окно редактирования страницы, необходимо в строке
с названием нужной страницы нажать Изменить .
5
Многие элементы панели редактирования страницы схожи с элементами
панели форматирования текста MS Word:
Описание элемента панели редактирования страницы можно увидеть при
наведении курсора мыши на элемент.
- Изображение. Этот элемент необходим для того чтобы загрузить
изображение с Вашего компьютера на сервер сайта или загрузить
изображение, находящееся на других сайтах в Интернете.
После нажатия кнопки Изображение, открывается окно Insert Image.
Чтобы загрузить рисунок нажимаем
кнопку, далее нажимаем:
6
Посл
е того,
как Вы
выбрал
и
нужное
изображ
ение и
нажали
кнопку
Submit,
Вы
увидите
следующее окно:
Необходимо нажать крестик в правом верхнем углу и в списке файлов
выбрать загруженное Вами изображение, выделить его и нажать кнопку Select,
после чего вы сможете задать параметры изображению такие, как ширина,
обтекание текстом и т. д.
7
Поля Title и Description оставляем пустыми. Поля Width х Height
предназначены для корректирования высоты и ширины изображения (width –
ширина, height – высота). Достаточно прописать значение только в одном из
полей. (Например, прописать только ширину изображения, а высота подберется
автоматически, исходя из пропорций изображения). В Поле Margin можно
прописать отступ изображения от текста. Например: 10px. (в случае, если
изображение находится справа или слева от текста). Поле Float отвечает за
Обтекание текстом. (расположение текста справа или слева от изображения).
Для добавления изображения на страницу нажимаем Insert Image.
Для того, чтобы повторно вызвать окно редактирования параметров
изображения, необходимо его выделить (кликнув по нему кнопкой мыши), после
чего снова нажать кнопку
8
- Таблица. Элемент Таблица предназначен для вставки таблиц. После
нажатия на кнопку Таблица, появится окно с настройкой параметров
создаваемой таблицы.
Здесь указывается количество строк и столбцов таблицы, также Толщина
границы и Отступ внутри ячеек. После того, как все параметры выставлены,
нажимаем кнопку Вставить таблицу. Таблица добавляется на страницу.
Для того, чтобы добавить строку или столбец, нужно кликнуть мышкой по
ячейке, после который (или перед которой) Вы хотите добавить новую строку
или столбец и нажать стрелку справа или слева от кнопки с крестиком. Чтобы
удалить строку или столбец нужно нажать на крестик.
Для того, чтобы изменить высоту или ширину таблицы, достаточно потянуть
за квадратные ползунки по краям таблицы
9
- Вставить/Редактировать ссылку. Данный элемент предназначен для
вставки гиперссылок в тексте. Чтобы вставить гиперссылку необходимо
выделить текст, который будет являться ссылкой, затем нажать кнопку
Вставить/Редактировать ссылку. Появится следующее окно:
Если необходимо оформить переход на другую страницу в Интернете, то в
поле URL вводим адрес страницы. Нажимаем ОК.
- Удаление ссылки. Для того, чтобы удалить ссылку, нужно выделить
текст, который является ссылкой и нажать на данную кнопку.
Для того, чтобы сделать текст ссылкой на скачку документа (doc, pdf и
т. д.), необходимо выделить слово, которое будет ссылкой и нажать кнопку
Через файловый менеджер закачиваем нужный документ с компьютера (более
подробно про закачку файлов смотри в пункте про закачку изображений). После
того, как файл закачан на сервер — находим его в списке файлов, выделяем
(кликнув по нему кнопкой мышки), нажимаем Select
10
- Данная кнопка предназначена для очистки текста от
форматирования.
Если вы вставляете информацию скопированную из Word-документа, то
форматирование текста сохранятся (размер шрифта, цвет, отступы и т. д.), что
может выглядеть не красиво. Для того, чтобы убрать не нужное
форматирование, вам необходимо выделить вставленный Вами текст и нажать
на эту кнопку.
Примечание. Перед вставкой текста в окно редактирования необходимо
очистить его формат, поскольку форматирование конечного текста
сохраняется при копировании. Для этого достаточно сначала скопировать
необходимый текст, вставить его в Блокнот, снова скопировать и вставить
в окно редактирования текста User CMS.
После того как редактирование страницы завершено, для сохранения
внесенных изменений необходимо нажать кнопку Сохранить или Сохранить и
выйти, в противном случае изменения не сохранятся!
Для возврата к списку страниц необходимо нажать пункт «Страницы» меню
панели управления сайтом.
Для просмотра изменений на сайте необходимо нажать пункт «Перейти на
сайт» в верхнем меню панели управления сайтом:
11
4. Как добавить новый элемент в меню.
В пункте «Меню» можно изменить или добавить разделы вашего сайта
(верхнее и боковое меню)
Для просмотра элементов меню нажмите пункт Элементы.
12
Для изменения существующего элемента нажмите Изменить, для добавления
нового, нажмите Добавить элемент.
В строке Название нужно прописать заголовок пункта главного меню сайта.
В поле Ссылка нужно прописать url пункта меню — это имя страницы, которое
будет отображаться в строке адреса браузера (например, если ввести в данное
поле текст header, именем страницы будет header.html, и ссылкой на страницу
будет адрес http://adres-saita.ru/header.html или ../header.html). Родительская
ссылка — к какому пункту меню будет относится добавленный вами пункт.
(Например: Вам надо для существующего пункта «О Компании» добавить
подпункт «Сотрудники», в таком случае в поле Родительская ссылка, Вы
выбираете «О компании», если новый пункт меню Вы ходите сделать главным,
оставьте значение поля «Нет»)
Не забудьте создать для нового пункта меню страницу. Для этого Вам надо
перейти в раздел страницы и нажать создать новую страницу. После того, как
Вы добавили необходимую информацию нажимаем Добавить и выйти.
Затем Вам нужно скопировать url страницы и вставить его в поле
«Ссылка» у пункта меню, который Вы создали. (Например: /kontakty)
13
5. Как вывести форму обратной связи
По умолчанию форма обратной связи выводится на странице контакты,
которая уже есть в списке страниц. В таком случае Вам остается настроить
почту, на которую будут приходить письма от пользователей. Для этого Вам
надо перейти в раздел «Модули» и напротив модуля «Форма обратной связи»
нажать «Настроить».
Появится следующее окно:
14
В поле Направление отправки Вы указываете адрес электронной почты, на
которую должны приходить письма от посетителей. Тема письма — заголовок
письма, которое будет приходить к Вам на электронный ящик с Вашего сайта.
Поля Email “От кого” и Текст «От кого» - можете оставить значение поумолчанию. (Эти поля ни на что не влияют и служат для того, чтобы Вы видели,
что данное письмо пришло с вашего сайта). Сообщение об успешной отправки
формы — сообщение которое видит пользователь после того, как заполняет
форму обратной связи и нажимает кнопку «Отправить».
Если Вам необходимо вывести форму обратной связи на какой-то другой
странице Вашего сайта, то нужно прописать позицию модуля обратной связи на
нужной Вам странице.
Для этого Вам надо перейти к редактированию страницы и в контентной
части прописать следующее: {plugin:feedback=42}, где 42 не постоянное
значение.
Для того, чтобы узнать данное значение, необходимо пройти во вкладку
Модули, найти модуль Форма обратной связи и навести мышку на Настройки,
напротив данного модуля.
15
В нижнем левом углу появится ссылка, в конце которой будет стоять
цифровое значение, его и нужно прописать в позиции. Для того, чтобы убрать
форму обратно связи со странице, достаточно просто удалить данную позицию
{plugin:feedback=42}.
Если модуль обратной связи еще не активирован, Вам необходимо
перейти в раздел Модули.
Нажимаем кнопку Активировать.
16
Напр
отив
модуля
Форма
обратн
ой
связи
нажима
ем
Актив
ироват
ь.
Прописываем название модуля, под таким именем он будет отображаться в
списке активированных модулей. (Например: Обратная связь)
З
ап
ол
ня
ем все поля. В поле Направление отправки Вы указываете адрес электронной
почты, на которую должны приходить письма от посетителей. Тема письма —
заголовок письма, которое будет приходить к Вам на электронный ящик с
Вашего сайта. Поля Email “От кого” и Текст «От кого» - можете оставить
значение по-умолчанию. (Эти поля ни на что не влияют и служат для того,
чтобы Вы видели, что данное письмо пришло с вашего сайта). Сообщение об
успешной отправки формы — сообщение которое видит пользователь после
того, как заполняет форму обратной связи и нажимает кнопку «Отправить».
Нажимаем Активировать.
Далее нужно создать поля формы обратной связи, для этого мы будем
использовать следующие пункты:
17
Т
екс
тов
ое
пол
е
(in
put
[ty
pe="text"]) — данное поле необходимо выбирать для таких значений, как,
например, Ваше имя, E-mail и т. д.
Текстовое поле (textarea) - данный пункт используется для вывода поля, в
котором пользователи будут набирать свое сообщение.
Кнопка отправки формы — имя кнопки, на которую будет нажимать
пользователь, чтобы отправить письмо.
Для того, чтобы добавить новое поле, необходимо кликнуть по нему.
Рассмотрим на конкретном примере:
Для Поля №1 выбираем значение Текстовое поле (input[type="text"]), если
нажать на значение Поле №1, появляются настройки поля.
Заголовок — название поля, которое видят пользователи (Например: Ваше
имя)
Обязательно для заполнения — каждое поле можно сделать обязательным и
не обязательным для заполнения (если оставить поле не обязательным для
заполнения, то пользователи могут оставить его пустым)
Метод валидации — для текстовых полей нужно оставлять значение Не
пустое. Если в поле пользователь должен ввести свой e-mail или телефон,
соответственно выбираем корректный email или корректный номер
телефона.
Сообщение об ошибке — сообщение, которое выведется пользователю, если
он не правильно заполнил данное поле (Например: Не правильно заполнено поле
"Ваше имя")
Для Поля №2 также выбираем значение Текстовое поле (input[type="text"]).
Прописываем нужные значения, выбираем нужные настройки. (Например:
Заголовок — E-mail, Поле обязательно для заполнения, Метод валидации —
корректный email, Сообщение об ошибке - правильно заполнено поле "E-mail" )
Для Поля №3 выбираем значение Текстовое поле (textarea) — данное поле
будет предназначаться для ввода текстового сообщения. (Наприме: Заголовок
— Ваше сообщение, Поле обязательно для заполнения, Метод валидации —
Не пустое, Сообщение об ошибке - правильно заполнено поле "Ваше
сообщение")
18
Для Поля №4 выбираем значение Кнопка отправки формы. В поле
Заголовок прописываем название кнопки. (Например: Отправить)
Н
аж
има
ем
акт
иви
ров
ать.
Теп
ерь
над
о
выв
ест
и
фор
му
обр
атн
о
свя
зи
на
стр
ани
це.
Для
этого во вкладке Модули, находим активированный вами модуль. (В самом
начале активации модуля, мы задали ему имя Обратная связь). Наводим мышку
на Настройки напротив модуля Обратная связь. В нижнем левом углу появляется
ссылка с числовым значением на конце. Запоминаем иили записываем его (см.
страницу 15).
Далее в административной панели возвращаемся к вкладке Страницы.
Приступаем к редактированию страницы, на которой должна располагаться
обратная связь, нажав Изменить напротив нужной страницы.
Вставляем следующее значение {plugin:feedback=42} в нужное место текста,
где 42 заменяем на число, которое Вы запоминали ранее. Нажимаем Сохранить
и выйти. Заходим на сайт и просматриваем страницу, на которой должна
располагаться форма обратной связи.
19
6. Основы работы с компонентом «Галерея»
Для того, чтобы добавить изображение в галерею переходим в раздел
«Страницы», там есть список активированных компонентов.
Напротив пункта Галерея нажимаем Управление.
20
Так же можно перейти во вкладку Компоненты, найти в списке пункт
Фотогалерея и нажать напротив Управление.
Открывается панель редактирования галереи.
Для того, чтобы добавить новый альбом нажимаем Добавить категорию
21
Заголовок категории — прописываем название фотоальбома, загружаем
изображения со своего компьютера, которое будет обложкой данного
фотоальбома, так же прописываем Краткое описание и более подробную
информацию в окне Текст, если это необходимо. Все поля в разделе SEO
заполнять не нужно. Нажимаем Добавить категорию. Для изменения уже
существующего альбома нажимаем Изменить, для удаления — Удалить.
Для того, чтобы закачать изображения в один из альбомов, необходимо
нажать кнопку Изображения. Появится следующее окно.
В
ыби
раем
изоб
раже
22
ние на компьютере. При необходимости заполняем поле Описание, нажимаем
Закачать.
7. Основы работы с компонентом «Новости»
Для того, чтобы добавить изображение в галерею переходим в раздел
«Страницы», там есть список активированных компонентов.
Напротив пункта Новости нажимаем Управление.
23
Так же можно перейти во вкладку Компоненты, найти в списке пункт
Новости и нажать напротив Управление.
Для того, чтобы добавить новую новость нажимаем Добавить новость.
24
Заголовок новости — прописываем название новости, так же прописываем
Краткое описание. В поле Текст вставляем текст новости. Также при
необходимости можно прописать дату добавления новости. В пункте Категория
выбираем категорию, к которой будет принадлежать данная новость. Поля в
разделе SEO заполнять не нужно. Нажимаем Добавить. Для изменения уже
существующей новости нажимаем Изменить, для удаления — Удалить.
25
Для того, чтобы добавить новую категорию нажимаем Категории, далее
Добавить категорию.
Заголовок категории — прописываем название категории, так же
прописываем Краткое описание и более подробную информацию в окне Текст,
если это необходимо. Поля в разделе SEO заполнять не нужно. Нажимаем
Добавить категорию. Для изменения уже существующей категории нажимаем
Изменить,
для
удаления
—
Удалить.
8. Основы работы с компонентом «Каталог»
26
Для того, чтобы начать работу с компонентом Каталог, переходим в раздел
«Страницы», там есть список активированных компонентов.
Напротив пункта Каталог нажимаем Управление.
Т
ак
же
мо
жн
о
пер
ейт
и
во
вкл
адку Компоненты, найти в списке пункт Каталог и нажать напротив
Управление.
Для
того,
чтобы
добавит
ь новую
категор
ию
нажима
ем
Добави
ть
категор
ию.
27
В поле Название прописываем название категории. Закачиваем изображение
для категории с Вашего компьютера. Добавляем описание, если это необходимо.
Родительская категория — любою категорию можно сделать дочерней для
другой категории. Если категория будет главной, оставляем значение «Нет».
Порядок сортировки - порядок отображение категорий на сайте друг за
другом. После того, как все нужные поля заполнены, нажимаем добавить. Для
того, чтобы изменить категорию — нажимаем Изменить, напротив нее. Для
того, чтобы удалить — нажимаем Удалить.
Для того, чтобы добавить товар нажимаем пункт Товары, Добавить товар.
28
В
поле
Названи
е
прописы
ваем
название
товара,
загружае
м
изображ
ение
товара.
В поле
описани
е вносим
нужную
информа
цию,
выбирае
м
категори
ю, к
которой
будет
относить
ся
данный
товар.
При
необход
имости проставляем цену и количество. Нажимаем Добавить. Для того, чтобы
изменить товар — нажимаем Изменить, напротив него. Для того, чтобы удалить
— нажимаем Удалить.
Уважаемые пользователи!!! Запоминайте или сохраняйте данные для
входа в административный раздел сайта. При утере данных необходимо
обратиться к менеджеру компании.
29