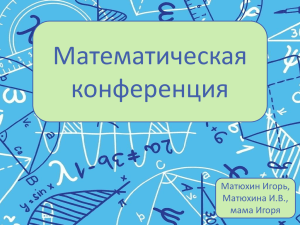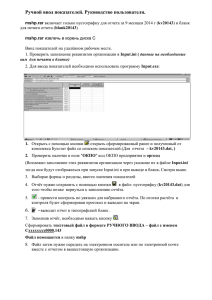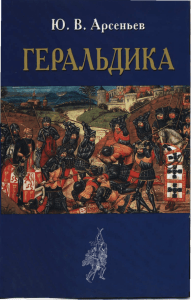Функциональный дизайн расширения
advertisement
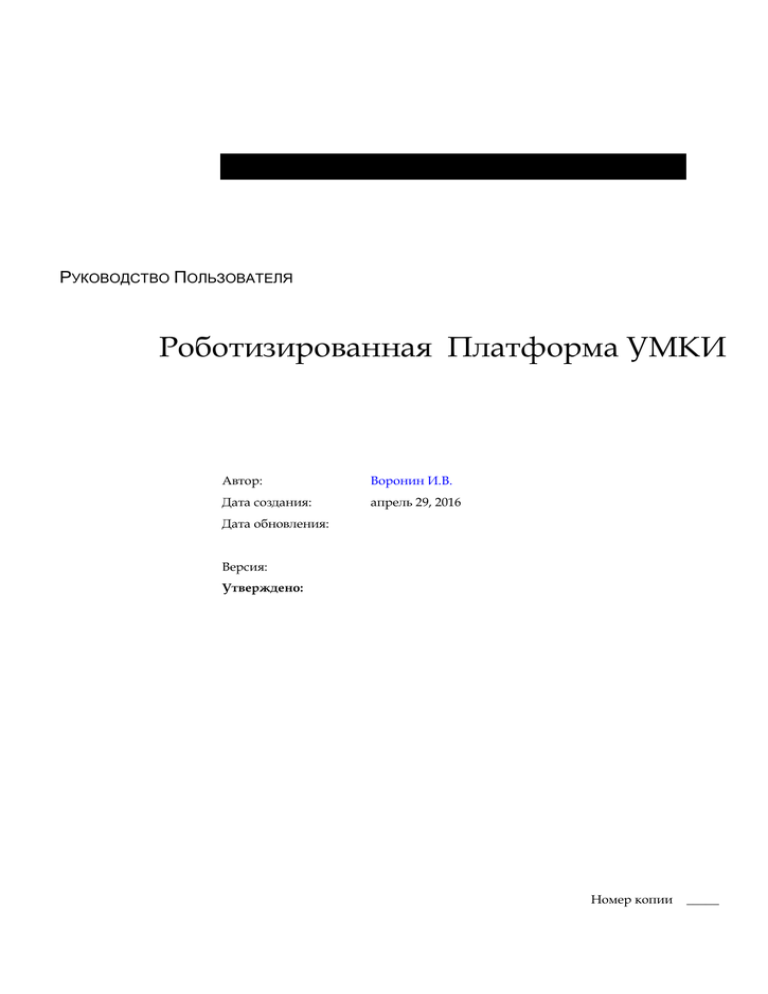
РУКОВОДСТВО ПОЛЬЗОВАТЕЛЯ Роботизированная Платформа УМКИ Автор: Воронин И.В. Дата создания: апрель 29, 2016 Дата обновления: Версия: Утверждено: Номер копии _____ MD.050 Функциональный Дизайн Расширений Контрольный номер: Error! Reference source not found. Файл: 681453922 i MD.050 Функциональный Дизайн Расширений Контрольный номер: Содержание Контроль за изменениями документа ............................................................................... i Функциональный дизайн расширения ............................................................................. 3 Назначение ........................................................................................................................ 3 Ссылки на документы..................................................................................................... 3 Состав Передвижной платформы ...................................................................................... 4 Описание Передвижной платформы ......................................................................... 4 Описание радиоканала .................................................................................................. 5 Описание алгоритма управления ....................................................................................... 7 Подготовка к работе ............................................................................................................... 8 Как включить устройство .............................................................................................. 8 Пульт управления УМКИ .............................................................................................. 9 Закладка 1. Управление ................................................................................................. 9 Закладка 2. Технологические режимы ........................................................................ 10 Закладка 3. Телеметрия .................................................................................................. 11 Закладка 4. Устройства ................................................................................................... 14 Работа УМКИ с помощью программы Кумир .......................................................... 14 Устранение неполадок (для операционной системы Windows 7) ....................... 17 Открытые и закрытые вопросы ........................................................................................... 18 Открытые вопросы .......................................................................................................... 18 Закрытые вопросы ........................................................................................................... 18 Файл: 681453922 ii MD.050 Функциональный Дизайн Расширений Контрольный номер: Error! Reference source not found. Функциональный дизайн расширения Наименование расширения: Назначение Данный документ определяет детальные требования к разрабатываемому приложению и является основной базой для технической разработки расширения. Благодарности Больше спасибо, что Вы выбрали наш роботизированный комплекс для обучения программированию. …. . Файл: 681453922 3 MD.050 Функциональный Дизайн Расширений Состав Роботизированной платформы УМКИ В комплект поставки Роботизированной платформы входит: 1.1. Платформа УМКИ в количестве 1 штук. 1.2. Радиоконтроллер (шлюз сети), подключаемый к управляющему компьютеру через интерфейс USB. 1.3. 1.4. ПО для управления одним или множеством устройств УМКИ. 1.5. 1.6. Документация — настоящий документ. Описание Роботизированной платформы Передвижная 4-х колесная платформа УМКИ (в дальнейшем УМКИ) управляется через сеть Xbee. Шлюз сети Xbee имеет возможность подключения к компьютеру по интерфейсу USB для сбора и передачи данных на конечные устройства. Исполнитель поставляет 3 устройства (три платформы). Каждая платформа имеет свой уникальный идентификатор (МАС адрес), который используется для адресации команд на платформы (каждая платформа может управляться независимо). Исполнитель поставляет утилиту, позволяющую определить в момент включения платформы ее МАС-адрес. Каждая платформа имеет: Колес: 4 (все ведущие) Электродвигатель : 2 (левый, правый) От одного двигателя управляются два колеса (переднее, заднее) Поворот происходит включением одного из двигателей. Скорость перемещения вперед или назад : за 10,5 сек - 231 см Масса с батарейками: 1,7 кг Бортовое питание: 9 В (6 элементов AA по 1,5В) Датчик температуры (встроен внутри корпуса) Органы управления программного обеспечения включают в себя: Кнопки: Вперед/Назад/Вправо/Влево Кнопка: Старт/Стоп Кнопка Звук Кнопка Свет ПО позволяет параметризировать движение платформы (вперед, назад, вращение по и против часовой стрелки) указывая количество импульсов передаваемых на двигатель для движения. Файл: 681453922 MD.050 Функциональный Дизайн Расширений Контрольный номер: Индикация: Светодиод — индикатор движения привода. Светодиод — индикатор обнаружения и передачи данных через Xbee сеть Файл: 681453922 5 MD.050 Функциональный Дизайн Расширений Описание алгоритма управления Для управления Передвижной платформой целесообразно придерживаться следующего алгоритма: 1 2 Файл: 681453922 MD.050 Функциональный Дизайн Расширений 1 . Подготовка к работе Перед началом работы подключаем шлюз к компьютеру. На нем загораются 2 индикатора: зеленый и (фото шлюза с диодами) красный. Далее устанавливаем драйвер для работы шлюза с операционной системой Windows 7. В противном случае, УМКИ работать не будет. В окне Диспетчер устройств можно увидеть следующее (рис.1) Рисунок 1: Окно диспетчера устройств Установите драйвер, чтобы исчез восклицательный знак в диспетчере устройств. 1.1 Как включить устройство Для включения УМКИ необходимо переключить выключатель на УМКИ в положение ON. При включении на обратной стороне УМКИ должен загореться и мигать красный индикатор. Далее запускаем программу smartcar.exe (рис.2) . Перед первым запуском программы необходимо настроить файл smart.ini, прописав путь к этой программе, Файл: 681453922 MD.050 Функциональный Дизайн Расширений В нашем случае программа подкаталоге release. smartcar.exe находится в корневом каталоге smartcar на диске E:, в Теперь можно запустить программу. Рисунок 2: Окно программы smartcar.exe При нажатии на любую клавишу появляется окно (рис.3) Рисунок 3: Пульт управления УМКИ Файл: 681453922 MD.050 Функциональный Дизайн Расширений Пульт управления УМКИ Пульт управления УМКИ Smart Car состоит из 4 вкладок, каждая из которых содержит поля ввода и флажки и кнопки управления (рис.4) Закладка 1. Управление Если в течение 5 минут УМКИ не задана ни одна команда , машинк а переход ит в режим сна. В режиме сна Рис УМКИ доступн унок 4: Закладка 1. Управление ы команды «БИП» и «СВЕТ», команды движения не работают. При нажатии на кнопочку «Разбудить», машинка просыпается и индикаторы загораются. Кнопки «Вперед», «Влево», «Вправо», «Назад» приводят машинку в движение в соответствующих направлениях. Также на закладке Управление существует поле ввода числа Импульсов. Полный оборот колеса составляет 22 импульса. Окружность колеса равняется 22 импульсам, расстоянию, которое проезжает машинка. Первый режим управления УМКИ: 1) Режим управления с клавиатуры возможен кнопками вкладки Управление, либо с помощью клавиш A- влево, W- вверх, D-вправо, S-вниз (латинская раскладка клавиатуры). В случае когда снята галка Дискретное движение, движение продолжается пока нажата управляющая кнопка или клавиша клавиатуры, в случае установления режима Дискретное движение – расстояние проезжаемое машинкой после однократного нажатия управляющей кнопки регулируется количество импульсов. Закладка 2. Технологические режимы На вкладке технологические режимы мы видим поле «Рабочий каталог сервера», поле «Команда для устройства» и поле «Статус устройства» , как это показано на рис 5 Файл: 681453922 MD.050 Функциональный Дизайн Расширений В поле «Кома нда для устрой ства» можно ввести любую коман ду из файла LOG.tx t. Рисунок 5: Закладка 2. Технологические режимы Разбер ем режим ы управл ения УМКИ : 1) Режим управления с клавиатуры возможен кнопками вкладки Управление, либо с помощью клавиш A- влево, W- вверх, D-вправо, S-вниз (латинская раскладка клавиатуры). В случае года снята галка Дискретный режим, движение продолжается пока нашата управляющая кнопка или клавиша клавиатуры, в случае установления Дискретного режима 2) Режим по записи: Нажать кнопку «Запись», выполнить несколько команд в дискретном режиме, затем отжать копку Запись (кнопка неактивна), нажимаем кнопку «Поехали». Машинка должна повторить выполненные команды. В случае установки циклического режима (Checkbox prog cicl), выполненный однократно набор команд будет повторяться постоянно. 3) из среды программ kumir Prog. Чтобы запустить УМКИ из программы КУМИР надо: выполнить пункт 2333 Чек бокс print LOG нужен для сохранения данных в лог-файле, (LOG.txt) , который находится в домашней директории. Для наблюдения за каждой отправленной и полученной команды LOG.txt выглядеть таким образом: (пример...) Checkbox prog cicl нужен для того, чтобы в kumir Prog, машинка работала в бесконечном цикле. Кнопка Continue необходима для того, чтобы машинка ездила, при записи с закладки Управление. Для того чтобы машинка поехала по этой программе (не из кумира), надо выполнить все как описано в пп1333 Поле «Статус устройства» дублирует поле на вкладке Устройства. В случае нормальной работы машинки, поле «Статус устройства» выделено зеленым цветом (рис. 5) Закладка 3. Телеметрия Файл: 681453922 MD.050 Функциональный Дизайн Расширений В к л а д к а Т е л е м е т р и я п р Рисунок 6: Закладка 3. Телеметрия е дназначена для управления измерениями с помощью различных датчиков (рис.6). В нашем случае функционирует только датчик температуры. Как замерить Для этого нажимаем кнопку «Темп», появляется режим: идет измерение температуры. Далее нажимаем кнопку «Граф». Открывается окно gnuplot, где показывается график измерения температуры, которая меняется каждый период времени, заданный в файле smart. ini (рис. 7) График измерен ия темпера туры строится для устройст ва, адрес которог о указан на картинк е в верхнем правом Рисунок 7: График измерения температуры в программе gnuplot углу. По оси Y указывается значение температуры в градусах Цельсия, в по оси X — время в часах и минутах Описание файла Smart.ini Файл Smart.ini представляет собой запись значения переменных, используемых программой Smartcar.exe. Рассмотрим этот файл более подробно (рис.8) Файл: 681453922 MD.050 Функциональный Дизайн Расширений Рис унок 8: Файл smart.ini 1. C:\User s\KVD\Desktop\sm\smartcar — рабочая директория программы 2. ulitka2_cikl.kum — имя файла программы kumir.Prog. Чтобы выполнение шло по программе прописанной в данном файле,, нужно в программе поставить chexkbox в поле kumir Prog ( р и с . 9 ) , ( и з м е н и т ь п р о г р а м м Рисунок у 9: Закладка 2. Технологические режимы и , можно отредактировав файл ulitka2_cikl.kum). checkbox на kumir Prog 3. 17 — количество импульсов на левый двигатель при движении из программы 4. 16 — количество импульсов на правый двигатель при движении из программы Файл: 681453922 MD.050 Функциональный Дизайн Расширений Количество импульсов на левый и правый двигатель может различаться из — за невысокого качества двигателей и шестеренок 5. /dev/ttyS0 – адрес устройства для линукса 6. 500 — время задержки (мс) отправки команды на шлюз . Необходимо для безотказной работы порта (отправка и получение команд) 7. 12 — количество импульсов при движении с интервалами из программы 8. COM 3 — адрес порта для Windows 7. указанный COM -порт должен совпадать с номером com -порта, указанном в диспетчере устройств (рис.10) Рисунок 10: Окно диспетчера устройств i необходимо изменить назначенный порт через диспетчер устройств) Закла дк а 4. Ус тр о йс тв а Файл: 681453922 Рисунок 11: Закладка 4. Устройства (в слу чае нес овп аде ния ном ера com пор та с про пис анн ым в фай ле sma rt.in MD.050 Функциональный Дизайн Расширений На вкладке Устройства показано поле Список активных устройств, поле Группа. Чтобы сменить группу нужно выделить заданное устройство и нажать кнопку «Сменить» (рис.11) Работа УМКИ с помощью программы Кумир С помощью программы Кумир можно заранее запрограммировать маршрут и отправить УМКИ по этому маршруту. Окно программы Кумир изображено на рис.12 Для программ ной работы машинки надо 1. С о з д а т ь Рисунок 12: Окно программы “Кумир” му для движения машинки в среде КУМИР, 2. Сохранить файл в рабочей директории под названием ulitka2_cikl.kum (в случае другого названия необходимо отредактировать файл smart.ini , заменв в ном строку ulitka2_cikl.kum на имя вновь созданного файла). 3. Запустить программу smartcar.exe, на вкладке «Технологические режимы» выбрать чекбокс kumir Prog и нажать кнопку «Поехали». Для остановки выполнения программы нужно еще раз нажать кнопку «Поехали» Файл: 681453922 п р о г р а м MD.050 Функциональный Дизайн Расширений Рисунок 13: Использование команд в программе "Кумир" Как говорилось выше, существует 2 варианта движения УМКИ: 1) по программе записи. На вкладке Технологические режимы, нажимаем кнопку «Запись», далее на закладке Управление задаем кнопками движения УМКИ, необходимые перемещения (возможно использование команд звука и света При нажатии кнопки «Бип» при собранной схеме машина будет издавать звук, при нажатии кнопки «Свет» на машине будет загораться светодиод). Затем, на вкладке Технологические режимы нажимаем кнопку «Поехали». УМКИ должна повторить маршрут, который мы задали на в режиме. Управления. Во время записи создается XML файл с количеством импульсов на колеса (рис.13) 2) Р е ж и м д в и ж е н и я и з Файл: 681453922 Рисунок 14: XML-файл MD.050 Функциональный Дизайн Расширений программы Кумир Устранение неполадок (для операционной системы Windows 7) После включения УМКИ на вкладке Управление в поле статус устройства должно быть установлено «Устройство ответило» зеленым цветом. Если же в поле Статус устройства установлено «Канал обмена не инициализирован» и оно выделено красным цветом (рис.15), необходимо проверить какой COM-порт установлен в системе и поменять его на COM 3 Рисунок 15: Закладка 1. Управление Файл: 681453922