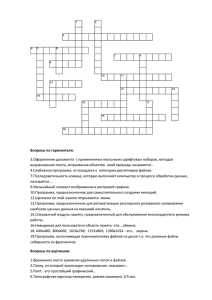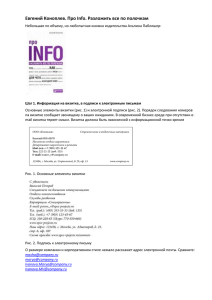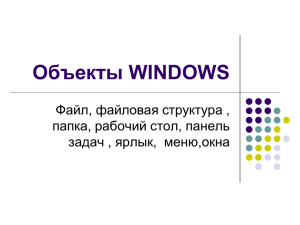Поиск файлов и папок
advertisement
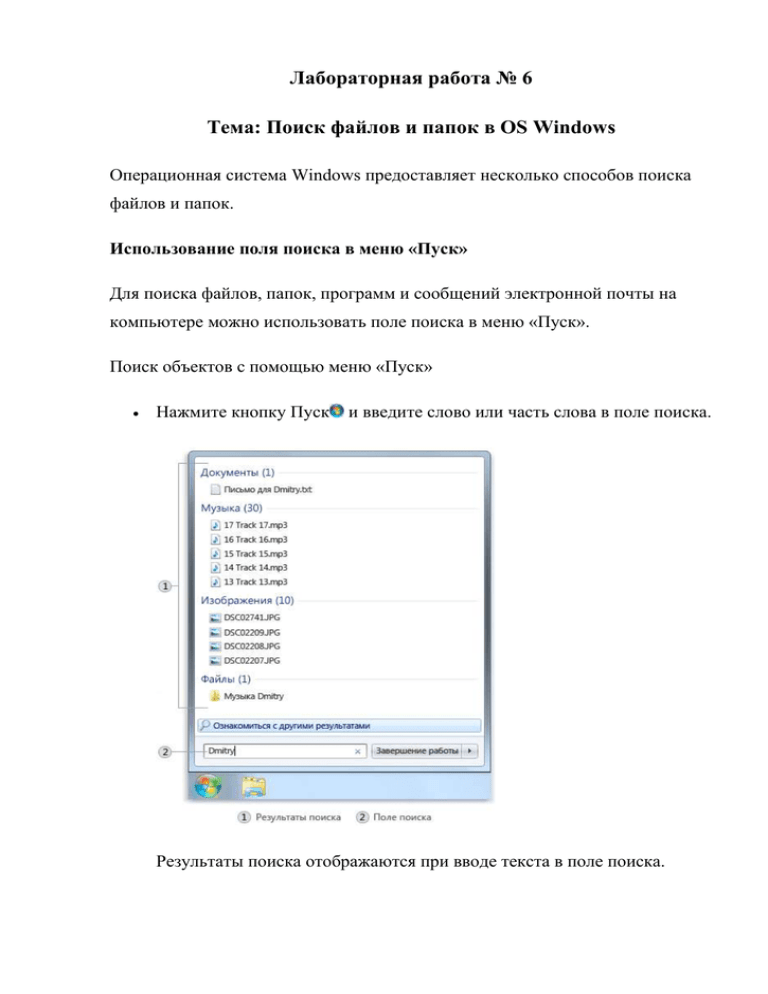
Лабораторная работа № 6 Тема: Поиск файлов и папок в OS Windows Операционная система Windows предоставляет несколько способов поиска файлов и папок. Использование поля поиска в меню «Пуск» Для поиска файлов, папок, программ и сообщений электронной почты на компьютере можно использовать поле поиска в меню «Пуск». Поиск объектов с помощью меню «Пуск» Нажмите кнопку Пуск и введите слово или часть слова в поле поиска. Результаты поиска отображаются при вводе текста в поле поиска. При вводе данных соответствующие тексту объекты отобразятся в меню «Пуск». Результаты поиска основаны на тексте в имени файла, тексте в самом файле, метках и других свойствах файла. Примечание При поиске с помощью меню «Пуск» в результатах поиска отображаются только те файлы, которые были проиндексированы. Большинство файлов на компьютере индексируются автоматически. Например, все содержимое библиотек индексируется автоматически. Использование поля поиска в папке или библиотеке Зачастую требуется найти файлы, которые хранятся где-то в конкретной папке или библиотеке, например «Документы» или «Изображения». Поиск нужного файла может означать просмотр сотен файлов и вложенных папок. Для экономии сил и времени при поиске нужного файла воспользуйтесь полем поиска, расположенным в верхней части открытого окна. Поле поиска в папке или библиотеке Поле поиска фильтрует текущее представление на основе вводимого текста. Поиск основывается на тексте в имени файла, содержимом и свойствах файла, например метках. В библиотеке поиск осуществляется по всем папкам, входящим в состав библиотеки, а также вложенным папкам, расположенным внутри этих папок. Поиск файла или папки с помощью поля поиска Введите слово или часть слова в поле поиска. В процессе ввода данных содержимое папки или библиотеки будет фильтроваться, отражая ввод каждого символа. Когда отобразится требуемый файл, ввод символов можно завершить. Например, предположим, что библиотека «Документы» выглядит следующим образом: Содержимое библиотеки «Документы» до ввода данных в поле поиска Предположим, что требуется найти файлы счетов-фактур, поэтому в поле поиска вводится слово «счет-фактура». При введении данных представление автоматически фильтруется и отображается что-то вроде этого: Содержимое библиотеки «Документы» после ввода слова «счет-фактура» в поле поиска Чтобы быстро ограничить область поиска, в поле поиска можно использовать и другие приемы. Например, при поиске файла на основе одного или нескольких его свойств (таких как метка или дата последнего изменения) можно использовать фильтры поиска для указания свойства, по которому необходимо выполнить поиск. В поле поиска можно также ввести ключевые слова, чтобы еще больше ограничить область поиска для отображения самых значимых результатов. Расширение области поиска за пределы конкретной библиотеки или папки Если не удается найти объект в конкретной библиотеке или папке, можно расширить поиск для включения различных расположений. 1. Введите слово в поле поиска. 2. Прокрутите вниз список с результатами поиска. В разделе Повторить поиск выполните одно из следующих действий: o Для поиска по всем библиотекам щелкните Библиотеки. o Для поиска на всем компьютере щелкните Компьютер. Этот способ позволяет выполнить поиск по файлам, которые не индексируются (например, по системным файлам или файлам программ). Однако необходимо учитывать, что в этом случае поиск выполняется медленнее, чем обычно. o Для поиска в конкретных расположениях щелкните Другое. Для поиска в Интернете с помощью веб-браузера и службы поиска, используемой по умолчанию, щелкните Интернет