WEB Мультивокс
advertisement
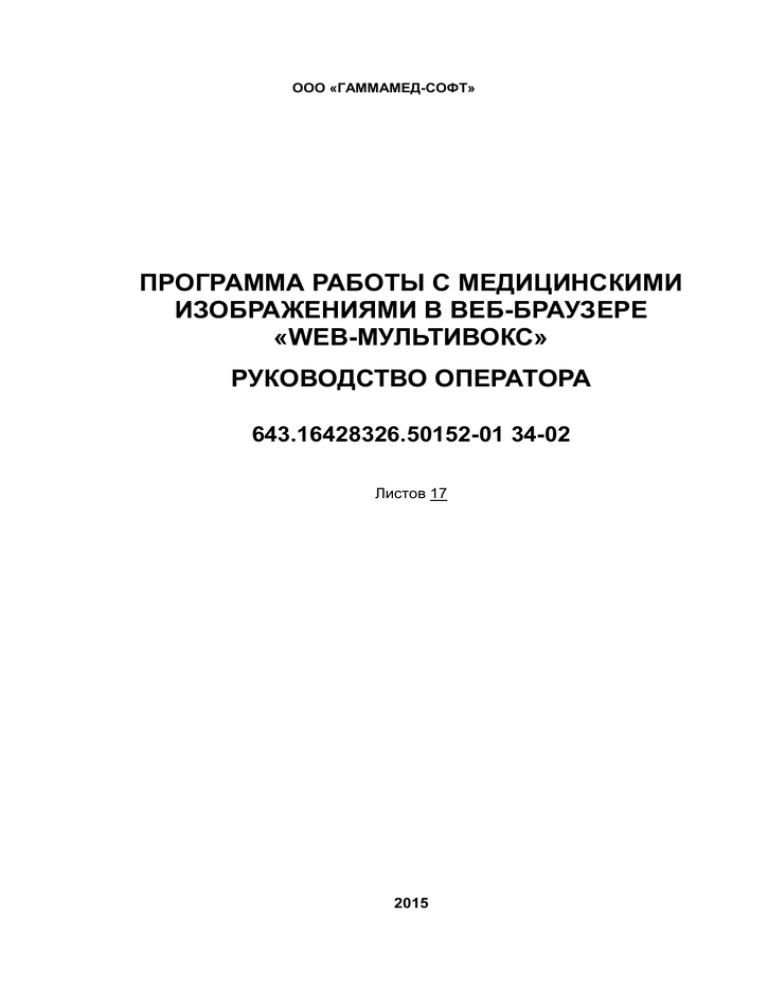
ООО «ГАММАМЕД-СОФТ» ПРОГРАММА РАБОТЫ С МЕДИЦИНСКИМИ ИЗОБРАЖЕНИЯМИ В ВЕБ-БРАУЗЕРЕ «WEB-МУЛЬТИВОКС» РУКОВОДСТВО ОПЕРАТОРА 643.16428326.50152-01 34-02 Листов 17 2015 АННОТАЦИЯ Настоящее описание программы для работы с медицинскими изображениями в веб-браузере «WEB Multivox» содержит общие сведения о назначении, характеристиках, классах решаемых задач, технологии использования программы в практической работе. Программа для работы с медицинскими изображениями в веб-браузере «WEB Multivox» в соответствии с ее назначением должна работать в составе АРМ врача диагноста «Гамма Мультивокс Д2». 2 СОДЕРЖАНИЕ 1. 2. ВВЕДЕНИЕ.............................................................................................................. 4 1.1 Назначение и область применения................................................................. 4 1.3 Условия применения программы .................................................................... 4 1.4 Запуск программы и завершение работы ....................................................... 5 ГЛАВНОЕ ОКНО ПРОГРАММЫ............................................................................. 6 2.1 Панель инструментов....................................................................................... 8 2.1.1 Разбивка экрана ......................................................................................... 8 2.1.2 Панель геометрических преобразований (для управления с сенсорных экранов)................................................................................................................... 9 2.1.3 Панель управления преобразованиями интенсивности ....................... 10 2.1.4 Панель управления геометрическими преобразованиями ................... 11 2.1.5 Панель операций над измерениями ....................................................... 12 2.1.6 Панель общих настроек .......................................................................... 17 3 1. ВВЕДЕНИЕ 1.1 Назначение и область применения Программное обеспечение «WEB Multivox» предназначено для автоматизации следующих видов деятельности медицинского персонала радиологической службы посредством работы в web-браузере: анализ диагностических изображений, полученных при проведении исследований различных модальностей (рентгенография, компьютерная томография, магнитно-резонансная томография, ультразвук и другие); проведение измерений параметров изображений, таких как расчет длины отрезка и ломанной, величины угла, площади различных областей (квадрат, эллипс), а также выполнение различных манипуляций с изображением (изменение яркости и контрастности, увеличение/уменьшение изображения, поворот изображений на 90 градусов, зеркальное отражение изображения по горизонтали и вертикали); сравнительный анализ серий изображений путем их одновременного открытия в разных окнах. Область применения Программа может применяться для автоматизации работы сотрудников службы лучевой диагностики следующих специальностей: Врач-рентгенолог ангиографическая, (рентгеновская, компьютерно-томографическая, рентгено-эндоскорпическая, рентгено-хирургическая диагностика) Врач-специалист по ультразвуковой диагностике Врач радиолог – специалист по радионуклидной диагностике 1.2 Уровень подготовки пользователей Для работы в программе допускаются пользователи, имеющие навыки работы с компьютером, изучившие настоящее руководство и прошедшие инструктаж по работе. 1.3 Условия применения программы 4 Работа программы поддерживается в браузерах: Internet Explorer (версии 10.0 и выше), Mozilla Firefox (версия 31 и выше), Chrome (версия 31 и выше), Safari (версия 7 и выше) в операционных системах MS Windows, OS Mac, Linux. Управление программой осуществляется с помощью манипулятора «мышь» а также с сенсорного экрана различных устройств (смартфоны, планшеты). Нажатие кнопок панели управления осуществляется путем касания соответствующей кнопки; перемещение изображения реализуется путем проведения пальцем по сенсорному экрану. 1.4 Запуск программы и завершение работы В форме «Заявка на консультацию» следует нажать на значок «Просмотр изображений» рядом с соответствующим исследованием. 5 2. ГЛАВНОЕ ОКНО ПРОГРАММЫ Главное окно программы разбито на следующие функциональные части: центральная часть главного окна, панель управления, нижняя панель загруженных изображений, правая панель просматриваемой серии изображений (рис. 1). Центральная часть Правая панель просматрива емой серии Панель инструментов Нижняя панель загруженных изображений Рисунок 1. Общий вид главного окна программы Центральная часть главного окна Центральная часть главного окна предназначена для визуализации изображений и проведения измерений. Для отображения на экране только центральной части окна и скрытия всех рабочих панелей следует нажать на кнопку в правом верхнем углу центральной части окна. Чтобы загрузить в окно центральной части какую-либо серию изображений ее необходимо перетащить из нижней панели загруженных изображений. Для очищения окна кадра используются кнопки панели управления - для очищения одного и всех окон соответственно. Во избежание замедления работы программы рекомендуется убирать ненужные изображения. В строке над центральной частью окна отображаются текущие координаты курсора и значение интенсивности (рис. 2). 6 Рисунок 2 Отображение координат курсора и интенсивности над центральной частью главного окна. Для отображения в центральной части главного окна информации, содержащейся в DICOM-тегах загруженного изображения, следует нажать на кнопку в панели управления. Повторное нажатие кнопки приведет к скрытию имеющейся информации. Панель управления Слева расположена панель, которая содержит кнопки, движки и другие элементы управления работой программы. Подробно функции элементов панели управления будут рассмотрены в разделе 2.1. Для скрытия /отображения панели управления следует нажать на кнопку в правом верхнем углу центральной части окна. Нижняя панель загруженных изображений Нижняя панель отображает загруженные из базы данных серии изображений в виде их уменьшенных копий. Правая панель просматриваемой серии В правой панели выделенной серии изображений всегда последовательно отображаются только кадры выделенной, активной серии. Чтобы включить полноэкранный режим работы с программы следует нажать на кнопку в правом верхнем углу центральной части главного окна, при этом шапка браузера, используемого для просмотра изображения, будет скрыта. Возврат из полноэкранного режима осуществляется путем повторного нажатия на кнопку. 7 2.1 Панель инструментов Рассмотрим подробно элементы, расположенные на панели инструментов (рис. 3). Рисунок 3 Общий вид панели управления Если данная панель отсутствует на экране, необходимо в правом верхнем углу центральной части окна нажать на кнопку 2.1.1 Разбивка экрана Центральную часть главного окна можно разбить на несколько окон для одновременного отображения нескольких кадров. Выбор разбивки реализуется с 8 помощью кнопок на панели управления, нажатие на которые устанавливает соответствующую конфигурацию окон кадров (рис. 4). Рисунок 4 Панель "Разбивка экрана" Панель содержит кнопки для установки следующих типов разбивки экрана: 1х1, 2х1, 1х2, 2х2, 3х2, 2х3, 3х3, 4х4 (первая цифра указывает на число строк в разбивке, второе на число столбцов). 2.1.2 Панель геометрических преобразований (для управления с сенсорных экранов) Для удобства выполнения различных манипуляций с изображениями с устройств с сенсорным экраном предусмотрено несколько режимов (рис. 5). Рисунок 5 Панель геометрических преобразований. Описание каждого из режимов представлено в таблице 1. Таблица 1 Кнопки для переключения режимов геометрических преобразований. Кнопка Описание режима Режим позволяет перемещать изображение в активном кадре. Для этого необходимо провести пальцем по изображению в нужную сторону (при использовании манипулятора мышь следует при нажатой левой кнопки мыши провести курсом по изображению в нужную сторону). Включение этого режима обеспечивает удаление/приближение изображения в активном окне кадра. Для увеличения изображения необходимо провести пальцем вверх по изображению, для уменьшения изображения – вниз (при использовании манипулятора мышь следует при нажатой левой кнопки мыши провести курсом вверх и вниз соответственно). Данный режим обеспечивает выполнение поворота изображения. Для этого пальцем следует провести по изображению по часовой или против часовой стрелки (при использовании манипулятора мышь следует при нажатой левой кнопки мыши выполнить аналогичные действия) 9 Режим позволяет управлять изменением интенсивности в активном окне. Движение пальцем по изображению вверх вызывает увеличение яркости, вниз – уменьшение яркости, влево – увеличение контраста, вправо – уменьшение контраста. (движение курсора при нажатой левой кнопки мыши вызывают аналогичные изменения) Позволяет последовательно переключаться между кадрами серии посредством «пролистывания». 2.1.3 Панель управления преобразованиями интенсивности Панель «Преобразования интенсивности» содержит средства, позволяющие изменять параметры отображения яркости пикселя изображения на экране. Поля W (ширина) и L (уровень) задают яркость и контраст изображения (рис. 6). Все изменяемые параметры относятся только к активным окнам. Рисунок 6 Панель преобразования интенсивности Задание таблицы преобразования исходной интенсивности в цвет пикселя на экране (в линейной, логарифмической, экспоненциальной, логарифмической и sобразной форме) определяется кнопками, представленными в таблице 2. Таблица 2 Кнопки для управления преобразованием интенсивности. Кнопка Описание кнопки Линейное преобразование – для отображения пикселя на экране используется линейное преобразование Экспоненциальное преобразование – для отображения пикселя на экране используется экспоненциальное преобразование Логарифмическое преобразование – для отображения пикселя на экране используется логарифмическое преобразование S-образное преобразование – для отображения пикселя используется S-образное преобразование. 10 Нажатие кнопки вызывает инверсию изображения на экране. Нажатие кнопки восстанавливает интенсивность изображения, которая была до использования каких-либо преобразований интенсивности в текущем сеансе работы с изображением. В изображении восстанавливается та интенсивность, которая была в момент создания изображения, считывания из базы данных 2.1.4 Панель управления геометрическими преобразованиями Панель предназначена для выполнения таких геометрических преобразований изображения как изменение масштаба, сдвиг, поворот изображения, а также получения зеркального отображения. Изменение изображения происходит после нажатия соответствующей кнопки панели. Общий вид панели представлен на рисунке 7. Рисунок 7 Панель геометрических преобразований. Панель геометрических преобразований включает в себя следующие кнопки (таблица 3): Таблица 3 Кнопки для управления геометрическими преобразованиями. Кнопка Описание кнопки Увеличение или уменьшение кадра относительно центра в два раза. Выполнение поворота изображения на 90 градусов в соответствующую сторону Выполнение зеркального отображения кадра относительно вертикальной /горизонтальной оси Вмещение кадра в окно, при необходимости отменяя некоторые проведенные геометрические преобразования (отменяются сдвиг и масштабирование, остается поворот). Восстановление положения (по центру окна), размера (вписано в окно) и ориентации кадра, которые были до применения каких- 11 либо преобразований геометрии в данном окне Все преобразования происходит в активном окне. Для отображения DICOM-информации, связанной с изображением, следует нажать на кнопку в панели инструментов. 2.1.5 Панель операций над измерениями Инструменты панели позволяют проводить измерения длин отрезков, ломанных, углов, площадей областей, ограниченных рамкой, эллипсом и ломаной, а также объема эллипсоида в 2D-режиме. Общий вид панели представлен на рисунке 8. Рисунок 8 Панель измерений Рассмотрим значение каждой из кнопок панели. 1. Измерение длины отрезка – инструмент позволяет произвести измерение расстояния между двумя любыми точками изображения (рис. 9). Для проведения измерения расстояния нужно установить курсор мыши на первую точку, зафиксировать ее щелчком левой кнопки мыши, переместить курсор на вторую точку, зафиксировать ее щелчком левой кнопки мыши. После этого около линии появится значение ее длины. При управлении приложением с сенсорного экрана следует провести пальцем по экрану от начала до конца отрезка. Рисунок 9 Измерение длины отрезка. 2. Измерение длины ломаной измерений длины ломаной (рис. – инструмент позволяет произвести 10). Для проведения измерения нужно установить курсор мыши на точку, которая должна быть очередной 12 вершиной ломаной, и зафиксировать ее щелчком левой кнопки мыши. После этого каждая вершина ломаной в виде большой белой точки становится доступной для редактирования: перетаскивая левой кнопкой мыши эти точки, мы соответственно перемещаем ее вершину. Чтобы закончить построение объекта следует нажать на значок галочки после этого будет рассчитана длина приложением с сенсорного экрана следует ломаной. При , управлении пальцем указать на экране местоположение вершин ломаной. Рисунок 10 Измерение длины ломаной. 3. Измерение угла – для выполнения измерения сначала следует провести первую линию (рис. 11). Её вторая точка будет являться вершиной измеряемого угла. Затем из этой точки проводится вторая линия. Величина угла определяется в градусах. При управлении приложением с сенсорного экрана следует пальцем провести первую линию, после чего щелкнуть по изображению в точке окончания второй линии. Рисунок 21 Измерение величины угла. 4. Измерение угла между двумя линиями – также можно измерять угол между любыми двумя отрезками прямых, не обозначая при этом вершину угла, которая может оказаться и вне изображения (рис. 12) . 13 Каждая из этих двух линий проводится как при измерении длины прямой. При управлении приложением с сенсорного экрана следует пальцем неотрывно провести по изображению для обозначения первой линии, затем повторить действие для обозначения второй линии. Рисунок 32 Измерение угла между двумя линиями. 5. Измерение площади прямоугольника - позволяет произвести измерение площади прямоугольника с заданием двух произвольных вершин, расположенных по диагонали прямоугольника (рис. 13). Для проведения измерения нужно установить курсор мыши на первую вершину, зафиксировать ей щелчком левой кнопки мыши, указать местоположение другой вершины. Внутри прямоугольника появится значение площади. Поворот прямоугольника возможен при его редактировании. При управлении приложением с сенсорного экрана следует пальцем провести по диагонали от одной вершины до другой. Рисунок 43 Измерение площади прямоугольника. 6. Измерение площади эллипса - позволяет произвести измерение площади эллипса с заданием местоположения центра полуосей (рис. 14). Для проведения измерения нужно установить курсор мыши на центр 14 эллипса, зафиксировать его щелчком левой кнопки мыши, указать конец главной полуоси. Рисунок 54 Измерение площади эллипса. 7. Измерение площади внутри ломаной - позволяет произвести измерение площади объекта, ограниченного ломаной (рис. 15). Все действия пользователя аналогичны действиям при измерении длины линии, при этом последняя точка всегда будет совпадать с первой точкой. При управлении приложением с сенсорного экрана следует пальцем указать местоположение вершин ломаной. Рисунок 65 Измерение площади внутри ломаной. 8. Измерение объема эллипсоида - позволяет произвести измерение объема эллипсоида, полученного из эллипса путем его вращения вокруг одной из полуосей (рис. 16). Задается местоположение центра и полуосей эллипса и указывает полуось вращения эллипса. Для проведения измерения нужно установить курсор мыши на центр эллипса, 15 зафиксировать его щелчком левой кнопки мыши, переместить курсор на конец главной полуоси и зафиксировать его щелчком левой кнопки мыши. Внутри эллипса появится значение его объема. Рисунок 76 Измерение объема эллипсоида. 9. Удаление всех измерений - нажатие на кнопку вызывает удаление всех сделанных ранее измерений. Пользователь может в любой момент произвести редактирование измерения. Для этого ему необходимо левой клавишей мыши (или касанием пальцем по сенсорному экрану) произвести нажатие в области составляющих части измерения, после чего точки редактирования измерения становятся активными и пользователь может их перемещать (рис. 17). Рисунок 87 Редактирование измерений Также в программе предусмотрена возможность построения линий пересечения кадров (reference line), что особенно актуально для анализа результатов магнитно-резонансной томографии. Данная функция включается нажатием кнопки в панели управления. 16 2.1.6 Панель общих настроек Панель общих настроек содержит движок для выбора качества изображения (рис. 18). Рисунок 98 Панель общих настроек 17



