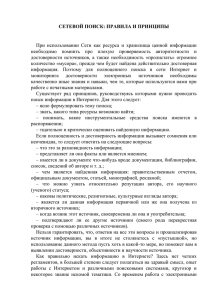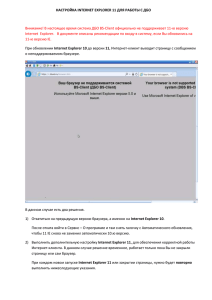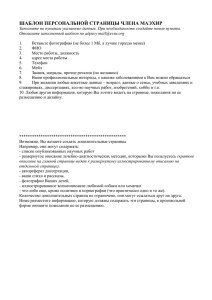Терминология пользователя системы Интернет
advertisement
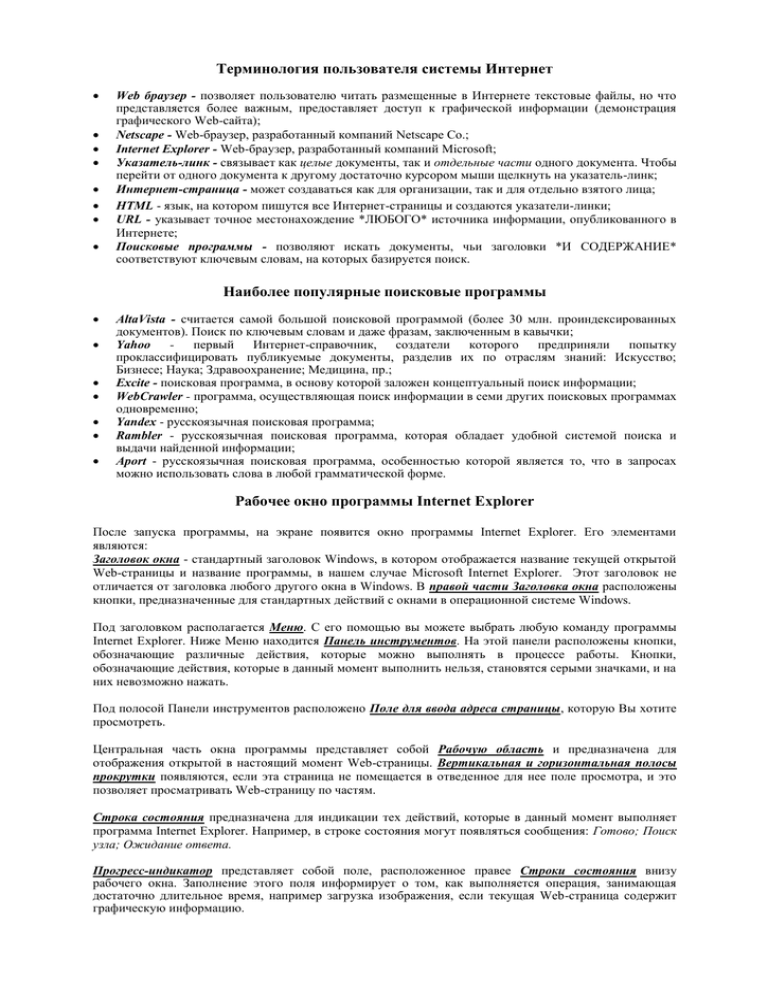
Терминология пользователя системы Интернет Web браузер - позволяет пользователю читать размещенные в Интернете текстовые файлы, но что представляется более важным, предоставляет доступ к графической информации (демонстрация графического Web-сайта); Netscape - Web-браузер, разработанный компаний Netscape Co.; Internet Explorer - Web-браузер, разработанный компаний Microsoft; Указатель-линк - связывает как целые документы, так и отдельные части одного документа. Чтобы перейти от одного документа к другому достаточно курсором мыши щелкнуть на указатель-линк; Интернет-страница - может создаваться как для организации, так и для отдельно взятого лица; HTML - язык, на котором пишутся все Интернет-страницы и создаются указатели-линки; URL - указывает точное местонахождение *ЛЮБОГО* источника информации, опубликованного в Интернете; Поисковые программы - позволяют искать документы, чьи заголовки *И СОДЕРЖАНИЕ* соответствуют ключевым словам, на которых базируется поиск. Наиболее популярные поисковые программы AltaVista - считается самой большой поисковой программой (более 30 млн. проиндексированных документов). Поиск по ключевым словам и даже фразам, заключенным в кавычки; Yahoo - первый Интернет-справочник, создатели которого предприняли попытку проклассифицировать публикуемые документы, разделив их по отраслям знаний: Искусство; Бизнесе; Наука; Здравоохранение; Медицина, пр.; Excite - поисковая программа, в основу которой заложен концептуальный поиск информации; WebCrawler - программа, осуществляющая поиск информации в семи других поисковых программах одновременно; Yandex - русскоязычная поисковая программа; Rambler - русскоязычная поисковая программа, которая обладает удобной системой поиска и выдачи найденной информации; Aport - русскоязычная поисковая программа, особенностью которой является то, что в запросах можно использовать слова в любой грамматической форме. Рабочее окно программы Internet Explorer После запуска программы, на экране появится окно программы Internet Explorer. Eго элементами являются: Заголовок окна - стандартный заголовок Windows, в котором отображается название текущей открытой Web-страницы и название программы, в нашем случае Microsoft Internet Explorer. Этот заголовок не отличается от заголовка любого другого окна в Windows. В правой части Заголовка окна расположены кнопки, предназначенные для стандартных действий с окнами в операционной системе Windows. Под заголовком располагается Меню. С его помощью вы можете выбрать любую команду программы Internet Explorer. Ниже Меню находится Панель инструментов. На этой панели расположены кнопки, обозначающие различные действия, которые можно выполнять в процессе работы. Кнопки, обозначающие действия, которые в данный момент выполнить нельзя, становятся серыми значками, и на них невозможно нажать. Под полосой Панели инструментов расположено Поле для ввода адреса страницы, которую Вы хотите просмотреть. Центральная часть окна программы представляет собой Рабочую область и предназначена для отображения открытой в настоящий момент Web-страницы. Вертикальная и горизонтальная полосы прокрутки появляются, если эта страница не помещается в отведенное для нее поле просмотра, и это позволяет просматривать Web-страницу по частям. Строка состояния предназначена для индикации тех действий, которые в данный момент выполняет программа Internet Explorer. Например, в строке состояния могут появляться сообщения: Готово; Поиск узла; Ожидание ответа. Прогресс-индикатор представляет собой поле, расположенное правее Строки состояния внизу рабочего окна. Заполнение этого поля информирует о том, как выполняется операция, занимающая достаточно длительное время, например загрузка изображения, если текущая Web-страница содержит графическую информацию. Основные принципы работы с программой Internet Explorer При работе с сетью Интернет одним из главных понятий является понятие Web-страницы. При этом под страницей понимают документ, который содержит в себе кроме текста еще и изображения, звуковое сопровождение и даже видео. Кроме того, Web-страница может содержать ссылки на другие страницы или адреса электронной почты, которые обычно выделяются и/или цветом, и/или подчеркиванием. Как и в большинстве программ, работа Internet Explorer начинается с загрузки на рабочий компьютер начальной или Домашней страницы. По умолчанию, этой страницей является страница фирмы Microsoft (http://home.microsoft.com). При желании в качестве Домашней можно назначить любую Web-страницу. В процессе работы можно прервать процесс загрузки Web-страницы на рабочий компьютер. Для этого необходимо нажать кнопку Стоп. Если нажать кнопку Обновить, то текущая Web-страница будет заново загружена из сети. Это может быть полезным для просмотра страницы, загрузка которой была прервана кнопкой Стоп. Для отображения других Web-страниц нужно или ввести в Поле адреса новый адрес (например, http://www.fsu.edu), или указателем мыши выбрать интересующую вас ссылку в текущей Web- странице и щелкнуть на нее мышью. Обратите внимание, что проходя над ссылкой в тексте Web-страницы, курсор мыши меняет свою форму на стилизованное изображение пальца руки, а в строке состояния будет отображен адрес перехода, соответствующий ссылке. После того, как адрес задан, происходит поиск Web-страницы в сети Интернет и ее загрузка. Можно сохранить эту страницу на рабочем компьютере для дальнейшего использования с помощью команды Файл * Сохранить как. Далее можно перейти на следующую Web-страницу. Таким образом, работа с программой Internet Explorer представляет собой перемещение по паутине ссылок на различные Web-сайты в Интернете. Для облегчения такого перемещения можно воспользоваться кнопками Назад и Вперед. Для перехода на Домашнюю страницу пользуйтесь кнопкой Домой. Программа Internet Explorer запоминает адреса, введенные с клавиатуры в поле Адреса. Кнопка с правой стороны поля ввода адреса поможет выбрать из списка нужный вам адрес. Поиск информации с помощью русскоязычной поисковой системы Апорт (http://www.aport.ru) 1. Щелкните мышью на иконку браузера Internet Explorer, расположенную на экране рабочего компьютера; 2. В адресной строке наберите адрес поисковой системы Апорт www.aport.ru и нажмите клавишу Enter; 3. Происходит загрузка начальной страницы системы Апорт; 4. Введите в поле ввода запроса ключевые слова, отражающие суть производимого Вами поиска; 5. Нажмите кнопку Найти! для начала поиска, и после некоторой паузы вы автоматически попадете на страницу со списком документов, удовлетворяющих вашему запросу. Длительность паузы может зависеть от сложности запроса, скорости работы поисковой системы и качества связи с данной системой; 6. Если ссылок много и они не помещаются на одной странице, то после прочтения первой страницы с результатами поиска можно перейти к следующей, и так далее. Таким образом, вы просматриваете все найденные ссылки на документы; 7. После нахождения нужной ссылки подведите к ней курсор мыши, который изменит свою форму на палец руки, и щелкните мышью; 8. Вы переходите на страницу, которую разыскивали. Если вы захотите просмотреть другие найденные страницы, то можно вернуться назад, к странице со ссылками на найденные документы, и пойти по другой ссылке. Помните, что: 1. 2. 3. в системе Апорт поле запроса остается на странице во время просмотра результатов, и вы можете быстро уточнить запрос, введя дополнительные ключевые слова, и организовать новый поиск; система Апорт позволяет последовательные уточнения области поиска. Для этого Вам необходимо выбрать раздел, который уточняет границы поиска информации (например, Культура; или Финансы и экономика), и только после этого отправлять запрос на поиск информации; система Апорт позволяет проводить расширенный поиск и уточнять параметры запроса с помощью дополнительных полей, который находятся на странице рядом с полем запроса: сортировка по дате (с какого по какое число/месяц/год интересует вас информация); искать введенные слова во всем документе/ только в тексте/ только в заголовках/ в ключевых словах/ в ссылках/ в комментариях; перевод результатов поиска (на английский язык/ на русский язык/ не переводить); перевод вводимых слов (на английский язык/ на русский язык / на русский и английский языки/ не переводить); выдача результатов поиска (стандартная/ сжатая/ подробная) 4. в системе Апорт результаты поиска отсортированы таким образом, что в начале списка вы получите ссылки на документы, наиболее полно удовлетворяющие вашему запросу. Например, если в документе много раз встречаются слова запроса и несколько слов, включенных в запрос, расположены в документе рядом, то такой документ более полно удовлетворяет запросу. Если же слова встречаются один раз и расположены в разных концах документа, то такой документ в меньшей степени удовлетворяет запросу; 5. в системе Апорт возможна произвольная форма запроса; 6. не следует использовать предлоги, частицы, междометия, местоимения как ключевые слова; 7. при выполнении запроса поисковая система не ищет документы непосредственно в Интернете. Она обращается к своей базе данных, где в компактном виде собраны данные об информации в Интернете. Возможно, что реальное состояние Интернета несколько отличается оттого, что хранится в базе данных. Поиск информации с помощью русскоязычной поисковой системы Yandex (http://www.yandex.ru) 1. Щелкните мышью на иконку браузера Internet Explorer, расположенную на экране рабочего компьютера; 2. После загрузки Домашней страницы (в нашем случае это Web-сайт компании Microsoft http://home.microsoft.com) через Избранное выберите ссылку на страницу поисковой системы Yandex и щелкните на нее курсором мыши; 3. Происходит загрузка начальной страницы системы Yandex; 4. Введите в поле ввода запроса ключевые слова, отражающие суть производимого Вами поиска; 5. Нажмите кнопку Найти! для начала поиска, и после некоторой паузы вы автоматически попадете на страницу со списком документов, удовлетворяющих вашему запросу. Длительность паузы может зависеть от сложности запроса, скорости работы поисковой системы и качества связи с данной системой; 6. Если ссылок много и они не помещаются на одной странице, то после прочтения первой страницы с результатами поиска можно перейти к следующей, и так далее. Таким образом, вы просматриваете все найденные ссылки на документы; 7. После нахождения нужной ссылки подведите к ней курсор мыши, который изменит свою форму на палец руки, и щелкните мышью; 8. Вы переходите на страницу, которую разыскивали. Если вы захотите просмотреть другие найденные страницы, то можно вернуться назад, к странице со ссылками на найденные документы, и пойти по другой ссылке. Помните, что: 1. в системе Yandex поле запроса остается на странице во время просмотра результатов, и вы можете быстро уточнить запрос, введя дополнительные ключевые слова, и организовать новый поиск; 2. в системе Yandex результаты поиска отсортированы таким образом, что в начале списка вы получите ссылки на документы, наиболее полно удовлетворяющие вашему запросу. Например, если в документе много раз встречаются слова запроса и несколько слов, включенных в запрос, расположены в документе рядом, то такой документ более полно удовлетворяет запросу. Если же слова встречаются один раз и расположены в разных концах документа, то такой документ в меньшей степени удовлетворяет запросу; 3. в системе Yandex возможна произвольная форма запроса; 4. не следует использовать предлоги, частицы, междометия, местоимения как ключевые слова; 5. при выполнении запроса поисковая система не ищет документы непосредственно в Интернете. Она обращается к своей базе данных, где в компактном виде собраны данные об информации в Интернете. Возможно, что реальное состояние Интернета несколько отличается оттого, что хранится в базе данных.