Инструкция по подключению к системе Интернет
advertisement
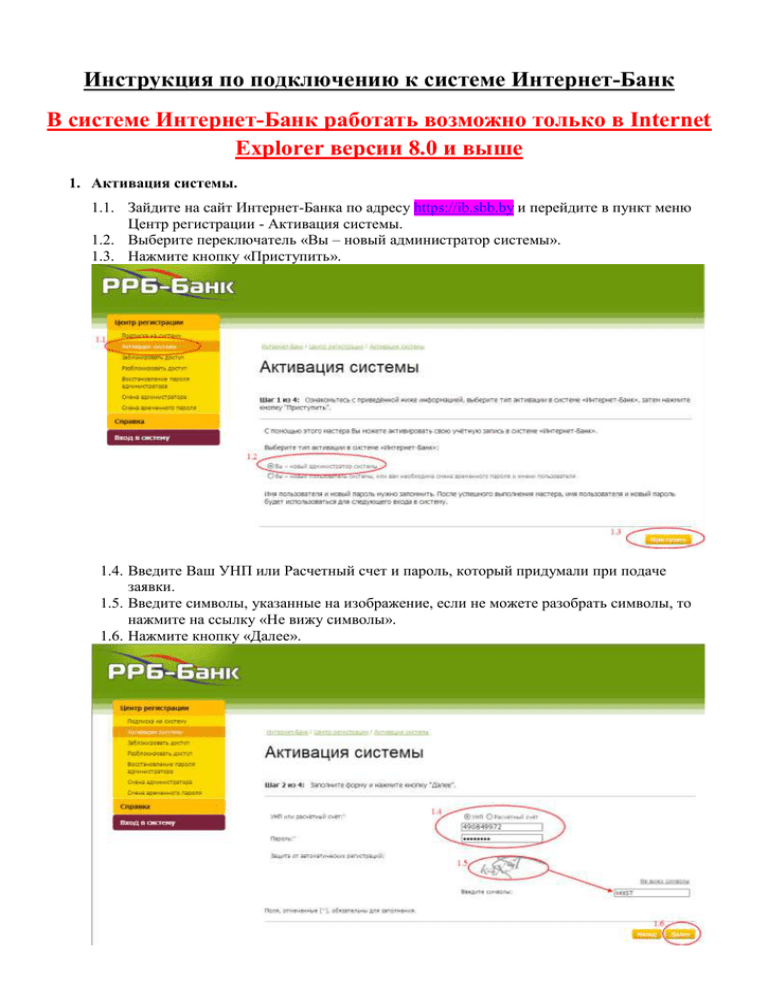
Инструкция по подключению к системе Интернет-Банк В системе Интернет-Банк работать возможно только в Internet Explorer версии 8.0 и выше 1. Активация системы. 1.1. Зайдите на сайт Интернет-Банка по адресу https://ib.sbb.by и перейдите в пункт меню Центр регистрации - Активация системы. 1.2. Выберите переключатель «Вы – новый администратор системы». 1.3. Нажмите кнопку «Приступить». 1.4. Введите Ваш УНП или Расчетный счет и пароль, который придумали при подаче заявки. 1.5. Введите символы, указанные на изображение, если не можете разобрать символы, то нажмите на ссылку «Не вижу символы». 1.6. Нажмите кнопку «Далее». 1.7. Придумайте имя пользователя для входа в систему (имя пользователя должно состоять из букв латинского алфавита, цифр, дефиса или знака подчеркивания и содержать от 3-х до 20 символов). 1.8. Нажмите кнопку «Далее». 1.9. Запомните Ваше имя пользователя и регистрационный номер. 1.10. Нажмите кнопку «Закрыть». 2. Установка Криптозащиты. 2.1. Криптопровайдер AVEST CSP 2.1.1. Перейдите в пункт меню Справка - Установка криптозащиты. 2.1.2. Нажмите правой кнопкой мыши на ссылку «Криптопровайдер AVEST CSP». 2.1.3. Выберите пункт меню «Сохранить объект как…». 2.1.4. Укажите путь для сохранения файла. 2.1.5. Нажмите кнопку «Сохранить». 2.1.6. Запустите сохраненный файл двойным щелчком левой кнопки мыши. Если Вы пользуетесь операционной системой Windows 7, то запускать файл необходимо следующим образом: нажмите правой кнопкой мыши на файл и выберите пункт меню «Запуск от имени администратора» 2.1.7. Мастер установка выполнит все необходимые действия в автоматическом режиме. 2.1.8. Далее необходима регистрация криптопровайдера, для этого нужно некоторое количество случайных данных, необходимо подвигать мышью в пределах следующего появившегося окна. После Этого мастер установки завершит свою работу. 2.2. Установка пакета поддержки криптозащиты в Internet Explorer. 2.2.1. Перейдите в пункт меню Справка - Установка криптозащиты. 2.2.2. Нажмите правой кнопкой мыши на ссылку «Минимальная установка для поддержки криптозащиты в Internet Explorer». 2.2.3. Выберите пункт меню «Сохранить объект как…». 2.2.4. Укажите путь для сохранения файла. 2.2.5. Нажмите кнопку «Сохранить». 2.2.6. Запустите сохраненный файл двойным щелчком левой кнопки мыши. Если Вы пользуетесь операционной системой Windows 7, то запускать файл необходимо следующим образом: нажмите правой кнопкой мыши на файл и выберите пункт меню «Запуск от имени администратора» 2.2.7. Запускается мастер установки пакета поддержки криптозащиты в Internet Explorer. 2.2.8. Далее необходимо выбрать путь и тип установки. Рекомендуем не изменять путь установки по умолчанию. В случае использования системы «Интернет−банк» несколькими пользователями операционной системы выбирается пункт «Everyone». 2.2.9. Если все прошло удачно, мастер установки сообщит об этом в следующем окне: 2.3. Установка «Персонального менеджера сертификатов АВЕСТ" 2.3.1. Перейдите в пункт меню Справка - Установка криптозащиты. 2.3.2. Нажмите правой кнопкой мыши на ссылку «Персональный менеджер сертификатов АВЕСТ». 2.3.3. Выберите пункт меню «Сохранить объект как…». 2.3.4. Укажите путь для сохранения файла. 2.3.5. Нажмите кнопку «Сохранить». 2.3.6. Запустите сохраненный файл двойным щелчком левой кнопки мыши. Если Вы пользуетесь операционной системой Windows 7, то запускать файл необходимо следующим образом: нажмите правой кнопкой мыши на файл и выберите пункт меню «Запуск от имени администратора» 2.3.7. Мастер установки Персонального менеджера сертификатов АВЕСТ выполнит все необходимые действия автоматически. 3. Вход в систему. 3.1. Перейдите в пункт меню Вход в систему. 3.2. Нажмите на вкладку «Вход по паролю». 3.3. Введите имя пользователя (придуманное при активации системы) и пароль (придуманный при подаче заявки). 3.4. Введите символы, указанные на изображении. 3.5. Нажмите кнопку «Вход». 4. Настройка пользователя. 4.1. Перейдите в пункт меню Настройка – Пользователи. 4.2. Нажмите на ссылку «Изменить настройки пользователя» 4.3. Введите авторизационный код (придуманный при подаче заявки). 4.4. Нажмите кнопку «Далее». 4.5. Выберите переключатель «единственной подписи». 4.6. Поставьте галку «Использовать ЭЦП». 4.7. Нажмите кнопку «Внести изменения». 4.8. Нажмите кнопку «Закрыть». 5. Доступ к задачам. 5.1. Перейдите в пункт меню Настройка – Пользователи. 5.2. Нажмите на ссылку «Доступ к задачам» 5.3. Введите авторизационный код (придуманный при подаче заявки). 5.4. Нажмите кнопку «Далее». 5.5. Поставьте все галки. 5.6. Нажмите кнопку «Внести изменения». 5.7. Нажмите кнопку «Закрыть». 6. Создание запроса на сертификат через сайт банка 6.1. 6.2. 6.3. Перейдите в пункт меню Настройка − Сертификаты − Запрос на сертификат. Выберите вкладку «Создать в браузере». Нажмите кнопку «Создать запрос на сертификат». 6.4. Заполняете все поля и нажмите кнопку «Далее» 6.5. Нажмите кнопку «Далее». 6.6. Нажмите кнопку «Далее». 6.7. Нажмите кнопку «Далее». 6.8. Выберите соответствующий носитель контейнера личных ключей,. Придумайте и введите дважды пароль для хранилища сертификатов, нажмите кнопку «ОК». 6.9. Подвигайте мышкой, пока не заполнится вся полоска, в рамках открывшегося окна для генерации случайных чисел. 6.10. Нажмите кнопку «Далее». 6.11. Распечатайте «Карточку открытого ключа» в двух экземплярах. Карточки, подписанные первым лицом предприятия, а так же с расшифровкой подписи и печатью организации необходимо передать в банк. 6.12. Закройте карточку открытого ключа, после чего появится диалоговое окно с сообщением об успешном создании запроса. Нажмите кнопку «Закрыть». 6.13. Нажмите кнопку «Отправить» для отправки запроса в банк. После получения Банком Карточек Открытого Ключа с подписью директора, расшифровкой подписи и печатью организации, Банк регистрирует запрос и на его основе выпускается сертификат открытого ключа клиента, который используется им для удостоверения электронных документов, передаваемых в банк и входа в систему Интернет−банк. 7. Импорт сертификата 7.1. Чтобы проверить выдан ли сертификат, необходимо перейти в пункт меню Настройка − Сертификаты − Мои сертификаты, если в списке «Мои сертификаты» присутствует сертификат со статусом недоступен, то сертификат еще не выдан. В случае если Вы передали карточки открытого ключа, и уже прошло более двух рабочих дней, то позвоните в банк по номеру 8(017)220-21-48. !ПОМНИТЕ, сертификат выдается только после того, как Вы передадите карточки открытого ключа в банк! 7.2. Если в списке «Мои сертификаты» присутствует сертификат со статусом доступен, то для его импорта необходимо нажать кнопку «Установить сертификат». Далее нажимаете кнопку «Импортировать» и, ничего не изменяя, нажимаете «Далее», «Далее», «Далее», вводите пароль к хранилищу сертификатов (пункт 6.8) и нажимаете ОК. Ничего не изменяя, нажимаете «Далее», «Закрыть». После успешного выполнения всех действий можно приступать к полноценной работе с системой Интернет банк





