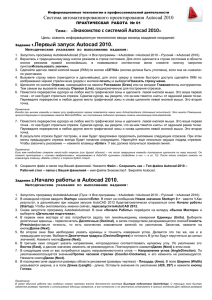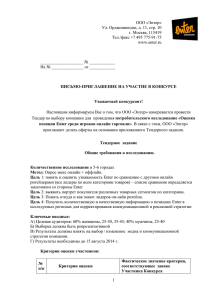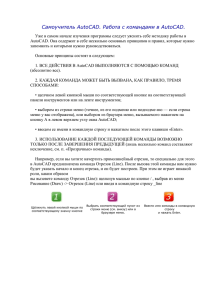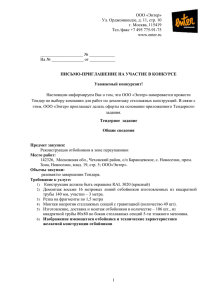СИСТЕМА АВТОМАТИЗИРОВАННОГО
advertisement
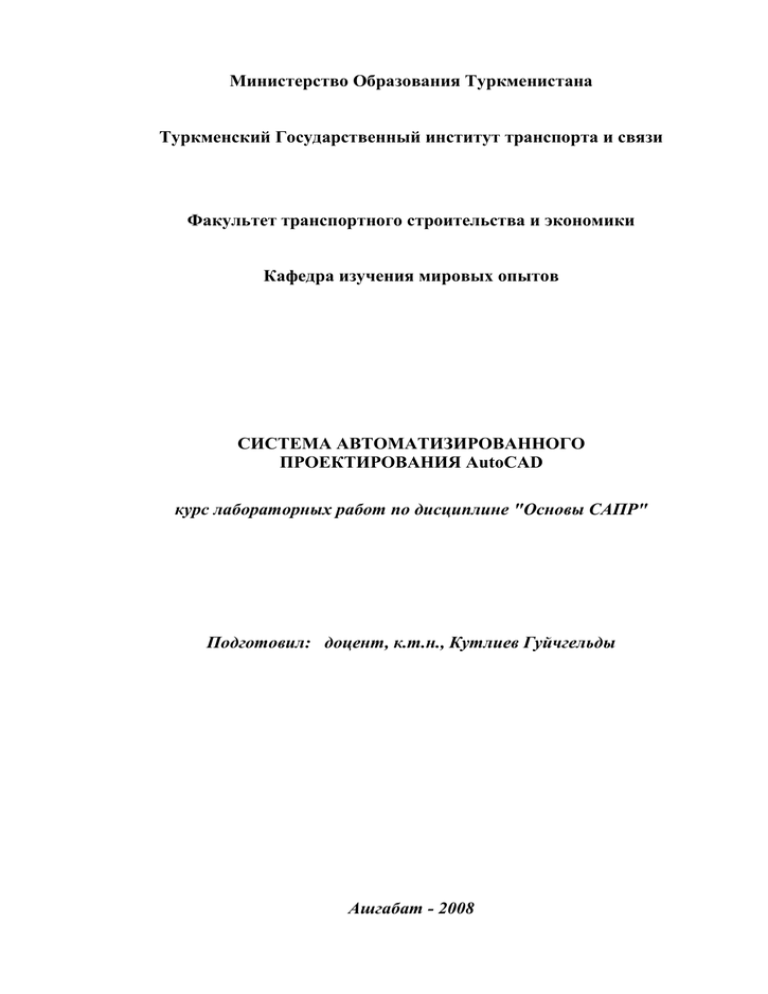
Министерство Образования Туркменистана Туркменский Государственный институт транспорта и связи Факультет транспортного строительства и экономики Кафедра изучения мировых опытов СИСТЕМА АВТОМАТИЗИРОВАННОГО ПРОЕКТИРОВАНИЯ AutoCAD курс лабораторных работ по дисциплине "Основы САПР" Подготовил: доцент, к.т.н., Кутлиев Гуйчгельды Ашгабат - 2008 СИСТЕМА АВТОМАТИЗИРОВАННОГО ПРОЕКТИРОВАНИЯ AutoCAD Введение Целью курса лабораторных работ по дисциплине "Основы САПР" является практическое освоение студентами новой технологии архитектурно-строительного проектирования, реализованной в среде универсальной графической системы AutoCAD. Программа AutoCAD является не только прикладной системой автоматизации чертежно-графических работ, но и мощным средством моделирования сложных каркасных, полигональных (поверхностных) и объемных (твердотельных) конструкций, в том числе в области строительства и архитектуры. Первая часть курса состоит из трех лабораторных работ. Первая лабораторная работа посвящена освоению базовых принципов использования системы для выполнения чертежно-конструкторских работ. При выполнении второй лабораторной работы необходимо освоить основные команды рисования графических примитивов и выполнить чертеж. В третьей лабораторной работе рассматриваются основные возможности AutoCAD для нанесения текста на поле чертежа. Вторая часть курса состоит из четвертой, пятой и шестой лабораторных работ. Четвертая лабораторная работа посвящена командам редактирования графических объектов на чертеже. В пятой лабораторной работе рассматриваются команды автоматизированного нанесения размеров графических объектов. В ходе выполнения шестой лабораторной работы необходимо освоить команды для работы с блоками и создать несколько стандартных блоков с атрибутами. В ходе выполнения лабораторных работ студенты должны получить практические навыки для выполнения конструкторско-графических работ с использованием системы AutoCAD. При изучении за основу взята версия 14 программы AutoCAD. Используется оригинальная английская версия, однако, возможно изучение локализованной российской версии. Соответствие написания команд оригинальной и адаптированной версий приведено в приложении к методическим указаниям. Лабораторная работа №1 Основы работы с использованием системы AutoCAD Запуск и завершение работы системы AutoCAD Для запуска системы необходимо выбрать меню \Пуск\Программы\ в панели задач (как правило, это узкая полоса в нижней части экрана) и запустить AUTOCAD. В случае успеха в панели задач Windows должна появится кнопка <AutoCAD - [Drawing]>, а на экране - открыться рабочее окно системы AUTOCAD. ВНИМАНИЕ! Операционная система Windows позволяет запустить одновременно несколько программ. Для переключения из одной программы в другую необходимо 2 пользоваться панелью задач. Не нужно запускать AUTOCAD повторно, это значительно снижает скорость работы компьютера. Для завершения работы системы AUTOCAD необходимо воспользоваться меню \File\Exit или комбинацией клавиш Alt-F4. После запуска главное окно AUTOCAD состоит из следующих частей (рис. 1.1): 1. заголовка окна с указанием имени редактируемого чертежа (файла); 2. системы иерархических меню; сюда сведены все команды AUTOCAD; 3. стандартной горизонтальной панели инструментов (необязательно); здесь продублированы наиболее часто используемые команды меню; 4. строки свойств объектов (необязательно); здесь указаны основные параметры рисования - список слоев, цвет объектов, тип линии и другие; 5. вертикальных панелей инструментов (необязательно); здесь сосредоточены кнопки команд рисования, редактирования, проставления размеров и другие; 6. курсора мыши, показывающего текущую позицию на чертеже; 7. основного рабочего поля; 8. информационного поля, где приведен список выполненных команд в хронологическом порядке; 9. командной строки, где задаются с клавиатуры команды и параметры; 10. строки состояния, в левом углу которой показываются текущие координаты мыши в относительных единицах. ВНИМАНИЕ! Структура рабочего окна AUTOCAD является настраиваемой и может отличаться от приведенной на рисунке 1.1. Рис. 1.1. Общие принципы управления системой AutoCAD 3 Управление системой AUTOCAD заключается в задании команд для выполнения. Существует три способа задания команд: 1. с помощью системы иерархических меню; 2. с помощью системы панелей инструментов; 3. с помощью текстовых команд в командной строке. Необходимо понимать, что это три разных способа запуска одной команды. Например, команда рисования линий может запускаться с помощью меню \Draw\Line, с помощью панели инструментов Drawing и с помощью команды line в командной строке. Последний способ задания команд, очевидно, является устаревшим. Поэтому в методических указаниях сделан упор на два первых способа. Вместе с тем, способ задания команд из командной строки имеет свои преимущества, например, можно указать требуемые координаты со сколь угодно высокой точностью. При выполнении команд приходится интенсивно использовать манипулятор "мышь" и клавиатуру. Под понятиями "нажатие клавиши мыши" и "нажатие левой клавиши мыши" подразумевается следующая процедура: перевести курсор мыши в нужную позицию, нажать и не отпускать левую клавишу мыши. Под понятием "щелкнуть правой клавишей мыши" понимается щелчок (нажатие и отпускание) указанной клавиши. "Двойной щелчок мыши" подразумевает два щелчка мыши, выполняемых последовательно через небольшой промежуток времени. "Потянуть мышью" означает, что необходимо нажать левую кнопку мыши, например, на контуре объекта, и переместить мышь, не отпуская кнопку. Обозначения В методических указаниях нет возможности для подробного описания запуска команд AUTOCAD. Используется сокращенная форма записи, приведенная ниже. Таблица 1.1 Изменение масштаба \Modify\Scale <Scale factor>\Reference Ввести 0,95 или R Примечание: производится изменение размеров выбранных объектов относительно точки, выбранной в качестве базы. Назначение и краткое описание команды Способ запуска с помощью меню: \Меню\Имя команды Запрос в командной строке1 Ввод в командной строке необходимых параметров2 Необходимые пояснения и более подробное описание команды Значение параметра, выделенное <угловыми скобками>, является значением по умолчанию 2 Числовые параметры можно ввести, как с помощью клавиатуры, так и с помощью мыши 1 4 Ввод информации с клавиатуры обязательно должен завершаться нажатием клавиши ENTER. Обратите внимание на то, что выбор того или иного действия в командной строке производится набором одной или нескольких первых заглавных символов с клавиатуры, после чего также необходимо нажать ENTER. В приведенном примере для того, чтобы переключиться в режим масштабирования по ссылке (Reference), нужно нажать клавиши R и ENTER. В приведенной таблице подразумевается следующая последовательность действий: 1. Сначала выбор меню Modify и пункта меню Scale, 2. Затем ввод с клавиатуры в командной строке необходимых параметров, в данном случае - масштабирующего коэффициента. При выборе способа, которым будут указываться координаты (мышью или с клавиатуры), необходимо понимать, что числовые параметры могут быть заданы с помощью клавиатуры с точностью до нескольких знаков после запятой. Создание нового чертежа После запуска выводится диалоговое окно создания нового чертежа: Create new drawing (рис. 1.2). Аналогичное окно становится доступным при выполнении команды \File\New\. 5 Рис. 1.2. AUTOCAD поддерживает три различных варианта создания нового рисунка: Use a Wizard, Use a Template, Start from Scratch. Первый вариант позволяет использовать пошаговый мастер установок параметров AUTOCAD. Здесь доступны варианты: Quick Setup (быстрый старт), Advanced Setup (полная установка параметров чертежа). Второй вариант (Use a Template) предполагает использование шаблонов рисунков с заранее определенными свойствами и настройками. Третий вариант (Start from Scratch) требует выбрать только системы измерения, используемые по умолчанию: либо метрическую, либо дюймовую. От выбора зависят остальные настройки: шаблонов типов линий, штриховки и т.д. При выполнении лабораторных работ достаточно использовать пошаговый мастер установки. Остальные варианты рекомендуются для углубленного изучения. Для использования пошагового мастера необходимо нажать кнопку Use a Wizard в панели диалога и выбрать вариант Quick Setup (рис. 1.3). ВНИМАНИЕ! Выполнение ЛЮБОЙ операции в AUTOCAD начинается после нажатия кнопки OK на панели диалога. Для отмены операции нужно нажать кнопку CANCEL на панели диалога или ESC на клавиатуре. 6 Рис. 1.3. Мастер установки включает в себя два этапа: шаг 1 Units (единицы), шаг 2 Area (область). 1. Шаг 1 - выбор единиц измерения длины на чертеже. Единицы измерения выбираются в зависимости от типа составляемого чертежа: Decimal (Десятичные), Engineering (Инженерные), Architectural (Архитектурные), Fractional (Дробные), Scientific (Научные). Для выполнения лабораторных работ необходимо выбрать вариант проставления размеров: Decimal (рис. 1.3). 2. Шаг 2 - определение границы области черчения. На втором этапе необходимо указать границы формата чертежа. Координаты задаются в относительных единицах (рис. 1.4). ВНИМАНИЕ! AUTOCAD использует собственную настраиваемую систему координат и относительные единицы измерения. Пользователь должен сам выбрать соответствие относительных единиц реальным. Например, один и тот же размер 210х297, указываемый пользователем в относительных единицах, может соответствовать формату A4 (т.е. 1 относительная единица = 1 мм) или нестандартному формату 210х297 метров (1 относительная единица = 1 м). В относительных единицах будут измеряться все расстояния на чертеже и проставляться все размеры. За исключением операции вывода на печать, AUTOCAD не нуждается в информации о соответствии относительных единиц физическим. Переход к следующему этапу производится нажатием кнопки NEXT на панели диалога, к предыдущему - PREV, завершение - клавиша DONE. 7 Рис. 1.4. После окончания настройки создается новый чертеж, и AUTOCAD переходит в режим рисования/редактирования элементов чертежа. Загрузка и сохранение чертежей в файле и на диске На этапе запуска системы AUTOCAD загрузка чертежа из файла может производится с помощью кнопки Open a Drawing в диалоговом окне Create New Drawing. В другом случае необходимо воспользоваться пунктом меню \File\Open\ или кнопкой на панели инструментов. Для сохранения файла на диске нужно использовать пункт меню \File\Save\ или \File\Save As\. Первый запрашивает с помощью стандартного файлового диалога "имя" и "путь" для файла только при первом запуске, а затем перезаписывает файл с указанным именем в течении всего сеанса работы. Вторая команда делает полный запрос при каждом запуске. Загрузка и сохранение файлов производится с помощью стандартной диалоговой панели Windows для работы с файлами (рис. 1.5). С помощью поля Папка выбираются текущие диск и папка для размещения файлов. В поле Имя файла вводится имя файла, содержащего чертеж, для загрузки (сохранения). После этого необходимо нажать кнопку Открыть (Сохранить), и дисковая операция начинает выполняться. 8 Рис. 1.5. ВНИМАНИЕ! Стандартным расширением файлов AUTOCAD является <.DWG>. Будьте внимательны при указании имени файла - задавать расширение, отличное от стандартного, не нужно. Команды масштабирования и панорамирования В меню \View\Zoom\ сосредоточены команды масштабирования вида чертежа. Необходимо понимать, что речь идет не об изменении размеров объектов на чертеже, а об уменьшении/увеличении их представления в рабочем окне. Доступны команды: 1. \View\Zoom\Realtime - изменение масштаба чертежа с помощью мыши; 2. \View\Zoom\Previous - восстановление предыдущего (перед последним изменением) масштаба; 3. \View\Zoom\Window - указание с помощью мыши прямоугольного окна; чертеж масштабируется таким образом, чтобы указанное окно было "распахнуто" до границ рабочего окна; 4. \View\Zoom\In - увеличение чертежа с фиксированным шагом; 5. \View\Zoom\Out - уменьшение чертежа с фиксированным шагом; 6. \View\Zoom\All - приведение чертежа к такому масштабу, при котором он полностью виден в рабочем окне. Команды панорамирования сведены в меню \View\Pan\. Под панорамированием понимается перемещение чертежа относительно границ рабочего окна. Наиболее простой способ панорамирования - это использование вертикальной и горизонтальной полос прокрутки. Кроме этого для изучения в рамках курса лабораторных работ рекомендуются команды: 1. \View\Pan\Realtime - перемещение чертежа с помощью мыши; 2. \ViewPan\Point - точное позиционирование чертежа; сначала указываются (с помощью мыши или в командной строке) координаты точки, которую нужно 9 переместить, затем координаты точки, в которую нужно переместить исходную точку. Вектор перемещения показывается графически. ВНИМАНИЕ! Остальные команды, содержащиеся в меню \View\Zoom\, \ViewPan\, а также \View\Aerial View\, могут быть рекомендованы для более углубленного самостоятельного изучения. Команды "отменить" и "повторить" Команды \Edit\Undo и \Edit\Redo очень часто используются в процессе редактирования. Назначение команды \Edit\Undo - отмена последней операции, в т.ч. операции удаления и редактирования объектов, изменения масштаба и другие. Команда \Edit\Redo предназначена для восстановления ошибочно отмененной операции ("отмена отмены"). ВНИМАНИЕ! Операции загрузки/сохранения файлов не могут быть отменены или восстановлены. Контрольные вопросы 1. 2. 3. 4. 5. 6. 7. Опишите последовательность создания нового чертежа. Каким образом задаются границы формата чертежа? Какие единицы измерения использует AUTOCAD? В каком месте на экране выводятся текущие координаты? Какие вы знаете команды масштабирования? Какие команды панорамирования имеются в AUTOCAD? Объясните назначение команд UNDO и REDO. В начало Лабораторная работа № 2 Команды рисования Перед началом работы необходимо выполнить установки основных параметров черчения: настройку устройства ввода (мыши), создание системы слоев и другие. Установки сетки и шага пермещения мыши Начальные установки системы рисования производятся с помощью команды \Tools\Drawing Aids\ и панели диалога Drawing Aids (рис. 2.1). 10 Рис. 2.1. Блок Grid содержит настройки параметров сетки. Регулярная сетка в виде множества точек, расположенных с определенным шагом в рабочем окне, необходима для удобной ориентации на плане чертежа. Точки являются узлами настраиваемой сетки. Нужно понимать, что сетка не является элементом чертежа и может быть включена/выключена в любой момент. Флаг On предназначен именно для включения/выключения сетки. В поле X Spacing и Y Spacing производится настройка горизонтального и вертикального шага сетки. Блок Snap содержит настройки шага перемещения мыши. Включение дискретного шага перемещения мыши производится установкой флага On. Дискретное (через заданные промежутки) перемещение мыши позволяет быстро и точно строить графические объекты с заданными координатами. По умолчанию этот режим отключен, и мышь перемещается плавно. Обратите внимание на изменение координат в строке состояния в этом случае: координаты изменяются в третьемчетвертом знаке после запятой. Очевидно, что точное соответствие заданным координатам в подобном режиме получить практически невозможно. В то же время при редактировании зачастую необходимо плавное перемещение мыши - для выбора объектов. В полях X Spacing и Y Spacing блока Snap производится настройка шага перемещения мыши по каждой из координат. ВНИМАНИЕ! Шаг сетки и шаг перемещения мыши могут быть изменены в любой момент в процессе черчения. При этом не происходит изменение объектов на чертеже. После установки параметров сетки и перемещения мыши обратите внимание на состояние главного окна AUTOCAD. При правильных установках в рабочем поле будут присутствовать точки сетки, а координаты мыши в строке состояния будут изменяться через указанный промежуток. Создание и настройка слоев чертежа Чертеж, создаваемый в системе AUTOCAD, организован в виде набора слоев. Каждый слой содержит часть общего рисунка. Например, слой Center предназначен для проведения осевых линий, слой Frame - для рамки и основной надписи, слой Main - для детали. Для создания/настройки системы слоев используется команда меню \Format\Layer и диалоговое окно Layer & Linetype Properties (рис. 2.2). 11 В диалоговом окне доступны следующие команды: 1. New - создание нового слоя; 2. Delete - удаление существующего слоя. При создании нового слоя или изменении параметров существующего в блоке Details панели диалога необходимо указать: 1. 2. 3. 4. имя слоя (Name); текущий цвет слоя (Color); текущий тип линий слоя (Linetype); характеристики слоя. Указываются следующие характеристики слоя (в блоке Details): 1. включен (On); выключенный слой невидим; 2. заморожен (Freeze in all viewports); замороженный слой невидим и не может быть выбран, т.е. не может редактироваться; 3. закрыт (Lock); закрытый слой видим, но не доступен для редактирования. Слои могут включаться/выключаться, редактироваться независимо друг от друга. В конкретный момент времени работа ведется только с одним - текущим слоем. Текущий слой можно выбрать на этапе настройки. Для этого предназначена кнопка Current на панели диалога. 12 Рис. 2.2. Рис. 2.3. Рис. 2.4. Для изменения характеристик слоя на этапе редактирования может использоваться строка свойств объектов (рис. 2.3.). В строке свойств размещается распахивающийся список слоев, причем текущий слой выделен цветом. Чтобы сделать слой текущим, достаточно выбрать его с помощью мыши. В строке свойств также присутствует распахивающийся список стандартных цветов. Рисование графических объектов в AUTOCAD производится выбранным 13 цветом. Если выбран цвет BYLAYER, то рисование производится цветом, установленным для текущего слоя на этапе настройки. Аналогично выбору цвета производится выбор типа линий для рисования. В строке состояния открывается список типов линий и выбирается необходимый тип. Рисование графических объектов выполняется выбранным типом линий. Если выбран тип линий BYLAYER, то рисование производится типом линии, установленным для текущего слоя во время настройки. Следует заметить, что существует возможность добавления в списки (рис. 2.3.) нестандартных цвета и типа линий. Для этого предназначены команды \Format\Color и \Format\Linetype соответственно. На рис. 2.4. показана панель диалога настройки типов линии. Здесь для загрузки нестандартного типа линии Center использовалась кнопка Load. Кнопка Delete предназначена для удаления ненужного типа из списка. Команды рисования графических примитивов Команды рисования графических примитивов запускаются с помощью меню \Draw или с помощью панели инструментов Draw (рис. 2.5). Соответствие кнопок панели и команд меню необходимо изучить самостоятельно. Следует отметить, что система оперативной помощи AUTOCAD выдает информацию о назначении кнопки, если задержать на ней курсор мыши на несколько секунд. Интерактивно Рис. 2.5. ВНИМАНИЕ! Если в настоящий момент панель инструментов отсутствует на экране, необходимо щелкнуть правой кнопкой мыши на любой открытой панели инструментов. Появится диалоговое окно настройки со списком панелей инструментов; активные панели в списке помечены. Панели, которые нужно активировать, необходимо отметить щелчком мыши в рамке слева от имени панели. Ниже приведено подмножество команд рисования, необходимых для выполнения задания. Настройка параметров рисования для части примитивов производится либо предварительно (меню \Format\), либо на этапе рисования в командной строке. 1. Рисование точки: \Draw\Point\Single point (для одной точки); \Draw\Point\Multiple point (для множества точек). Запрос в командной строке: Command: Point указываются координаты точки (мышью/с клавиатуры). ПРИМЕЧАНИЕ: Перед рисованием можно выбрать текущий тип и размеры точки командой \Format\Point style. Рекомендуется для самостоятельного изучения. 14 2. Рисование ломаной линии: \Draw\Line Запрос в командной строке: Command: From point Command: To point указываются координаты точек; Enter - завершение рисования ломаной; С замыкание ломаной. ПРИМЕЧАНИЕ: с помощью команды рисуются последовательно соединенные отрезки прямых линий. Координаты точек указываются с помощью мыши или с клавиатуры. 3. Рисование окружностей: \Draw\Circle\Center, Radius - по центру и радиусу; \Draw\Circle\Center, Diameter - по центру и диаметру. Запрос в командной строке: Command: 3P/2P/TTR/<Center point> указываются координаты центра окружности, Command: Diameter/<Radius> указывается значение радиуса или диаметра, \Draw\Circle\2 Points - по двум точкам (по диаметру); \Draw\Circle\3 Points - по трем точкам. Запрос в командной строке: Command: First point on diameter указываются координаты первой точки, Command: Second point on diameter указываются координаты второй точки, Command: Third point указываются координаты третьей точки. \Draw\Circle\Tan, Tan, Radius - по двум касательным и радиусу; \Draw\Circle\Tan, Tan, Tan - по трем касательным. Рекомендуются для самостоятельного изучения. 4. Рисование дуг окружностей: \Draw\Arc\3 Points - по трем точкам, лежащим на дуге. Запрос в командной строке: Command: Start point указываются координаты первой точки, Command: Second point указываются координаты второй точки, Command: End point указываются координаты третьей точки. \Draw\Arc\Start, Center, End - по начальной, центральной и конечной точкам; \Draw\Arc\Center, Start, End - по центральной, начальной и конечной точкам; \Draw\Arc\Start, End, Radius - по начальной, конечной точке и радиусу. Запрос в командной строке: Command: Start point указываются координаты первой точки, Command: Center указываются координаты центра, 15 Command: End point указываются координаты конечной точки. \Draw\Arc\Start, Center, Angle - по начальной, центральной точкам и углу; \Draw\Arc\Start, Center, Lenght - по начальной, центральной точкам и длине хорды; \Draw\Arc\Start, End, Angle - по начальной, конечной точкам и углу; \Draw\Arc\Start, End, Direction - по начальной, конечной точкам и направлению (угол наклона касательной из начальной точки); \Draw\Arc\Center, Start, Angle - по центральной, начальной точкам и углу; \Draw\Arc\Center, Start, Lenght - по центральной, начальной точкам и длине хорды. Рекомендуются для самостоятельного изучения. ПРИМЕЧАНИЕ: дуга строится по направлению против часовой стрелки. 5. Рисование полилиний - последовательности прямолинейных и дуговых сегментов переменной ширины. \Draw\Polyline Запрос в командной строке: Command: From point указываются координаты первой точки, Command: Arc\Close\Halfwidth\Length\Undo\Width указываются координаты точек; A - переход в режим рисования дуг; C - замкнуть полилинию; H - полуширина текущего сегмента; L - длина последующего сегмента; W - ширина последующего сегмента; U - отмена последнего отрезка. 6. Рисование мультилиний - совокупности параллельных ломаных линий \Draw\Multiline Запрос в командной строке: Command: Justification\Scale\Style\<From point> указываются координаты первой точки; J - установка режима выравнивания; S установка масштаба (ширины) мультилинии; ST - выбор стиля мультилинии, Command: To point указываются координаты точек. ПРИМЕЧАНИЕ: перед рисованием можно изменить текущий стиль мультилинии или создать новый командой \Format\Multiline Style. 7. Рисование прямоугольников \Draw\Rectangle Запрос в командной строке: Command: Chamfer\...\Fillet\Thickness\Width\<First corner> указываются координаты угловой точки прямоугольника; C - указать размер скоса углов прямоугольника (фаска); F - указать радиус скругления углов; W указать толщину линий. Other corner указываются координаты противоположной точки прямоугольника. 8. Рисование многоугольников \Draw\Polygon Запрос в командной строке: 16 Command: Number of sides указывается число сторон полигона, Command: Edge\<Center point> в режиме рисования полигона по центру и радиусу указываются координаты центральной точки полигона; Е - переход в режим рисования полигонов по стороне. В режиме рисования полигонов по стороне далее необходимо указать координаты двух крайних точек одной стороны полигона; после этого полигон будет построен автоматически. Command: Inscribed in circle\Circumscribed about circle в режиме рисования полигона по центру и радиусу выбирается: I - рисование полигона вписанного в окружность; C - рисование полигона описанного вокруг окружности Command: Radius of circle указание радиуса окружности, в которую будет вписан (описан) полигон 9. Построение эллипсов: \Draw\Ellipse\Center - по центру и радиусу и размеру второй оси; \Draw\Ellipse\Axis, End - по двум точкам на главной оси и размеру второй оси. Команда аналогична команде построения окружностей и рекомендуется для самостоятельного изучения. \Draw\Ellipse\Arc - построение дуги эллипса. ПРИМЕЧАНИЕ: после построения эллипса по двум точкам и размеру второй оси указываются координаты начальной и конечной точек дуги; дуга строится против часовой стрелки. Рис. 2.6. 17 10. Построение гладких кривых линий (сплайнов) \Draw\Spline Команда рекомендуется для самостоятельного изучения. ПРИМЕЧАНИЕ: указываются координаты точек, через которые необходимо провести кривую. 11. Штриховка замкнутых областей \Draw\Hatch Выбор этого пункта меню приводит к появлению диалогового окна штриховки (рис. 2.6.). Диалоговое окно содержит несколько блоков. - Блок Pattern Type содержит элементы для выбора вида штриховки. Поддерживается множество стандартных видов, а также есть возможность создания пользовательских штриховок. Выбор того или иного вида штриховки осуществляется с помощью кнопки Pattern, при этом должен быть активен режим Predefined (стандартные). Изучение других режимов - User-defined (пользовательская) и Custom (выбор) производится самостоятельно. - После выбора вида в блоке Pattern Properties устанавливаются основные режимы штриховки: Scale (масштаб) и Angle (угол поворота штриховых линий). При использовании режима User-defined необходима также установка параметра Spacing (расстояние между штриховыми линиями). - В блоке Boundary сосредоточены элементы, которые позволяют выбрать область штриховки. В большинстве случаев достаточно с помощью кнопки Pick Points выбрать внутренние области замкнутых объектов, которые нужно заштриховать. При этом окно диалога закрывается, в командной строке появляется приглашение Command: Select internal point и пользователь должен с помощью мыши указать внутреннюю точку объекта. Границы выбранной области выделяются. Можно выбрать множество объектов для штриховки. По окончании выбора необходимо нажать клавишу ENTER, и окно диалога появится вновь. - Собственно штриховка выполняется нажатием кнопки Apply в диалоговом окне. ВНИМАНИЕ: выполнение любой команды рисования можно прервать нажатием клавиши ESC. Задание на лабораторную работу Задание выполняется в следующей последовательности: 1. Изучить возможности AUTOCAD по выполнению предварительных настроек для рисования, созданию/редактированию слоев чертежа и рисованию геометрических примитивов. 2. Получить у преподавателя индивидуальное задание - чертеж детали. 3. Создать новый чертеж формата А3 (420х297 мм). 4. Выполнить начальные установки системы рисования. 5. Создать указанные в задании слои чертежа. 18 6. Выполнить чертеж с соблюдением заданных размеров. 7. Записать чертеж в файл на дискету. Контрольные вопросы 1. Каким образом устанавливаются параметры сетки и дискретного шага мыши? 2. Каким образом создается новый слой? 3. Как защитить слой от случайного уничтожения информации? Как сделать слой невидимым? Объясните понятие "заморозить слой". 4. Как загрузить нестандартный тип линии? 5. Каким цветом будет выполняться рисование графических объектов, если текущий цвет - BYLAYER? 6. Для рисования каких объектов предназначены команды \Draw\Line и \Draw\Polyline? В чем их отличие? 7. Опишите способы рисования полигонов. 8. Какие способы рисования окружностей и дуг вы знаете? 9. С помощью какой команды можно заштриховать замкнутую область? 10. Каким образом провести гладкую кривую через заданный набор точек? Лабораторная работа № 3 Нанесение надписей Наряду с командами рисования важными являются команды нанесения текстов. AUTOCAD поддерживает два способа вывода текстовой информации в поле чертежа. Соответствующие команды находятся в меню \Draw\Text. Одна команда предназначена для ввода простых текстов из одной или нескольких строк. Вторая позволяет вводить и редактировать многострочные тексты. Настройка параметров текста Перед вводом текста необходимо выполнить настройки параметров конкретного текста. Сочетание определенных характеристик текста (шрифт, начертание, высота, наклон и др.) называют стилем текста. Очевидно, что для разных целей, например, заполнение основной надписи и заполнение спецификации, необходимы разные стили текста. Настройка стиля текста производится с помощью команды \Format\Text Style. На экран выводится панель диалога настройки (рис. 3.1). 19 Рис. 3.1. В блоке Style Name кнопки New, Rename, Delete предназначены для создания нового, переименования и удаления текстовых стилей. Для ввода текста в чертеж в соответствии со стандартами РФ необходимо создать новый стиль. Тот стиль, имя которого выведено в поле ввода, является текущим. Новый стиль создается на основе указанного шрифта (Font Name). Для заглавных символов выбранного шрифта необходимо указать высоту в относительных единицах (Height), ширину (Width factor) и угол наклона относительно вертикали (Oblique Angle). Причем ширина указывается в долях относительно стандартной для заданной высоты ширины символов. Например, для заданной высоты 3,5 единицы в зависимости от выбранного шрифта определена стандартная ширина символов (обычно разная для разных символов). В поле Width factor задается масштабный коэффициент для ширины. При этом, стандартной ширине соответствует значение коэффициента 1 (т.е. не происходит ни растяжения, ни сжатия), половинной ширине - 0.5 (сжатие в два раза или 50%). ВНИМАНИЕ! Высота символов может быть равна 0. В этом случае высота запрашивается каждый раз при выводе строки текста. В блоке Effects сведены также команды для нестандартной манипуляции текстом. В частности, флаг Upside down - включает режим вертикального переворота текстовой строки, флаг Backwards - режим горизонтального переворота строки, флаг Vertical - включает режим ввода строк по вертикали. Блок Preview предназначен для наглядного представления редактируемого стиля. Так, при выборе того или иного шрифта необходимо убедиться, что он поддерживает кириллицу. Для этого в поле ввода в блоке Preview вводят произвольную строку на русском языке. После нажатия кнопки Preview в демонстрационном окне производится вывод редактируемым стилем тестовой строки. Завершение редактирования стиля осуществляется нажатием кнопки Apply, а затем Cancel. 20 Построчный ввод текста Ввод текста построчно, начиная с указанной позиции, осуществляется с помощью команды \Draw\Text\Single Line Text Запрос в командной строке: Command: Justify\Style\<Start point> указывается стартовая точка, начиная с которой вводится первая строка текста; J - задать режим выравнивания; S - выбрать стиль. В том случае, если при создании текущего текстового стиля не была указана высота символов текста, она запрашивается сейчас: Height <3.5> указывается высота символов. Затем необходимо ввести угол наклона строки по отношению к горизонтали: Rotation angle <0> указывается угол поворота в градусах. Положительным считается направление против часовой стрелки. Text: начинается операция ввода строки текста. Текст набирается в командной строке и синхронно отображается на указанном месте в рабочем окне. Нажатием клавиши ENTER или левым щелчком мыши осуществляется переход ко вводу следующей строки. Двойное нажатие ENTER приводит к окончанию операции. При выборе режима выравнивания командная строка принимает вид: Command: Align\Fit\Center\Middle\Right\: R - режим выравнивания текста по правому краю; C - режим выравнивания текста по центру строки; M - режим выравнивния текста по центру описанного вокруг текста прямоугольника; F, A - режимы масштабирования текста. При выборе режимов выравнивания R/C/M не производится какого-либо преобразования текста. В дальнейшем необходимо указать правую, центральную или серединную точки строки. В режиме масштабирования необходимо указать две крайние точки отрезка, в который будет вписана по ширине строка текста. При этом, в режиме Fit масштабируется только ширина символов, а в режиме Align также и высота. Блочный ввод текста Для создания многострочного текста служит также команда Draw\Text\Multiline Text. Команда позволяет создавать абзацы текста, которые выравниваются по ширине в заданных границах. Каждый объект блочного текста - отдельный 21 графический примитив. Имеется возможность изменять свойства отдельных частей текста Draw\Text\Multiline Text Запрос в командной строке: Command: Specify first corner указываются координаты первого угла прямоугольника, в который будет вписан текст. Specify opposite corner or [Height/Justify/Rotation/Style/Width] Указываются координаты противоположного угла или выбирается один из вариантов настройки: H - установка высоты текста; J -выравнивание текстовой границы и текста по заданной точке; R -угол поворота границ текста; S - выбирается стиль текста; W - указывается ширина параграфа. Рис. 3.2. После задания необходимых параметров выводится диалоговое окно Multiline Text Editor (рис. 3.2.), которое содержит три закладки, каждая из которых кроме ввода и изменения текста, в области текста позволяет выполнять следующие операции: - закладка Character содержит элементы, позволяющие задать шрифт; высоту символов; написание символов (полужирный (Bold), курсив (Italic), подчеркнутый (Underline)); выравнивание выделенного текста по вертикали (Двух/ Одноэтажный (Stack/Unstack)); цвет; включение в текст специальных символов (Symbol); импорт ASCII или RTF файлы (Импорт текста (Import Text)); - закладка свойств (Properties) позволяет выбрать текстовый стиль (Style), выравнивание (Justification), ширину параграфа (Width) и поворот текста (Rotation); - закладка поиск/замена (Find/Replace) позволяет найти (Find) и, если необходимо, выполнить контекстную замену (Replace with). Необходимо отметить, что Multiline Text Editor представляет собой несложный текстовый редактор, возможностей которого достаточно для ввода и редактирования небольших текстов. При вводе текста производится автоматический перенос на следующую строку. При нажатии ENTER заканчивается текущий абзац и начинается новый. При редактировании текста можно использовать стандартные управляющие клавиши Windows: 22 <Ctrl+C> - копирование выбранного текста в Clipboard; <Ctrl+V> - вставка текста из Clipboard; <Ctrl+X> - вырезание выбранного текста и помещение в Clipboard; <Ctrl+Spacebar> - вставка неразрывного пробела. При редактировании зачастую необходимо изменить свойства части текста. Для этого Multiline Text Editor дает возможность выделить текст с помощью мыши. После этого можно изменять свойства только выделенной части. Один символ можно выбрать одним щелчком мыши, слово - двойным щелчком мыши, параграф - тройным щелчком мыши. ВНИМАНИЕ! Для ввода специальных знаков при вводе текста поддерживаются следующие сочетания символов: %%p (плюс/минус), %%d (знак градуса), %%c (знак диаметра). Задание на лабораторную работу Задание выполняется в следующей последовательности: 1. 2. 3. 4. 5. 6. Изучить команды AUTOCAD для работы с текстом. Загрузить с дискеты файл с результатами второй лабораторной работы. Создать дополнительный слой чертежа. В новом слое нарисовать рамку и основную надпись. Заполнить основную надпись. Записать чертеж в файл на дискету. Контрольные вопросы 1. Каким образом создать новый стиль текста? Удалить существующий? 2. Как сделать стиль текста текущим? 3. Как проверить поддерживает ли стиль символы кириллицы? 4. В каких единицах измерения задается высота символов? 5. Может ли высота, задаваемая при настройке стиля, равняться нулю? 6. Как задается ширина символов? 7. Как задать угол наклона символов? 8. Какой командой вводится текст на поле чертежа? 9. Какие режимы выравнивания при построчном вводе текста вы знаете? 10. Можно ли ввести при построчном вводе несколько строк текста? 11. При блочном вводе текста остаются ли неизменными ширина и высота прямоугольника, в который вписывается текст? Лабораторная работа № 4 Команды редактирования Команды редактирования предназначены для изменения формы, положения, цвета, типа линии и других характеристик существующих объектов. Условно их можно 23 разделить на две группы: относительно простые команды редактирования (копирование, поворот, перемещение и т.д.) и команды, предназначенные для сложной модификации объектов (сопряжение линий, тиражирование и другие). Команды редактирования собраны в меню \Modify\. Интерактивно Рис. 4.1. Более удобным способом запуска команд редактирования является использование панели инструментов Modify. Соответствие кнопок панели инструментов командам меню редактирования необходимо изучить самостоятельно. Выделение объектов Выделять объекты можно тогда, когда ни одна другая команда не активна. О том, находится ли AUTOCAD в режиме выделения объектов, можно судить по состоянию командной строки: в ней должно находиться только приглашение ко вводу команды (Command:). Для выделения необходимо щелкнуть на контуре объекта левой кнопкой мыши. Аналогично выделяются второй и следующие объекты, при этом выделение с предыдущих объектов не снимается. Другой способ выделения группы объектов - это выделение рамкой. Для этого необходимо в режиме выделения указать мышью координаты двух углов прямоугольника. Все объекты, полностью попавшие в рамку, будут выделены. Выделение с объектов снимается нажатием клавиши ESC. ВНИМАНИЕ! Если команда редактирования запущена, а выделенных объектов нет, то AUTOCAD сначала предложит выделить необходимые объекты. В этом случае команда начнет работать после нажатия клавиши ENTER. Быстрая модификация объектов с помощью мыши Одной из важных команд редактирования является команда удаления объектов. Выделенный объект удаляется нажатием клавиши DELETE. Эта клавиша является клавиатурным ускорителем команды \Modify\Erase. После выделения форму объекта можно изменить с помощью мыши. Для этого необходимо нажать левую кнопку мыши на маркере, отмечающем узловую точку, положение которой нужно изменить, и потянуть, не отпуская кнопку мыши. Маркер выделяется цветом, а положение узловой точки может быть изменено. Фактически описанная процедура приводит к запуску команды \Modify\Stretch. Положение объекта изменится, если после его выделения потянуть мышью за центральный маркер на контуре объекта. Применительно к одному выделенному объекту начинает выполняться команда \Modify\Move. Изменение свойств объектов 24 Изменить параметры любых объектов на чертеже можно с помощью команды \Modify\Properties. В панели диалога Modify: доступны для изменения все основные параметры выделенного объекта. Вид панели диалога индивидуален для каждого типа объекта. В качестве примера рассмотрим вид панели Modify Text. Блок Properties является однотипным при редактировании свойств любых объектов на чертеже. Здесь изменяются цвет (Color), слой (Layer), тип линии объекта (Linetype), а также толщина (Thickness) и общий коэффициент масштаба линий (Linetype scale). В блоке Text можно отредактировать собственно строку текста. Кроме этого, существует возможность изменить почти все параметры, задаваемые при настройке стиля текста: используемый стиль (Style), высоту (Height), ширину (Width factor), наклон символов (Obliquing) и поворот строки (Rotation), вид выравнивания (Justify) и другие. ВНИМАНИЕ! Сравните редактируемые параметры текста с задаваемыми при настройке стиля (ЛР №3). Блок Origin также является типовым при редактировании свойств всех объектов. Здесь указываются координаты точки привязки (расположения) объекта. Координаты можно задать с клавиатуры (поля X, Y, Z) или указать мышью, нажав кнопку Pick Point. На рис. 4.3 показана панель диалога Modify Line, предназначенная для редактирования параметров отрезка. Как видно (сравните с рис. 4.2), изменились только элементы уникальные для рисования отрезков прямых. В частности добавлен блок To Point, содержащий координаты конечной точки отрезка. Рис. 4.2. 25 Рис. 4.3. ВНИМАНИЕ! Сравните рисунки 4.2 и 4.3 для понимания принципов редактирования параметров объектов. Вид панели диалога Modify при редактировании других типов объектов необходимо изучить самостоятельно. Команды редактирования Команда редактирования может быть запущена до или после выделения редактируемого объекта. В связи с этим последовательность шагов редактирования будет различной. Ниже приведено описание команд редактирования в случае, если объект не был выделен. Если же было произведено предварительное выделение, то этап выбора объектов во время выполнения команды отсутствует. Можно использовать следующие команды редактирования: 1. Удаление объектов \Modify\Erase Запрос в командной строке: Command: Select objects последовательно выбираются (помечаются мышью) объекты, которые необходимо удалить; нажимается клавиша ENTER. ПРИМЕЧАНИЕ: у данной команды существует клавиатурный ускоритель клавиша Delete. 2. Копирование объектов \Modify\Copy Запрос в командной строке: Command: Select objects последовательно выбираются объекты, которые необходимо скопировать; нажимается клавиша ENTER. <Base point or displacement\Multiple> указываются сначала координаты базовой точки, а затем ее новое местоположение; M - режим множественного копирования. 26 3. 4. 5. 6. ПРИМЕЧАНИЕ: производится однократное копирование всех выделенных объектов, причем положение копий определяется смещением относительно базовой точки; в случае множественного копирования можно получить несколько копий объектов, операция завершается нажатием клавиши ENTER. Зеркальное отображение \Modify\Mirror Запрос в командной строке: Command: Select objects последовательно выбираются объекты, зеркальное отображение которых необходимо построить; нажимается клавиша ENTER. First point of mirror line указать координаты первой точки, Second point указать координаты второй точки линии, относительно которой будет выполняться зеркальное отображение. Delete old objects? <N> Y - если необходимо удалить оригинальный объект; N - если удалять объект не нужно. Рисование подобного объекта \Modify\Offset Запрос в командной строке: Command: Offset distance or Through указывается смещение для подобного объекта (обычно с клавиатуры); Select object to offset выбирается объект (только один) в качестве оригинала; если объект не выбран, но нажата клавиша ENTER, выполнение команды завершается Side of offset? указывается мышью направление относительно оригинала, где должна быть построена подобная копия. ПРИМЕЧАНИЕ: производится рисование подобного по форме объекта, смещенного относительно оригинала, и, чаще всего, с измененными размерами; команда не работает с предварительно выбранными объектами. Перемещение объектов \Modify\Move Запрос в командной строке: Command: Select objects последовательно выбираются перемещаемые объекты; нажимается клавиша ENTER. Base point or displacement указываются сначала координаты базовой точки; Second point of displacement указываются координаты нового положения базовой точки. ПРИМЕЧАНИЕ: производится перемещение всех выделенных объектов, причем новое положение определяется смещением относительно базовой точки. Поворот объектов \Modify\Rotate 27 Запрос в командной строке: Command: Select objects последовательно выбираются поворачиваемые объекты; нажимается клавиша ENTER. Base point указываются координаты базовой точки - центра поворота; <Rotation angle>\Reference указывается угол поворота (в градусах); R - поворот с использованием ссылки. ПРИМЕЧАНИЕ: положительным направлением является поворот против часовой стрелки. В случае поворота по ссылке необходимо указать исходное значение угла (в градусах), а затем его новое значение, реальный угол поворота будет равен разности значений исходного и нового углов. 7. Изменение масштаба \Modify\Scale Запрос в командной строке: Command: Select objects последовательно выбираются масштабируемые объекты; нажимается клавиша ENTER. Base point указывается положение базовой точки. <Scale factor>\Reference указывается коэффициент масштаба (1 соответствует 100%); R косвенное масштабирование. ПРИМЕЧАНИЕ: производится изменение размеров выбранных объектов относительно точки, выбранной в качестве базы. В случае косвенного масштабирования необходимо задать исходный размер какого-либо объекта и его желаемый размер. ВНИМАНИЕ! При выполнении большинства команд редактирования используется понятие базовой точки объекта. В общем случае, под базовой понимается точка привязки объекта(-ов) к конкретному месту на поле чертежа. Таким образом, когда при перемещении/копировании задаются точные координаты нового местоположения объекта, то подразумевается новое положение базовой точки, вслед за которой переносятся/копируются выбранные объекты. При выполнении команд поворота/подобия/масштабирования/зеркального отражения базовая точка наоборот остается неподвижной, и все изменения формы/размеров объектов производятся относительно нее. Команды модификации формы объектов Группа команд, сосредоточенных в меню \Modify, предназначена для сложной модификации формы и размеров объектов. При выполнении этих команд не нужно предварительно выбирать объекты редактирования. Для выполнения доступны команды: 1. Тиражирование \Modify\Array Запрос в командной строке: 28 Command: Select objects последовательно выбираются тиражируемые объекты; нажимается клавиша ENTER. Rectangular or Polar array (<R>/P) R - выбор режима тиражирования по прямоугольной сетке; P - выбор режима тиражирования по контуру окружности. В случае выбора режима размещения по прямоугольной сетке выполняются следующие действия: Number of rows указывается число строк прямоугольной сетки, Number of columns указывается число столбцов прямоугольной сетки, Unit cell or distance between rows расстояние между строками сетки, положительным является направление снизу вверх, Distance between columns расстояние между столбцами сетки, положительным является направление слева направо; если необходимо тиражировать объекты в отрицательном направлении (сверху вниз или справа налево), необходимо указывать расстояние между строками и столбцами со знаком минус. В случае выбора режима размещения по окружности выполняются следующие действия: Base\<Specify center point of array> указывается центральная точка окружности, Number of items число элементов в тираже с учетом оригинала, Angle to fill <360> указывается угол дуги для заполнения тиражируемыми объектами; угол задается в градусах, положительным считается направление против часовой стрелки. Rotate objects as they are copied? Y - поворачивать копии вокруг своей оси при тиражировании так, чтобы сохранилась ориентация оригинала относительно центра окружности; N - не выполнять поворот. ПРИМЕЧАНИЕ: производится тиражирование выделенных объектов по выбранному контуру (прямоугольная сетка или окружность). На рис. 4.4 показан результат выполнения операции тиражирования окружностей по прямоугольной сетке и прямоугольников по дуге окружности. Рис. 4.4. Рис.4.5. 29 2. Отсечение части объекта по заданной границе \Modify\Trim Запрос в командной строке: Command: Select cutting edges необходимо выбрать "режущий" объект, по кромке которого будет выполняться отсечение; объектов может быть несколько, выбор заканчивается нажатием клавиши ENTER. Select object to trim необходимо выбрать "рассекаемый" объект, часть которого будет удалена; объектов может быть несколько, выбор заканчивается нажатием клавиши ENTER. Команда завершается повторным нажатием ENTER. ПРИМЕЧАНИЕ: объект может быть одновременно режущим и разрезаемым. В том случае, если операция не может быть выполнена, AUTOCAD выдаст сообщение в информационной панели. На рис. 4.5. приведен результат выполнения операции Trim. 3. Разбиение объекта на составные части \Modify\Break Запрос в командной строке: Command: Select object выбрать объект для разделения; точка, в которой объект выбран, считается точкой разрыва. Enter second point (or F for first point) необходимо ввести координаты второй точки; если координаты первой и второй точек не совпадают, часть объекта между точками удаляется; F повторить выбор первой точки разрыва. ПРИМЕЧАНИЕ: производится разделение объекта на части с возможным удалением отдельных частей. Если координаты первой и второй точек совпадают, AUTOCAD попытается разделить объект на две части без удаления. На рис. 4.6 приведен результат работы команды. 4. Вытягивание объекта до указанной границы \Modify\Extend Запрос в командной строке: Command: Select boundary edge выбор объекта, до границы которого необходимо вытянуть другой объект. Select object to extend выбор той части объекта, которая должна быть вытянута. Команда завершается повторным нажатием ENTER. ПРИМЕЧАНИЕ: команду удобно использовать для точного сопряжения объектов. На рис. 4.7 приведен результат применения команды. Рис. 4.6. Рис. 4.7. 30 5. Снятие фаски (подрезание двух пересекающихся отрезков) \Modify\Chamfer Запрос в командной строке: Command: Polyline\Distance\Angle\Trim\<Select first line> указать первую линию; D - задание длины фаски на первой и на второй линии; P - подрезание углов полилинии. Second line указать вторую линию. Если выбран вариант D: Enter first chamfer distance задается длина фаски по первой линии, Enter second chamfer distance задается длина фаски по второй линии. Если выбран вариант P: Select 2D polyline мышью выбирается полилиния. ПРИМЕЧАНИЕ: команда, как правило, выполняется в два этапа. При первом запуске устанавливаются размеры фаски. При втором запуске выполняется снятие фаски с углов. Команда не работает применительно к прямоугольникам (см. ЛР №2). Полилиния должна быть предварительно создана командой \Draw\Polyline. На рис. 4.8 приведен результат выполнения команды Chamfer. 6. Выполнение плавного перехода (скругления) из одного объекта в другой \Modify\Fillet Запрос в командной строке: Command: Polyline\Radius\:\Select first object указание первого объекта для выполнения плавного перехода; R - указание радиуса скругления; P - скругление полилинии. Select second object указание второго объекта для выполнения плавного перехода. Если выбран вариант R: Enter fillet radius задается радиус скругления. Если выбран вариант P: Select 2D polyline мышью выбирается полилиния для скругления углов. ПРИМЕЧАНИЕ: команда также выполняется в два этапа. При первом запуске устанавливается радиус скругления. При втором запуске выполняется собственно скругление. Полилиния должна быть предварительно создана командой \Draw\Polyline. На рис. 4.9 приведен результат построения плавного перехода двух отрезков. 31 Рис. 4.8. Рис.4.9. Задание на лабораторную работу Получите у преподавателя индивидуальное задание - чертеж детали. Задание выполняется в следующей последовательности: 1. Изучить команды редактирования геометрических примитивов. 2. Загрузить с дискеты файл с результатами второй и третьей лабораторных работ. 3. Отредактировать чертеж в соответствии с полученным заданием. 4. Записать чертеж в файл на дискету. Контрольные вопросы 1. Каким образом можно изменить характеристики объекта, например, тип линии? 2. Объясните понятие "базовая точка". 3. Как можно скопировать и переместить объект? Можно ли сделать несколько копий одной командой? 4. Что значит масштабировать объект? Относительно какой точки будет выполняться масштабирование? 5. Какой командой можно выполнить поворот объекта? 6. Как расположить несколько копий объекта строго по дуге окружности? 7. Каким образом выполняется удаление части объекта по двум заданным точкам? 8. Каким образом выполняется удаление части объекта по сложной кромке? 9. Каким образом выполнить точное соединение двух непараллельных линий? 10. Как выполняется плавное сопряжение с заданным радиусом двух линий? 11. Каким образом подрезать углы полилинии? Лабораторная работа № 5 Проставление размеров на чертеже AUTOCAD предоставляет возможность автоматизированного проставления размеров объектов на чертеже. Все команды, связанные с простановкой размеров, сосредоточены в меню \Dimension. Кроме того, доступна панель инструментов Dimension. Соответствие команд меню \Dimension и панели инструментов необходимо изучить самостоятельно. Интерактивно 32 Рис. 5.1. Настройка стилей размеров Перед простановкой размеров на чертеже необходимо настроить параметры размерных, выносных линий и размерных чисел. Комплекс подобных параметров называют стилем размеров. В меню \Format\Dimension style открывается панель диалога настройки стилей размеров (рис. 5.2.). Рис. 5.2. Для создания нового стиля размеров достаточно в поле Name ввести новое имя и нажать кнопку Save. Выбор существующего стиля для изменения производится в поле Current. В блоке Family указывается, к какому типу размеров применимы редактируемые стили; если выбран вариант Parent, то стиль является общим. Для настройки параметров размеров предназначены кнопки: Geometry, Format, Annotation На рис. 5.3 показана панель диалога настройки геометрических параметров размеров (Geometry). Блок Dimension Line объединяет элементы настройки параметров размерных линий. В частности, в поле Spacing указывается минимальная дистанция между размерными линиями при автоматической простановке размеров от базовой линии. Поле Suppress состоит из двух маркеров 1st и 2nd. Если маркер отмечен галочкой, то соответствующая половина размерной линии отсутствует. Если включены оба маркера, то размерная линия отсутствует полностью. Если в блоке Arrowheads выбраны оконечные элементы типа архитектурных засечек, то в поле Extension указывается расстояние, на которое размерные линии выходят за пределы выносных. 33 Рис. 5.3. Блок Extension Line объединяет элементы настройки параметров выносных линий. Маркеры 1st и 2nd имеют то же назначение, что и аналогичные элементы в блоке Dimension Line. В поле Extension показывается расстояние, на которое выносные линии выходят за пределы размерных линий, если используются оконечные элементы типа "стрелка". Поле Origin Offset содержит расстояние, которое необходимо выдержать между контуром объекта и началом выносной линии. Блок Arrowheads содержит элементы настройки стрелок. Из списков 1st и 2nd выбирается вид оконечных элементов размерных линий. В поле Size указывается размер оконечных элементов. Блок Center - настройка вида элементов для указания центров дуг и окружностей. В поле Size указывается размер центральных элементов. Блок Scale предназначен для установки масштаба размерных элементов. На рис. 5.4 приведена панель диалога настройки формы размеров (Format). Здесь устанавливаются все параметры, связанные с выравниванием размерных чисел. В блоке Horisontal Justification указывается вид горизонтального выравнивания размерных чисел относительно выносных линий. Как правило, используется выравнивание по центру (Centrered), однако, при установленном флаге User Defined пользователь сам имеет возможность задать положение размерного числа при помощи мыши. В блоке Vertical Justification указывается вид вертикального выравнивания размерных чисел относительно размерных линий. Обычно используется режим выравнивания "всегда над размерной линией" (Above). 34 Рис. 5.4. В блоке Text указывается способ выравнивания размерных чисел относительно границы формата чертежа. Если установлен флаг Inside Horisontal, все размерные числа, находящиеся в пределах выносных линий, будут расположены горизонтально. Аналогичный параметр Outside Horisontal устанавливается для внешнего (относительно выносных линий) расположения размерных чисел. На рис. 5.5 приведена панель диалога настройки размерных надписей (Annotation). Здесь устанавливаются все параметры, связанные с внешним видом размерных чисел. При выполнении лабораторных работ необходимо изучить параметры, устанавливаемые в блоках Primary Units и Text, остальные блоки рекомендуются для самостоятельного изучения. В блоке Text указываются параметры размерных чисел (надписей) как текстовых элементов. В поле Style можно выбрать из списка существующий стиль текста, которым будут выводится размерные числа. В поле Height устанавливается высота текста, в поле Gap - размер отступа от размерной линии до размерного числа. 35 Рис. 5.5. В блоке Primary Units в полях Prefix и Suffics можно указать произвольный текст, который нужно выводить перед и после размерного числа соответственно. При нажатии кнопки Units появляется диалоговое окно установки единиц измерения Primary Units (рис. 5.6). Рис. 5.6. Здесь появляется возможность установки следующих параметров: вида размерных чисел для указания линейных размеров (блок Units); вида размерных чисел для указания угловых размеров (блок Angles); точности (числа знаков после запятой) размерных чисел (поле Dimension/Precision). Остальные блоки и поля рекомендуются для самостоятельного изучения. 36 Команды простановки размеров Перед простановкой размеров на чертеже необходимо создать свой собственный стиль размеров и сделать его текущим (выбрать в поле Current, см. рис. 5.2.). Стиль должен быть настроен в соответствии с требованиями стандартов РФ. ВНИМАНИЕ! AUTOCAD автоматически определяет значение размерных чисел при нанесении размеров каждого объекта. Поэтому предварительно необходимо проверить точность выполнения чертежа, т.к. допущенные при черчении/редактировании ошибки (ЛР №2, ЛР №3, ЛР №4) приведут к неверным значениям размерных чисел на чертеже. Ниже приведен перечень команд простановки размеров, которые необходимы для выполнения лабораторных работ. 1. Горизонтальные и вертикальные линейные размеры \Dimension\Linear Запрос в командной строке First extension line origin or press ENTER to select указывается начальная точка первой выносной линии; ENTER - выбор объекта для простановки его размера. First extension line origin указывается начальная точка второй выносной линии. Dimension line location (...\Horisontal\Vertical\...\Text\...) указывается положение размерной линии; H - проставить принудительно горизонтальный размер; V - проставить принудительно вертикальный размер; T - изменить значение размерного числа. ПРИМЕЧАНИЕ: выноска размеров выполняется либо строго вертикально, либо строго горизонтально. Если в ответ на первый запрос нажать клавишу ENTER, то AUTOCAD потребует указать с помощью мыши объект, линейный размер которого нужно показать. Другие возможности команды изучаются самостоятельно. Пример простановки вертикальных и горизонтальных размеров приведен на рис. 5.7. 2. Произвольные линейные размеры \Dimension\Aligned ПРИМЕЧАНИЕ: команда работает аналогично предыдущей. Размерная линия всегда проводится параллельно воображаемой прямой, проходящей через начальные точки выносных линий (рис. 5.7). Рис. 5.7. 3. Радиус \Dimension\Radius Запрос в командной строке Command: Select arc or circle 37 мышью указывается дуга или окружность, радиус которой необходимо проставить; Dimention line location (...\Text\...) указывается положение размерной линии; T - изменить значение размерного числа. 4. Диаметр \Dimension\Diameter ПРИМЕЧАНИЕ: команда работает аналогично предыдущей. 5. Угловые размеры \Dimension\Angular Запрос в командной строке Command: Select arc, circle, line ... указывается первая точка дуги, окружности или первая линия. Если выбрана дуга или окружность: Select angle endpoint указывается вторая точка сектора дуги или окружности. Если выбрана линия: Second line указывается вторая линия. Dimention arc line location (...\Text\...) указывается положение размерной линии; T - для изменения размерного числа. ПРИМЕЧАНИЕ: на рис. 5.8 показан пример проставления радиуса, диаметра и углового размера. Рис. 5.8. 6. Проставление размеров от базовой линии \Dimension\Baseline В зависимости от того, существует ли уже выносная линия, которую AUTOCAD может выбрать в качестве базовой, различается порядок выполнения команды. Если ни одна из существующих линий не может быть выбрана автоматически в качестве базовой, AUTOCAD сначала требует указать базовую линию: Select base dimension указывается выносная линия, которая в дальнейшем будет служить базовой. Если предыдущей выполнялась команда простановки линейных или угловых размеров, то одна из проведенных выносных линий может стать базовой. В этом случае запрос в командной строке Specify a second extension line origin or <Select> указывается начало следующей выносной линии; ENTER - одна из 38 выносных линий явно выбирается в качестве новой базовой. ПРИМЕЧАНИЕ: команда завершается нажатием кнопки ESC. Расстояние между размерными линиями устанавливается при настройке стилей размеров (рис. 5.3, поле Spacing). 7. Проставление размеров "цепочкой" \Dimension\Continue В зависимости от того, существует ли уже выносная линия, которую AUTOCAD может выбрать в качестве опорной для продолжения, различается порядок выполнения команды. Если ни одна из существующих линий не может быть выбрана автоматически в качестве опорной для продолжения, AUTOCAD сначала требует указать такую линию: Select continued dimension указывается выносная линия, которая в дальнейшем будет служить опорной для продолжения. Если предыдущей выполнялась команда простановки линейных или угловых размеров, то одна из проведенных выносных линий может стать опорной. В этом случае запрос в командной строке Specify a second extension line origin or <Select> указывается начало следующей выносной линии; ENTER - одна из выносных линий явно выбирается в качестве новой опорной. ПРИМЕЧАНИЕ: команда завершается нажатием кнопки ESC. На рис. 5.9 приведен пример простановки линейных размеров от базовой линии и "цепочкой". Рис. 5.9. 8. Выноска \Dimension\Leader Запрос в командной строке Command: From point указывается начальная точка выноски. To point (.../Annotation/...) <Annotation> указывается вторая и следующие точки выносной линии (выносная линия может представлять собой полилинию сложной формы); F - формат выноски; A (или ENTER) - введение первой строки аннотации (текста, располагаемого над полкой выноски). Если выбрана команда настройки формата выноски, в командной строке появляется запрос Spline/STraight/Arrow/... S - выбирается режим построения выносной линии в виде гладкой кривой; 39 ST - выбирается режим построения выносной линии в виде ломаной; A включается/отключается стрелка в начале выносной линии. Если выбрана команда введения аннотации, в командной строке появляется запрос: Mtext введение второй и следующих строк аннотации; если необходимо завершить ввод текста, нужно нажать клавишу ENTER. ПРИМЕЧАНИЕ: полка выноски чертится автоматически. На рис. 5.10 показан типичный случай построения выноски, состоящей из простой выносной линии и однострочной надписи. Рис. 5.10. 9. Пометка центра дуги (окружности) \Dimension\Center Mark Запрос в командной строке Select arc or circle выбирается дуга или окружность, центр которой необходимо отметить. Задание на лабораторную работу Задание выполняется в следующей последовательности: 1. 2. 3. 4. Изучить команды настройки и проставления размеров объектов. Загрузить с дискеты файл с результатами предыдущих лабораторных работ. Проставить размеры объектов на чертеже. Записать чертеж в файл на дискету. Контрольные вопросы 1. Опишите процедуру настройки стилей размерных элементов. 2. Каким образом можно выбрать тип оконечных элементов размерной линии? 3. Где указывается шаг отступа размерных линий при указании размера от базовой выносной линии? 4. Каким образом задается количество знаков после запятой в размерных числах? 5. Каким образом выбрать текстовый стиль для размерных чисел? 6. Как выбрать выносную линию в качестве базовой? 7. Опишите процедуру построения размерных "цепочек". 8. Можно ли построить размерную "цепочку" для угловых размеров? 9. Каким образом указывается радиус дуги окружности? 10. Можно ли для произвольной дуги окружности отметить центр? 40 11. Каким образом выбирается графический элемент - маркер центра окружности? Лабораторная работа № 6 Работа с блоками чертежа Блоком называют один или множество разнородных объектов, объединенных в группу с помощью специальной команды. В блоки имеет смысл объединять взаимосвязанные объекты, вид (положение) которых не изменяется в ходе работы. Например, в виде блока может быть оформлена рамка и основная надпись чертежа. После создания блока, его копии можно разместить произвольно на плоскости чертежа или перенести (скопировать) в другой чертеж. Блок необходим для того, чтобы всеми объектами, входящими в него, можно было управлять единообразно. Так, при уничтожении блока, вставленного в чертеж, уничтожаются все объекты, его составляющие. Блоки могут быть сформированы и использованы как в рамках одного чертежа (внутренние блоки), так и записаны в файле на диске с тем, чтобы в дальнейшем их можно было поместить в другие чертежи. Создание блока с атрибутами Блок может содержать объекты, остающиеся неизменными при вставке в чертеж. Эти объекты будем называть постоянной частью блока. В примере с рамкой постоянной частью блока являются линии основной надписи и некоторые текстовые строки: слова "Масса", "Масштаб" и другие. Вместе с тем, блок может содержать текстовые объекты, значение которых меняется от чертежа к чертежу: дата подготовки чертежа, фамилия разработчика и т.д. Эти объекты создаются специальным образом и называются атрибутами блока. При вставке в чертеж атрибут заменяется конкретным значением для данного чертежа. Блок создается в следующей последовательности: 1. Выполняется с помощью команд рисования и редактирования постоянная часть чертежа; 2. Создаются атрибуты чертежа; 3. Постоянная часть и атрибуты объединяются в блок. Для выполнения пункта 1 необходимо вернуться к ЛР №2, ЛР №3, ЛР №4. Для выполнения пункта 2 (создание атрибутов) необходимо использовать команду \Draw\Block\Define attributes: Результатом будет появление на экране диалогового окна (рис. 6.1). Диалог состоит из нескольких блоков элементов управления. Команда Attribute предназначена для создания собственно атрибута. В поле Tag вводится имя атрибута - любая последовательность латинских букв. В поле Prompt указывается строка, которая будет выводится на экран при запросе значения 41 атрибута. В поле Value задается значение по умолчанию для атрибута. Это значение присваивается атрибуту, если пользователь не задал другого. Поскольку атрибут - это строка текста, то необходимо указать стиль и другие параметры. В группе Text Options собраны команды для выбора параметров текста. В поле Justification указывается способ выравнивания текста - по левому, правому краю, по центру. В поле Text Style выбирается стиль текста (стиль должен быть предварительно создан). В полях Height и Rotation указывается высота символов и угол наклона строки текста. В блоке Insertion Point собраны команды для указания положения атрибута. Разместить атрибут можно, указав с клавиатуры координаты точки или выбрав кнопку Pick Point, после чего AUTOCAD позволяет указать нужную точку с помощью мыши. После задания всех необходимых параметров атрибут создается нажатием кнопки OK. ВНИМАНИЕ! Атрибутов в блоке может быть неограниченное количество. Рис. 6.1. После создания постоянной части блока и атрибутов создается блок. Для этого необходимо с помощью мыши выделить созданные объекты и выбрать команду \Draw\Block\Make. На экране появляется диалоговое окно создания блока (рис. 6.2). При создании блока необходимо задать ему имя, это делается в поле Block Name. Имя блока - это произвольный набор латинских символов. Если блок с таким именем уже существует, AUTOCAD не позволит создать новый и выдаст предупреждение. С помощью кнопки List Block Name можно посмотреть список существующих в системе блоков. 42 Рис. 6.2. Поле Number found показывает, сколько объектов было выделено для помещения в блок. Если необходимо добавить в блок еще несколько объектов, можно воспользоваться кнопкой Select Objects. Наконец, для блока необходимо указать базовую точку, как правило, это точка, лежащая в левом нижнем углу блока. Для этого необходимо воспользоваться командами группы Base Point, причем координаты базовой точки можно указать с клавиатуры в полях X, Y, Z или с помощью мыши - кнопка Select Point. Нажатием кнопки OK создается блок с указанным именем, атрибутами и параметрами. Запись блока в файл Созданный блок можно записать в файл с тем, чтобы впоследствии его можно было использовать в других чертежах. Блок сохраняется в файле с помощью команды WBLOCK, вводимой с клавиатуры в командной строке. AUTOCAD запрашивает имя файла для записи блока. Это делается с помощью стандартной панели диалога для работы с файлами (аналогично сохранению/загрузке чертежа). После указания имени файла нужно в командной строке ввести имя блока, который должен быть сохранен на диске: Запрос в командной строке Block name указывается имя блока, который необходимо записать в файл. В результате описанной операции блок будет сохранен в файле на диске. Вставка блока Если в ходе работ над чертежом был создан блок, копию блока можно вставить в любое место чертежа неограниченное число раз. При этом, копия блока представляет собой единый объект сложной формы и редактировать объекты, его составляющие, уже невозможно. Для вставки копии блока в чертеж можно воспользоваться командой \Insert\Block. На экране появляется панель диалога вставки блока (рис. 6.3). 43 Рис. 6.3 Нажав кнопку Block, можно выбрать из списка блок для вставки. После нажатия кнопки OK в командной строке появляются запросы в следующем порядке: Insertion point необходимо мышью или с клавиатуры указать точку на чертеже, куда будет помещена копия блока; X scale factor\:\XYZ\ необходимо указать масштаб (по умолчанию 1) для всех горизонтальных размеров объектов блока; Y scale factor\:\XYZ\ необходимо указать масштаб (по умолчанию равен масштабу по X) для всех вертикальных размеров объектов блока; Rotation Angle нужно указать угол наклона блока относительно точки вставки. После этого AUTOCAD запрашивает значения атрибутов, определенных для данного блока. При этом используется запрос и значение по умолчанию, которые указывались при создании атрибутов блока. По завершению ввода значений атрибутов на поле чертежа появляется копия блока. Вставка блока из файла Для вставки блока в чертеж из файла также используется команда \Insert\Block (рис. 6.3). Для выбора файла, из которого нужно загрузить блок, необходимо нажать кнопку File. Задание на лабораторную работу Задание выполняется в следующей последовательности: 44 1. 2. 3. 4. 5. 6. Изучить команды AUTOCAD для работы с блоками. Загрузить с дискеты файл с результатами предыдущих лабораторных работ. Преобразовать рамку и основную надпись чертежа в блок с атрибутами; Записать блок в файл на дискету. Создать новый чертеж; Загрузить в новый чертеж рамку и основную надпись из файла на диске. Контрольные вопросы 1. 2. 3. 4. 5. 6. 7. С помощью какой команды можно создать атрибуты блока? В какой последовательности создаются атрибуты и блок? Какие параметры атрибутов можно задать при создании блока? Как задать стиль и размеры символов для текста атрибута? Как записать блок в файл на диске? Как разместить созданный блок на поле чертежа? Как загрузить блок из файла? Приложение СООТВЕТСТВИЕ НАПИСАНИЯ КОМАНД МЕНЮ ОРИГИНАЛЬНОЙ И ЛОКАЛИЗОВАННОЙ ВЕРСИЙ AUTOCAD File New Open Файл Новый Открыть Rectangle Arc \3 Points Прямоугольник Дуга \3 точки Save Сохранить \Start,Center,End \Нач.,Центр,Конец Save As Start, Center,Ang \Нач.,Центр,Угол \Start,Center,Leng \Нач.,Центр,Длина Print Exit Сохранить как Предварительный просмотр Печать Выход Edit Undo Rendo Cut Правка Отменить Вернуть Вырезать Cyrcle \Centre, Radius \Centre, Diameter \2 Points \3 Points Donut Круг \Центр, Радиус \Центр,Диаметр \2 Точки \3 Точки Кольцо Copy Копировать Spline Сплайн Paste Вставить Ellipse Эллипс Clear Стереть \Center \Центр View Redraw Regen Regen all Zoom Вид Обновить Регенерировать Регенерировать все Показать \Axis, End \Arc Block \Make \Define Attrib \Ось, Конец \Дуга Блок \Создать \Задание Аттриб. Print Preview 45 \Realtime \В реальном времени Point Точка \Previous \Border \Предыдущий \Рамка \Single \Multiple \Одиночная \Несколько \In \Out \All \Увеличить \Уменьшить \Все Hatch Region Text Штриховка Область Текст Pan Панорама \Multiline Text \Многострочный \Realtime \В реальном времени \Singleline Text \Однострочный \Point Aerial view \Точка Общий вид Insert Block Ext. Вставка Блок Внешняя ссылка Dimension Linear Aligned Размеры Линейный Параллельный Ordinate Radius Ординатный Радиус Diameter Angular Baseline Continue Leader Center Mark Диаметр Угловой Базовый Цепь Выноска Маркер центр Modify Properties Erase Copy Mirror Изменить Свойства Стереть Копировать Зеркально Offset Подобие Reference Raster Image Растровое изобр. Format Layer Color Linetype Text Style Формат Слой Цвет Тип линии Стиль текста Dimension Style Point Style Multiline Style Units Thickness Размерные стили Стиль точек Стиль мультилинии Единицы Высота Ограничения рисунка Drawing Limits Tools Drawing Aids Array Инструменты Параметры черчения Move Массив Перенести Object Group Customize Menu Preferences Группировка Настройка Меню Опции Draw Line Ray Черчение Линия Луч Rotate Scale Stretch Lengthen Trim Extend Повернуть Масштаб Растянуть Увеличить Обрезать Удлинить Construction Line Multiline Прямая Мультилиния Break Chamfer Разорвать Фаска 46 Polyline Полилиния Fillet Сопряжение Polygon Многоугольник Help Помощь Лабораторная работа №7 Создание графических примитивов на AutoCAD 2000 1. Цель работы Изучение основных принципов построения графических примитивов 2. Задачи работы Освоить приемы работы с системой AutoCAD 2000 3. Содержание работы 1. Запустить приложение AutoCAD 2000 2. Ознакомиться с панелью инструментов "Рисование" и пунктом меню "Черчение". 3. Ознакомиться с методами построение графических примитивов (повторить приведенный в методических указаниях пример). 4. Построить изображение болта, используя технику слоев и шаблон рамки и основной надписи, созданный на предыдущем занятии. 5. Сохранить результаты в файле и оформить отчет. 4. Требования к отчету Отчет выполняется на листах А4 формата и должен содержать: – название работы, постановку задачи, порядок выполнения работы и полученное изображение; – ответы на контрольные вопросы. 5. Общие положения Рисунки в AutoCAD 2000 строятся из набора геометрических примитивов, под которыми понимаются элементы чертежа, обрабатываемой системой как целое, а не как совокупность точек или объектов. Графический примитив создается командами вычерчивания или рисования, которые вызываются из панели инструментов "Рисование" или из меню "Черчение", либо вводятся вручную в командной строке "Command:". 47 Рисунок 1 5.1 Построение линий 5.1.1 Отрезок Команда Line – формирование отрезка. Вызов команды: - командная строка:Line; - инструментальная панель: Отрезок(рисунок 1). Ключи команды Line: Close – замкнуть ломанную; Undo – отменить последний нарисованный отрезок. Command: Command: line Specify first point: 10, 10 Specify next point or [Undo]: 100, 50 Specify next point or [Undo]: 200, 50 В командной строке введите команду "Line" и нажмите Enter нажать Enter введите координату первой точки отрезка и нажмите Enter введите координату второй точки отрезка либо "Undo" для отмены и нажмите Enter введите координату следующей точки отрезка либо "Undo" для отмены и нажмите Enter 48 Specify next point or [Close/Undo]: close введите координату следующей точки отрезка либо Undo для отмены или "Close" для замыкание ломанной на начало и нажмите Enter 5.1.2 Прямая и луч Команда xLine – формирование прямой, не имеющей концов в обоих направлениях. Вызов команды: – командная строка:хLine; – инструментальная панель: Прямая(рисунок 1). Ключи команды xLine: – Hor – построение горизонтальной прямой, проходящей через заданную точку; – Ver – построение вертикальной прямой, проходящей через заданную точку; – Ang – построение прямой по точке и углу; – Bisect – по точке и половине угла, заданного тремя точками; – Offset – по смещению от базовой линии. Создается прямая, параллельная какой-либо базовой линии. Command: xline В командной строке введите команду "xLine" и нажмите Enter Specify a point or введите координату центральной точки [Hor/Ver/Ang/Bisect/Offset]: 10, 10 прямой или введите ключ и нажмите Enter Specify through point: 10, 100 введите координату точки, сквозь которую будет проходить прямая и нажмите Enter Команда Ray – формирование луча. Command: Ray В командной строке введите команду "Ray" и нажмите Enter Specify start point: 10, 10 укажите координату первой точки луча и нажмите Enter Specify through point: 10, 100 укажите координату точи, сквозь которую будет проходить луч и нажмите Enter 5.1.3 Полилиния Команда pLine – формирование полилинии. Вызов команды: – командная строка:рLine; – инструментальная панель: Полилиния (рисунок 1). Полилиния представляет собой связанную последовательность линейных и дуговых сегментов и обрабатывается системой как графический примитив. Можно задавать ширину и полуширину отдельных сегментов, сужать полилинию или замыкать ее. Ключи команды pLine 49 – Arc – переход в режим дуг; – Close – замыкает полилинию отрезком; – Halfwidth – позволяет задать полуширину полилинии – Length – длина сегмента, созданного как продолжение предыдущего в том же направлении; – Undo – отменяет последний созданный сегмент; – Width – позволяет задать ширину последующего сегмента. Command: pline В командной строке введите команду "pLine" и нажмите Enter Specify start point: 100, 10 укажите координату начальной точки и нажмите Enter Current line-width is 0.0000 текущая ширина полилинии Specify next point or укажите координату следующей [Arc/Close/Halfwidth/Length/Undo/Width]: точки или выберите ключ и нажмите 100, 100 Enter Режим прорисовки дуг. Specify next point or [Arc/ Close/ На запрос о ключе введите "Arc" и Halfwidth/ Length/ Undo/ Width]: Arc нажмите Enter Specify endpoint of arc or введите координату конечной точки [Angle/ CEnter/ CLose/ Direction/ дуги или выберите ключ Halfwidth/ Line/ Radius/ Second pt/ Undo/ прорисовки дуги и нажмите Enter Width]: 200, 10 Ключи команды pLine в режиме дуг: – Angle – центральный угол; – Center – центр дуги; – Close – замкнуть дугой; – Direction - направление; – Line – переход в режим отрезков; – Radius – радиус дуги; – Second pt – вторая точка дуги по трем точкам. 5.1.4 Мультилиния Мультилиния – набор параллельных линий. Команда mLine – формирование мультилинии. Ключи команды mLine – Justification – определение положения точки начала черчения, может принимать следующие значения: – Top – точка начала линии находится на верхней (если чертить линию с лева на право) линии; – Zero – точка начала линии находится между крайними линиями мультилинии; – Bottom - точка начала линии находится на нижней линии; – Scale – задание коэффициента, пропорционального смещению Offset, определенному в стиле (расстояние между крайними линиями); 50 – Style – выбор стиля. (стиль мультилинии можно определить в окне "Стили мультилинии" при выборе пункта меню "Формат" "Стиль мультилинии"). Command: mline В командной строке введите команду "mLine" и нажмите Enter Current settings: Justification = Top, текущие установки мультилинии Scale = 1.00, Style = STANDARD Specify start point or укажите координаты начальной точки [Justification/Scale/STyle]: 100, 10 или выберите ключ и нажмите Enter Specify next point: 100, 100 укажите координаты следующей точки и нажмите Enter 5.1.5 Многоугольник Команда Polygon – формирование правильного многоугольника. Ключи команды Polyline – Edge – задание одной стороны. После запроса необходимо ввести координаты первой и второй точки стороны; – Inscribed in circle – формирование вписанного многоугольника; – Circumscribed about circle – формирование описанного многоугольника. Command: polygon В командной строке введите команду "Polygon" и нажмите Enter Enter number of sides <4>: 5 введите количество сторон многоугольника и нажмите Enter Specify center of polygon or [Edge]: 200, 200 введите координаты центра многоугольника или выберите ключ и нажмите Enter Enter an option [Inscribed in circle/ введите ключ "I" для Circumscribed about circle] <I>: формирования вписанного многоугольника и нажмите Enter Specify radius of circle: 100 введите радиус описанной окружности и нажмите Enter 5.2 Построение криволинейных объектов 5.2.1 Сплайн Сплайн представляет собой гладкую кривую, проходящую через заданный набор точек. Команда Spline – формирование сплайнов. Command: Spline В командной строке введите команду "spLine" и нажмите Enter Specify first point or [Object]: 100, 10 введите координату первой точки или объект и нажмите Enter Specify next point: 110, 30 введите координату следующей точки и нажмите Enter 5.2.2 Окружность 51 Команда Circle – формирование окружности. Ключи команды Circle – 3P – строить окружность по трем точкам, лежащим на окружности; – 2Р – строить окружность по двум точкам, лежащим на диаметре; – Ttr – строить окружность по двум касательным и радиусу; Command: Сircle В командной строке введите команду "Circle" " и нажмите Enter Specify center point for circle or введите координату центра [3P/2P/Ttr (tan tan radius)]: 100, 100 окружности или введите ключ и нажмите Enter Specify radius of circle or [Diameter]: 50 укажите величину радиуса (или диаметра) и нажмите Enter 5.2.3 Дуга Команда Arc – формирование дуги. Ключи команды Arc – Center – точка центра дуги; – End – конечная точка дуги; – Angle – угол; – chord Length – длина хорды; – Direction - направление касательной; – Radius – радиус дуги. 5.2.4 Эллипс Команда Ellipse – формирование эллипса. Ключи команды Ellipse – Arc – режим построения эллиптических дуг; – Center – указание центра эллипса; – Rotation – указание поворота вокруг главной оси эллипса. Command: ellipse В командной строке введите команду "Ellipse" " и нажмите Enter Specify axis endpoint of ellipse or введите координату начала первой [Arc/Center]: 50, 100 оси эллипса или введите ключ и нажмите Enter Specify other endpoint of axis: 150, 100 введите координату конечной точки первой оси эллипса и нажмите Enter Specify distance to other axis or задайте половину длины второй оси [Rotation]: 20 эллипса или введите ключ и нажмите Enter 5.2.5 Кольцо Команда Donut – формирование кольца. Command: Donut В командной строке введите команду "Donut" и нажмите Enter Specify inside diameter of donut задайте внутренний диаметр кольца <0.5000>: 50 и нажмите Enter 52 Specify outside diameter of donut <0.6000>: 60 Specify center of donut or <exit>: 100, 100 задайте внешний диаметр кольца и нажмите Enter введите координату центра кольца и нажмите Enter 5.3 Текст Команда Text – формирование строки текста. Ключи команды Text – Justify – установка режима выравнивания текстовой строки; – Style – установить текущий стиль. Command: Text В командной строке введите команду "Text" и нажмите Enter Current text style: "Standard" вывод сообщения о текущем стиле текста и Text height: 1.0000 его размере Specify start point of text or введите координату начальной точки или [Justify/Style]: 50, 10 введите ключ и нажмите Enter Specify height <1.0000>: 10 введите высоту символов и нажмите Enter Specify rotation angle of text введите угол поворота текстовой строки и <0>: 0 нажмите Enter Enter text: AutoCAD 2000 введите текст "AutoCAD 2000" и нажмите Enter Enter text: *Cancel* Нажмите Esc для прекращения ввода текста или введите следующую текстовую строку Рассмотрим пример создания простых чертежей. Для этого после входа в систему AutoCAD создаем новый чертеж формата А4 на основе созданного ранее шаблона A4ISO и сохраняем его под своим именем, например Чертеж_1. Затем осуществляем следующие действия: – для осуществления точного ввода координат установим следующие объектные привязки: край, середина, центр, квадрант, пересечение, перпендикуляр; – начертим шестиугольник, описанный вокруг окружности радиусом 20 мм, используя команду Polygon. Ответы на запросы команды вводить в соответствии с листингом (рисунок 2). Рисунок 2 53 – выполним вторую проекцию под прямоугольником, вызвав команду Rectangle (прямоугольник) и Привязать к конечной точке. На запрос о первой точке прямоугольника подвести курсор к левой крайней точке прямоугольника и при появлении надписи Конечная точка потянуть курсор мыши вниз (рисунок 3); – введем первую точку прямоугольника (верхнюю левую), щелкнув левой кнопкой мыши; – аналогично введем вторую диаметрально противоположную точку прямоугольника (рисунок 4); Рисунок 3 Рисунок 4 – вызвать команды Line и построить вертикальные прямые внутри прямоугольника. На рисунках 5 и 6 показано определение начальной и конечной точек левой прямой. Рисунок 5 Рисунок 6 – аналогично строим вторую прямую; – впишем окружность в прямоугольник, для этого вызовем команду Circle, на запрос о центре окружности указать точку на пересечении линий слежения от конечной точки (угла) и середины стороны шестиугольника (вводить точку, 54 то есть щелкнуть мышью, нужно при появлении соответствующей надписи (рисунок 7); – на запрос о радиусе подведем курсор к любой стороне шестиугольника и при появлении подсказки Средняя точка (рисунок 8) щелкнем левой кнопкой мыши по экрану; Рисунок 8 Рисунок 7 Рисунок 9 – для построения осевых линий окружности выбираем в списке инструмента Управление типом линии штрих-пунктирную линию. Если этого типа линий нет в списке, то нужно загрузить его, используя диалоговое окно Загрузить мастера типов линий, в которой штрих-пунктирной линии 55 соответствует надпись ISO dash dot (рисунок 9); вызвать команду Line и определить начальную точку в соответствии с рисунком 10 (линию слежения тянуть от центра окружности). Для определения конечной точки потянуть курсор вниз и щелкнуть мышью за пределами изображения окружности. Аналогично строится вторая осевая линия (рисунок 11). Рисунок 11 Рисунок 10 – постройте самостоятельно изображение болта (рисунок 12). Рисунок 12 Как уже отмечалось ранее, каждому примитиву присущи такие свойства, как цвет, тип линии, толщина линии и слой, на котором примитив расположен. При вычерчивании сложной детали с большим количеством осевых линий, размеров, штриховки и т.п. удобно выполнять отдельные элементы чертежа на различных слоях. Изначально при загрузке системы устанавливается один только нулевой слой (системный), на котором чертить не рекомендуется. Создадим слои Оси и Контур (рисунок 13) и выполним действия: 56 Рисунок 13 – перенесем все осевые линии на слой Оси, для этого выделим мышью все осевые линии; раскроем список Управление слоем панели инструментов Свойства объектов (рисунок 14) и щелкнем мышью на надписи Оси. Рисунок 14 В результате перечисленных действий все осевые линии перенесутся на слой Оси. Затем перенесем остальные элементы чертежа (кроме линий формата и рамки) на слой с именем Контур: – сделаем невидимым для удобства выбора примитивов слой Оси , щелкнув по лампочке (рисунок 14); – выделим все элементы чертежа при помощи рамки; – раскроем список инструментов выбора слоя и выберем надпись Контур; – включим слой Оси; – сохраним чертеж. В AutoCAD 2000, по сравнению с предыдущей версией, можно изменять свойства объекта или группы объектов в диалоговом окне Properties (Cвойства). Для этого нужно выделить объект, щелкнуть правой кнопкой мыши по экрану и из контекстного меню выбрать опцию Свойства, после чего на экране появится диалоговое окно (рисунок 15). 57 Рисунок 15 Данное диалоговое окно может постоянно находиться в графическом окне AutoCAD, при этом разрешен свободный ввод команд. Верхняя часть окна отображает параметры, характеризующие общие свойства объектов, а нижняя часть – индивидуальные характеристики данного объекта. Предусмотрены следующие способы изменения значений параметров: – ввести новое значение параметра с клавиатуры; – явно указать новые координаты точки на экране монитора; – выбрать новое значение параметра из раскрывающегося списка; – выбрать новое значение параметра в диалоговом окне. Диалоговое окно Properties содержит две вкладки: Categorized и Alphabetic (первая распределяет свойства объектов по категориям, вторая – по алфавиту), раскрывающийся список выбранных объектов и средство выбора объектов – кнопку QUICK SELECT . Категория General, расположенная в верхней части окна, позволяет редактировать следующие общие свойства объектов: – Color – цвет; – Layer – принадлежность к слою; – Linetype – тип линии; – Linetype Scale – масштабный коэффициент линии; – Lineweight – толщина линии; – Thickness – толщина объекта. 58 Другие категории содержат параметры, управляющие индивидуальными свойствами объектов, стилем печати и пользовательской системой координат. Раскрывающийся список содержит перечень выбранных объектов. Кнопка открывает диалоговое окно с тем же именем, с помощью которого можно быстро выбрать объекты для редактирования по их типу и свойствам. Диалоговое окно (рисунок 16) содержит четыре раскрывающихся списка, список свойств объектов, кнопку Select Object и панель How to apply. Раскрывающийся список Apply To определяет, применять или не применять критерий выбора ко всему чертежу. Если имеется текущий набор объектов, то критерий применяется к этому набору. Если текущий набор объектов отсутствует, критерий применяется к объектам всего чертежа. Кнопка Select Object позволяет явно указать объекты, к которым необходимо применить критерий выбора. Программа AutoCAD разрешает создавать такие наборы, если включен переключатель Include In New Selection и сброшен флажок Append to Current Selection Set. Для возвращения в диалоговое окно необходимо нажать клавишу Enter. Рисунок 16 59 Раскрывающийся список Object Type позволяет выбрать тип объекта для фильтра, по умолчанию – Multiple. Если имеется текущий набор объектов, то в списке представлены только типы объектов данного набора. Если текущий набор объектов отсутствует, в списке представлены все доступные в системе AutoCAD типы объектов. Список Properties позволяет выбрать свойство объекта для фильтра. Это свойство, в свою очередь, определяет параметры, доступные в списках Operator и Value. Раскрывающийся список Operator позволяет задать способ выбора равно, не равно, больше или меньше. Раскрывающийся список Value позволяет определить значение свойства. Панель How to apply определяет, из каких объектов, соответствующих (Include In New Selection Set) или не соответствующих (Exclude from New Selection Set) критериям выбора, должен состоять новый набор. 6. Контрольные вопросы 1. Каким образом можно построить биссектрису угла? 2. Каким образом формируется кривая переменной толщины? 3. Как построить многоугольник с заданным размером сторон? 4. Как строится мультилиния, если известны координаты внешних сторон объекта, созданного мультилинией и его толщина? 5. Как построить окружность по касательным к двум объектам чертежа? 6. Как строится дуга по двум точкам и углу между ними? 7. Как можно вставить текст, записанный шрифтом «Times New Roman Cyr»? 8. Для каких целей используется техника слоев? Список литературы 1. Бергхаузер Т., Шлив П. Система автоматизированного проектирования AutoCAD: Справочник: Пер. с англ. - М.: Радио и связь, 1989. - 256 с.: ил. 2. Геснер Р., Бойс Дж. Автокад для начинающих. Часть 1. - Казань: ГАРМОНИЯ Комьюникейшнз, 1993. - 287 с.: ил. 3. Аугер В. AutoCAD 11.0 : Пер. с нем. - К.: Торгово-издательское бюро DHV, 1993. - 320 с.: ил. 4. Романычева Э.Т., Трошина Т.Ю. AutoCAD 2000.–М.:ДМК, 1999. – 320с. 5. Основы Автокада. Машинная графика на основе системы Автокад для IBM-совместимых персональных компьютеров/ А.С. Корнеев, С.А. Леонова, Л.Г. Стрельникова, В.В. Бодрышев; Под. Ред. А.С. Корнеева. –М.: Изд-во МАИ, 1997. –120 с. 60