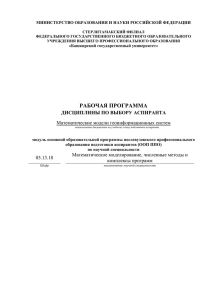Практическая работа № 1. Изучение основных возможностей
advertisement
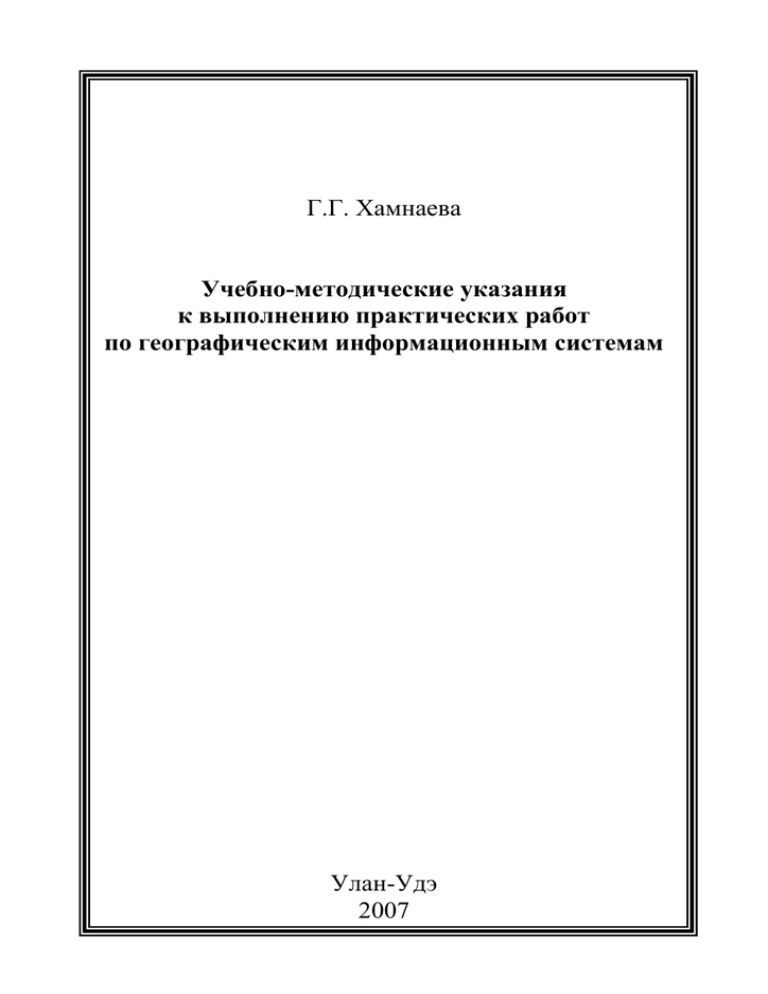
Г.Г. Хамнаева Учебно-методические указания к выполнению практических работ по географическим информационным системам Улан-Удэ 2007 Министерство сельского хозяйства РФ ФГОУ ВПО «Бурятская государственная сельскохозяйственная академия им. В.Р. Филиппова» Кафедра кадастра и права Г.Г. Хамнаева Учебно-методические указания к выполнению практических работ по географическим информационным системам Улан-Удэ Издательство ФГОУ ВПО БГСХА 2005 УДК 574 (07) Х 185 Рекомендовано К печати Методическим советом ФГОУ ВПО «Бурятская государственная сельскохозяйственная академия им. В.Р. Филиппова» Рецензенты: д.б.н., проф. А.И. Куликов, ИОиЭБ СО РАН); Хамнаева Г.Г. Учебно-методические указания к выполнению практических работ по географическим информационным системам. – Улан-Удэ: изд-во ФГОУ ВПО «БГСХА», 2007. – 45 с. Автором рассмотрены основные вопросы организации и проведения практических работ по курсу «Географические и земельно-информационные системы». Рекомендована для студентов очного и заочного обучения. © Хамнаева Г.Г. © ФГОУ ВПО БГСХА, 2007 Содержание: Общие методические указания по выполнению практических работ. . 6 Практическая работа № 1. Изучение основных возможностей пакета ArcView GIS ................................................................................................ 7 1.1. Введение ........................................................................................... 7 1.1.Введение ............................................................................................ 7 1.2.Работа с проектом........................................................................... 11 1.3.Работа с видами .............................................................................. 14 1.4. Вопросы к защите: ......................................................................... 18 Практическая работа № 2. Создание и редактирование точечной темы ........................................................................................................... 18 2.1. Открытие существующего проекта ............................................. 18 2.2. Создание новой точечной темы ................................................... 18 2.3. Добавление атрибутов к точечным объектам ............................. 19 2.4. Модификация точечных объектов ............................................... 20 2.5. Сохранене проекта ........................................................................ 20 2.6. Завершение сеанса ArcView ......................................................... 21 2.7.Вопросы к защите: .......................................................................... 21 Практическая работа № 3. Создание и редактирование линейной темы ........................................................................................................... 22 3.1. Открытие существующего проекта ............................................. 22 3.2. Создание новой линейной темы................................................... 23 3.3. Установка режима замыкания ...................................................... 23 3.4. Чтобы установить среду общего замыкания, вводя допуск ...... 23 3.5. Чтобы установить общее замыкание с помощью мышки ......... 24 3.6. Чтобы установить интерактивное замыкание, вводя допуск .... 24 3.7. Чтобы установить интерактивное замыкание с помощью мышки ................................................................................................................ 24 3.8. Создание линейных объектов ...................................................... 25 3.9. Разбиение линий ............................................................................ 25 3.10. Слияние линий ............................................................................. 26 3.11. Добавление атрибутов к линейным объектам .......................... 26 3.12. Чтобы добавить поле длины в таблицу атрибутов линейной темы ....................................................................................................... 26 3.13. Что происходит с атрибутивами при разбиении или слиянии линий? .................................................................................................... 28 3.14. Модификация линейных объектов ............................................ 31 3.15. Чтобы подвинуть вершину ......................................................... 31 3.16. Чтобы добавить новую вершину ............................................... 31 3.17. Чтобы удалить вершину ............................................................. 31 3.18. Чтобы видоизменить одну линию ............................................. 31 3.19. Чтобы подвинуть вершину ......................................................... 32 3.20. Чтобы подвинуть узел, общий для нескольких линий ............ 32 3.21. Сохранение проекта .................................................................... 33 3.22. Завершение сеанса ArcView ....................................................... 33 3.23. Вопросы к защите: ....................................................................... 34 Практическая работа № 4. Создание и редактирование полигональной темы ................................................................................ 34 4.1. Открытие существующего проекта ............................................. 35 4.2. Создание новой полигональной темы ......................................... 35 4.3. Установка режима замыкания для полигональной темы .......... 35 4.4. Создание полигональных объектов ............................................. 36 4.5. Разбиение полигонов..................................................................... 37 4.6. Слияние полигонов ....................................................................... 37 4.7. Создание полигонов с дырой ....................................................... 38 4.8. Удаление области перекрытия между полигонами ................... 38 4.9. Получение пересечения полигонов ............................................. 39 4.10. Добавление атрибутов к полигональным объектам ................. 40 11. Как добавить площадь или периметр ........................................... 40 4.12. Как изменяются атрибуты при разбиении или слиянии полигонов .............................................................................................. 40 4.13. Чтобы установить правила обновления атрибутов для поля в таблице атрибутов полигональной темы ........................................... 41 4.14. Модификация полигональных объектов ................................... 42 4.15. Чтобы изменить форму одного полигона ................................. 42 4.16. Чтобы изменить общую границу между двумя полигонами .. 42 4.17. Чтобы подвинуть общий узел для двух полигонов .................. 43 4.18. Сохранение проекта .................................................................... 43 4.19. Завершение сеанса ArcView ....................................................... 44 4.20. Вопросы к защите: ....................................................................... 44 Общие методические указания по выполнению практических работ. Приведенные практические работы рассчитаны на двухчасовые занятия в аудитории. При необходимости преподаватель может изменять объем и содержание работ или предложить выполнять работы по отдельным заданиям либо их части. Работы выполняются индивидуально каждым студентом. Объем методических указаний к выполнению расчетов позволяет организовать другие темы практических работ с составом и содержанием, учитывающими специфику специальности студентов, а также плановое количество часов аудиторных занятий и самостоятельной работы. Практическая работа каждого студента принимается преподавателем индивидуально в конце каждого занятия в установленном порядке. Практическая работа № 1. Изучение основных возможностей пакета ArcView GIS 1.1. Введение 1.2. Работа с проектом 1.3. Работа с Видами 1.4. Вопросы к защите Цель работы: изучить основные возможности пакета Arc View GIS; что такое проект, вид, тема; узнать об интерфейсе пользователя ArcView (строка меню, кнопок, инструментов, состояния), а также как создавать новый проект и сохранить его, как работать с видом в проекте. Техническое и программное 95/98/NT/XP, MS Office, Arc View GIS. обеспечение: ПЭВМ, Windows 1.1.Введение 1.1.1. Что такое ArcView? ArcView это мощный, легкий в использовании инструмент, который доставляет географическую информацию на ваш рабочий стол. ArcView дает вам возможность наглядно представлять себе, исследовать, запрашивать и анализировать данные пространственно. ArcView создана Институтом исследования систем окружающей среды Inc(ESRI), автором ARC/INFO — ведущего инструмента геоинформационных систем (ГИС), который помогает специалистам решать пространственные задачи с помощью компьютера более 25 лет. 1.1.2. Из чего состоит ArcView? Интерфейс пользователя ArcView В ArcView вы работаете с видами, таблицами, диаграммами, макетами и программами, хранящимися в одном файле, названном проект. Вы работаете в ArcView одновременно с одним проектом. Проекты дают вам возможность хранить вместе все компоненты, которые необходимы для решения определенных задач или программ. Окно ArcView Это окно, в котором работает ArcView. Оно служит в качестве структуры для всех операций ArcView. Окно проекта Когда вы создаете новый проект или открываете уже имеющийся, в окне ArcView появляется окно Проект (Project). Оно содержит перечень всех компонентов проекта и дает вам возможность управлять ими. Дважды щелкните на имени компонента, чтобы открыть его. В заголовке окна Проект показано название проекта. 1.1.3. Окна вида, таблицы, диаграммы, макеты, программы Когда вы открываете один из компонентов проекта, он высвечивается внутри своего собственного окна. Вы можете иметь любое число открытых окон в ArcView, но только одно из них является активным в любой момент времени. Активное окно - окно, с которым вы в данный момент работаете. Все окна, которые открыты внутри окна ArcView перечислены в конце окна меню в зоне меню ArcView. Этот список включает окно Проект. Чтобы сделать окно активным, просто щелкните внутри него, на его зоне заголовка или выберите его из списка меню Window в верхней части окна ArcView. Когда вы открываете окно, оно автоматически становится активным. Если часть окна закрыта другими окнами, при активизации оно становится верхним. Для получения дополнительной информации о средствах управления окнами, смотрите Помощь (Help) "работа с окнами в ArcView" ("working with windows in ArcView"). Когда вы производите действие в ArcView, оно обычно применимо к активному окну. Интерфейс пользователя ArcView изменяется в соответствии с тем, что находится в активном окне. Например, когда окно Проект является активным, вы увидите средства управления для работы с проектами, а когда активным будет вид, вы увидите средства управления для вида. Строка меню Эта строка вдоль верхней части окна ArcView включает падающие меню ArcView. Чтобы выбрать из него пункт меню, вы можете использовать мышь или сокращенную (shortcut) клавиатуру. Некоторые сокращенные клавиатуры перечислены в меню. Другие - зависят от системы графического интерфейса пользователя (GUI), с которым вы работаете. Содержание строки меню изменяется в соответствии с тем, что находится в активном окне. Чтобы выяснить содержание пункта меню, выберите его с помощью мыши, но не используйте кнопку мыши. Вы увидите короткое описание выбранного пункта меню в строке состояния в нижней окна ArcView. Строка кнопок Эта строка, расположенная под строкой меню в окне ArcView, включает кнопки, обеспечивающие для вас быстрый доступ к различным средствам управления. Для выбора кнопки щелкните на ней. Содержание строки кнопок изменяется в соответствии с тем, что находится в активном окне. Чтобы выяснить действие кнопки, передвиньте на нее курсор, но не щелкайте. Вы увидите краткое описание данной кнопки в строке состояния в нижней части окна прикладной программы ArcView. Строка инструментов (средств) Эта строка, расположенная под строкой кнопок в окне ArcView, включает различные инструменты, с которыми вы можете работать. Щелчком выберите инструмент. Курсор изменится, отражая выбранный вами инструмент. Инструмент остается выбранным, пока вы не выберите другой. Содержание строки инструментов изменяется в соответствии с тем, что находится в активном окне. Если вы работаете в окне Проект или в программе (script), в вашем распоряжении не будет строки инструментов. Чтобы выяснить действие инструмента, передвиньте на него курсор, но не щелкайте. Вы увидите краткое описание инструмента в строке состояния в нижней части окна прикладной программы ArcView. Кроме инструментов, в строке инструментов вида также показан масштаб вида и положение координат мыши. Строка инструментов таблицы показывает, кроме того, число записей, которые на данный момент выбраны в таблице. Строка состояния Эта горизонтальная область в нижней части экрана используется, чтобы показать вам: Ход операций, таких как открытие, сохранение и поиск. Краткие описания элементов меню, когда вы выбираете их. Краткие описания кнопок и инструментов, когда вы помещаете на них курсор. Результаты измерений, которые вы производите на виде с помощью инструмента Измерить (Measure). Размеры форм, которые вы рисуете на виде с помощью инструмента Рисовать (Draw). Размеры окна выбора, задаваемые вами при выборе объектов в определенной области на виде с помощью инструмента Выбрать Объект (Select Feature). Измерения и размеры, отраженные в строке состояния, когда вы работаете с видом, показанные в единицах измерения вида. 1.2.Работа с проектом 1.2.1. Проекты: управления вашей работой Все компоненты вашего сеанса ArcView - виды, таблицы, диаграммы, макеты и программы - удобно хранятся в одном файле, названном проект. Окно Проект ArcView (ArcView's Project) показывает содержание вашего проекта и делает легким управление всей вашей работой. 1.2.2. Что такое проект? Проект представляет собой файл, который ArcView создает для того, чтобы вы могли организовать свою работу. Проекты делают легким хранение любой комбинации взаимосвязанных компонентов ArcView - видов, таблиц, диаграмм, макетов и программ (при условии, что вы имеете Avenue) - в одном удобном месте. Проект включает в себя эти компоненты, а также содержит ссылки на информацию о пространственных и табличных атрибутах, с которыми вы работаете. Файлы проекта имеют расширение .APR. Открывая или закрывая один проект, вы можете открыть или закрыть все компоненты, которые вам необходимы для решения определенной задачи или программы. Например, вы можете сохранить виды и связанные с ними программы в одном файле проекта. Это гарантирует при работе с видом доступность и необходимых вам программ. Кроме того, вы можете использовать проекты для хранения присоединенных таблиц или одновременно таблиц и диаграмм. Проекты делают легким управление файлами и обеспечение безопасности. Например, вы можете установить защитный пароль для проекта, содержащего частную информацию, путем включения в программу запуска проекта запроса пароля. Размер и позиция всех открытых окон в проекте сохраняются вместе с проектов и они появляются каждый раз при открытии проекта именно в том виде, в котором вы их сохранили; однако, перекрывающиеся окна могут не быть в той последовательности, как вы оставили их, и уменьшенные окна будут восстановлены. Создание нового компонента в проекте Дважды щелкните кнопку компонента в левой стороне окна Проект или выберите кнопку и щелкните кнопку Новый (New). Если вы хотите добавить табличные данные в таблицу, щелкните кнопку Добавить (Add), когда выбран компонент Таблицы (Tables). Показ любого компонента в проекте Дважды щелкните на имени компонента в списке компонентов окна Проект или выберите имя компонента и щелкните кнопку Открыть (Open). Чтобы открыл несколько компонентов, держите нажатой клавишу SHIFT во время выбора, а затем щелкните Открыть. С помощью проектов вы можете обеспечить возможность использования несколькими людьми одних и тех же компонентов посредством сети. Например, вы можете создать одну программу, которой многие смогут пользоваться. Если вы распространяете файл проекта, который включает программу, то при ее модификации все ваши пользователи будут автоматически работать с последней версией. 1.2.3. Для чего вы можете использовать окно Проект (Project) Когда вы открываете проект, в окне Проект перечисляются все его компоненты. С помощью окна Проект вы можете добавить или удалить компоненты из вашего проекта, дать компоненту описательное имя и определить, хотите ли вы экспортировать компонент в отдельный файл на диске. 1.2.4. Создание проекта Когда вы создаете проект, вы создаете один файл, который включает виды, таблицы, диаграммы, макеты и программы, которые и составляют проект. Создать проект Из меню Файл (File) выберите Новый Проект (New Project). ArcView создаст новый проект без заголовка (Untitled) и откроет окно Проект. Когда вы закончите работу, вы можете щелкнуть Сохранить Проект (Save Project). ArcView даст изображение диалогового окна, в котором вы назовете и сохраните проект. Имя проекта может иметь до восьми знаков, но не должно содержать пробелов. Если вы выберите имя уже имеющегося проекта, ArcView спросит не хотите ли вы заменить его. 1.2.5. Открытие существующего проекта Когда вы открываете проект ArcView, то вы открываете один файл, который содержит ссылки на географические данные и внешние таблицы, а также виды, макеты, диаграммы, программы и другие компоненты, которые составляют проект. Открыть существующий проект Из меню Файл (Fail) выберите Открыть Проект (Open Project). ArcView высветит диалоговое окно Открыть Проект, где вы задаете имя и положение проекта, который вы хотите открыть. 1.2.6. Настройка содержимого проекта Если вы имеете Avenue, вы можете настраивать меню, кнопки и инструменты компонентов проекта, выбрав Настроить (Customize) в меню Проекта и дважды щелкнув строку кнопок (Button bar). Вы можете сделать ваши изменения применимыми только к тому проекту, с которым вы работаете, или сделать их действующими по умолчанию для всех проектов. 1.2.7. Сохранение проекта В ArcView вы можете сохранить вашу работу на любом компоненте проекта, сохраняя проект, включающий его. Когда вы возобновите работу на компоненте, он будет находиться в том же самом состоянии, в котором вы его сохраняли в последний раз. Вы можете произвести сохранение в любой момент в течение работы. Когда вы сохраняете проект, то вы сохраняете сделанную работу во всех измененных компонентах. Если вы не сохраняли проект ранее, ArcView запросит у вас имя проекта. Поэтому, если вы закрываете проект или выходите из ArcView, и вы произвели некоторые изменения, ArcView спросит вас, хотите ли вы сохранить проект. Сохранение вашей работы Из меню [Fail] [Файл] выберите [Save Project] [Сохранить Проект] или нажмите CTRL+S или щелкните кнопку [Save Project] [Сохранить Проект]. Сохранение вашей работы для проекта с другим именем 1. Сделайте окно [Project] [Проект] активным. 2. Из меню [Fail] [Файл] выберите [Save Project As…] [Сохранить Проект Как…]. 3. В появившемся диалоговом окне укажите, где вы хотите сохранить проект и введите имя проекта. 1.2.8. Завершение сеанса ArcView Всякий раз при выходе из ArcView, в том случае, если вы произвели изменения компонентов проекта с момента последнего сохранения данного проекта, ArcView спросит, хотите ли вы сохранить сделанные изменения до завершения сеанса. Для выхода из ArcView Проделайте одно из следующего: Из меню [Fail] [Файл] выберите [Exit] [Выход] или [Quit] [Завершить] или, для Windows, дважды щелкните рамку [Control-menu] углу окна ArcView. в верхнем левом 1.3.Работа с видами 1.3.1. Виды (Views): показ и запрос пространственных данных С помощью ArcView вы работаете с географическими данными в интерактивных картах, называемыми видами. Каждый вид показывает на экране уникальное географическое Оглавление ArcView, делая простым понимание изображения и управление им. 1.3.2.Что такое вид? Вид это интерактивная карта, которая позволяет вам показывать, исследовать, выяснять и анализировать географические данные в ArcView. Смотрите Помощь (Help) "просмотр данных, которые вы можете использовать в ArcView" ("overview of data you can use in ArcView"), для анализа источников данных, которые могут быть представлены в виде. Вид характеризует географические данные, используемые вами, и способ их отображения, но оно не включает сами файлы географических данных. Вместо этого вид ссылается на эти файлы источников данных. Следовательно, вид является динамическим, потому что он отражает текущее состояние источника данных. Если источник данных изменяется, вид, который использует эти данные, будет автоматически отражать эти изменения при следующем получении вида. Вид может включать одни и те же данные. Разные пользователи могут создавать разные виды с одними и теми же данными. Например, если вы используете ArcView для проведения анализа рынка, вы вероятно захотите использовать и изобразить данные иначе, чем в случае, организации бытового хозяйства или планирования окружающей среды. С помощью ArcView вы можете создавать уникальный вид ваших данных для различных приложений. В ArcView вы можете создавать новые виды или модифицировать уже имеющиеся, в соответствии с меняющимися потребностями. Вы можете также создавать виды для других пользователей, в этом случае вы можете закрыть доступ к некоторым или всем параметрам видов, так что они не смогут быть изменены. Если вы имеете установленную Avenue, вы можете расширить производительность ArcView путем создания специальных функций, интерфейс пользователя и приложений, основанных на ваших видах. Темы вида Вид, фактически, является набором тем. Тема представляет отчетливый набор географических объектов из определенного источника географических данных. Например, изображение страны может иметь одну тему, представляющую города, одну тему, представляющую дороги, одну тему, представляющую реки и т.д. Что такое тема? Тема представляет собой набор географических объектов в виде. Тема представляет один из следующих источников географических данных: Пространственные данные, такие как покрытие ARC/INFO или шейпфайл Arc View. Большинство покрытий ARC/INFO включает несколько различных объектов, таких как: полигоны и метки; каждый раз только один из классов может быть включен в тему. Шейп-файл ArcView может представлять точечные, линейные и полигонные объекты. Вы можете редактировать объекты темы, которые представлены в формате шейпфайла объектов ArcView. Снимки, как например космические фотоснимки. Табличные данные, включающие события с координатами X, Y или файлы пользователей, которые можно геокодировать в ArcView. Эти данные могут быть на локальном диске или к ним надо обращаться через сеть. Тема указывает на географические данные, которые она представляет. Но она не хранит сами данные. Темы в виде перечислены в содержании таблицы. Например, вид города может иметь одну тему, представляющую переписные участки, одну тему, представляющую главное шоссе, одну тему, представляющую дороги, другую, представляющую школы и т. д. Обычно, тема представляет все объекты определенного класса, но вы можете также устанавливать признак отбора для темы, так что это будет выборка подмножествам их объектов. Например, если вы имеете источник данных, содержащий дороги, вы можете устанавливать тему, которая представляет только главные дороги. Тема имеет некоторое количество других свойств, которые вы можете устанавливать, чтобы контролировать эти характеристики. Например, вы можете устанавливать диапазон масштаба, в котором тема будет нарисована на виде. Смотрите Помощь (Help) "установка свойств темы" ("setting a theme's properties"). Каждая тема имеет собственную легенду, которая присутствует в Таблице Оглавления. Легенда темы контролирует, то тема показывается на виде. Для того, чтобы изменить цвета и символы, используемые для изображения темы, вы редактируете легенду темы. Смотрите Помощь (Help)"редактирование легенды темы" ("editing a theme's legend"). 1.3.3. Интерфейс пользователя вида Вид высвечивается внутри окна. Когда вы изменяете размер окна вида, то оно будет перерисовано, чтобы уместиться в новом окне. Например, когда вы увеличиваете какую-то часть вида, чтобы показать определенную площадь или пространство, эта площадь всегда будет видимой в окне вида, даже после изменения размера окна. Оглавление На левой стороне окна вида имеется Оглавление. Оглавление вида не только включает темы на виде, но также дает вам возможность контролировать видимость тем, последовательность рисовки, и может ли тема быть адресатом для других действий, таких как пространственная выборка. Смотрите Помощь (Help) "Оглавление" ("Table of Contents"). Когда вы работаете с видом, вы видите меню вида, кнопки и инструменты. Для информации о них воспользуйтесь источником Для информации об этом смотрите Помощь (Help) "Вид-строка меню" ("View-menu bar"), "Вид-строка кнопок" ("View-button bar") и "Вид-строка инструментов" ("View-tool bar"). 1.3.4. Работа с видами в проекте Проект ArcView может содержать любое количество видов. Для того, чтобы увидеть какие виды находятся в проекте Щелкните кнопкой Виды (Views) в окне Проект (Project). Виды в проекте появятся в списке. Для того, чтобы создать новый вид Выбрав кнопку Вид (View), щелкните кнопкой Новый (New) в верхней части окна Проект (Project). Появится новый пустой вид. Arc View называет новые виды в численном порядке: Вид 1, Вид 2, Вид 3 и т. д. Смотрите Помощь (Help) "обзор создания вида" ("overview of creating a view"). Для того, чтобы открыть вид Дважды щелкните именем вида в списке видов в окне Проект (Project) Или выберите имя вид и щелкните кнопкой Открыть (Open). Для того, чтобы закрыть вид Выберите Закрыть (Close) в меню файла или щелкните контрольную кнопку в окне вида. Для того, чтобы переименовать вид Щелкните один раз на виде в списке в окне Проект (Project) и выберите Переименование (Rename) из меню Проекта (Project). Имя вида также является свойством, которое вы можете редактировать. Для того, чтобы удалить вид Щелкните один раз вид в списке в окне Проект (Project) и выберите Удалить (Delete) из меню Проекта (Project). Для того, чтобы выбрать несколько видов для удаления, нажмите и держите клавишу SHIFT и щелкните другие виды для удаления. Будет запрос подтверждения удаления вида. Удаленный вид стирается из проекта, но не влияет на источники данных, которые были представлены в виде. Для того, чтобы сохранить ваш проект Выберите Сохранить Проект (Save Project) из меню файла или щелкните кнопкой Сохранить Проект (Save Project) в зоне заголовков кнопки Вид (View). Смотрите Помощь (Help) "сохранение вашей работы" ("saving your work"). Для того, чтобы копировать вид из одного проекта в другой> Если вы хотите получить вид, который находится в другом проекте и поместить его в ваш текущий проект, вы можете импортировать другой проект в ваш текущий, используя Импорт (Import) в меню Проекта (Project). Это будет копирование всех компонентов из другого проекта в ваш проект. Вы можете затем удалить ненужные компоненты из меню Проекта (Project). Смотрите Помощь (Help) "импортирование других проектов" ("importing other project"). 1.4. Вопросы к защите: 1. 5. 7. Как открыть проект в ArcView? 2. Что такое проект? 3. Что такое вид? 4. Что такое тема? Интерфейс пользователя ArcView (строка меню, кнопок, инструментов, состояния). 6. Как создать новый проект в ArcView? Как работать с видом в проекте ArcView? 8. Как сохранить проект в ArcView? 9.Как завершить сеанс работы с ArcView? Практическая работа № 2. Создание и редактирование точечной темы 2.1. Открытие существующего проекта 2.2. Создание новой точечной темы 2.3. Добавление атрибутов к точечным объектам 2.4. Модификация точечных объектов 2.5. Сохранене проекта 2.6. Завершение сеанса ArcView 2.7.Вопросы к защите Цель работы: научиться создавать в среде пакета Arc View GIS точечную тему, наносить на картографическую основу точечные объекты, создавать и наполнять атрибутивную таблицу, изменять пространственное расположение точечного объекта и его атрибуты. Техническое и программное обеспечение: ПЭВМ, Windows 95/98/NT, MS Office, Arc View GIS. 2.1. Открытие существующего проекта Когда вы открываете проект ArcView, то вы открываете один файл, который содержит ссылки на географические данные и внешние таблицы, а также виды, макеты, диаграммы, программы и другие компоненты, которые составляют проект. 1. Из меню [Fail] [Файл] выберите [Open Project] [Открыть Проект]. 2. ArcView высветит диалоговое окно [Open Project] [Открыть Проект], где вы задаете имя и положение проекта, который вы хотите открыть. 2.2. Создание новой точечной темы 1. 2. Открыть [Views] [Вид], в который надо добавить новую тему (или создайте [New Views] [Новый вид] ). Из меню [Views] [Вид] выбрать [New Theme] [Новая тема]. Определить тип объекта [Point] [Точка]. Нажать [ОК]. 3. Указать диск и папку для нового шейп-файла, в который ArcView сохранит данные из вашей новой темы. Нажать [ОК]. Теперь в новую папку темы можно добавлять новые точки. 4. 5. 6. Щелкнуть на . Добавляйте точки в тему на экране, щелкая левой кнопкой мыши. Когда закончите добавление точек, выберите из меню [Theme] [Тема] опцию [Stop Editing] [Прекратить редактирование]. Ответьте [Yes] [Да] на запрос, хотите ли вы сохранить сделанное. Примечание. Если вы создаете новую тему в Виде, который имеет единицы измерения в [метрах], то и ваша тема тоже будет в [метрах]. 2.3. Добавление атрибутов к точечным объектам Когда вы создаете в ArcView новую тему, то в ней автоматически создается и таблица атрибутов. Когда вы добавляете в эту новую тему новую точку, то ArcView добавляет новую запись в таблицу атрибутов этой темы. Первоначально эта таблица будет иметь только одно поле [Shape]. Это поле хранит пространственный образ объекта. Можно добавлять новые поля в эту таблицу в любое время, чтобы дополнять атрибутивные данные для точечных объектов. Пример. Вы хотите добавить информацию в вашу тему о том, какой диаметр скважины представляет каждая точка. Вы можете добавить поле DIAMETR в вашу атрибутивную таблицу и ввести информацию по каждому точечному объекту. 1. Из меню [Theme] [Тема] выберите [Start Editing] [Начать редактирование] (пунктирная линия вокруг флажка-переключателя темы в [Таблице содержания вида] показывает, что тема уже в режиме редактирования). 2. 3. 4. 5. Щелкните кнопку [Open Theme Table] [Открыть таблицу темы]. Появится атрибутивная таблица редактирования темы. Из меню [Edit] [Редактировать] выбрать [Add Field] [Добавить поле]. В диалоговом окне [Field Definition] [Определение поля] введите [Name] название нового поля, например DIAMETR , выберите [Type] тип поля, введите его [Width] ширину. Щелкнуть [ОК]. Определенное вами новое поле добавится в таблицу атрибутов. Теперь вы можете ввести значения в новое поле для каждой точки. Но прежде сделайте тему активной и с помощью инструмента [Select ][Указатель] выберите точку, значение которой вы хотите добавить. Вокруг выбранной вами точки появятся прямоугольные метки выделения графического объекта. 6. Сделайте таблицу активной. Запись выбранной точки засветится. Таким образом, вы можете сказать, какая запись в таблице соответствует точке на карте. С помощью инструмента [Edit] [Редактирование] DIAMETR для этой записи. Введите значение. щелкните на поле 2.4. Модификация точечных объектов Можно удалить точку, а можно и ее передвинуть. 1. Из меню [Theme] [Тема] выберите [Start Editing] [Начать редактирование] (если тема еще не в режиме редактирования). 2. С помощью [Select] [Указатель] выбрать точку, которую вы хотите удалить или передвинуть. Чтобы сразу выбрать несколько точек, держите нажатой клавишу [Shift] одновременно щелкая на точках, или заключите их в рамку. Вокруг выбранных объектов (точек) появятся прямоугольные метки выделения графического объекта. 3. Если надо удалить выбранную точку, то нажмите клавишу [Delete]. Точка удаляется из вида и удаляется соответствующая запись в атрибутивной таблице. Чтобы передвинуть выбранную точку, переместите ее с помощью мышки на новое место. 4. Если вы случайно удалили или переместили не ту точку, то выберите [Undo Edit] [Отменить изменение] в меню [Edit] [Редактировать]. 5. Когда все сделано, то в меню [Theme] [Тема] выберите [Stop Editing] [Прекратить редактирование]. Выберите [Yes] [Да] на запрос, хотите ли вы сохранить изменения. 2.5. Сохранене проекта В ArcView вы можете сохранить вашу работу на любом компоненте проекта, сохраняя проект, включающий его. Когда вы возобновите работу на компоненте, он будет находиться в том же самом состоянии, в котором вы его сохраняли в последний раз. Вы можете произвести сохранение в любой момент в течение работы. Когда вы сохраняете проект, то вы сохраняете сделанную работу во всех измененных компонентах. Если вы не сохраняли проект ранее, ArcView запросит у вас имя проекта. Поэтому, если вы закрываете проект или выходите из ArcView, и вы произвели некоторые изменения, ArcView спросит вас, хотите ли вы сохранить проект. Сохранение вашей работы Из меню [Fail] [Файл] выберите [Save Project] [Сохранить Проект] или нажмите CTRL+S или щелкните кнопку [Save Project] [Сохранить Проект]. Сохранение вашей работы для проекта с другим именем 1. Сделайте окно [Project] [Проект] активным. 2. Из меню [Fail] [Файл] выберите [Save Project As…] [Сохранить Проект Как…]. 3. В появившемся диалоговом окне укажите, где вы хотите сохранить проект и введите имя проекта. 2.6. Завершение сеанса ArcView Всякий раз при выходе из ArcView, в том случае, если вы произвели изменения компонентов проекта с момента последнего сохранения данного проекта, ArcView спросит, хотите ли вы сохранить сделанные изменения до завершения сеанса. Для выхода из ArcView Проделайте одно из следующего: Из меню [Fail] [Файл] выберите [Exit] [Выход] или [Quit] [Завершить] или, для Windows, дважды щелкните рамку [Control-menu] углу окна ArcView. в верхнем левом 2.7.Вопросы к защите: Как открыть проект ArcView? Что такое точечная тема в ArcView? Продемонстрируйте на вашей теме добавление нового точечного объекта. Как хранится в ArcView атрибутивная информация о точечном объекте? Продемонстрируйте на вашей теме структуру атрибутивной таблицы. Продемонстрируйте на вашей теме, как можно изменить пространственное положение точечного объекта и его атрибутивную информацию. 7. Как сохранить проект ArcView? 8. Как завершить сеанс работы с ArcView? Примечание: Для проведения лабораторной работы по созданию и редактированию точечной темы в качестве точечных объектов используются объекты, заданные преподавателем. Студент может предложить свои варианты точечных объектов, которые вписываются в рамки проекта и согласовать эти варианты с преподавателем. 1. 2. 3. 4. 5. 6. Практическая работа № 3. Создание и редактирование линейной темы 3.1. Открытие существующего проекта 3.2. Создание новой линейной темы 3.3. Установка режима замыкания 3.4. Чтобы установить среду общего замыкания, вводя допуск 3.5. Чтобы установить общее замыкание с помощью мышки 3.6. Чтобы установить интерактивное замыкание, вводя допуск 3.7. Чтобы установить интерактивное замыкание с помощью мышки 3.8. Создание линейных объектов 3.9. Разбиение линий 3.10. Слияние линий 3.11. Добавление атрибутов к линейным объектам 3.12. Чтобы добавить поле длины в таблицу атрибутов линейной темы 3.13. Что происходит с атрибутивами при разбиении или слиянии линий? 3.14. Модификация линейных объектов 3.15. Чтобы подвинуть вершину 3.16. Чтобы добавить новую вершину 3.17. Чтобы удалить вершину 3.18. Чтобы видоизменить одну линию 3.19. Чтобы подвинуть вершину 3.20. Чтобы подвинуть узел, общий для нескольких линий 3.21. Сохранение проекта 3.22. Завершение сеанса ArcView 3.23. Вопросы к защите Цель работы: научиться создавать в среде пакета Arc View GIS линейную тему, наносить на картографическую основу линейные объекты, создавать и наполнять атрибутивную таблицу, изменять пространственное расположение линейного объекта и его атрибуты. Техническое и программное обеспечение: ПЭВМ, Windows 95/98/NT, MS Office, Arc View GIS. 3.1. Открытие существующего проекта Когда вы открываете проект ArcView, то вы открываете один файл, который содержит ссылки на географические данные и внешние таблицы, а также виды, макеты, диаграммы, программы и другие компоненты, которые составляют проект. 1. Из меню [Fail] [Файл] выберите [Open Project] [Открыть Проект]. 2. ArcView высветит диалоговое окно [Open Project] [Открыть Проект], где вы задаете имя и положение проекта, который вы хотите открыть. 3.2. Создание новой линейной темы 1. Откройте [Views] [Вид] в который вы хотите добавить новую тему (или создайте [New Views] [Новый вид]). 2. Из меню [Views] [Вид] выберите [New Theme] [Новая тема]. Выбрать тип объекта [Line] [Линия]. Нажать [ОК]. 3. Указать диск и папку для нового шейп-файла, в котором ArcView сохранит данные из вашей новой темы. Нажать [ОК]. Новая линейная тема добавится в [Views] [Вид]. 3.3. Установка режима замыкания До того, как начать добавлять линейные объекты (например, уличные объекты), решите, должны ли они пересекаться и быть совершенно совместимыми. Если важно, чтобы все сходящиеся улицы в месте пересечения имели общую конечную точку и чтобы в этом месте не было перехлестов или недоводов, тогда вам нужно установить режим замыкания (snapping). Когда вы используете режим замыкания, то программа передвигает вершины или сегменты линий в соответствии с вершинами или сегментами линий других объектов, оказавшихся в пределах указанного расстояния - допуска замыкания. Если вы хотите, чтобы ваши линейные объекты автоматически смыкались с другими линейными объектами в пределах указанного допуска, то установите общее замыкание ArcView. Общее замыкание - это смыкание объекта с объектом, которое применяется, как только вы добавите новый объект. Улицы созданы без установки условий замыкания. Улицы созданы при установленном допуске среды замыкания. 3.4. Чтобы установить среду общего замыкания, вводя допуск 1. Щелкните в [Таблице содержания] на имени Темы, которую вы редактируете, чтобы сделать ее активной. 2. Щелкните на кнопке [Theme properties] [Свойства Темы]. 3. В появившемся диалоговом окне щелкните значок [Editing] [Редактирование] для вывода свойств редактируемой темы. В панели [Snapping] [Замыкание] щелкните на флажке-переключателе [General] [Общее], чтобы включить его. Введите значение допуска в появившемся поле допуска. Нажать [ОК]. 3.5. Чтобы установить общее замыкание с помощью мышки 1. В [View] [Виде] удерживайте в нажатом состоянии правую кнопку мышки, чтобы вызвать всплывающее меню и выберите [Enable General Snapping] [Включить общее замыкание]. 2. На панели инструментов щелкните на инструменте [Snapping] [Замыкание] и в ниспадающем списке инструментов щелкните на инструменте [General Snapping] [Общее Замыкание] . В [View] [Виде] щелкните и растяните окружность, чтобы обозначить расстояние допуска. Радиус окружности отобразится в строке сообщений. Значение радиуса становится допуском общего замыкания. 3.6. Чтобы установить интерактивное замыкание, вводя допуск 1. Сделайте редактируемую тему активной, если она еще не активна. 2. Щелкните на кнопке [Theme properties] [Свойства Темы]. 3. В появившемся диалоговом окне щелкните значок [Editing] [Редактирование] для вывода свойств редактируемой темы. В панели [Snapping] [Замыкание] щелкните на флажке-переключателе [Interactive] [Интерактивное], чтобы включить этот тип замыкания. Введите значение допуска в появившемся поле допуска. Нажать [ОК]. 3.7. Чтобы установить интерактивное замыкание с помощью мышки 1. В [View] [Виде] удерживайте в нажатом состоянии правую кнопку мышки, чтобы вызвать всплывающее меню и выберите опцию [Enable Interactive Snapping] [Включить интерактивное замыкание]. 2. На панели инструментов щелкните на инструменте [Snapping] [Замыкание] и в ниспадающем списке инструментов щелкните на инструменте [Interactive Snapping] [Интерактивное Замыкание]. В [View] [Виде] щелкните и растяните окружность, чтобы обозначить расстояние допуска. Радиус окружности отобразится в строке сообщений. Значение радиуса становится допуском интерактивного замыкания. 3.8. Создание линейных объектов Теперь можно добавлять новые линейные объекты в вашу линейную тему: 1. Щелкните на инструменте рисования и в списке инструментов щелкните [Line] [Линия]. 2. Введите начальную и каждую последующую вершину линии и затем дважды щелкните, чтобы обозначить конечную вершину. Если вы установили интерактивное замыкание, как описано выше, то пока вы создаете линию, можно, удерживая правую кнопку мыши, вызвать раскрывающееся меню и выбрать одну из следующих опций замыкания, чтобы контролировать как следующая добавляемая вершина линии будет замыкаться на другие линии в теме: - [Snap to Vertex] [Замкнуть на вершину] : замыкает на ближайшую вершину другой линии; - [Snap to Boundary] [Замкнуть на границу] : замыкает следующую вершину на ближайший сегмент другой линии; - [Snap to Endpoint] [Замкнуть на конечную точку] : замыкает следующую вершину на ближайшую конечную точку другой линии; - [Snap to Intersection] [Замкнуть на пересечении] : замыкает следующую вершину на ближайший общий узел двух и более линий. 3.9. Разбиение линий Пример. В теме УЛИЦ может понадобиться нарисовать новую улицу, пересекающую имеющиеся. Вы можете создать пересечение там, где улицы перекрещиваются. Если улицы не были разбиты, то новая улица не будет связана с существующими и, следовательно, будет проходить поверх них. В ArcView можно использовать инструмент [Разбить линию] для создания линии, которая разбивается сама при пересечении с другой линией, а также разбивает все линии, с которыми она пересекается. Пример. Тема содержит только одну улицу, а в атрибутивной таблице всего одна запись Polyline. Воспользуйтесь инструментом [Split Line] [Разбить линию] чтобы добавить другую линию, рисуя ее известным способом с помощью инструмента [Line] [Линия]. И существующая, и новая улица разбиваются на две отдельные линии в точке их пересечения. Теперь уже тема содержит 4 улицы, а атрибутивная таблица содержит 4 записи. Примечание. Линия, которую вы рисуете при помощи инструмента [Split Line] [Разбить линию], должна проходить по крайней мере через одну из линий, чтобы создать несколько объектов. 3.10. Слияние линий В процессе редактирования линейной темы можно выполнить слияние выбранных линий в единый линейный объект используя опцию [Объединение объектов]: 1. Инструментом [Select ] [Указатель] выберите линии, которые вы хотите объединить. 2. Из меню [Edit] [Редактировать] выберите [Union Features] [Объединение объектов]. 3.11. Добавление атрибутов к линейным объектам При создании новой линейной темы для нее автоматически создается таблица атрибутов. Когда добавляется новая линия к этой теме, то ArcView добавляет соответствующую запись в атрибутивную таблицу темы. В любой момент можно добавлять в таблицу новые поля о линейных данных. Как добавить новые поля в таблицу и ввести в них значения описано в лабораторной работе №2 разделе 3 "Добавление атрибутов к точечным объектам". По желанию вы можете добавить в атрибутивную таблицу линейной темы поле, содержащее длину каждого линейного объекта. 3.12. Чтобы добавить поле длины в таблицу атрибутов линейной темы 1. Откройте таблицу атрибутов темы, содержащей объекты, длину которых вы хотите вычислить. 2. Из меню [Edit] [Редактировать] выберите [Start Editing] [Начать редактирование] (если таблица еще не в режиме редактирования). 3. Добавьте в таблицу числовое поле. В этом примере поле названо (Length) Длина.> 4. Щелкните [Calculator] [Калькулятор] , чтобы вызвать диалоговое окно КАЛЬКУЛЯТОР ПОЛЯ. 5. В окне, помеченном [Length]= введите строку [Shape].ReturnLength и щелкните [ОК]. Поле Length будет автоматически рассчитано в таблице атрибутов линейной темы. Атрибуты Streets.shp Sha pe Lengt h Poly line 504.5 03 Poly line 452.3 03 Poly line 1168. 428 Poly line 1192. 736 Примечание. Значение длин, вычисляемых ArcView, измеряются в тех же единицах, что и источник данных темы. Если вы хотите, чтобы значения длин выражались в единицах карты спроектированного вами [View] [Вида], то для вычисления длин следует воспользоваться скриптом CALCAPL.AVE, который поставляется вместе с ArcView. Если шейп-файл хранится в метрах UTM, единицы длины будут метры. Установка [Map Units] [Единиц измерения] в [View Properties] [Свойствах вида] не влияет на единицы измерения значений длин. 3.13. Что происходит с атрибутивами при разбиении или слиянии линий? Можно установить правила обновления атрибутов, чтобы определить, что произойдет с данными в атрибутивной таблице, когда вы разбиваете линию инструментом [Split Line] [Разбить линию] или сливаете линии с помощью опции [Union Features] [Объединить объекты]. Например, при разбиении линии вы можете указать, как будут получены атрибуты двух новых линий из атрибутов последней. Для линейных тем существуют различные правила обновления атрибутов для одиночного (single) (отдельного) и парного (диапазонного) типов полей. Одиночный тип поля (single)- это любое поле в таблице. Например: ДЛИНА или ТИП_ДОРОГ. Для каждого одиночного поля в таблице атрибутов можно выбирать одно из следующих правил разбиения: - (Blank) Пробел: значения в обеих записях будут пустыми. - (Copy) Копия: исходное значение присваивается обеим записям (по умолчанию). - (Proportion) Пропорция: значения будут пропорциональны длинам новых линий. - (Length) Длина: значениями будут длины новых линий (по умолчанию для поля названного Length). Для каждого одиночного поля в таблице можно выбрать одно из следующих правил объединения: - (Blank) Пробел: значения в результирующей записи будет пустым. - (Copy) Копия: присваивается значение первой из встреченных записей (по умолчанию). - (Proportion) Пропорция: значение будет пропорционально длине объединенных линий. - (Add) Добавление: все значения добавляются в результирующую запись. - (Average) Среднее: значение представляется средней величиной в результирующей записи. - (Length) Длина: значение будет равно длине новой линии (по умолчанию для поля названного Length). ЧТОБЫ УСТАНОВИТЬ ПРАВИЛА ОБНОВЛЕНИЯ АТРИБУТОВ ОДИНОЧНОГО ПОЛЯ В АТРИБУТИВНОЙ ТАБЛИЦЕ АТРИБУТОВ ЛИНЕЙНОЙ ТЕМЫ: 1. Сделайте тему активной и щелкните кнопку [Theme properties] [Свойства темы]. 2. В окне щелкните на значке [Editing] [Редактирование], чтобы отобразить свойства редактирования темы. В панели [Attribute Updating] [Обновление атрибутов] выберите [Field] [Поле] из атрибутивной таблицы, для которого вы хотите применить это правило. 3. Щелкните на кнопке-переключателе [Single Field] [Одиночное поле], если оно еще не выбрано. 4. Выберите [Union rule] [Правило объединения], которое вы хотите применить для этого поля. 5. Выберите [Split rule] [Правило разбиения], которое вы хотите применить для этого поля. 6. Щелкните [ОК]. Парный тип поля - это поле, которое используется в паре с другим полем в атрибутивной таблице. Например, атрибутивная таблица темы УЛИЦА, используемая как тема ссылок в геокодировании, обычно содержит информацию о порядке нумерации домов на каждой стороне улицы в паре полей - адреса "ОТ" и адреса "ДО". Например, в таблице атрибутов есть поле по имени Fromleft, хранящее номер первого дома по левой стороне участка улицы, и полк Toleft, номер последнего дома на левой стороне. Когда вы разбиваете улицы инструментом [Split Line] [Разбить линию] или объединяете улицы опцией [Union Features] [Объединить объекты], ArcView автоматически сохранит данный порядок адресов, если вы установили правила обновления атрибутов для соответствующих парных полей. Таким образом, значения парных полей будут трактоваться как диапазон при вычислении новых значений. Атрибуты Streets.shp Shape Name From From To left left right To right Polyline Международная ул. 9 15 10 18 Polyline Международная ул. 17 17 20 20 Polyline Мельникова ул. 15 27 12 22 Polyline Мельникова ул. 0 0 0 0 Атрибуты Streets.shp Shape Name From From To left left right To right Polyline Южнопортовая ул. 21 21 32 40 Polyline Мельникова ул. 15 23 12 18 Polyline Мельникова ул. 23 27 18 22 Polyline 0 0 0 0 Новый порядок нумерации рассчитывается пропорционально длине двух уличных сегментов, получившихся после разбиения. ArcView поддерживает 2 типа парных полей: (Address) Адресный: для адресов сохраняется соответствие значений, так если порядок адресов четный, то результирующие значения будут четными и, если порядок адресов нечетный, то результирующие значения будут нечетными. (Continuous) Непрерывный: для непрерывных чисел соответствие не поддерживается, поэтому результирующее значение может быть четным или нечетным. ЧТОБЫ УСТАНОВИТЬ ПРАВИЛО ОБНОВЛЕНИЯ АТРИБУТОВ ДЛЯ ПАРНЫХ ПОЛЕЙ В АТРИБУТИВНОЙ ТАБЛИЦЕ АТРИБУТОВ ЛИНЕЙНОЙ ТЕМЫ: 1. 2. 3. 4. 5. 6. Сделайте тему активной и щелкните кнопку [Theme properties] [Свойства темы]. В окне щелкните на значке [Editing] [Редактирование], чтобы вызвать свойства редактирования темы. В панели [Attribute Updating] [Обновление атрибутов] из списка [Field] [Поле] выберите имя одного из двух полей в паре, для которого вы хотите установить правило. Щелкните на кнопке-переключателе [Range] [Парное поле]. В ниспадающем списке [Range] [Парное поле] выберите другое поле из пары. Выберите [Парный тип]. Щелкните [ОК]. 3.14. Модификация линейных объектов Используйте инструмент [Vertex Edit] [Редактировать вершины ] , чтобы изменить форму линии, передвигая, добавляя или удаляя вершины. При редактировании линии вы можете определить сохранять топологию или нет способом, которым вы выбираете объект: - При выборе единственной линии, любая редакция вершины будет влиять на форму только этой линии. - Когда вы редактируете сегмент линии, принадлежащий двум линиям, любые сделанные вами изменения вершин будут влиять на обе линии. - При выборе узла, общего для двух или более линий, любая редакция этого узла отразится на всех содержащих его линиях. 3.15. Чтобы подвинуть вершину Поместите курсор на вершину, которую вы хотите подвинуть. Когда курсор обозначится крестиком, удерживая левую кнопку мыши нажатой, переместите вершину на новое место. 3.16. Чтобы добавить новую вершину Поместите курсор на линии, где вы хотите добавить новую вершину. При появлении мишени курсора щелкните левой кнопкой мыши. 3.17. Чтобы удалить вершину Поместите курсор на вершину, которую вы хотите удалить. Когда курсор обозначится крестиком, нажмите клавишу [Delete] на клавиатуре. 3.18. Чтобы видоизменить одну линию 1. Щелкните [Vertex Edit] [Редактировать вершины]. 2. Щелкните на линии. Каждая вершина обозначится полым квадратиком. 3. Теперь, когда вы передвигаете,добавляете или удаляете вершины, только одна линия будет изменяться. 3.19. Чтобы подвинуть вершину 1. 2. 3. Щелкните [Vertex Edit] [Редактировать вершины]. Щелкните на общем линейном сегменте. Каждая вершина общего сегмента обозначится полым квадратиком и каждая вершина конечных точек общего сегмента обозначится кружком. Теперь, когда вы передвигаете, добавляете или удаляете вершину, обе линии будут изменяться. 3.20. Чтобы подвинуть узел, общий для нескольких линий 1. 2. 3. Щелкните [Vertex Edit] [Редактировать вершины]. Щелкните на узле, общем для двух или более линий. Квадратный значок вершины появится в этом узле и кружки - на ближайших вершинах каждой линии. Теперь, когда вы передвигаете общий узел, все линии, которым принадлежит это узел, будут изменяться. 3.21. Сохранение проекта В ArcView вы можете сохранить вашу работу на любом компоненте проекта, сохраняя проект, включающий его. Когда вы возобновите работу на компоненте, он будет находиться в том же самом состоянии, в котором вы его сохраняли в последний раз. Вы можете произвести сохранение в любой момент в течение работы. Когда вы сохраняете проект, то вы сохраняете сделанную работу во всех измененных компонентах. Если вы не сохраняли проект ранее, ArcView запросит у вас имя проекта. Поэтому, если вы закрываете проект или выходите из ArcView, и вы произвели некоторые изменения, ArcView спросит вас, хотите ли вы сохранить проект. Сохранение вашей работы Из меню [Fail] [Файл] выберите [Save Project] [Сохранить Проект] или нажмите CTRL+S или щелкните кнопку [Save Project] [Сохранить Проект]. Сохранение вашей работы для проекта с другим именем 1. Сделайте окно [Project] [Проект] активным. 2. Из меню [Fail] [Файл] выберите [Save Project As…] [Сохранить Проект Как…]. 3. В появившемся диалоговом окне укажите, где вы хотите сохранить проект и введите имя проекта. 3.22. Завершение сеанса ArcView Всякий раз при выходе из ArcView, в том случае, если вы произвели изменения компонентов проекта с момента последнего сохранения данного проекта, ArcView спросит, хотите ли вы сохранить сделанные изменения до завершения сеанса. Для выхода из ArcView Проделайте одно из следующего: Из меню [Fail] [Файл] выберите [Exit] [Выход] или [Quit] [Завершить] или, для Windows, дважды щелкните рамку [Control-menu] окна ArcView. в верхнем левом углу 3.23. Вопросы к защите: 1. Как открыть проект ArcView? 2. Что такое линейная тема в ArcView? 3. Продемонстрируйте на вашей теме добавление нового линейного объекта. 4. Как хранится в ArcView атрибутивная информация о линейном объекте? 5. Продемонстрируйте на вашей теме структуру атрибутивной таблицы. 6. Продемонстрируйте на вашей теме, как можно изменить пространственное положение линейного объекта и его атрибутивную информацию. 7. Как сохранить проект ArcView? 8. Как завершить сеанс работы с ArcView? Примечание: Для проведения лабораторной работы по созданию и редактированию линейной темы в качестве линейных объектов используются объекты, заданные преподавателем. Студент может предложить свои варианты линейных объектов, которые вписываются в рамки проекта и согласовать эти варианты с преподавателем. Практическая работа № 4. Создание и редактирование полигональной темы 4.1. Открытие существующего проекта 4.2. Создание новой полигональной темы 4.3. Установка режима замыкания для полигональной темы 4.4. Создание полигональных объектов 4.5. Разбиение полигонов 4.6. Слияние полигонов 4.7. Создание полигонов с дырой 4.8. Удаление области перекрытия между полигонами 4.9. Получение пересечения полигонов 4.10. Добавление атрибутов к полигональным объектам 4.11. Как добавить площадь или периметр 4.12. Как изменяются атрибуты при разбиении или слиянии полигонов 4.13. Чтобы установить правила обновления атрибутов для поля в таблице атрибутов полигональной темы 4.14. Модификация полигональных объектов 4.15. Чтобы изменить форму одного полигона 4.16. Чтобы изменить общую границу между двумя полигонами 4.17. Чтобы подвинуть общий узел для двух полигонов 4.18. Сохранение проекта 4.19. Завершение сеанса ArcView 4.20. Вопросы к защите Цель работы: научиться создавать в среде пакета Arc View GIS полигональную тему, наносить на картографическую основу полигональные объекты, создавать и наполнять атрибутивную таблицу, изменять пространственное расположение полигонального объекта и его атрибуты. Техническое и программное 95/98/NT, MS Office, Arc View GIS. обеспечение: ПЭВМ, Windows 4.1. Открытие существующего проекта Когда вы открываете проект ArcView, то вы открываете один файл, который содержит ссылки на географические данные и внешние таблицы, а также виды, макеты, диаграммы, программы и другие компоненты, которые составляют проект. 1. Из меню [Fail] [Файл] выберите [Open Project] [Открыть Проект]. 2. ArcView высветит диалоговое окно [Open Project] [Открыть Проект], где вы задаете имя и положение проекта, который вы хотите открыть. 4.2. Создание новой полигональной темы 1. Откройте [Views] [Вид] в который вы хотите добавить новую тему (или создайте [New Views] [Новый вид]. 2. Из меню [Views] [Вид] выберите [New Theme] [Новая тема]. В появившемся диалоговом окне в ниспадающем списке укажите тип объекта [Polygon] [Полигон]. 3. Указать диск и папку для нового шейп-файла, в котором ArcView сохранит данные из вашей новой темы. Нажать [ОК]. Новая пустая полигональная тема добавится в [Views] [Вид]. 4.3. Установка режима замыкания для полигональной темы Если важно не иметь промежутков или перекрытий, а полигоны должны идеально состыковываться, вам следует установить режим замыкания (Snapping). Если вы создаете полигон рядом с другим полигоном, находящимся в пределах допуска замыкания, то этот новый полигон будет замкнут на другой полигон без зазоров и перекрытий. Если вы хотите, чтобы это делалось автоматически, то установите условие общего замыкания (General Snapping). Замыкание будет выполняться при добавлении нового объекта. Для лучшего контроля за процессом замыкания полигонов используйте интерактивное замыкание (Interactive Snapping). При этом, когда вы добавляете границу полигонального объекта, вы можете применять разные правила замыкания для каждой вершины. Вы сможете контролировать как каждая добавляемая по границе полигона вершина будет замыкаться с другими полигонами темы. Если вы устанавливаете среду интерактивного замыкания, то при добавлении границы полигона вы можете удерживать правую кнопку мыши, чтобы вызвать раскрывающееся меню и выбрать в нем одну из описанных ниже опций замыканий, чтобы контролировать процесс замыкания: - [Snap to Vertex] [Замкнуть на вершину] : замкнуть следующую вершину на ближайшую вершину сущест-вующего полигона; - [Snap to Boundary] [Замкнуть на границу] : замкнуть следующую вершину на ближайший сегмент линии существующего полигона; - [Snap to Intersection] [Замкнуть на пересечении] : замкнуть следующую вершину на ближайший узел, общий для двух и более полигонов. 4.4. Создание полигональных объектов Создание полигона неправильной формы (polygon). Щелкайте на месте каждой вершины. Двойной щелчок на последней вершине. Создание круга (circle). Установите курсор в центре круга. Удерживая нажатой левую кнопку мыши установите нужный размер круга. Отпустите левую кнопку мыши. Создание прямоугольника (restangle). Установите курсор в один из углов прямоугольника. Удерживая нажатой левую кнопку мыши установите нужный размер прямоугольника. Отпустите левую кнопку мыши. Линия для добавления полигона (appends a new polygon). Чтобы создать полигон, имеющий общую часть границы с уже существующим полигоном (полигонами) в вашей теме. Щелкните в месте, откуда вы хотите начать рисовать линию. Щелкайте на каждой вершине вдоль линии. На последней вершине сделайте двойной щелчок. Когда вы рисуете линию, вы можете пересекать границы существующего полигона. Программа ArcView автоматически закончит новый полигон и удалит все пересечения из нарисованной вами линии. 4.5. Разбиение полигонов Когда вы редактируете полигоны, можно использовать инструмент Линия для разбиения полигона (Split Polygon). Чтобы нарисовать линию, секущую полигон и разбивающую его на отдельные полигоны. Одна и та же линия может проходить через несколько полигонов, если вы хотите разбить сразу несколько полигонов. Программа ArcView автоматически удалит любые заступы на линиях. 4.6. Слияние полигонов Опция [Union Features] [Объединение объектов] выполняет объединение выбранных объектов для создания единого объекта. Если выбранные полигоны имеют общую границу, то эта граница удаляется при создании единого полигона. Если выбранные полигоны перекрываются, то границы перекрытия удаляются, чтобы создать один полигон. Если полигоны не смежные или не перекрываются, то в результате создается один объект с множественными частями. 1. Пользуйтесь инструментом полигоны для объединения. [Select ] [Указатель], чтобы выбрать 2. Из меню [Editing] [Редактирование] выбрать [Union Features] [Объединение объектов]. Общая граница будет удалена и они преобразуются в один полигон. 4.7. Создание полигонов с дырой Опция [Combine Features] [Комбинировать объекты]. Выбранные объекты объединяются, а в случае наложения полигонов друг на друга, их общая часть удаляется из результирующего полигона. 1. Пользуйтесь инструментом [Select ] [Указатель] , чтобы выбрать полигоны для объединения. 2. Из меню [Editing] [Редактирование] выбрать [Combine Features] [Комбинировать объекты]. Примечание. Если вы выбрали неперекрывающиеся полигоны, то опция [Combine Features] [Комбинировать объекты] будет действовать также, как опция [Union Features] [Объединить объекты]. 4.8. Удаление области перекрытия между полигонами Если есть два перекрывающихся полигона, и вы хотите удалить область перекрытия, то вы можете вычесть один полигон из другого, используя опцию [Subtract Features] [Вычесть объекты]. Верхний полигон вычитается из нижнего, так что часть нижнего полигона, которая перекрыта верхним полигоном удаляется, а верхний полигон остается без изменений. 1. Пользуйтесь инструментом [Select ] [Указатель], чтобы выбрать оба объекта (полигоны). 2. Из меню [Editing] [Редактирование] выбрать [Subtract Features] [Вычесть объекты]. Примечание. Если вы хотите поменять порядок операции, т.е. вычесть верхний объект из нижнего, то удерживайте клавишу [Shift], нажатой при выборе из меню опции [Subtract Features] [Вычесть объекты]. Можно использовать опцию [Subtract Features] [Вычесть объекты] для создания островного полигона (полигон, который со всех сторон окружен другим полигоном, но не перекрывает окружающий его полигон). Для создания островного полигона нарисуйте полигон поверх полигона, который должен его окружать, укажите оба полигона и выберите [Subtract Features] [Вычесть объекты]. 4.9. Получение пересечения полигонов Опция [Intersect Features] [Пересечь объекты]. В теме содержится несколько перекрывающихся полигонов, а вас интересует только область перекрытия полигонов. Создается новый полигон, который будет представлен областью перекрытия полигонов, а все исходные полигоны будут удалены. 1. Пользуйтесь инструментом [Select ] [Указатель], чтобы выбрать оба объекта (полигоны). 2. Из меню [Editing] [Редактирование] выбрать [Intersect Features] [Пересечь объекты]. 4.10. Добавление атрибутов к полигональным объектам По желанию можно добавить к таблице атрибутов в любое время новые поля, например которые содержат площадь и периметр полигонального объекта. 11. Как добавить площадь или периметр 1. Откройте таблицу атрибутов темы, содержащей объекты, для которых вы хотите вычислить площадь или периметр. 2. Из меню [Editing] [Редактировать] выберите [Start Editing] [Начать редактирование] (если таблица еще не в режиме редактирования). 3. Добавьте в таблицу числовое поле. В таблице щелкните на имени поля, чтобы выбрать его. 4. Щелкните [Calculator] [Калькулятор] , чтобы вызвать диалоговое окно КАЛЬКУЛЯТОР ПОЛЯ. 5. В окне [выражение] введите либо строку [Shape].ReturnArea либо строку [Shape].ReturnPerimeter 6. Щелкните [ОК]. Значения для поля будут вычислены автоматически. Величины площади и периметра выражаются в тех же единицах, что и источник темы. 4.12. Как изменяются атрибуты при разбиении или слиянии полигонов Можно установить правила обновления атрибутов, чтобы определить, что делать с атрибутами таблицы, когда вы разбиваете полигоны инструментом [Линия] для разбиения полигонов, или объединяете полигоны опцией [Union Features] [Объединить объекты] (опция [Combine Features] [Комбинировать объекты] также объединяет объекты, но когда используется эта опция, то правила обновления атрибутов не применяются). - Когда вы разбиваете полигон на два, то вы можете задать, как получить атрибуты двух новых полигонов из атрибутов первоначального полигона. - Когда вы объединяете ряд полигонов, то вы можете задать, как получить атрибуты нового полигона, исходя из атрибутов первоначальных полигонов. Для каждого поля таблицы атрибутов темы, вы можете выбрать одно из следующих правил разбиения (Split rule): - (Blank) Пробел: значения в обеих записях будут пустым. - (Copy) Копия: первоначальное значение присваивается обеим записям (по умолчанию). - (Proportion) Пропорция: значения будут выбраны пропорционально площадям новых полигонов. - (Area) Площадь: значениями будут площади новых полигонов (по умолчанию для полей с именем Area). - (Perimeter) Периметр: значениями будут периметры новых полигонов (по умолчанию для поля названного Perimeter). Для каждого поля таблицы атрибутов темы, вы можете выбрать одно из следующих правил объединения (Union rule): - (Blank) Пробел: значения в результирующей записи будет пустым (не будет указано). - (Copy) Копия: будет присвоено значение, которое соответствует первой записи в таблице (по умолчанию). - (Proportion) Пропорция: значение будет пропорционально площадям объединяемых полигонов. - (Add) Добавление: значения в результирующей записи будут суммированы. - (Average) Среднее: значение представляется средней величиной в результирующей записи. - (Area) Площадь: значением будет площадь нового полигона (по умолчанию для полей с именем Area). - (Perimeter) Периметр: значением будет периметр нового полигона (по умолчанию для полей с именем Perimeter). 4.13. Чтобы установить правила обновления атрибутов для поля в таблице атрибутов полигональной темы 1. Сделайте тему активной и щелкните кнопку [Theme properties] [Свойства темы]. 2. В окне щелкните на значке [Редактирование], чтобы отобразить свойства редактируемой темы. В панели [Attribute Updating] [Обновление атрибутов] выберите [Field] [Поле] из атрибутивной таблицы темы, для которого вы хотите применить правило. 3. Выберите [Union rule] [Правило объединения], которое вы хотите применить для этого поля. 4. Выберите [Split rule] [Правило разбиения], которое вы хотите применить для этого поля. 5. Щелкните [ОК]. 4.14. Модификация полигональных объектов Можно использовать инструмент [Vertex Edit] [Редактировать вершины], чтобы изменить форму полигона, передвигая, добавляя или удаляя вершины. Когда вы редактируете полигоны, вы можете определить, сохранять ли топологию или нет способом выбора объектов: - Когда вы выбираете один полигон, то вы редактируете вершины этого полигона. - Когда вы выбираете общую границу между двумя полигонами, то вы редактируете оба эти полигона. - Когда вы выбираете узел, общий для двух и более полигонов, то вы редактируете все полигоны, которые содержат это узел. 4.15. Чтобы изменить форму одного полигона 1. Щелкните [Vertex Edit] [Редактировать вершины]. 2. Щелкните внутри полигона. Каждая вершина границы полигона обозначится полым квадратиком. 3. Двигая, добавляя или удаляя вершины, вы измените только данный полигон. (Как двигать, добавлять или удалять вершины, смотри лабораторную работу №3 раздел 14 "Модификация линейных объектов"). 4.16. Чтобы изменить общую границу между двумя полигонами 1. Щелкните [Vertex Edit] [Редактировать вершины]. 2. Щелкните на общей границе полигонов. Вершины общей границы полигонов обозначатся полыми квадратиками, а на концах общей границы появятся кружочки. 3. Двигая, добавляя или удаляя вершины, вы изменяете оба полигона. (Как двигать, добавлять или удалять вершины, смотри лабораторную работу №3 раздел 14 "Модификация линейных объектов"). 4. 4.17. Чтобы подвинуть общий узел для двух полигонов 1. 2. 3. Щелкните [Vertex Edit] [Редактировать вершины]. Щелкните на узле, который принадлежит двум или более полигонам. Этот узел обозначится полыми квадратиками, а ближайшая вершина каждого полигона - кружком. Когда вы двигаете общий узел, то все полигоны, которым принадлежит данный узел, будут изменены. 4.18. Сохранение проекта В ArcView вы можете сохранить вашу работу на любом компоненте проекта, сохраняя проект, включающий его. Когда вы возобновите работу на компоненте, он будет находиться в том же самом состоянии, в котором вы его сохраняли в последний раз. Вы можете произвести сохранение в любой момент в течение работы. Когда вы сохраняете проект, то вы сохраняете сделанную работу во всех измененных компонентах. Если вы не сохраняли проект ранее, ArcView запросит у вас имя проекта. Поэтому, если вы закрываете проект или выходите из ArcView, и вы произвели некоторые изменения, ArcView спросит вас, хотите ли вы сохранить проект. Сохранение вашей работы Из меню [Fail] [Файл] выберите [Save Project] [Сохранить Проект] или нажмите CTRL+S или щелкните кнопку [Save Project] [Сохранить Проект]. Сохранение вашей работы для проекта с другим именем 1. Сделайте окно [Project] [Проект] активным. 2. Из меню [Fail] [Файл] выберите [Save Project As…] [Сохранить Проект Как…]. 3. В появившемся диалоговом окне укажите, где вы хотите сохранить проект и введите имя проекта. 4.19. Завершение сеанса ArcView Всякий раз при выходе из ArcView, в том случае, если вы произвели изменения компонентов проекта с момента последнего сохранения данного проекта, ArcView спросит, хотите ли вы сохранить сделанные изменения до завершения сеанса. Для выхода из ArcView Проделайте одно из следующего: Из меню [Fail] [Файл] выберите [Exit] [Выход] или [Quit] [Завершить] или, для Windows, дважды щелкните рамку углу окна ArcView. [Control-menu] в верхнем левом 4.20. Вопросы к защите: 1. 2. 3. Как открыть проект ArcView? Что такое полигональная тема в ArcView? Продемонстрируйте на вашей теме добавление нового полигонального объекта. 4. Как хранится в ArcView атрибутивная информация о полигональном объекте? 5. Продемонстрируйте на вашей теме структуру атрибутивной таблицы. 6. Продемонстрируйте на вашей теме, как можно изменить пространственное положение полигонального объекта и его атрибутивную информацию. 7. Как сохранить проект ArcView? 8. Как завершить сеанс работы с ArcView? Примечание: Для проведения лабораторной работы по созданию и редактированию полигональной темы в качестве полигональных объектов используются объекты, заданные преподавателем. Студент может предложить свои варианты полигональных объектов, которые вписываются в рамки проекта и согласовать эти варианты с преподавателем.