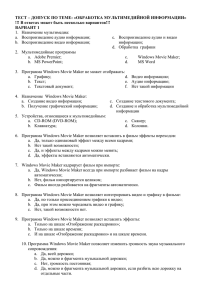1 Составные элементы электронного издания
advertisement
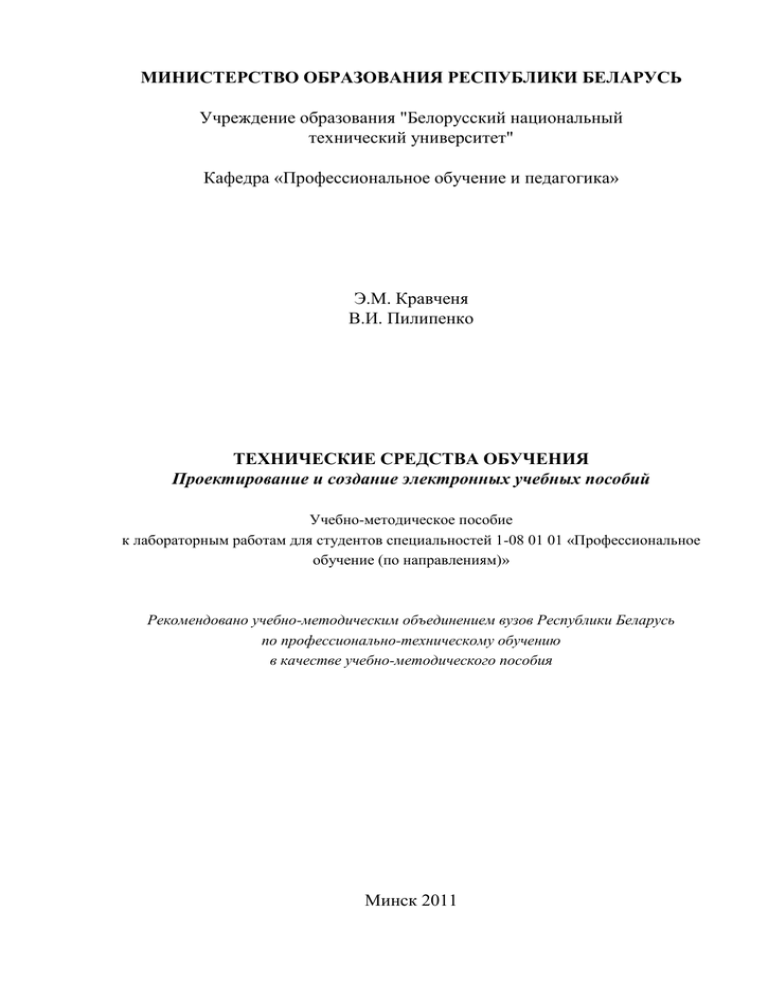
МИНИСТЕРСТВО ОБРАЗОВАНИЯ РЕСПУБЛИКИ БЕЛАРУСЬ Учреждение образования "Белорусский национальный технический университет" Кафедра «Профессиональное обучение и педагогика» Э.М. Кравченя В.И. Пилипенко ТЕХНИЧЕСКИЕ СРЕДСТВА ОБУЧЕНИЯ Проектирование и создание электронных учебных пособий Учебно-методическое пособие к лабораторным работам для студентов специальностей 1-08 01 01 «Профессиональное обучение (по направлениям)» Рекомендовано учебно-методическим объединением вузов Республики Беларусь по профессионально-техническому обучению в качестве учебно-методического пособия Минск 2011 УДК 377:371.66 (075.8) ББК 74.56я7 К 78 Рецензенты: А.А. Дробыш, кандидат технических наук, доцент кафедры «Технология и методика преподавания», БНТУ; А.И. Павловский, кандидат физико-математических наук, профессор, профессор кафедры прикладной математики и информатики БГПУ Кравченя, Э.М., Пилипенко В.И. К 78 Технические средства обучения. Проектирование и создание электронных учебных пособий: учебно-методическое пособие к лабораторным работам /Э.М. Кравченя, В.И. Пилипенко. Минск: БНТУ, 2011. 62 с. ISBN 978-985-525-091-4 Учебно-методическое пособие предназначено для студентов специальностей 1-08 01 01 «Профессиональное обучение (по направлениям)». В пособии рассматривается вопросы проектирования и создания электронных учебных пособий, подготовки средств обучения для лекционной и учебно-методической работы преподавателя. В лабораторных работах изучаются методика создания текстовой части, файлов мультимедиа, обработки видеофрагментов. Материалы практических заданий помогут студентам изучить аппаратные и программные средства создания электронных учебных пособий, привить навыки проектирования мультимедиа приложений. Издание предназначено для студентов, магистров педагогических специальностей технических вузов. Может быть полезным для студентов педагогических вузов и преподавателей ССУЗов. УДК 377:371.66 (075.8) ББК 74.56я73 ISBN 978-985-525-091-4 © Кравченя Э.М., Пилипенко В.И., 2011 © БНТУ, 2011 ОГЛАВЛЕНИЕ ОГЛАВЛЕНИЕ ........................................................................................................................................................... 3 ВВЕДЕНИЕ ................................................................................................................................................................. 4 1 Составные элементы электронного издания ................................................................................... 5 2 3 4 5 1.1 Тексты ..................................................................................................................................................... 5 1.2 Иллюстративный материал ........................................................................................................... 5 1.3 Звуковое сопровождение .............................................................................................................. 5 1.4 Анимация и видео ............................................................................................................................. 6 1.5 Мониторинг качества обучения .................................................................................................. 6 1.6 Форматы электронных изданий .................................................................................................. 7 Структура электронного учебного пособия...................................................................................... 9 2.1 Особенности структуры текстовых страниц ......................................................................... 9 2.2 Способы представления текста ................................................................................................ 10 2.3 Страницы с графическим материалом ................................................................................... 12 Лабораторная работа №1. Элементы оформление текстовых документов ..................... 17 3.1 Правила набора текста ................................................................................................................. 17 3.2 Вставка иллюстраций .................................................................................................................... 19 3.3 Оформление таблиц ....................................................................................................................... 20 3.4 Написание формул ......................................................................................................................... 21 3.5 Вставка сносок ................................................................................................................................. 21 3.6 Приложения ....................................................................................................................................... 22 3.7 Список использованных источников ...................................................................................... 22 Лабораторная работа №2. Работа с большими текстовыми документами ....................... 25 4.1 Вставка и редактирование колонтитулов ............................................................................ 25 4.2 Вставка сноски ................................................................................................................................. 26 4.3 Вставка названий формул, рисунков, таблиц .................................................................... 27 4.4 Установка функции автоназвание для объекта ................................................................ 27 4.5 Вставка перекрестной ссылки ................................................................................................... 27 4.6 Перемещение по документу ....................................................................................................... 27 Лабораторная работа №3. Оформление текстовых документов в виде электронных учебных пособий ........................................................................................................................................ 28 5.1 6 7 Преобразование электронного пособия в формат HTML ................................................ 28 5.2 Сохранение электронного пособия в формате PDF ......................................................... 30 Лабораторная работа № 4. Подготовка мультимедийных презентаций ........................... 31 6.1 Основные принципы разработки мультимедийных презентаций со сценарием 31 6.2 Структура презентации ................................................................................................................ 31 6.3 Пакет подготовки и демонстрации презентаций PowerPoint ....................................... 32 Лабораторная работа № 5. Изучение программы Windows Movie Maker.......................... 41 7.1 Основные сведения об интерфейсе Windows Movie Maker .......................................... 41 7.2 Использование программы Windows Movie Maker ............................................................ 43 СПИСОК ИСПОЛЬЗОВАННЫХ ИСТОЧНИКОВ ........................................................................................... 52 ВВЕДЕНИЕ Одним из решающих средств обновления содержания, методов, средств и форм профессионального образования и воспитания являются компьютерные средства обучения и создаваемые на их основе электронные (компьютерные) учебники и учебные пособия. Последние в свою очередь являются основой компьютерных технологий обучения. Прочное овладение знаниями, выработка профессиональных умений, а также умений мыслить творчески и критически, ориентироваться в изменяющихся условиях рынка труда, сохраняя при этом нравственную и духовную устойчивость, во время обучения в вузе требуют активизации потенциальных возможностей студентов. Компьютерные технологии при разумной организации интенсифицируют процесс обучения, обеспечивают формирование глубоких знаний, выработку прочных умений и твердых навыков, а также вносят свой вклад в процесс воспитания будущего специалиста, в частности, при обучении профессиональным дисциплинам. Содержание электронного издания должно структурироваться на основе информационной модели компьютерного обучения с активным использованием накопленных знаний и умений по предмету, а также специальной организации баз знаний с учетом индивидуально-психологических особенностей личности и мышления каждого студента. Одним из ключевых принципов, лежащих в основе технологии создания электронного учебника, является концепция гипертекста, построенная по линейной схеме (рис. 1). Рисунок 1 – Линейная схема гипертекста Продуманный интерфейс существенно облегчает работу, а использование стандартов избавляет пользователя от необходимости тратить дополнительное время на его освоение. Кроме традиционного, для справочных гипертекстовых систем интерфейса используются инструментальные средства, позволяющие создавать и другие активные элементы – командные кнопки, снабженные надписями или пиктограммами, реагирующие на щелчок или перемещение мыши. Материал разбивается на отдельные параграфы и предусматривает их последовательное изучение – от начала и до конца курса – по общей для всех учебной траектории. При этом в каждом параграфе студенту одновременно предъявляется материал разной степени важности и сложности (определения, описания, объяснения, примеры и т.д.). 1 Составные элементы электронного издания 1.1 Тексты Основной частью большинства электронных изданий, также как и книг, выпущенных типографским способом, являются текстовые фрагменты. Некоторые издания вообще целиком текстовые. Если такое издание набрано на компьютере в любом текстовом редакторе, то его можно назвать электронным изданием. Если заглянуть во всемирную сеть Интернет, то там можно обнаружить некоммерческие электронные библиотеки, в которых практически все издания представлены в текстовых или упакованных текстовых форматах, т. е. полученных в результате предварительного сжатия соответствующего файла специальными программами - архиваторами. Такие издания характеризуются минимальным информационным объемом и могут быть быстро загружены на компьютер пользователя. В некоторых случаях текст кодируется в графическом формате (например, формат PDF. Это обеспечивает качественный визуальный интерфейс при просмотре издания, обеспечивает его независимость от шрифтовых гарнитур, установленных на компьютере пользователя, но требует применения специальных средств для его просмотра. Разновидностью электронных учебных пособий являются так называемые гипертекстовые документы – издания в специальном HTML-формате. 1.2 Иллюстративный материал В электронных изданиях следует использовать такое количество иллюстраций, которое требуется для наилучшего восприятия и понимания материала, причем эта величина, всегда больше, чем в изданиях, тиражируемых печатным способом. Иллюстративный материал содержит на несколько порядков больше информации, чем текст, занимающий то же самое пространство на странице, и гораздо эффективней воздействует на чувства человека. Скорость восприятия иллюстративной информации также многократно выше, чем скорость восприятия текста. Это связано с особенностями визуального восприятия информации человеком. Зрительные образы в виде графических объектов воспринимаются целиком и непосредственно заносятся в долговременную память, без промежуточного преобразования в понятия, как это происходит с текстом. 1.3 Звуковое сопровождение Неотъемлемой частью многих изданий является звуковое сопровождение. Звуковое сопровождение может представлять собой авторский текст или ремарки, шумовые эффекты, иллюстрирующие происходящие события и делающие их описание более реалистичным. Звук может синхронно сопровождать включенные в издание презентации, видеокадры или анимацию. Скорость восприятия человеком звуковой информации имеет тот же порядок величин, что и для текста. Однако одновременная работа с текстовой и звуковой информацией не только увеличивает общую скорость восприятия, но и способствует более долговременному ее запоминанию, вероятно в результате образования определенных ассоциативных связей. 1.4 Анимация и видео В электронных изданиях часто используется компьютерная мультипликация или простые анимационные файлы. Они же встречаются на различных Web-страницах, причем во многих случаях используются в качестве рекламы. Однако такая мультипликация может с успехом использоваться для иллюстрации последовательности выполнения технологических операций, работы полиграфических машин и комплексов и даже последовательности выполнения операций в компьютерных программных пакетах. Во всех перечисленных случаях анимация играет вспомогательную роль, способствуя наглядности описания соответствующих процессов и лучшему пониманию и запоминанию их описания. Цифровое компьютерное видео может успешно использоваться лишь на компьютерах с процессором и видеокартой высокой производительности, обеспечивающих скорости следования информационных потоков, достигающих, а иногда и превышающих, 1 Гб/с. 1.5 Мониторинг качества обучения Использование программного обеспечения и технологии тестового контроля знаний, профессиональные инструментальные средства компьютизированного тестирования в системе образования, поэтапный контроль как альтернатива разноуровневым заданиям для оценки качества знаний учащихся изложены в [i, ii]. Мониторинг качества обучения с использованием модульнорейтинговой системы описан в стандарте БНТУ [iii]. В этих работах показано, что использование программного обеспечения для контроля знаний на промежуточных и заключительном этапах позволяет значительно снизить учебную нагрузку на преподавателя. Обычным способом преподаватель контролирует последовательно всех обучаемых, а при применении персональных компьютеров – параллельно. Выигрыш во времени зависит от числа используемых компьютеров. Обычно в классе насчитывается 12-14 персональных машин, следовательно, на экзамен в группе преподаватель затрачивает не более 2-3 часов. Модульно-рейтинговая система обучения студента является качественно новым уровнем образования в высшей школе, в основе ее лежит непрерывная индивидуальная работа с каждым студентом в течение всего семестра. Ее внедрение позволяет повысить уровень знаний студентов, стимулировать повседневную систематическую работу студентов и посещаемость заня- тий, обеспечить равномерное распределение учебной нагрузки студентов и преподавателей в течение семестра. 1.6 Форматы электронных изданий Если в обычной книге формат характеризует ее ширину и высоту, то в электронном издании формат описывает то, каким образом в файле представлена информация. В настоящее время для современных и качественных электронных изданий используются два основных формата, а именно: − PDF (Portable Document Format), разработанный фирмой Adobe и представляющий развитие и совершенствование известного издательского формата описания страниц документов Post Script; − HTML (Hyper Text Markup Language) – гипертекстовый язык разметки страниц, с помощью которого создано большое количество электронных документов, в том числе – абсолютное большинство изданий, циркулирующих в среде Интернет. Главное достоинство обоих форматов состоит в возможности размещения в тексте издания гиперссылок, по которым осуществляются быстрые переходы как внутри данного издания, так и во внешние, по отношению к данному, документы. В частности, с помощью гиперссылки можно связаться с автором или издателем по электронной почте, просмотреть литературные источники, на которые ссылаются в данном издании, вызвать иллюстрацию, которая поясняет смысл некоторого текстового фрагмента и многое другое. Большинство электронных материалов, циркулирующих в сети Интернет, оформлены в HTML-формате. Формат достаточно компактен и, наряду с текстом, позволяет включать в издание иллюстрации и мультимедийные фрагменты. Основу HTML-документов составляют обычные текстовые файлы, отдельные символы в которых представлены в ASCII-кодировке. Эти файлы доступны для просмотра и редактирования в любом редакторе текстов. Отличием HTML-издания от обычного текста является то, что в них присутствуют специальные команды – теги, которые указывают правила форматирования документа. Язык HTML и правила составления HTMLдокументов и работы с ними, будут детально описаны в следующей главе. Недостатком этого формата является чувствительность к используемым в издании шрифтам: отсутствие нужного шрифта на пользовательском компьютере вызывает затруднения при просмотре документа, связанные с необходимостью замены отсутствующей шрифтовой гарнитуры. Другим основным форматом для электронных документов является PDF. Он открывает возможность распространять на невещественных носителях (дискетах, флэшках и компакт-дисках) и через Интернет выполненные в графическом режиме документы, в частности, оригинал-макеты изданий. При этом гарантируется полная идентичность. Это делает PDF-формат чрезвычайно полезным для художественных и учебных электронных изданий. PDF поддерживает различные виды компрессии изображений, текста и графики, позволяющие уменьшать размер конкретных фрагментов файла с помощью наиболее подходящих для этого алгоритмов, одновременно позволяя использовать гипертекстовые связи. Фирма Adobe разработала и комплект программного обеспечения для создания, просмотра, редактирования и распечатки PDF-файлов. 2 Структура электронного учебного пособия Электронные учебники условно можно разделить на два вида: автономные и не нуждающиеся в наличии у пользователя определенного программного обеспечения, то есть – не автономные. Для работы первых не предполагается наличия на компьютере конечного пользователя, каких либо программных средств, кроме операционной системы. Учебники второго вида ориентируются на определенные программные продукты, в среде или под управлением которых и должен работать учебник. Каждый из названных видов имеет свои преимущества и недостатки. Система дистанционного образования предполагает активное использование компьютерных, Интернет-технологий, поэтому априори можно быть уверенным в наличии у пользователя какого-либо браузера. В этом смысле стоит более пристально разобраться с возможностями и особенностями представления документов в формате HTML. При этом, прежде всего, нельзя упускать из вида, что возможности форматирования текста в HTML-файлах значительно уступают возможностям текстовых процессоров типа Word. К этим ограничениям форматирования добавляются еще и ограничения, связанные с пропускной способностью линий связи, несколькими видами применяемых браузеров различных версий и возможными техническими ограничениями компьютеров конечных пользователей. Оформление учебника должно быть исключительно функциональным. Любой электронный учебник начинается с обложки (под обложкой в данном случае следует понимать главную, то есть первую страницу электронного учебника). Эта страница должна быть связующим звеном между различными разделами учебника и позволять без проблем перейти к любому из них. Для этого на странице должны присутствовать: − название учебного заведения; − название дисциплины, по которой сделан учебник; − ссылка на список (меню) основных разделов учебника; − вызов помощи по работе с учебником; − ссылка на методические рекомендации, которые должны содержать цель и задачи изучаемой дисциплины, учебную рабочую программу, список рекомендуемой литературы, рекомендации по практической работе с контрольными задачами и тестированию; − ссылка на информацию об авторах. 2.1 Особенности структуры текстовых страниц На каждой странице учебника в обязательном порядке должны присутствовать две навигационные панели: в начале и в конце странице. Эти панели призваны обеспечивать навигацию внутри текущего раздела учебника и содержать, по крайней мере, три кнопки для перехода: − на предыдущую страницу раздела; − на последующую страницу; − к оглавлению (меню) раздела. Внизу страницы должна присутствовать кнопка возврата на ее начало. Если страница получилась длинной, то кнопка возврата на ее начало должна быть продублирована по высоте страницы несколько раз. В начале (шапке) страницы панель управления целесообразно размещать справа вверху, а внизу страницы – по центру. Кнопка возврата к началу страницы должна располагаться в правой части строки. Такое расположение кнопок наиболее естественно и обеспечивает максимальные удобства при работе. 2.2 Способы представления текста На процесс восприятия (а значит, и понимания) текста, расположенного на экране дисплея, влияет целый набор факторов. Это — − ширина текстовой зоны; − способ выравнивания текста; − его расположение на экранной странице; − начертание, стиль и размер шрифта. 2.2.1 Размер текстовой зоны Восприятие текста идет значительно эффективнее, если глаз может сразу охватить не отдельные слова или обрывки фразы, а целую строку, законченный фрагмент или, в идеале, абзац. Этот факт давно известен полиграфистам и является одним из определяющих при выборе длины строки текста. Недаром при больших размерах страниц текст в печатных изданиях делится на колонки, а страницы книг альбомного формата никогда не заполняются целиком от края до края. Применительно к тексту на экране дисплея и с учетом технических ограничений, рассмотренных выше, это приводит к тому, что − ширина текстовой зоны должна быть в пределах 540х570pix; − текстовая зона должна центрироваться по горизонтали; − размер шрифта должен быть не менее 12 пунктов. При невыполнении этих требований, особенно на мониторах с диагональю более 14 дюймов, длинная строка заставляет глаз перемещаться в пределах большого угла (иногда даже приходится поворачивать голову от начала к концу строки). В результате повышается утомляемость, что, как следствие, дает резкое снижение понимания материала учебника. 2.2.2 Выравнивание текста Несмотря на кажущуюся простоту, это очень эффективный прием оформления текста. Применение того или иного способа выравнивания поз- воляет не только решить задачу привлечения внимания к определенным фрагментам текста, но и задать ритм чтения учебника, замедляя или ускоряя его в нужных местах. 2.2.3 Выбор шрифта Все многообразие имеющихся шрифтов можно разделить на две большие группы: шрифты с засечками (Serif) и гладкие шрифты (San Serif – без засечек): − к первым (Serif) относятся шрифты типа Times New Roman; − ко вторым (San Serif) – Arial. По мнению психологов, шрифт с засечками читается легче, поскольку глазу есть за что «зацепиться» при чтении текста – засечки как бы служат направляющими для перемещения глаза по буквам, и он устает меньше. Гладкие шрифты требуют больше внимания и усилий при чтении. В результате прочитанное лучше запоминается. Отсюда можно сделать вывод, что в тех небольших фрагментах текста электронного учебника, на которые надо обратить внимание обучаемого (формулировки, определения и так далее), наряду с приемами, о которых речь пойдет ниже, следует использовать преимущественно гладкие шрифты. В принципе, HTML-документы имеют те же возможности выбора. Однако не надо забывать, что электронный учебник должен нормально воспроизводиться на компьютере пользователя, на котором ассортимент шрифтов может быть очень ограничен. Учитывая этот факт, следует тщательно подойти к выбору нужного комплекта шрифтов, продумав возможные варианты замены. Все то, что сказано выше о шрифтах, не относится к математическим или иным формулам, набираемым c клавиатуры в текстовым режиме. Шрифт Symbol, который традиционно применяется для этих целей, на компьютере пользователя может просто отсутствовать. Поэтому все греческие и иные символы должны вставляться в текст учебника только в виде GIF-файлов с прозрачным фоном. 2.2.4 Цвет фона и основного текста Черный текст на контрастном белом фоне – это стандартный, но далеко не самый лучший вариант для учебника. Кроме дополнительной утомляемости обучаемого такая ситуация ничего не принесет. Чтобы снизить нагрузку на глаза человек вынужден уменьшать яркость изображения на мониторе. Это приводит к потере контрастности, которую приходится увеличивать. В конечном итоге комфортность работы за компьютером падает, повышается утомляемость и, следовательно, идет на убыль способность к восприятию информации. Избежать возникновения такой ситуации можно простым подбором цветовой пары текст–фон. Для цвета основного текста все же лучше подходит универсальный черный, хотя возможны и варианты (темно коричневый, темно синий и так далее). А вот цвет его напарника зависит от общей выбранной цветовой гаммы. Но в любом случае для фона следует использовать только мягкие пастельные тона. Причем лучший визуальный эффект дает не сплошная заливка фона выбранным цветом, а мягкий расфокусированный текстурный фон Но не стоит увлекаться и разнообразием фонов. В крайнем случае, для разных разделов учебника можно несколько варьировать его оттенок или текстуру. В пределах же одного тематического раздела цвет и текстура фона должны оставаться постоянными для всех страниц. 2.3 Страницы с графическим материалом В этом случае не имеет смысла накладывать ограничения на размер страницы, а расположение на ней графики диктуется ее размерами. Однако система навигации и здесь должна формироваться по тому же принципу, что и на текстовых страницах учебника. Поскольку графический материал (рисунки, фотографии, схемы и чертежи) служит, в основном, для иллюстративных целей, то страницу с ним можно открывать в отдельном окне. 2.3.1 Виды учебной наглядности Наглядность в обучении способствует тому, что у учащихся, благодаря восприятию предметов и процессов окружающего мира, формируются представления, правильно отображающие объективную действительность, и вместе с тем воспринимаемые явления анализируются и обобщаются в связи с учебными задачами. Использование наглядных средств не только для создания у студентов образных представлений, но и для формирования понятий, для понимания отвлеченных связей и зависимостей – одно из важнейших положений дидактики. Ощущение и понятие – различные ступени единого процесса познания. Различают различные виды наглядности: − натуральные вещественные модели (реальные предметы, муляжи, геометрические тела, макеты объектов, фотографии и т.д.); − условные графические изображения (чертежи, эскизы, схемы, графики, географические карты, планы, диаграммы и т.д.); − знаковые модели, математические, химические формулы и уравнения и другие интерпретированные модели; − динамические наглядные модели (кино и телефильмы, диапозитивы, мультфильмы и др.). При использовании наглядности в обучении необходимо соблюдать ряд условий: − применяемая наглядность должна соответствовать возрасту учащихся; − наглядность должна использоваться в меру, и показывать ее следует постепенно и только в соответствующий момент обучения; − наблюдение должно быть организовано таким образом, чтобы все учащиеся могли хорошо видеть демонстрируемый предмет; − необходимо четко выделять главное, существенное при показе иллюстраций; − детально продумывать пояснения, даваемые в ходе демонстрации явлений; − демонстрируемая наглядность должна быть точно согласована с содержанием материала; − привлекать самих учащихся к нахождению желаемой информации в наглядном пособии или демонстрационном устройстве. Активное использование информационных и коммуникационных технологий в учебно-воспитательном процессе формирует новую педагогическую технологию обучения. Например, мультимедийные презентации прочно вошли в процесс обучения. Практически каждый преподаватель, имеющий практические навыки владения информационными технологиями, использует их в своей повседневной работе. Презентация может иметь различные формы, применение которых зависит от знаний, подготовленности авторов, а так же предполагаемой аудитории. Наиболее эффективно использовать презентации при проведении лекции, практического занятия, лабораторной работы, самостоятельной работы, тестирования. Прежде всего, надо отметить, что наглядные материалы должны отвечать общедидактическим, эргономическим и методическим требованиям, от соблюдения которых может зависеть скорость восприятия учебной информации, ее понимание, усвоение и закрепление полученных знаний. Так, наглядные средства обучения должны быть: − ориентированы на мотивацию обучения, вызывать интерес и увлекать познавательной деятельностью. В этом плане хорошо вспомнить приемы и методы средств массовой информации и коммуникации, которые мастерски используют все возможности привлечения внимания пользователей. Рассматривая учебные материалы, надо отметить, что одним из главных стимулов мотивации является проблемность, которая может активизировать мыслительную или творческую деятельность. Поэтому даже формулировка названия урока (темы, слайда, презентации) играет большую роль в восприятии учебных материалов. Кроме проблемности, можно назвать метафоры, яркие символы, графические или анимационные заставки и пр.; − доступными, т. е. соответствовать возрастным особенностям обучащихся. Каждому педагогу хорошо известно, что учащимся можно давать только такой материал, который они готовы воспринимать. В обратном случае, если информация непосильна для учащихся, можно наблюдать, как изучаемый материал только заучивается без осмысления; − содержательными с позиций современной науки и для передачи смысловой полноты теоретического материала. Теоретическое изложение наглядного материала позволяет обеспечивать системность, последовательность и прочность усвоения изучаемой темы; − интерактивными, способными организовывать коммуникативные ситуации. В компьютерных средствах обучения, в технологии которых изначально заложен принцип интерактивности (то есть обратной связи), это требование часто используется на самом простом уровне. Когда предлагается ответить на вопрос, а ответ состоит из двух вариантов - "ДА" или "НЕТ". В тоже время цифровые технологии позволяют создавать и более интересные обучающие ситуации с помощью визуальных тестов, проблемных вопросов, игровых коммуникативных ситуаций; − иллюстративными, когда используется разного вида материалы в трудных для понимания содержания текста. Но здесь надо очень осторожно использовать образность наглядного материала, так как чрезмерное увлечение представлением информации может увести учащихся от основной идеи автора наглядного пособия, и процесс мыслительной деятельности будет бессмысленным; − дозированными с оптимальным использованием наглядности. Наверное, каждый педагог может привести пример использования готовых средств обучения, в которых огромное количество информации. С одной стороны, это хорошо, но с другой – переизбыток информации может привести и к обратному эффекту. Внимание обучающихся будет отвлекаться на посторонние детали, а преподавателю сложно выстроить занятие; − эргономичными, целесообразными, комфортными для восприятия и работы с физиологической и психологической сторон. Эргономические требования всегда ориентируют разработчиков наглядных пособий на уже отработанные приемы представления информации. Например, на темном фоне необходимо всегда располагать белый или очень светлый по тону шрифт текста; просмотр на уроке фрагмента видеофильма может быть только в течение 5-10 минут; на слайдах презентации текст должен быть в виде ключевых слов или лаконичных фраз; музыка обычно используется в качестве фонового звука, она должна быть спокойной, мелодичной, с ненавязчивым мотивом. К каждому средству разработаны свои специфические требования, которые отражают характер подачи и восприятия информации. Для медиаобразовательных средств следует дополнить перечень требований. К ним можно отнести: − адаптивные к индивидуальным возможностям обучающегося; − визуальные, т.е. реализующие возможности компьютерной визуализации учебной информации. Примечание. Согласно исследованиям педагогической психологии в копилку формирования знаний учебный текст вносит около 25-30%, иллю- стративный материал – до 10-15%, практические мероприятия и тренинги – до 35%, правильно выбранная методика обучения и средства – около 25%, тесты – не более 5%. Мультимедийные средства позволяют создавать новые формы визуальной информации, которая представляет интерпретацию моделей изучаемых явлений. И именно в этом заключается большой резерв повышения эффективности обучения; − структурные, представляющие систему функциональной связанности представления учебного материала с опорой на понятийные, образные и действенные компоненты; − диагностические, которые позволяют представлять разнообразные формы контролируемых тренинговых заданий, а также создание портфолио пользователя, в котором можно собрать все достигнутые им успехи и выявить траекторию дальнейшего самообучения и саморазвития; − технико-технологические, в том числе требования к режиму работы и к изображению информации. Таким образом, на вопрос: "Какие графические изображения размещаются в электронных учебных пособиях?" можно ответить – это могут быть собственно фотографии, рисунки, а также графические шаблоны из библиотек цифровых образовательных ресурсов или Веб-сайтов. 2.3.2 Устройства ввода цифровых изображений Устройства ввода предназначены для преобразования визуальной информации в электронную (цифровую) форму и ввод ее в компьютер. В настоящее время существуют два типа устройств ввода графической информации, достаточно широко применяемые на практике: цифровые камеры и сканеры. Получение графического материала посредством сканера рассмотрено в работе [iv]. Цифровые камеры постепенно становятся стандартным периферийным устройством домашних и офисных компьютеров. В принципе, работа цифровой камеры мало отличается от работы обычной фотокамеры. Так же, как и в обычных фотокамерах, свет, проходя объектив, фокусируется на светочувствительной пластинке (рисунок 2.1). Однако, вместо фотопленки, используются специальные матрицы, так называемые, «приборы с зарядовой связью (ПЗС)», или ПЗС-матрицах. Элементы ПЗС-матрицы чувствительны к основным цветам (красный, зеленый и синий). В каждом элементе матрицы формируется электрический заряд, пропорциональный количеству света, который попал на этот элемент. Рисунок 2.1 – Принцип работы цифровой камеры После экспозиции, заряд каждого элемента матрицы построчно считывается и при помощи аналого-цифрового преобразователя преобразуется в цифровой код. Этот код пропорционален яркости света (точнее, цветовой компоненте) попавшего на соответствующий элемент ПЗС-матрицы. После оцифровки, информация поступает на сигнальный процессор, который, в зависимости от уровня камеры, выполняет различные операции, связанные с тоновой, цветовой коррекцией и сжатием полученного цифрового изображения. После предварительной обработки процессором изображение запоминается в памяти цифровой камеры. Обычно все современные камеры снабжаются небольшим жидкокристаллическим дисплеем, расположенным на задней стороне камеры. Этот дисплей очень удобен для контроля композиции и качества снимка. Для дальнейшей обработки на компьютере или печати большинство цифровых камер имеют порт ввода/вывода для передачи цифровых изображений компьютеру или непосредственно на принтер. 3 Лабораторная работа №1. Элементы Оформления текстовых документов Весьма важным элементом электронных учебных пособий являются текстовые документы. К ним относятся различные инструкции, технические условия и описания, документы ремонтные и эксплуатационные, пояснительные записки и т.п. Общие правила оформления текстовых документов регламентированы ГОСТ 2.105-95. Особенности требований к оформлению технологической документации содержатся в ГОСТ 3.1104-81. Текстовые документы допускается выполнять на обычных листах формата А4 с соблюдением требований ГОСТ 2.105-95. Единая система конструкторской документации. Общие требования к текстовым документам, ГОСТ 7.32-2001. Задание: отредактировать документ из папки «Упражнения по Word» следующим образом: набрать заданный текст; вставить иллюстрации; оформить таблицу; вставить формулы, сноски; создать «ПРИЛОЖЕНИЕ» и «СПИСОК ИСПОЛЬЗОВАННЫХ ИСТОЧНИКОВ». 3.1 Правила набора текста Текстовые документы выполняются с применением печатающих и графических устройств вывода персонального компьютера (ПК) (ГОСТ 2.004-88 ЕСКД). Текст печатается с количеством знаков в строке 60-75 и межстрочным интервалом, позволяющим разместить 40±3 строк на странице. При компьютерном наборе печать производится шрифтом 13-14 пунктов. Высота строчных букв, не имеющих выступающих элементов, должна быть не менее 2 мм. Разрешается использовать компьютерные возможности акцентирования внимания на определениях, важных особенностях, применяя шрифты разной гарнитуры, выделение с помощью рамок, разрядки, курсива, подчеркивания и пр. Текст следует размещать на листе, соблюдая следующие размеры полей: левое - не менее 30 мм, правое - не менее 10 мм, верхнее - не менее 15 мм, нижнее - не менее 20 мм. Текст можно излагать на русском или белорусском языке. Сокращение русских и белорусских слов и словосочетаний в записке необходимо выполнять по СТБ 7.12 – 2001. В тексте, за исключением формул, таблиц и рисунков, применять не допускается: − математический знак минус (-) перед отрицательными значениями величин (следует писать слово «минус»); − знак «» без числового значения для обозначения диаметра (следует писать слово «диаметр»); − без числовых значений математические знаки, например > (больше), < (меньше), = (равно), (больше или равно), (меньше или равно), (не равно), а также знаки № (номер), % (процент). В тексте следует применять стандартизованные единицы физических величин, их наименования и обозначения в соответствии с ГОСТ 8.417-81. Наряду с единицами СИ при необходимости в скобках указывают единицы других систем, разрешенных к применению. Применение в тексте разных систем обозначения физических величин не допускается. В тексте числа от одного до девяти без обозначения единиц измерений следует писать словами, а с обозначением – цифрами. Дробные числа необходимо приводить в виде десятичных дробей, за исключением размеров в дюймах, которые следует записывать в строку, например, 1/2". При невозможности выразить числовое значение в виде десятичной дроби допускается записывать его в виде простой дроби в одну строчку через косую черту, например, (35А - 8С) / (20В + 10). Абзацы в тексте начинаются отступом, равным 10-13 мм. Текст делится на разделы, подразделы и пункты. Пункты, при необходимости, могут делиться на подпункты. Разделы должны иметь заголовки. Подразделы могут иметь заголовки при необходимости. Пункты, как правило, заголовков не имеют. Заголовки следует писать с абзацного отступа с прописной буквы без точки в конце, не подчеркивая. Перенос слов в заголовках не допускается. Расстояние между заголовком (за исключением заголовка пункта) и текстом должно составлять 2-3 строки. Если между двумя заголовками текст отсутствует, то расстояние между ними устанавливается в 1,5-2,0 строки. Расстояние между предшествующим текстом и новым заголовком рекомендуется делать несколько больше, чем между заголовком и последующим текстом. Каждый раздел текстового документа рекомендуется начинать с нового листа (страницы). Разделы должны иметь порядковые номера в пределах всей записки, обозначенные арабскими цифрами без точки и записанные с абзацного отступа. Подразделы должны иметь нумерацию в пределах каждого раздела. Номер подраздела состоит из номеров раздела и подраздела, разделенных точкой. В конце номера подраздела точку не ставят. Разделы, как и подразделы, могут состоять из одного или нескольких пунктов. Если раздел или подраздел имеет только один пункт или пункт имеет один подпункт, то нумеровать его не следует. Если записка имеет подразделы, то нумерация пунктов должна быть в пределах подраздела и номер пункта должен состоять из номеров раздела, подраздела и пункта, разделенных точками. Пункты, при необходимости, могут быть разбиты на подпункты, которые должны иметь порядковую нумерацию в пределах каждого пункта. Внутри пунктов или подпунктов могут быть приведены перечисления. Перед каждой позицией перечисления следует ставить дефис или при необходимости ссылки в тексте документа на одно из перечислений - строчную букву, после которой ставится скобка. Для дальнейшей детализации пе- речислений необходимо использовать арабские цифры, после которых ставится скобка, а запись производится с абзацного отступа, как показано в примере. Пример а)… : 1)________________ ; 2)________________ ; б)__________________ . Страницы нумеруются арабскими цифрами без точки в правом верхнем углу, считая титульный лист, соблюдая сквозную нумерацию по всему тексту (ГОСТ 2.105-95), либо в центре нижнего поля (ГОСТ 7.32-2001). Номер страницы на титульном листе, аннотации и задании не ставится. 3.2 Вставка иллюстраций Иллюстрации, включенные в текст или в приложение, должны соответствовать формату А4. Допускается представлять иллюстрации на листах формата А3. Иллюстрации, расположенные на отдельных листах, и распечатки с ПК включают в общую нумерацию страниц текста. Иллюстрации на листе формата А3 учитывают как одну страницу. Количество иллюстраций должно быть достаточным для пояснения излагаемого текста. Иллюстрации могут быть расположены как по тексту (возможно ближе к соответствующим частям текста), так и в конце его. Иллюстрации должны быть выполнены в соответствии с требованиями стандартов ЕСКД. Иллюстрации, за исключением приложений, следует нумеровать арабскими цифрами сквозной нумерацией. Если рисунок один, то он обозначается «Рисунок 1». Допускается нумеровать иллюстрации в пределах раздела. В этом случае номер иллюстрации состоит из номера раздела и порядкового номера иллюстрации, разделенных точкой. Например - Рисунок 1.2. При ссылках на иллюстрации следует писать « ... в соответствии с рисунком 1.2». Иллюстрации каждого приложения обозначают отдельной нумерацией арабскими цифрами с добавлением перед цифрой обозначения приложения. Например - Рисунок В.3. При необходимости иллюстрации могут иметь наименование и пояснительные данные (подрисуночный текст). Слово «Рисунок» и наименование помещают после пояснительных данных по центру строки и располагают следующим образом (рис. 3.1): ЭЛА 1 2 1 – низкочастотные; 2 – высокочастотные терапевтические аппараты Рисунок 3.1 – Классификация ЭЛА Иллюстрация, как правило, выполняется на одной странице. Если рисунок не умещается на одной странице, допускается переносить его на дру- гие страницы. При этом тематическое наименование помещают на первой странице, поясняющие данные – на каждой странице и под ними пишут, например «Рисунок 1, лист 2». Иллюстрация должна быть расположена так, чтобы ее было удобно рассматривать без поворота записки или с поворотом на 90 % по часовой стрелке. На все иллюстрации должны быть даны ссылки в записке. Фотоснимки размером меньше формата А4 должны быть наклеены на стандартные листы белой бумаги. 3.3 Оформление таблиц Оформление таблиц в тексте делают по ГОСТ 2.105-95. Таблицы применяют для наглядности и удобства сравнения показателей. Цифровой материал, как правило, оформляют в виде таблиц в соответствии с рис. 3.2. Таблица 3.1 - Пример оформления таблицы номер название таблицы Заголовки граф Подзаголовки граф Строки (горизонтальные строки) Головка Боковик (графа для заголовков) Графы (колонки) Рисунок 3.2 – Оформление таблицы Название таблицы, при его наличии, должно отражать ее содержание, быть точным, кратким. При переносе части таблицы на другие страницы название помещают только над первой частью. Таблицы, за исключением таблиц приложений, следует нумеровать арабскими цифрами сквозной нумерацией. Допускается нумеровать таблицы в пределах раздела. Таблицы каждого приложения обозначают арабскими цифрами с добавлением перед цифрой обозначения приложения. Пример: Таблица А.2. На все таблицы должны быть даны ссылки в тексте, при ссылке слово «таблица» не сокращается. Заголовки граф и строк таблицы следует писать с прописной буквы, а подзаголовки граф - со строчной буквы, если они составляют одно предложение с заголовком, или с прописной буквы, если они имеют самостоятельное значение. В конце заголовков и подзаголовков таблиц точки не ставят. Заголовки и подзаголовки граф указывают в единственном числе. Таблицы слева, справа и снизу, как правило, ограничивают линиями. Разделять заголовки и подзаголовки боковика и граф диагональными линиями не допускается. Заголовки граф, как правило, записывают параллельно строкам таблицы. При необходимости допускается перпендикулярное расположение заголовков граф. Головка таблицы должна быть отделена линией от остальной части таблицы. Таблицу помещают под текстом, в котором впервые дана на нее ссылка, или на следующей странице, а при необходимости – в приложении к основному тексту. Таблицы, как правило, следует располагать на странице вертикально. Помещенные на отдельной странице таблицы могут быть расположены горизонтально, причем головка таблицы должна размещаться в левой части страницы. Номер страницы в этом случае проставляют как в других текстовых страницах. Заменять кавычками повторяющиеся в таблице цифры, математические знаки, знаки процента и номера, обозначения марок материалов и типоразмеров изделий, обозначения нормативных документов не допускается. 3.4 Написание формул В формулах в качестве символов следует применять обозначения, установленные соответствующими государственными стандартами. Пояснения символов и числовых коэффициентов, входящих в формулу, если они не пояснены ранее в тексте, должны быть приведены ниже, после слова «где». Пояснения каждого символа следует давать с новой строки в той последовательности, в которой символы приведены в формуле. Формулы, следующие одна за другой, разделяют запятой. Переносить формулы на следующую строку допускается только на знаках выполняемых операций, причем знак в начале следующей строки повторяют. При переносе формулы на знаке умножения применяют знак “”. Применение машинописных и рукописных символов в одной формуле не допускается. Формулы, за исключением формул, помещаемых в приложении, должны нумероваться сквозной нумерацией арабскими цифрами, которые записывают на уровне формулы справа в круглых скобках. Одну формулу также нумеруют. Допускается нумеровать формулы в пределах раздела. Формулы, помещаемые в приложениях, должны нумероваться отдельной нумерацией арабскими цифрами в пределах каждого приложения с добавлением перед цифрой обозначения приложения, например, формула (В.1). Порядок изложения в тексте математических уравнений и неравенств такой же, как и формул. 3.5 Вставка сносок Ссылки (сноски) на литературные источники указываются порядковым номером (по списку источников), выделенным двумя квадратными скобками. Пример: [3]. При ссылке на иллюстрации следует писать «в соответствии с рисунком 3». Ссылки на таблицы указываются порядковым номером таблицы. Пример: в таблице 1.2. Ссылки на формулы указываются порядковым номером формулы в круглых скобках. Пример: по формуле (3.1). В повторных ссылках на иллюстрации и таблицы указывается сокращенно слово «смотри». Пример: см. таблицу 1.3. 3.6 Приложения Материал, дополняющий основной текст, допускается помещать в приложениях. Приложениями могут быть, например, графический материал, таблицы большого формата, расчеты, описания аппаратуры и приборов, алгоритмов и программ задач, решаемых на ПК, и т.д. Приложения выполняют на листах формата А4. Допускается оформлять приложения на листах форматов А3, А43, А44, А2 и А1 по ГОСТ 2.301-68. Приложения обозначают заглавными буквами русского алфавита, начиная с А, за исключением букв Ё, З, Й, О, Ч, Ь, Ы, Ъ. Допускается обозначение приложений буквами латинского алфавита, за исключением букв I и О. После слова «Приложение» следует буква, обозначающая его последовательность. Допускается обозначение приложений буквами латинского алфавита, за исключением букв I и О. В случае полного использования букв русского и латинского алфавитов допускается обозначать приложения арабскими цифрами. Каждое приложение следует начинать с новой страницы с указанием вверху посредине страницы слова «Приложение» и его обозначения, а под ним в скобках для обязательного приложения пишут слово «обязательное», а для информационного – «рекомендуемое» или «справочное». Приложение должно иметь заголовок, который записывают симметрично относительно текста с прописной буквы отдельной строкой. Если в тексте одно приложение, оно обозначается «Приложение А». Все приложения должны быть перечислены в содержании текста с указанием их номеров и заголовков. 3.7 Список использованных источников Список должен содержать перечень источников, использованных при выполнении курсового или дипломного проекта. Источники располагаются в порядке появления ссылок в тексте. Сведения об источниках следует давать в соответствии с требованиями ГОСТ 7.1-2003, ГОСТ 7.4-95, СТБ 7.12-2001, ГОСТ 7.82-2001, ГОСТ 7.83-2001. 3.7.1 Книги и учебные пособия 1-3 автора: 1. Разевиг, В.Д. Проектирование печатных 2001 / В.Д. Разевиг. – М.: СОЛОН-Р, 2001. – 580 с. плат в P-CAD 2. Романычева, Э. Т. AutoCAD. Практическое руководство / Э.Т. Романычева, Т.М. Сидорова, С.Ю. Сидоров. – М.: Радио и связь, 1997. – 385 с. 4 и более авторов: 3. Медицинская электроника. Дипломное проектирование / В.М. Бондарик [и др.]; под ред. А.П. Достанко. – Минск: БГУИР, 2002. – 158 с. 3.7.2 Статьи 1-3 автора: 1. Котов, Д.А. Система электродов для многоканальной электронейростимуляции / Д.А. Котов, А.Н. Осипов, В.М. Бондарик // Известия Белорусской инженерной академии. - 2001. - № 1(11) / 3. - С. 149-152. 2. Larsen, R.P. Computer-Aided Preliminary Layout Design of Customized MOS Array / R.P. Larsen // IEEE Trans. of Computers. - 1971. - Vol. EC-20, № 5. - P. 512-523. 4 и более авторов: 3. Влияние параметров ультразвуковых колебаний на процессы перемешивания препаратов крови / В.М. Бондарик [и др.] // Вестник Полоцкого государственного университета. Серия С. Фундаментальные науки. - № 11. – 2004. – С. 70-74. 3.7.3 Тезисы докладов Пеньковская, Т.Н. Роль и место транспортного комплекса в экономике Республики Беларусь / Т.Н. Пеньковская // География в XXI веке: проблемы и перспективы: материалы Междунар. науч. конф., посвящ. 70-летию геогр. фак. БГУ, Минск, 4–8 окт. 2004 г./ Белорус. гос. ун-т, Белорус. геогр. о-во; редкол.: Н.И. Пирожник [и др.]. – Минск, 2004. – С. 163-164. 3.7.4 Авторские свидетельства и патенты 1.Двоичный сумматор: а. с. 436350 СССР / Ю.Н. Корнеев, С.В. Пискунов, С.И. Сергеев. - Опубл. в БИ. – 1974. – № 26. 2. Аэроионизатор: пат. 7300 Беларусь, МКИ А 61N 1 / 44, A 61L 9 / 22. / А.Н. Осипов [и др.]. - № а 20000277 ; заявл. 27.03.2000; опубл. 30.09.2001 ; пат. 05.05.2005. – 4 с. 3. Пьезоэлектрический датчик: а. с. 477751 СССР, МКИ В 06 В 1 / 06. 4. Ultrasonic laser soldering: пат. 4893742 США от 16.01.1990. / Bullock P., Hugers Aircraft Co. 3.7.5 Нормативно-технические документы 1. ГОСТ 7.82-2001. Библиографическая запись. Библиографическое описание электронных ресурсов. Общие требования и правила составления. – Минск: Госстандарт Респ. Беларусь, 2001. – 35 с. 2. Формовка выводов и установка изделий электронной техники на печатные платы. Общие требования и нормы конструирования: ГОСТ 29137-91. 3.7.6 Электронные издания На физическом носителе (CD-ROM, DVD-ROM и т.д.): 1. Большие и малые библиотеки России: справочник [Электронный ресурс] / Рос. библ. ассоц. – Электрон. текстовые дан. (5570560 байт). - М.: Либерея, 2001. – 1 CD-ROM. В Интернете: 2. Национальный Интернет-портал Республики Беларусь [Электронный ресурс] / Нац. центр правовой информ. Респ. Беларусь. – Минск, 2005. – Режим доступа: http://www.pravo.by. – Дата доступа: 25.01.2006 3. Proceeding of mini-symposium on biological nomenclature in the 21st centry [Electronic resource] / Ed. J.L. Reveal. – College Park M.D., 1996. − Mode of access: http://www.mform.md.edu/PBIO/brum.html. – Date of access: 14.09.2005. В ссылке допускается опускать отдельные обязательные элементы при условии, что оставшийся набор элементов обеспечит поиск объекта ссылки в библиотеке или других фондах. Так, в ссылке на книгу допускается не указывать ее объем (количество страниц). В ссылке на составную часть документа (например, статью) может быть не указано его основное заглавие, но при этом обязательно указание страниц, на которых он опубликован. Если приведено основное заглавие, то страницы могут не указываться. В ссылке допускается сокращать названия журналов, издательств, мест изданий в соответствии с правилами, приведенными в ГОСТ 7.12-93; 7.11-78. В тексте после аннотации помещают содержание, включающее номера и наименования разделов и подразделов с указанием номеров страниц. Слово «СОДЕРЖАНИЕ», как и «АННОТАЦИЯ» записывают в виде заголовка (симметрично тексту) прописными буквами. Наименования, включенные в содержание, записывают строчными буквами, начиная с прописной буквы. 4 Лабораторная работа №2. Работа с большими текстовыми документами Задание: отредактировать набранный ранее текст следующим образом: вставить колонтитулы, номера страниц, названия объектов (формул, рисунков, таблиц), установить закладки на каждую главу текста, вставить примечания и перекрестные ссылки. 4.1 Вставка и редактирование колонтитулов Выполнить команду меню Вставка-Верхний колонтитул-Пустой. В результате курсор поместится в область ближайшего верхнего колонтитула и на экране появится панель инструментов Колонтитулы (рис. 4.1). Рисунок 4.1 – Редактирование колонтитулов Для форматирования текста введенного в колонтитул используются стандартные средства форматирования текста. При помощи кнопок на панели инструментов Колонтитулы можно вставлять в область колонтитула автотекст, номера страниц, дату и время и т.д,; переходить из верхнего колонтитула в нижний и наоборот . Для выхода из режима редактирования колонтитулов щелкните кнопку Закрыть окно колонтитулов на панели инструментов Колонтитулы. Для возврата в режим редактирования колонтитулов дважды щелкнуть левой кнопкой мыши в области колонтитула. Для того чтобы отличать колонтитулы четных и нечетных страниц, а также первой страницы необходимо выполнить команду меню Разметка страницы – Параметры страницы и в появившемся окне на вкладке Источник бумаги включить соответствующий пункт. 4.1.1 Вставка поля заголовка в колонтитул Дважды щелкнуть левой кнопкой мыши в области колонтитула. Выполнить команду меню Работа с колонтитулами-Экспресс-блоки-Поле, в диалоговом окне в списке Категорий указать Связи и ссылки в списке полей – StyleRef. Выбрать из списка стилей Заголовок 1 (щелкнуть дважды левой кнопкой мыши по этой строке, чтобы ее содержимое добавилось к строке Описа- ние). Щелкнуть ОК для выхода из окна Поле. Выделить вставленное поле в колонтитуле и установить для него подчеркивание известными способами. 4.1.2 Вставка номеров страниц 1 способ: Вставить колонтитул или открыть уже существующий и на панели инструментов Колонтитул-Изменить щелкнуть кнопку Номер страницы. Для изменения порядка и формата нумерации щелкнуть на кнопку Формат номера страницы на панели инструментов Колонтитулы и в появившемся окне задать необходимые параметры. Щелкнуть ОК. Закрыть колонтитулы. 2 способ: Выполнить команду меню Вставка-Номер страницы и в появившемся окне установить порядок, положение, выравнивание и формат (нажав кнопку Формат) для нумерации. Щелкнуть ОК. 4.1.3 Вставка даты и времени Вставить колонтитул или открыть уже существующий и на панели инструментов Колонтитул-Изменить щелкнуть кнопку Дата и время. 4.2 Вставка сноски Обычная сноска: установить курсор в то место в документе, куда необходимо вставить сноску. Выполнить команду меню Ссылки-Сноски (рис. 4.2). Рисунок 4.2 – Вставка сносок В появившемся окне Сноски включить флажок сноски, выбрать тип нумерации (включив соответствующий флажок), при необходимости изменить символ сноски, щелкнув мышью на кнопку Символ. Щелкнуть ОК для выхода из окна Сноски. В отведенном месте для текста сноски введите нужный текст сноски. Концевая сноска: Все действия аналогичны вставке Обычной сноски. Для определения типа сноски концевая в появившемся окне Сноска включить флажок концевые сноски. Для вставки сноски в конце раздела необходимо в конце раздела установить разрыв на текущей странице. Для этого выполнить команду Разметка страницы-Параметры страницы-Источник бумаги-Со следующей страницы. 4.3 Вставка названий формул, рисунков, таблиц Выделить объект (формула/рисунок/таблица). Выполнить команду меню Ссылка-Вставить название. Выбрать один из вариантов подписи названия в списке подпись (формула/рисунок/таблица) или создать новую, воспользовавшись кнопкой Создать... В поле название ввести требуемый текст. Выбрать требуемый формат номера, воспользовавшись кнопкой Нумерация, и выбрав один из предлагаемых вариантов формата. Щелкнуть ОК для выхода из диалога вставки названий. 4.4 Установка функции Автоназвание для объекта Для того, чтобы название вставлялось автоматически при вставке объекта выполнить команду меню Ссылка-Вставить название. В появившемся окне щелкните мышью на кнопке Автоназвание… и в списке Добавлять название при вставке объекта включить флажок типа соответствующего объекта. 4.5 Вставка перекрестной ссылки Выполнить команду меню Вставка-Ссылки-Перекрестная ссылка. В появившемся окне Перекрестные ссылки выбрать Тип ссылки и указать Вставить ссылку на:. Щелкнуть мышью по кнопке Вставить. 4.6 Перемещение по документу 1 способ. Выполнить команду меню Главная-Найти или нажать клавишу F5, в появившемся окне выберите объект перехода (таблица, раздел, закладка, сноска, примечание и т.д.) и ввести соответствующее имя объекта (номер). Используя кнопки Назад и Вперед для перехода к следующему или предыдущему объекту в документе. Для выхода из окна щелкнуть мышью на кнопку Закрыть. 2 способ. Воспользоваться кнопкой Выбор объекта перехода в нижней части вертикальной полосы прокрутки (рис. 4.3). Рисунок 4.3 – Выбор объекта перехода В появившемся окне выбрать объект перехода, щелкнув мышью по соответствующей кнопке. Либо щелкнуть мышью на кнопку на диалога, описанного в способе 1. для вызова ок- 5 Лабораторная работа №3. Оформление текстовых документов в виде электронных учебных пособий Задание: создать электронное учебное пособие в HTML и PDF форматах, используя возможности Microsoft Word 2010. 5.1 Преобразование электронного пособия в формат HTML 5.1.1 Вставка закладок Установите курсор в то место в текстовом документе, куда необходимо вставить закладку (вначале заголовка, таблицы, рисунка и т.д.). Выполнить команду меню Вставка-Ссылки-Закладка (рис. 5.1). Рисунок 5.1 – Вставка закладки В появившемся окне Закладка в строке Имя закладки набрать имя закладки (без пробелов, допустимо использовать знак подчеркивания). Нажать кнопку Добавить. Установить закладки в начале каждого подзаголовка. 5.1.2 Выбор текстуры Выбрать текстуру для фона текста Разметка страницы-Цвет страницы-Способы заливки…-Текстура (рис. 5.2). Рисунок 5.2 – Выбор текстуры Сохранить файл как Веб-страницу под именем набранного документа. 5.1.3 Создание новых файлов Создать несколько новых тестовых файлов по теме основного документа Файл-Создать-Новый документ-Создать. Выбрать текстуру для фона текстов Разметка страницы-Цвет страницы-Способы заливки…-Текстура. В конце каждого текстового документа набрать слово «Назад». Сохранить файлы как Веб-страницу под именами набранных документов. 5.1.4 Вставка гиперссылок Действие 1. Вставить гиперссылки в файле основного текстового документа на ключевых словах с помощью Вставка-Ссылки-ГиперссылкаСвязать с одним из набранных файлов (рис. 5.3). Рисунок 5.3 – Вставка гиперссылки Щелкнуть ОК. Повторить операцию с остальными файлами. Сохранить изменения . Действие 2. Вставить гиперссылки в набранных текстовых файлах на слове «Назад», выполнив следующие операции: Вставка-СсылкиГиперссылка-Связать с основным файлом щелкнуть кнопку Закладка… (рисунок 5.3), выбрать соответствующую закладку и щелкнуть Ок-Ок. Сохранить изменения в формате Веб-страница. Просмотр электронного пособия осуществить с помощью Microsoft Internet Explorer. 5.2 Сохранение электронного пособия в формате PDF Создать новый файл в MS Word. Для сохранения текстового файла в формате PDF выполнить следующие действия Файл-Сохранить как-Тип файла – PDF. Просмотр электронного пособия осуществить с помощью Adobe Reader, Foxit Reader. 6 Лабораторная работа № 4. Подготовка мультимедийных презентаций Задание: согласовать с преподавателем тему презентации с учетом основных принципов разработки электронных презентации на базе программного пакета PowerPoint; подготовить исходные материалы для создания презентации по выбранной теме; создать презентацию с использованием пустой презентации; презентация должна содержать не менее 15 слайдов и включать в себя таблицы, диаграммы, текст и рисунки, а также эффекты анимации внутри слайдов и при смене слайдов. 6.1 Основные принципы разработки мультимедийных презентаций со сценарием Презентация является одним из эффективных элементов электронных учебных пособий. Различают следующие виды презентаций: − презентации со сценариями; − интерактивные презентации, выполняемые под управлением пользователя; − непрерывно выполняющиеся презентации. Наиболее распространены в настоящее время мультимедийные презентации со сценарием. Они во многом напоминают традиционные презентации со слайдами, но, в отличие от последних, реализуются с привлечением средств показа цветной графики и анимации, позволяющих проецировать видеоматериал на большой экран или представлять его непосредственно на мониторе. По существу презентации со сценарием – это снабженные спецэффектами показы слайдов. При создании схемы сценария и составлении текстового сопровождения к нему следует руководствоваться следующими принципами. Презентация должна быть краткой, доступной и композиционно целостной. Ее продолжительность не должна составлять более 15-20 минут (показ одного слайда занимает около 1 минуты плюс время для ответов на вопросы слушателей). Область применения презентации со сценарием весьма обширна – от обучающих программ до представления учебного заведения. Такие презентации используются, в частности, при поиске потенциальных абитуриентов. В любом из описанных случаев требуется лаконичное изложение материала. Ограничившись 15-минутной продолжительностью презентации, выступающий оставляет себе достаточно времени для общения с аудиторией. При изложении учебного материала следует выделить несколько ключевых моментов и в ходе демонстрации время от времени возвращаться к ним, чтобы осветить вопрос с разных сторон. 6.2 Структура презентации Прежде чем приступать к созданию собственно презентации, следует разработать как можно более подробную схему (структуру). Это поможет в будущем избежать принципиальных ошибок в ходе работы над презентацией. Полезно создать такую структуру в виде трех основных блоков: 1. Начало. Сделать краткий обзор основной части презентации. 2. Основная часть. Эта часть презентации должна быть посвящена описанию кадров учебной презентации. Можно дать рекомендации о том, как лучше представить информацию об изучаемом материале, на какие преимущества предлагаемых методик по сравнению с существующими аналогами следует обращать особое внимание, какие категории слушателей являются наиболее перспективными, какой выигрыш получат при использовании этой методики. 3. Заключительная часть. Здесь можно остановиться на предполагаемой модели учебного процесса, на положительных и отрицательных сторонах методики, сделать выводы, а затем перейти к демонстрации заключительных слайдов. Заключительные слайды – краткое резюме всей презентации. 6.3 Пакет подготовки и демонстрации презентаций PowerPoint 6.3.1 Назначение и основные функции PowerPoint Программа PowerPoint фирмы Microsoft является одним из наиболее популярных пакетов подготовки презентаций и слайд-фильмов. Она предоставляет пользователю мощные функции работы с текстом, включая обрисовку контура текста, средства для рисования с использованием богатейшей цветовой гаммы, средства построения диаграмм, широкий набор дизайна, позволяющие использовать стандартные темы и готовые стили для оформления презентаций. Презентация – это набор слайдов и спецэффектов (слайд-фильм), раздаточные материалы, а также конспект и план лекции, хранящиеся в одном файле. Слайды – это отдельные страницы презентации. Слайды могут включать в себя заголовок, текст, графику, диаграммы, таблицы, рисунки, рисованные объекты, фотографии, изображения из других приложений и многое другое. Слайды можно распечатать с помощью принтера на бумагу или на прозрачные пленки. Раздаточный материал – это распечатанные в компактном виде два, четыре или шесть слайдов на одной странице. Раздаточный материал имеет целью закрепить восприятие и дать возможность обучаемым позднее вернуться к теме лекции. При желании распечатки нетрудно снабдить дополнительной информацией: названием дисциплины, датой, номерами страниц. Конспект лекции. В процессе работы над презентацией можно получить конспект лекции, при печати которого на каждой странице будет выведено уменьшенное изображение слайда и текст, поясняющий его содержание. 6.3.2 Запуск программы Пакет MicrosoftPowerPoint можно запустить несколькими способами: 1. В меню Программы главного меню Windows выбрать название PowerPoint. 2. Если на Рабочий стол выведена панель MicrosoftOffice, дважды щелкнуть по значку PowerPoint. 3. Если на Рабочем столе создан ярлык PowerPoint, дважды щелкнуть на нем. 4. Если на Линейке задач создан ярлык PowerPoint, щелкнуть на нем. После загрузки пакета на экране появится главное окно PowerPoint и окно, с помощью которого можно выбрать способ построения презентации (с помощью образцов шаблонов или пустую презентацию), а также открыть последние шаблоны или ранее созданную презентацию. 6.3.3 Элементы окна PowerPoint Окно PowerPoint и его компоненты аналогично продуктам Microsoft Office, таким как Word, Excel и др. (рис. 6.1). Рисунок 6.1 – Окно программы PowerPoint Вверху окна PowerPoint находится Главное меню, предоставляющее доступ к командам через пункты: Файл, Главная, Вставка, Дизайн, Переходы, Анимация, Показ слайдов, Рецензирование, Вид, Настройки. Каждая команда имеет свою панель инструментов. Каждая из панелей содержит достаточно богатый набор пиктограмм, предоставляющих быстрый доступ к соответствующим командам. Внизу экрана находится Строка состояния, информирующая в частности о номере текущего слайда и виде презентации. Справа экрана расположена полоса прокрутки и бегунок перехода от слайда к слайду. Во время перетаскивания бегунка PowerPoint отображает номер и название каждого слайда. Внизу экрана находятся три кнопки, переключения режимов просмотра (рис. 6.2). Рисунок 6.2 – Режимы просмотра Обычный режим устанавливается по умолчанию, служит для разработки и редактирования отдельного слайда. Режим сортировщика слайдов располагает на экране подготовленные слайды. Он дает возможность просмотреть сразу все слайды и при необходи- мости сделать их ручную перестановку, копирование или удаление. Режим Показ слайдов позволяет просмотреть работу готовой презентации, показ начинается с текущего слайда. В обычном режиме слева расположена Область навигации, позволяющая быстро и удобно перемещаться по слайдам, ориентируясь на выносимый в эту область содержащийся в них текст. В Области навигации помещаются маленькие эскизы слайдов или структура (выносится в эту область содержащийся текст в слайдах). Так что даже при отсутствии текста на слайдах ориентироваться среди них легко и просто. Закладки позволяют переключаться между двумя видами: слайды и структура (рис. 6.3). Рисунок 6.3 – Закладки области навигации 6.3.4 Способы создания презентации После запуска пакета PowerPoint щелкнуть Файл – Создать, что дает возможность создать презентацию, используя Шаблоны и темы (рис. 6.4). Рисунок 6.4 – Выбор способа создания презентации Пустая (новая) презентация дает возможность пользователю максимально проявить творческую фантазию и личные способности. Именно этот способ создания презентации и будет рассмотрен подробно. Образцы шаблонов презентации предоставляет образцы различных типов презентаций с готовой структурой, оформлением и содержанием. Пользователь выбирает стандартные типы презентаций и приспосабливает их в соответствии со своими интересами. Шаблоны дизайна, дополняющие шаблоны презентации, помогают выдержать во всем наборе слайдов последовательное оформление и цветовую палитру. Имеется возможность открыть презентацию, созданную и сохраненную ранее, чтобы отредактировать ее, добавить новые слайды, предлагается возможность создания презентации из имеющейся презентации. 6.3.5 Вставка объектов в слайд Ввод текста в слайд Ввод текста в слайд производится в предназначенные для этого области слайда, ограниченные рамками фиксации. Для того что бы, добавить область для ввода текста: − меню Вставка-Надпись; − указать область для текста, левой клавишей мыши или просто правым щелчком в необходимом месте на слайде. Если текст не помещается в отведенную для этого область, следует изменить размеры рамки фиксации, выделенной для этого текста: − выделить рамку текста; щелкнуть мышью на границе выделения, после чего на линиях выделения появятся маркеры; − подведя курсор к одному из маркеров, изменить размер рамки, увеличивая или уменьшая ее высоту, сужая или расширяя ее в ширину. Редактирование введенного текста осуществляется, так же как и в MicrosoftWord. Изменение формата текста Чтобы изменить формат текста, нужно активизировать рамку фиксации этого текста, а затем указать новые форматы с помощью командных кнопок Шрифт и Абзац из меню Главная. Вставка таблиц Для того чтобы добавить таблицу в слайд, необходимо выполнить следующие действия: − в режиме слайдов отобразить слайд, в который следует добавить таблицу; − нажать кнопку Таблица, а затем, перемещая мышь с нажатой кнопкой, выбрать нужное количество строк и столбцов; − ввести данные в ячейки таблицы, а затем отформатировать ее с помощью инструментов и команд MicrosoftWord; − щелкнуть мышью вне таблицы, чтобы вернуться в PowerPoint. Редактирование таблицы Чтобы отредактировать таблицу, надо: − дважды щелкнуть мышью таблицу; − отредактировать таблицу, используя инструменты и меню Word; − щелкнуть мышью вне таблицы, чтобы вернуться в PowerPoint и обновить таблицу в презентации. Вставка диаграммы Для того чтобы вставить диаграмму необходимо выполнить следующие действия: − в режиме слайдов отобразить слайд, в который необходимо добавить диаграмму; − щелкнуть мышью кнопку Диаграммы (рис. 6.5); − Рисунок 6.5 − Вставка диаграммы выбрать нужный тип диаграммы; − щелкнуть мышью вне диаграммы, чтобы вернуться в PowerPoint. Редактирование диаграммы Чтобы отредактировать диаграмму, надо: − дважды щелкнуть мышью диаграмму; − используя меню и панели инструментов MicrosoftGraph, отредактировать диаграмму; − щелкнуть мышью вне диаграммы, чтобы вернуться в PowerPoint. Добавление рисунка из файла Для того чтобы вставить рисунок из файла, необходимо выполнить следующие действия: − в меню Вставка нажать кнопку Рисунок; − выбрать папку, содержащую нужный рисунок, а затем выделить файл рисунка; − выполните одно из следующих действий: − чтобы внедрить рисунок (после внедрения объект становится частью файла назначения), нажать кнопку Вставить; − чтобы создать связь с файлом рисунка (вставка рисунка с поддержанием связи между этими двумя файлами, связанный объект в файле назначения может быть обновлен при обновлении файла-источника.) на жестком диске, щелкните стрелку рядом с кнопкой Вставить, а затем выбрать команду Связать с файлом. Коллекция картинок (Microsoft) − Коллекция картинок (Microsoft) содержит рисунки, фотографии, звуки, видео и другие файлы мультимедиа (называемые клипами), которые можно вставлять и использовать в презентациях, публикациях и других документах MicrosoftOffice (рис. 6.6). Рисунок 6.5 − Вставка картинки Для поиска, добавления и упорядочения клипов мультимедиа в приложениях MicrosoftOffice используются следующие средства. Вставка-Картинка-Начать данная команда служит для открытия области задач, в которой можно выполнять поиск клипов. Поиск клипов мультимедиа можно выполнять по описательным ключевым словам, имени файла, формату файла и коллекциям клипов. В коллекции картинок (Microsoft) выделить клип, который нужно вставить в открытый документ. Перетащить (или скопировать и вставить) клип в открытый документ. 6.3.6 Добавление в слайд анимации Мультимедиа-эффекты обеспечивают движение объектов на слайдах, а также переходы между слайдами. В презентацию можно вставлять видео- и аудиоклипы. Анимацию можно создавать как для отдельных объектов слайда, так и для слайда в целом. Применение готовой схемы анимации Анимация − добавление к тексту на слайдах готовых видеоэффектов. В каждой схеме обычно содержится эффект для заголовка слайда и эффект для маркеров списка или абзацев текста на слайде. Если схему анимации требуется добавить только на определенный слайд, выбрать нужные слайды в Область анимации. 1. Выбрать команду Стили анимации. 2. В области задач выбрать из списка файл анимации. 3. Если схему анимации требуется применить ко всем слайдам, нажать кнопку Добавить анимацию. Применение специальной анимации 1. Вызвать область задач Анимация. 2. Выбрать объект для анимации. 3. В области задач Анимация нажать кнопку Параметры эффектов и выполнить одно из следующих действий: − если во время показа слайдов требуется ввести текст или объект в сопровождении определенного визуального эффекта, указаье значок Вход, а затем выбрать эффект; − если требуется добавить определенный визуальный эффект в текст или объект, находящийся на самом слайде, указать значок Выделение, а затем выбрать нужный эффект; − если требуется добавить определенный визуальный эффект в текст или объект, который вызвать удаление текста или объекта со слайда в заданный момент, выбрать значок Выход, а затем − нужный эффект. Примечание: эффекты отображаются в списке настройки анимации сверху вниз в порядке их применения. Объекты с эффектами анимации отмечаются на слайдах непечатаемыми пронумерованными маркерами, соответствующими эффектам в списке. Эти маркеры не отображаются в режиме показа слайдов. Примечание: при предварительном просмотре эффектов анимации слайда с помощью кнопки Просмотр в области задач Анимация для запуска воспроизведения последовательности эффектов анимации никаких дополнительных щелчков не требуется. 6.3.7 Показ слайдов Выбрать в меню команду Показ слайдов (рис. 6.6). Рисунок 6.6 − Показ слайдов Чтобы просмотреть презентацию в режиме показа слайдов начиная с первого слайда, необходимо выполнить следующие действия: на вкладке Показ слайдов в группе Начать показ слайдов нажать С начала. Чтобы просмотреть презентацию в режиме показа слайдов начиная с первого слайда, необходимо выполнить следующие действия: на вкладке Показ слайдов в группе Начать показ слайдов нажать С текущего слайда. 6.3.8 Настройка демонстрации Настройка демонстрации позволяет Скрыть слайд. Он не будет отображаться при показе слайдов в полноэкранном режиме. Осуществить настройку времени запуска показа слайдов в полноэкранном режиме, что позволяет отрепетировать презентацию. Начать запись с первого слайда речевого сопровождения, движения лазерной указки или времени показа слайдов и анимации для воспроизведения при показе слайдов (рис. 6.6). Настройка презентации для использования в режиме докладчика На вкладке Показ слайдов в группе Мониторы нажать кнопку Режим докладчика. В диалоговом окне Параметры экрана на вкладке монитор выбрать значок монитора, который будет использоваться для просмотра заметок докладчика и поставить флажок Использовать этот монитор как основной. Если флажок Использовать этот монитор как основной установлен и недоступен для изменения, этот монитор уже выбран в качестве основного. Выбрать значок монитора для второго монитора, на котором аудитория будет просматривать презентацию, установить флажок Расширить рабочий стол на этот монитор и затем нажать кнопку Ок. 7 Лабораторная работа № 5. ИЗУЧЕНИЕ ПРОГРАММЫ Windows Movie Maker Программу Windows Movie Maker можно использовать для записи аудио и видео на компьютер с видеокамеры, веб-камеры или другого видеоисточника, а затем использовать записанное содержимое в фильмах. Можно также импортировать существующие аудио-, видеоданные или неподвижные изображения в программу Windows Movie Maker, чтобы использовать в создаваемом фильме. После выполнения изменений аудио- и видеосодержимого в программе Windows Movie Maker, к которым относятся названия, видеопереходы или эффекты, можно создать готовый фильм и вставить его в электронное учебное пособие. Создаваемый фильм можно сохранить на винчестер компьютера или на записываемый (CD-R) или перезаписываемый (CD-RW, DVD-RV) компактдиск (в зависимости от устройства для записи компакт-дисков). Этот фильм можно отправить по электронной почте или выложив на веб-узел. Если к компьютеру подключена цифровая видеокамера, можно также записать фильм на кассету в цифровой камере, а затем воспроизвести его с помощью цифровой камеры или телевизора. Задание: отредактируйте предложенный фильм, используя приведенные ниже основные сведения об интерфейсе Windows Movie Maker. 7.1 Основные сведения об интерфейсе Windows Movie Maker Интерфейс пользователя программы Windows Movie Maker состоит из трех основных частей: строки меню и панели инструментов, панелей, а также раскадровки и шкалы времени (рис. 7.1). Строка меню Панель инструментов Панели Раскадровка/Шкала времени Рисунок 7.1 – Окно программы Windows Movie Maker Строка меню и панель инструментов. Содержит сведения об использовании команд меню и панели инструментов для выполнения задач в программе Windows Movie Maker. Строка меню служит для выполнения необходимых операций в программе Windows Movie Maker можно использовать команды в строке меню. Указания по выполнению различных операций с помощью команд меню описаны в справке. Вместо выбора команд в строке меню можно использовать Панель инструментов, позволяет быстрее выполнять наиболее распространенные команды. Чтобы отобразить или скрыть панель инструментов, в меню Вид выбрать команду Панель инструментов. Когда панель инструментов отображается, рядом с командой Панель инструментов в меню появляется галочка. Панели. Содержит сведения об использовании панели сборников для предварительного просмотра сборников, а также об использовании панели операций с фильмами для выполнения обычных задач при изменении проекта и создании фильма. Основные функции интерфейса пользователя программы Windows Movie Maker отображаются в отдельных панелях. На рисунке 6.1 показаны основные панели, соответствующие видам «Операции с фильмами» и «Панель содержимого». На панели содержимого отображаются клипы, которые содержатся в сборнике, выбранном на панели сборников. На панели содержимого отображаются все файлы видео, аудио, изображения, видеопереходы и видеоэффекты, которые можно добавить на раскадровку или на шкалу времени, чтобы включить в фильм. Клипы на панели содержимого можно отобразить в двух видах: «Сведения» и «Эскизы». Сведения. В этом виде отображаются сведения о клипах, имеющихся на панели содержимого. Конкретные данные зависят от типа отображаемого клипа. В этом виде можно сортировать элементы. Для этого щелкните столбец, по которому требуется отсортировать. Эскизы. В этом виде отображаются мелкие изображения выбранных клипов в зависимости от выбранного сборника и типов хранящихся в нем клипов. Например, если сборник содержит записанное или импортированное видео, в эскизе отображается изображение из выбранного видеоклипа. Если сборник содержит импортированные или снятые изображения, то в эскизе отображается изображение. Если на панели сборников выбрать папку «Видеопереходы» или «Видеоэффекты», то мелкие изображения, отображаемые на панели содержимого, будут соответствовать отдельным видеопереходам или видеоэффектам. Раскадровка и шкала времени. Содержит сведения об использовании раскадровки или шкалы времени для работы с клипами в текущем проекте. Область, в которой создаются и монтируются проекты, отображается в двух видах: на раскадровке и на шкале времени. В процессе создания фильма можно переключаться между этими двумя видами. В справке для работы на раскадровке и на шкале времени используются следующие обозначения. Раскадровка или шкала времени. Указывает, что операцию можно выполнить как на раскадровке, так и на шкале времени. Раскадровка. Указывает, что операцию можно выполнить только на раскадровке. Шкала времени. Указывает, что операцию можно выполнить только на шкале времени. 7.2 Использование программы Windows Movie Maker 7.2.1 Запись видео С помощью программы Windows Movie Maker можно записывать видео и аудио на компьютер. Чтобы начать запись, устройство видеозаписи должно быть правильно подключено и обнаружено на компьютере программой Windows Movie Maker. К устройствам аудио- и видеозаписи и источникам, которые можно использовать в работе, относятся цифровая видеокамера (DV), аналоговая камера или видеомагнитофон, веб-камера, плата ТВ-тюнера или микрофон. Можно записывать содержимое в виде прямой передачи или с видеокассеты. При записи видео и звука в программе Windows Movie Maker можно пользоваться мастером видеозаписи следующим образом. 1. Выбрать необходимые устройства записи. 2. Указать папку, в которой необходимо сохранить записанные аудиои видеофайлы. 3. Выбрать настройку видео. 4. При выполнении записи аудио и видео с видеокассеты в цифровой видеокамере или цифровом видеомагнитофоне выбарать способ, который необходимо использовать для записи видео и звука. 5. Записать видео и аудио. 7.2.2 Съемка изображений Может потребоваться снять изображение кадра записанного или импортированного видео в программу Windows Movie Maker. Это позволяет снять отдельный кадр видео, а затем использовать получившееся изображение в фильме. Съемка изображения видеокадра позволяет использовать в фильме существующее записанное или импортированное видео другими способами. Размер снятого изображения зависит от того, где было снято видеоизображение в программе Windows Movie Maker. При съемке кадра видео, отображаемого на мониторе панели содержимого, размер изображения совпадает с размером кадра исходного видеофайла. Например, если исходный видеофайл отображается с размером 640x480 точек, полученное снятое изображение также будет отображаться с размером 640x480 точек. Однако, если снятое неподвижное изображение является кадром клипа видеоизображения на раскадровке или шкале времени, размер изображения будет равен 320x240 точек. Изображения, снятые в Windows Movie Maker, сохраняются как файлы JPEG с расширением JPG. 7.2.3 Импорт существующих файлов мультимедиа Можно импортировать существующие файлы мультимедиа, которые поддерживаются программой Windows Movie Maker, для использования их в проекте. файлы, которые можно импортировать, могут храниться на жестком диске компьютера, общем сетевом ресурсе, компакт-диске или съемном носителе. При импортировании файлов в программе Windows Movie Maker можно импортировать один файл или сразу несколько файлов (рис. 7.2). Рисунок 7.2 – Отображение сборника Импортируемый исходный файл остается в той же папке, из которой он был импортирован. Программа Windows Movie Maker не хранит действительную копию исходного файла; вместо этого создается клип, ссылающийся на исходный файл. Он появляется на панели содержимого. После импорта файлов в проект не следует перемещать, переименовывать или удалять исходные файлы. При добавлении клипа в проект, после того как соответствующий исходный файл был перемещен или переименован, программа Windows Movie Maker попытается автоматически найти первоначальный исходный файл. Если исходный файл удален, его необходимо снова поместить на компьютер или в каталог, к которому может обратиться компьютер. После обновления и установки этой версии программы Windows Movie Maker файл сборников, в котором хранятся сведения о сборниках и клипах, содержащихся внутри сборников, из предыдущего выпуска программы Windows Movie Maker импортируется и обновляется автоматически при первом запуске этой версии программы Windows Movie Maker. Затем можно продолжить пользоваться сборниками и содержимым в настоящей версии программы Windows Movie Maker. Поэтому, если вы пользовались предыдущими версиями программы Windows Movie Maker, можно использовать содержимое, которое было импортировано ранее, не прибегая к повторному импорту файлов мультимедиа. Если автоматическое импортирование или обновление файла сборников было отменено при первом запуске программы Windows Movie Maker, импорт можно выполнить позже. 7.2.4 Сохранение проекта Сохранив проект, можно продолжать выполнение текущей задачи, а позднее открыть файл в программе Windows Movie Maker для внесения дополнительных изменений. Монтаж проекта можно продолжить с того места, где он был остановлен после последнего сохранения проекта. При сохранении проекта порядок клипов, добавленных на раскадровку или шкалу времени, а также все видеопереходы, видеоэффекты, названия, титры и любые другие созданные элементы монтажа сохраняются. Файл проекта Windows Movie Maker сохраняется с расширением MSWMM. Можно также сохранить существующий файл проекта Windows Movie Maker с новым именем. Это дает возможность использовать сохраненный проект как основу для других новых проектов. Например, если в текущем проекте содержится краткое вступление к фильму, можно сохранить существующий проект с новым именем, а затем продолжить монтаж. Если потребовалось создать новый фильм с тем же коротким вступлением, то можно открыть исходный файл проекта, содержащий только вступление, а затем выполнить дополнительный монтаж. При этом нет необходимости заново создавать вступление фильма. 7.2.5 Предварительный просмотр проектов и клипов При работе над проектом можно выполнить его предварительный просмотр в мониторе, чтобы проверить результаты монтажа. Если необходимо выполнить предварительный просмотр отдельных клипов, можно также использовать панель содержимого, чтобы убедиться, что записано именно то содержимое, которое необходимо использовать в фильме. Используйте кнопки воспроизведения для перехода от одного кадра или клипа к другому. Примечание. Во время предварительного просмотра проекта в программе Windows Movie Maker с использованием монитора, настроенного для отображения с разрешением 640x480 точек, видео будет отображаться не оптимально. Однако готовый сохраненный фильм будет воспроизводиться и отображаться с параметрами лучшего качества. 7.2.6 Изменение проектов Чтобы начать проект и создание фильма, потребуется добавить на раскадровку или шкалу времени импортированные или записанные видеоизображение, звук или изображения. Клипы на раскадровке или шкале времени станут содержимым проекта и будущим фильмом. Раскадровку или шкалу времени можно использовать для создания и изменения проектов. Раскадровка и шкала времени служат для отображения создаваемого проекта в различных представлениях. На раскадровке отображается последовательность клипов. На шкале времени представлены временные параметры клипов. При работе над проектом можно переключаться между раскадровкой и шкалой времени. После добавления клипов на раскадровку или шкалу времени для создания проекта можно выполнить следующие действия: Расположить клипы в требуемой последовательности. − создать переходы между клипами; − добавить видеоэффекты в видеоклипы и изображения; − выполнить обрезку клипов, чтобы скрыть ненужные сегменты (только на виде шкалы времени); − разделить или объединить клипы; − добавить комментарий, синхронизированный с клипами (только на виде шкалы времени). При работе над проектом можно выполнить его предварительный просмотр в мониторе, чтобы составить представление о конечном результате. Можно сохранить рабочие материалы как проект и вернуться к работе позже. Перед отправкой проекта по электронной почте, отправкой на вебсервер или его записью на кассету в цифровой камере сначала необходимо сохранить его как фильм. 7.2.7 Монтаж клипов Существует несколько вариантов монтажа клипов. Разделение клипа. Можно разделить видеоклип на два клипа. Это удобно, если требуется добавить изображение или видеопереход в середине клипа. Можно разделить клип, который отображается на раскадровке или шкале времени текущего проекта, или разделить клип на панели содержимого. Объединение клипов. Можно объединить два или несколько смежных видеоклипов. Термин "смежные" означает, что клипы были сняты вместе и окончание одного клипа является началом следующего. Объединение клипов удобно в том случае, если имеется несколько коротких клипов и их требуется просмотреть как один клип на раскадровке или шкале времени. Как и разделение клипа, объединение смежных клипов можно выполнить на панели содержимого или на раскадровке или шкале времени. Монтаж клипа. Можно скрыть части клипа, которые не требуется отображать. Например, можно обрезать начало или конец клипа. При выполнении обрезки данные не удаляются из материалов источника. В любое время можно удалить точки монтажа, чтобы вернуть клип к исходной длине. Клипы можно монтировать только после их добавления на раскадровку или шкалу времени. Нельзя выполнять обрезку клипов на панели содержимого. Перетащите маркеры монтажа, которые показаны на следующем рисунке, чтобы обрезать ненужные части клипа. 7.2.8 Использование видеопереходов, видеоэффектов и названий Качество фильма можно улучшить, добавив в него различные элементы. Видеопереходы. Видеопереход управляет воспроизведением фильма при переходе от одного видеоклипа или изображения к другому (рис. 7.3). Рисунок 7.3 – Просмотр видеопереходов Переход можно добавлять между двумя изображениями, видеоклипами или названиями в любом сочетании на раскадровке или шкале времени. Этот переход воспроизводится перед завершением одного клипа, когда начинает воспроизводиться другой клип. Программа Windows Movie Maker содержит различные переходы, которые можно добавлять в проект. Переходы хранятся в папке «Видеопереходы» на панели содержимого. Видеоэффекты. Видеоэффект определяет способ отображения видеоклипа, изображения или названия в проекте и готовом фильме (рис. 7.4). Рисунок 7.4 – Просмотр видеоэффектов Видеоэффекты позволяют добавлять специальные эффекты в фильм. Видеоэффект используется для целого видеоклипа, изображения или названия в фильме. Можно добавить любые из видеоэффектов, которые имеются в папке «Видеоэффекты» на панели «Сборники». Названия и титры. Названия и титры позволяют добавлять в фильм текстовую информацию (рис. 7.5). Рисунок 7.5 – Создание названий и титров Можно добавлять любой текст, но чаще добавляются название фильма, имя создателя, дата и т.д. Кроме изменения анимации названия, которая определяет способ отображения названия или титров в фильме, можно изменить их внешний вид. 7.2.9 Сохранение и отправка фильмов Мастер сохранения фильмов позволяет быстро сохранить проект как готовый фильм. Хронометраж, компоновка и содержимое проекта сохраняются как один полный фильм. Этот фильм можно сохранить на компьютере или на записываемом компакт-диске, отправить по электронной почте или отправить на узел хранения видео в Интернете. Кроме того, можно записать фильм на кассету в цифровой видеокамере. Эта страница мастера сохранения фильмов позволяет выбрать параметр сохранения в зависимости от того, что необходимо сделать с готовым фильмом. На этой странице имеются следующие параметры. Мой компьютер. Указывает на то, что фильм следует сохранить на локальном компьютере или в общей сетевой папке. Записываемый компакт-диск. Указывает на то, что фильм следует сохранить на записываемом (CD-R) или перезаписываемом (CD-RW) компактдиске. Выберите этот параметр, если в компьютере установлен дисковод для записи компакт-дисков и необходимо сохранить готовый фильм на записываемом или перезаписываемом компакт-диске. Электронная почта. Указывает на то, что фильм необходимо сохранить для отправки по электронной почте. Выберите этот параметр для обмена небольшими фильмами с другими пользователями, отправляя их по электронной почте с помощью почтовой программы по умолчанию. Веб-узел. Указывает на то, что необходимо сохранить фильм, а затем отправить его на узел хранения видео. Узел хранения видео – это услуга стороннего поставщика в Интернете для размещения и хранения фильмов, сохраненных в Windows Movie Maker, на веб-сервере. Выберите этот параметр, если необходимо сохранить фильм, для того чтобы родственники и друзья могли посмотреть его в Интернете. Цифровая видеокамера. Указывает на то, что фильм необходимо записать на кассету в цифровой камере. Этот параметр доступен, когда цифровая камера подключена к порту IEEE 1394. Выберите этот параметр, если необходимо сохранить фильм на кассете для просмотра с помощью цифровой камеры или телевизора (когда камера подключена к телевизору). СПИСОК ИСПОЛЬЗОВАННЫХ ИСТОЧНИКОВ i. Кравченя, Э.М. Технические средства обучения и методика их применения: учебно-методическое пособие к лабораторным работам / Э.М. Кравченя, В.И. Пилипенко. − Минск: БНТУ, 2005. − 99 с. ii. Кравченя, Э.М. Технические средства обучения: учебнометодическое пособие для студентов специальности 1-08 01 01 «Профессиональное обучение (по направлениям)» заочной формы обучения [Электронный ресурс] / Э.М. Кравченя, В.И. Пилипенко. – Регистрационный ЭИ № БНТУ/ИПФ29 – 1.2010 − Минск: БНТУ, 2010. − 66 с. iii. Иващенко, С.А. Порядок разработки и внедрения модульнорейтинговой системы обучения. Методические рекомендации. Единая система стандартизации БНТУ / С.А. Иващенко, Э.М. Кравченя, Б.А. Татаринов. – Минск: БНТУ, 2009. − 9 с. iv. Кравченя, Э.М. Технические средства обучения и методика их применения. Компьютерные технологии подготовки средств наглядности: учебно-методическое пособие к лабораторным работам /Э.М. Кравченя, В.И. Пилипенко. Минск: БНТУ, 2007. 56 с.