Инструкция по работе с Ковчегом
advertisement
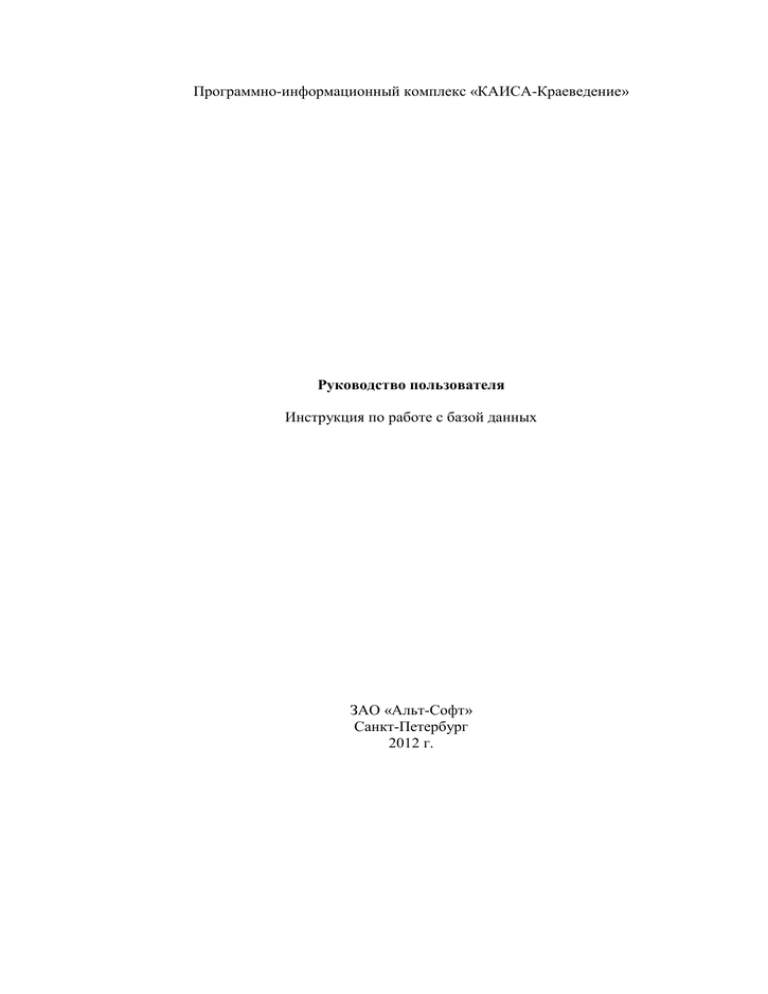
Программно-информационный комплекс «КАИСА-Краеведение» Руководство пользователя Инструкция по работе с базой данных ЗАО «Альт-Софт» Санкт-Петербург 2012 г. 2 Оглавление: I. Начало работы с системой ........................................................................................................3 II. Ввод данных ..............................................................................................................................4 III. Редактирование данных ..........................................................................................................8 IV. Объединение строк справочника ...........................................................................................9 V. Присоединение изображений (формат jpg, jpeg, png, gif, tiff, tif) ......................................10 VI. Приложения (файлы в любом формате)..............................................................................14 VII. ПОИСК..................................................................................................................................15 1. Поиск по объектам ..............................................................................................................15 2. Сохранение условия поиска ...............................................................................................16 3. Общий поиск ........................................................................................................................18 VII. Произвольные отчетные формы .........................................................................................18 VIII. Как оформить Интернет-представление сборника ..........................................................20 3 I. Начало работы с системой База данных находится по адресу: http://ark.kaisa.ru Система запускается двойным нажатием на иконку «КАИСА». Система просит ввести имя пользователя и пароль: Введите имя пользователя, пароль и нажмите кнопку «ВХОД». Основные объекты (меню «Объекты»): Публикации Персоны Изображения Основные справочники, с помощью которых описываются объекты (меню «Объекты»): Выберите объект, с которым вы будете работать, из меню «Объекты»: Если вы поднесете указатель к слову ПОИСК, вы можете: - выбрав позицию «Список», получить полный список объектов - выбрав позицию «Параметры поиска», найти нужную группу объектов по заданным критериям поиска (см. раздел «ПОИСК»). 4 Если вы поднесете курсор к слову «Редактирование», вы можете создать новый объект. II. Ввод данных Для ввода нового объекта (например. Публикации) выберите позицию «Редактирование – Создать»: (подводим курсор к слову «Редактирование» и нажимаем на слово «Создать»). Щелчок по слову «Создать» приведет к появлению на экране формы ввода данных: Красной звездочкой отмечены обязательные для заполнения поля. Если вы их не заполните, система не сможет сохранить запись. Управляющие кнопки: - выбор из справочника, представленного в виде списка. О способах выбора – см. ниже в данном разделе. 5 - переход на страницу справочника для более тщательного поиска нужной позиции или для пополнения справочника. - открыть окно текстового редактора (ввод и просмотр длинных текстов) - сохранить изменения и закрыть форму. Нажав на эту кнопку, вы увидите меню: - сохранить изменения и закрыть форму. - сохранить изменения и продолжить работу (рекомендуется это делать, если вы прерываете работу ненадолго). - отказаться от внесенных изменений. Вся остальная информация об объекте при этом сохранится. - закрыть форму без сохранения изменений. - закладки (выбрав ту или иную закладку, вы переходите к соответствующей тематической группе атрибутов описания объекта). 3 типа атрибутов Атрибутов описания объектов много, но все они делятся всего на 3 типа: - текстовый - заполняемый с клавиатуры (не имеющий стрелки вниз справа) справочный - заполняемый выбором из справочника, единственный групповой - заполняемый выбором из справочника, множественный, может состоять из нескольких атрибутов. Текстовый Например: В белое окошко можно вводить произвольный текст. Можно скопировать этот текст из любого офисного приложения (Word, Excel, ...). Порядок копирования: - выделить текст в источнике; - нажать <Ctrl> <C> (<Ctrl> держим, <C> нажимаем); - поставить курсор в белое окошко и нажать <Ctrl> <V> Если текст длинный, перейдите в «текстовый редактор»: нажать кнопку «Сохранить» . После правки надо в нижнем правом углу окошка текстового редактора. 6 Справочный Например: Список персон представляет собой большой справочник, поэтому если вы нажмете на черную стрелку , чтобы из развернувшегося списка выбрать нужную, его придется долго листать. Поэтому воспользуйтесь одним из 2 способов: Способ первый. Введите несколько букв из фамилии персоны – и в списке останутся только фамилии персон, в которых есть эти буквы, например: далее надо выбрать нужный объект из списка. Способ второй. Если вы не нашли нужный объект первым способом, хотите поискать более тщательно или добавить новый, перейдите на страницу справочника. Для перехода на страницу справочника нажмите на кнопку 7 Затем, воспользовавшись ПОИСКОМ, найдите нужный объект, например: Результаты поиска: _________________________________________________________________ _ Управляющие кнопки при работе со справочниками: или или - отказаться от выбора - выбрать текущую запись - редактировать строку справочника - удалить строку справочника - объединить строки справочника (заменить все ссылки) Все справочники системы являются пополняемыми, работа со всеми организована одинаково. __________________________________________________________________ Выберите нужную персону и нажмите кнопку «Выбрать» 8 Если объект не найден, создайте его (Редактирование – Создать). После сохранения записи она отображается внизу страницы. Для выбора надо нажать кнопку «Выбрать» Групповой Третий тип атрибута – групповой – может быть как текстовым, так и справочным. Отличается тем, что может иметь произвольное число значений. Например, «Библиография». Библиография: их может быть сколько угодно. Поставьте указатель в поле «Источники библиографии» и нажмите правую кнопку мыши. Появится меню: При вводе первого «Альтернативного именования» надо выбрать позицию «Редактировать». Появится окошко ввода: Здесь атрибут «Источник библиографии» - справочный атрибут, а «Страницы источника библиографии» - текстовый. Заполните их в соответствии с инструкцией (см. выше) и нажмите кнопку «Сохранить» в нижнем правом углу этого окошка. Для ввода следующего пункта «Библиографии» снова поставьте указатель в поле «Источник библиографии», нажмите правую кнопку мыши и выберите «Добавить запись». Для удаления записи наведите на нее указатель, нажмите правую кнопку мыши и выберите «Удалить запись». III. Редактирование данных Для того, чтобы снова обратиться к введенному объекту (публикации, персоне и проч.) для просмотра или редактирования, надо найти его, выбрав позицию «Поиск» «Параметры поиска» (подвести курсор к слову «Поиск»), и щелкнуть по словам «Параметры поиска» (о поиске в базе данных смотрите раздел «ПОИСК»). Для редактирования нажмите кнопку «Изменить» в форме просмотра. в правом столбце списка объектов или кнопку Некоторые особенности редактирования: Чтобы удалить значение группового атрибута (что вводится правой кнопкой мышки, например, «Адреса по документу»), нажмите ту же самую правую кнопку и выберите позицию «Удалить запись»: 9 Чтобы удалить значение из справочного поля (например, таких как «Топоним»), выберите из справочника пустую (верхнюю) строку: IV. Объединение строк справочника - объединить строки справочника (заменить все ссылки) Если вы по ошибке ввели две одинаковые строки в справочник, например, одну и ту же персону два раза, вам следует воспользоваться этой процедурой. У нас два раза встречается персона Кармазин: Выберите ту запись, которую вы хотите удалить и нажмите справа от нее кнопку (заменить все ссылки). Далее выберите позицию «Поиск» - «Параметры поиска». Появится окошко для поиска, введите фамилию той персоны, на которую вы хотите перебросить ссылки с персоны-дубля: 10 Выполните поиск, перед вами появится результат поиска: Выберите из списка нужную запись (значок Система сообщит, сколько произведено замен: справа от нужной записи). Теперь ошибочную запись вы можете удалить без потери целостности данных. V. Присоединение изображений (формат jpg, jpeg, png, gif, tiff, tif) Найдите нужный объект («Поиск» - «Параметры поиска»), например, публикацию. Активизируйте его название и нажмите на закладку «Изображения» при этом объекте. На экране появится страница работы с изображениями: 11 Добавлять можно изобразительные материалы (файлы в формате jpg, jpeg, png, gif, tiff, tif), хранящиеся на жестких дисках вашего компьютера, компьютеров, доступных по сети, а также на CD . Нажмите кнопку «Добавить новое изображение». Появится окошко ввода: Для поиска изображения нажмите кнопку Появится окошко «Открытие файла» (Open): справа от атрибута «Изображение». Найдите нужный файл с изображением. Если вы хоть раз находили изображение из этой папки, откроется сразу нужная папка. 12 Вам надо найти нужный файл и нажать кнопку «Open». Изображение появится в маленьком окошке: Вы можете открыть на компьютере папку, в которой хранятся изображения, и добавлять их в КАИСу простым копированием \ вставлением объекта. Т.е. выделите файл-изображение в папке с изображениями, скопируйте его (правая кнопка мышкиКопировать или ctrl+c), затем встаньте на форму редактирования изображения, поставьте курсор в свободное серое поле справа от атрибута «Изображение» и вставьте картинку (правая кнопка мышки - вставить). Таким образом вы можете копировать и вставлять изображения с сайтов, скриншоты и проч. В качестве подписи появится имя файла изображения. Содержательную подпись надо ввести обязательно. Нажмите кнопку «Сохранить» в правом нижнем углу и увидите: 13 Присоединять изображение не обязательно сразу после ввода общей информации. Документ можно найти в любое другое время, воспользовавшись поиском (см. параграфы «Редактирование данных» и «Поиск»). После того, как документ найден, вы его «раскрываете» и прикрепляете изображение. К каждому объекту можно присоединять произвольное количество изображений. Присоединенные изображения хранятся в базе данных. Для удаления изображения нажмите кнопку «Редактирование»/ «Удалить изображение». Картинка является ссылкой. Нажав на нее, вы вызываете программу просмотра изображений: Управляющие клавиши: - поворот изображения на 90 градусов вправо - поворот изображения на 90 градусов влево - увеличение изображения 14 - уменьшение изображения - возврат к начальному виду изображения (каким вы его увидели до работы над ним – поворота, увеличения и др.) - возврат к оригинальному (полному) изображению - сохранение повернутого изображения - выход из форма работы над изображением без сохранения изменений. Если вы повернули изображение, сохраните изменения, нажав на кнопку «Сохранить» в окне редактирования изображения. VI. Приложения (файлы в любом формате) Найдите нужный объект («Поиск» - «Параметры поиска»), например, публикацию. Перейдите на редактирование объекта. Вы можете присоединять файлы через группу «Приложения»: Это групповой справочный атрибут (см. раздел о работе с групповыми атрибутами). Выбор позиции «редактировать» (а для последующих – «добавить новый») приведет к появлению на экране формы для выбора приложения-файла: Если файла нет в базе, его надо ввести. Для этого перейдите на справочник «Приложений» . Нажмите кнопку «Создать». Перед вами появится следующая форма: Введите наименование документа. Затем найдите файл так же, как это описано для изображения и сохраните запись. После этого документ надо выбрать: 15 Документ присоединяется к публикации. После этого нужно сохранить изменения в форме редактирования публикации Вы можете открыть на компьютере папку, в которой хранятся изображения, и добавлять их в КАИСу простым копированием \ вставлением объекта. Т.е. выделите файл-изображение в папке с изображениями, скопируйте его (правая кнопка мышкиКопировать или ctrl+c), затем встаньте на форму редактирования изображения, поставьте курсор в свободное серое поле справа от атрибута «Изображение» и вставьте картинку (правая кнопка мышки - вставить). VII. ПОИСК 1. Поиск по объектам В базе данных осуществляется поиск объектов любого типа по любому из атрибутов описания этих объектов и по любому их набору, заданному вами. Рассмотрим пример поиска в объектном типе «Публикации» по атрибуту «Тематические группировки. Тематическая группа». Перейдите на объект «Публикации». Активируйте позицию «Поиск» - «Параметры поиска». В поле «Атрибут» выберите «Тематические группировки. Тематическая группа». Для этого необходимо либо раскрыть меню в любой строчке и найти нужную позицию, либо стереть слово «Название» в окошке «Атрибут» и набрать первые буквы слова «темат», нажать на стрелку вниз в поле «Атрибут» и выбрать нужный атрибут. В поле «Значение атрибута» надо выбрать соответствующую тематическую группу, набрав первые несколько букв из ее названия и выбрать ее из раскрывающегося списка: 16 Если нажать на кнопку «Выполнить», то на экране будет представлен список всех публикаций, находящихся к тематической группе «Культурное наследие Кондопожского края/Памятники истории и культуры/Охрана памятников истории и культуры ». Несколько общих положений по поиску: - искать можно по произвольному количеству атрибутов - добавляем атрибут кнопкой «Добавить условие поиска» - сам атрибут, как и его значение, можно искать, введя первые буквы любого слова его названия. Внимание! Во вводимых символах не должно быть точек (.) и тире (-) - если вы ищете по нескольким условиям, то найдете документы, удовлетворяющие всем заданным условиям («поиск по «и») - один и тот же атрибут можно повторять несколько раз (как в примере с датой составления карточки) - пустые поля убирать из окошка не нужно, заполнять все имеющиеся на экране – тоже не нужно - не обязательно формулировать сразу все условия – поищите по одному, потом, если получится слишком объемный результат, уточните, добавив новые - когда вы нажимаете «Параметры поиска», в окошке отображаются последние введенные вами условия - обращайте внимание на операцию: равно, не равно, содержит, больше, меньше, … - она выбирается из меню и должна быть задана правильно - поиск всех типов объектов (топонимов, персон, организаций, строк всех других справочников) организован точно так же. Искать можно по всем атрибутам, которыми описаны объекты. 2. Сохранение условия поиска Вы можете сохранить условия поиска для быстрого последующего вызова поиска из набора сохраненных условий. Для этого заведите поиск по нужным вам условиям. Например, о.т. Публикации: 17 - атрибут «Тематические группировки. Тематическая группа» = «Культурное наследие Кондопожского края/Памятники истории и культуры/Охрана памятников истории и культуры ». Выполните поиск. Для этого нажмите кнопку «Выполнить». Перед вами появится результат поиска. Еще раз нажмите кнопку «Поиск/ Параметры поиска» и в появившейся форме нажмите на кнопку «Сохранить набор условий». Перед вами появится окошко: Введите имя группы (имя для этого поискового запроса). Например, «Памятники». Нажмите кнопку сохранить в этом маленьком окошке. Теперь это поисковое условие сохранено и им можно будет пользоваться всем пользователям БД (при этом вы можете выбирать это сохраненное условие и заводить поиск, находясь на любом объекте или справочнике БД). Чтобы завести поиск по сохраненному условию, нажмите кнопку Поиск/ Параметры поиска, в списке сохраненных условий выберите нужное условие, нажмите кнопку «Выполнить»: 18 3. Общий поиск Общий поиск осуществляет поиск сразу по всем объектам по заданному условию. Наберите поисковое слово в пустом поисковом поле в правом верхнем углу экрана. Нажмите кнопку Enter: Получаем результат поиска: Результаты поиска собраны под закладками (закладки – это разные объектные типы и справочники). Рядом с заголовком закладки стоит цифра. Она обозначает количество объектов этого типа, удовлетворяющих условию данного запроса. Раскрыта закладка «Библиография». Найдена 1 библиография, в текстовых полях которой содержится слово «культур». Перейдем на следующую закладку – «Изображения». Найдено 1 Изображение, в текстовых полях которого содержится слово «культур». Так вы переходите с закладки на закладку, чтобы увидеть все результаты поиска. Обратите внимание, не следует вставлять в окно общего поиска: Названия с точкой: Краслага. Названия с тире (дефисом): 1940-е – 1950-е Значки: №7 Длинные фразы: Кладбище заключенных ОЛП №7 Нижне-Пойменского отделения Краслага. 1940-е – 1950-е VII. Произвольные отчетные формы Из базы данных можно выводить произвольные выходные формы по списку объектов (в том числе найденных объектов) для всех объектных типов с возможностью выбора атрибутов. Например, на объекте Публикации. Заведите поиск (чтобы получить выборку объектов). Например, выберем все публикации, у которых «Тематические группировки. Тематическая группа» = «Культурное наследие Кондопожского края/Памятники истории и культуры/Охрана памятников истории и культуры ». Теперь в верхнем правом углу экрана нажмите кнопку «Атрибуты списков»: 19 Перед вами появится список атрибутов этого объекта: Выберите те из них, которые вы хотите видеть в отчете: 20 Нажмите кнопку «Выбрать» под списком объектов: После этого загрузится отчет. Можете открыть его для просмотра или сохранить у себя на компьютере. VIII. Как оформить Интернет-представление сборника База данных находится по адресу: http://ark.kaisa.ru Зайдите в базу под вашим именем пользователя и паролем. Перейдите на справочник «Настройка и тексты сайта». Вам нужно создать в этом справочнике 5 объектов: Название проекта Текст на первую страницу Копирайты Изображения для верхней части страницы Изображения для нижней части страницы Для этого нажмите кнопку «Создать» Перед вами появится форма ввода нового объекта: Поля «Наименования», «Краткий текст» и «Полный текст» текстовые. Просто поставьте на них курсор и вводите текст с клавиатуры или скопируйте готовый текст из Word и вставьте его <Ctrl><V>. В поле «Тип» надо нажать на стрелочку справа от поля и выбрать нужное значение из выпадающего списка (для прокрутки списка используйте колесико мышки). Например: 21 После того, как вы заполнили нужные поля, сохраните объект. Для этого нажмите на дискетку в правом нижнем углу экрана закрыть»: После этого опять нажмите кнопку «Создать» И создайте следующий текст. Так вы введете все 5 текстов. Пример: 1. Название проекта 2. Текст на первую страницу и выберите «Сохранить, затем 22 3. Копирайты 4. Изображения для верхней части страницы (может быть только одно!) Создаем объект «Изображения для верхней части страницы» и присоединяем к нему изображение через закладку «Изображения». 5. Изображения для нижней части страницы (может быть несколько!). Создаем объект «Изображения для верхней части страницы» и присоединяем к нему изображения через закладку «Изображения». В каждом тексте не забывайте выбирать из справочника «Тип текста» соответственно: название проекта текст на первую страницу копирайты 23 Изображение для верха первой страницы изображения в нижнюю часть первой страницы Для текстов «Изображения для верхней части страницы» и «Изображения для нижней части страницы» Вам еще нужно знать, как присоединить тексту изображение. Для этого перейдите на текст «Изображения для нижней части страницы». Сверху над объектом появится закладка «Изображения», щелкните по ней мышкой. Вы перейдете на страницу работы с изображениями: Нажмите кнопку «Добавить новое изображение». Появится форма ввода изображения: Поле «Подпись к изображению» текстовое. Просто поставьте на него курсор и вводите текст с клавиатуры или скопируйте готовый текст из Word и вставьте его <Ctrl><V>. Для поиска изображения нажмите на кнопку Появится окошко «Открытие файла» (Open): справа от атрибута «Изображение». 24 Найдите нужный файл с изображением. Если вы хоть раз находили изображение из этой папки, откроется сразу нужная папка. Вам надо найти нужный файл и нажать кнопку «Open». Изображение появится в маленьком окошке: Так же вы можете открыть на компьютере папку, в которой хранятся изображения, и добавлять их в базупростым копированием \ вставлением объекта. Т.е. выделите файлизображение в папке с изображениями, скопируйте его (правая кнопка мышки Копировать или ctrl+c), затем встаньте на форму редактирования изображения, поставьте курсор в свободное серое поле справа от атрибута «Изображение» и вставьте картинку (правая кнопка мышки - вставить). 25 Таким образом вы можете копировать и вставлять изображения с сайтов, скриншоты и проч. Нажмите кнопку «Сохранить» в правом нижнем углу. Чтобы добавить следующее изображение, еще раз нажмите кнопку «Добавить изображение» и т.д. Для удаления изображения нажмите кнопку «Редактирование»/ «Удалить изображение». Синхронное Интернет- представление сборника вы можете видеть по адресу: http://inark.net - далее выбираете имя своего сборника Для обновления отдельных страниц сайта после их изменения в базе нажимайте <Ctrl><F5>. Для обновления первой страницы (если вы внесли изменения в тексты) надо запустить сайт снова.






