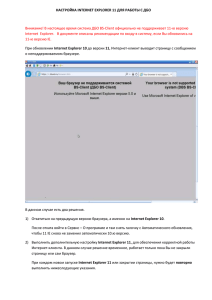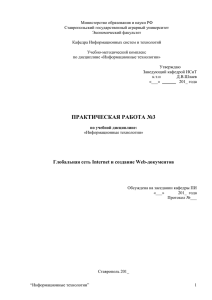Компьютерные технологии в электроэнергетике
advertisement
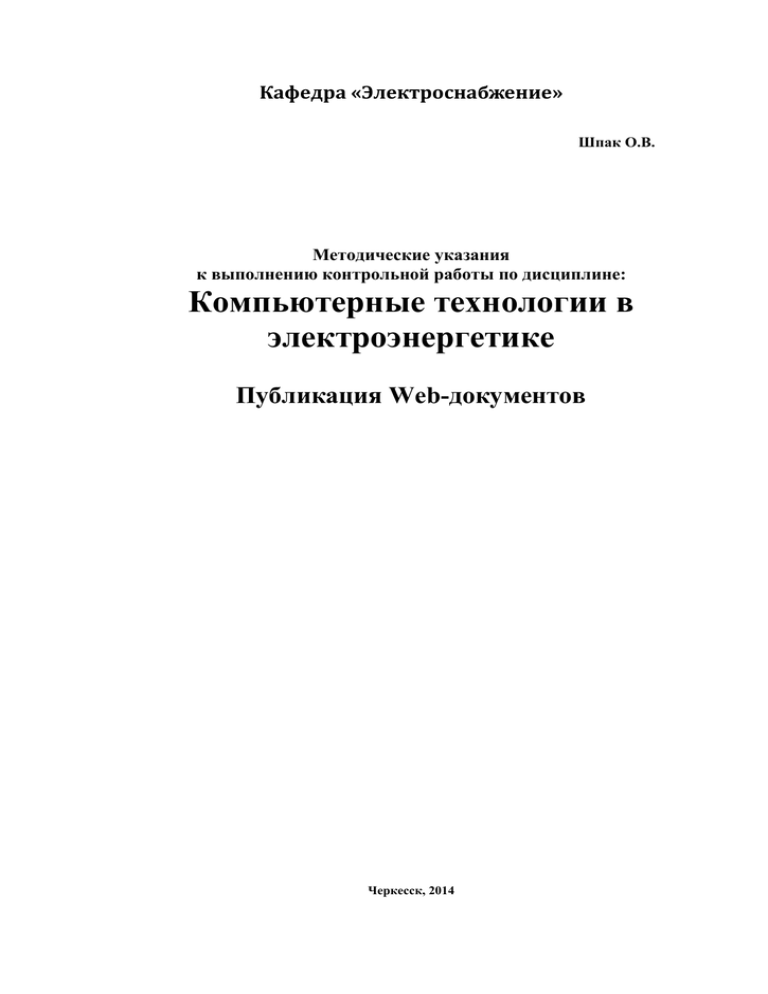
Кафедра «Электроснабжение» Шпак О.В. Методические указания к выполнению контрольной работы по дисциплине: Компьютерные технологии в электроэнергетике Публикация Web-документов Черкесск, 2014 Задания для контрольной работы по дисциплине «Компьютерные технологии в электроэнергетике» для студентов ЗФО направления подготовки 140400.62 Электроэнергетика и электротехника. На основе полученных знаний и навыков, после самостоятельного выполнения практических заданий (см. ниже), необходимо выбрать из предложенного списка тему индивидуального или группового проекта: 1. Сайт магазина по продаже электроники. 2. Сайт интернет-магазина по продаже электрического оборудования. 3. Сайт предприятия по обслуживанию внутридомовых электрических сетей. 4. Сайт на тему: «Малые электрические станции Карачаево-Черкесской республики». 5. Сайт на тему: «Газотурбинные электрические станции». 6. Сайт на тему: «Альтернативные источники электрической энергии». 7. Сайт на тему: «Электрические станции Северного Кавказа». 8. Сайт на тему: «Атомные станции России». 9. Сайт на тему: «Крупнейшие гидроэлектростанции России». 10.Сайт на тему: «Современные источники освещения». 11.Сайт на тему: «Маркировка кабелей и проводов». 12.Сайт на тему: «Типы трансформаторов». 13.Сайт на тему: «Контрольно-измерительные приборы». 14.Сайт на тему: «Элементы силовой электроники». 15.Сайт на тему: «Асинхронные и синхронные электрические машины». и другие, связанные с будущей профессией студента или с энергетическим хозяйством предприятия, на котором работает студент (по согласованию с преподавателем). ВАЖНО!!!! Выполненное задание записывается на флеш-карту, защищается при собеседовании, дорабатывается и только после этого записывается на СD – диск. Контрольная работа обязательно должна быть зарегистрирована на кафедре «Электроснабжение» в а.324 не позднее, чем за 10 дней до начала экзаменационной сессии. Кафедра «Электроснабжение» Шпак О.В. Методические указания к выполнению контрольной работы по дисциплине: Компьютерные технологии в электроэнергетике Публикация Web-документов Черкесск, 2014 Задание 1. Создать простейшую Web-страницу. 1. Запустите текстовый редактор Блокнот (Пуск Программы Стандартные Блокнот). 2. Введите следующий документ: <HTML> <HEAD> <ТIТLЕ>Заголовок документа</ ТIТLЕ> </HEAD> <BODY> Содержание документа </BODY> </HTML> 3. Сохраните этот документ под именем first.htm. Перед сохранением убедитесь, что сброшен флажок Не показывать расширения для зарегистрированных типов файлов (Пуск Настройка Свойства папки Вид). В противном случае редактор Блокнот может автоматически добавить в конец имени расширение .TXT. 4. Запустите программу Internet Explorer (Пуск Программы Internet Explorer). 5. Дайте команду Файл Открыть. Щелкните на кнопке Обзор и откройте файл first.htm. 6. Посмотрите, как отображается этот файл — простейший корректный документ HTML. Где отображается содержимое элемента TITLE? Где отображается содержимое элемента BODY? 7. Как отображаются слова «Содержание» и «документа», введенные в двух отдельных строчках? Почему? Проверьте, что происходит при уменьшении ширины окна. В этом упражнении Вы создали простейший документ HTML Вы познакомились с особенностями форматирования документов HTML и их отображения при помощи обозревателя Internet Explorer. Задание 2. Изучить приемы форматирования абзацев 1. Если это упражнение выполняется не сразу после предыдущего, откройте документ first.htm в программе Блокнот. 2. Удалите весь текст, находящийся между тегами <BODY> и </BODY>. Текст, который будет вводиться в последующих пунктах этого упражнения, необходимо поместить после тега <BODY>, а его конкретное содержание может быть любым. 3. Введите заголовок первого уровня, заключив его между тегами <Н1> и </Н1>. 4. Введите заголовок второго уровня, заключив его между тегами <Н2> и </Н2>. 5. Введите отдельный абзац текста, начав его с тега <Р>. Пробелы и символы перевода строки можно использовать внутри абзаца произвольно. 6. Введите тег горизонтальной линейки <HR>. 7. Введите еще один абзац текста, начав его с тега <Р>. 8. Сохраните этот документ под именем paragraph.htm. 9. Запустите обозреватель Internet Explorer (Пуск Программы Internet Explorer); 10. Дайте команду Файл Открыть. Щелкните на кнопке Обзор и откройте файл paragraph.htm. 11. Посмотрите, как отображается этот файл. Установите соответствие между элементами кода HTML и фрагментами документа, отображаемыми на экране. В этом упражнении Вы создали документ HTML с разметкой абзацев. Вы определили, как влияют теги HTML на отображение соответствующих частей документа. Задание 3. Создать гиперссылки 1. Если это упражнение выполняется не сразу после предыдущего, откройте документ first.htm в программе Блокнот. 2. Удалите весь текст, находящийся между тегами <BODY> и </BODY>. Текст, который будет вводиться в последующих пунктах этого упражнения, необходимо поместить после тега <BODY>. 3. Введите фразу: Текст до ссылки. 4. Введите тег: <А HREF="first.htm">. 5. Введите фразу: Ссылка. 6. Введите закрывающий тег </А>. 7. Введите фразу: Текст после ссылки. 8. Сохраните документ под именем link.htm. 9. Запустите обозреватель Internet Explorer (Пуск Программы Internet Explorer). 10. Дайте команду Файл Открыть. Щелкните на кнопке Обзор и откройте файл llnk.htm. 11. Убедитесь в том, что текст между тегами <А> и </А> выделен как ссылка (цветом и подчеркиванием). 12. Щелкните на ссылке и убедитесь, что при этом загружается документ, на который указывает ссылка. 13. Щелкните на кнопке Назад на панели инструментов, чтобы вернуться к предыдущей странице. Убедитесь, что ссылка теперь считается «просмотренной» и отображается другим цветом. В этом упражнении Вы создали документ HTML, содержащий гиперссылки. Вы увидели, как гиперссылки отображаются в документе, и научились пользоваться ими. Задание 4. Создать изображение и использовать его на Web-странице 1. Откройте программу Paint (Пуск Программы Стандартные Paint). Задайте размеры нового рисунка, например 50х50 точек (Рисунок Атрибуты). 2. Выберите красный цвет переднего плана и зеленый цвет фона. Залейте рисунок фоновым цветом. 3. Инструментом Кисть нанесите произвольный красный рисунок на зеленый фон. 4. Сохраните рисунок под именем pic1.gif (в формате GIF). 5. Дайте команду Рисунок Атрибуты. Установите флажок Использовать прозрачный цвет фона. Щелкните на кнопке Выбор цвета и выберите зеленый цвет, уже использованный на рисунке в качестве фонового. 6. Сохраните рисунок еще раз под именем pic2.gif (в формате GIF) и закройте программу Paint. 7. Если это упражнение выполняется не сразу после предыдущего, откройте документ first.htm в программе Блокнот. 8. Удалите весь текст, находящийся между тегами <BODY> и </BODY>. Текст, который будет вводиться в последующих пунктах этого упражнения, необходимо поместить после тега <BODY>. 9. Введите произвольный текст (протяженностью 4-5 строк) и установите текстовый курсор в его начало. 10. Введите тег <IMG SRC="pic1.gif" ALIGN="BOTTOM">. 11. Сохраните документ под именем picture.htm. 12. Запустите обозреватель Internet Explorer (Пуск Программы Internet Explorer). 13. Дайте команду Файл Открыть. Щелкните на кнопке Обзор и откройте файл picture.htm. Посмотрите на получившийся документ, обращая особое внимание на изображение. 14. Вернитесь в программу Блокнот и измените значение атрибута: ALIGN="TOP". Сохраните файл под тем же именем. 15. Вернитесь в программу Internet Explorer и щелкните на кнопке Обновить на панели инструментов. Посмотрите, как изменился вид страницы при изменении атрибутов. 16. Вернитесь в программу Блокнот и измените значение атрибута: ALIGN="LEFT". Сохраните файл под тем же именем. 17. Вернитесь в программу Internet Explorer и щелкните на кнопке Обновить на панели инструментов. Посмотрите, как изменился вид страницы при изменении атрибутов. 18. Вернитесь в программу Блокнот и добавьте в тег <IMG> атрибуты: HSPACE=40 VSPACE=20. Сохраните файл под тем же именем. 19. Вернитесь в программу Internet Explorer и щелкните на кнопке Обновить на панели инструментов. Посмотрите, как изменился вид страницы при изменении атрибутов. 20. Вернитесь в программу Блокнот и измените имя рисунка: SRC="plc2.glf". Сохраните файл под тем же именем. 21. Вернитесь в программу Internet Explorer и щелкните на кнопке Обновить на панели инструментов. Посмотрите, как изменился вид страницы при изменении атрибутов. В чем различие между двумя созданными рисунками? В этом упражнении Вы научились вставлять изображения в документ. Вы выяснили, как влияют атрибуты тега <IMG> на способ отображения изображения. Вы узнали, как отображаются GIFизображения, имеющие прозрачный цвет фона. Задание 5. Приемы форматирования текста. 1. Если это упражнение выполняется не сразу после предыдущего, откройте документ first.htm в программе Блокнот. 2. Удалите весь текст, находящийся между тегами <BODY> и </BODY>. Текст, который будет вводиться в последующих пунктах этого упражнения, необходимо поместить после тега <BODY>, а его конкретное содержание может быть любым. 3. Введите тег <BASEFONT SIZE="5" COLOR="BROWN">. Он задает вывод текста по умолчанию увеличенным шрифтом и коричневым цветом. 4. Введите произвольный абзац текста, который будет выводиться шрифтом, заданным по умолчанию. Начните этот абзац с тега <Р>. 5. Введите теги: <Р> <FONT SIZE="-2" FACE="ARIAL" COLOR="GREEN">. 6. Введите очередной абзац текста, закончив его тегом </FONT>. 7. В следующем абзаце используйте по своему усмотрению парные теги: <В> (полужирный шрифт), <I> (курсив), <U> (подчеркивание), <S> (вычеркивание), <SUB> (нижний индекс), <SUP> (верхний индекс). 8. В следующем абзаце используйте по своему усмотрению парные теги <ЕМ> (выделение), <STRONG> (сильное выделение), <CODE> (текст программы), <KBD> (клавиатурный ввод), <SAMP> (пример вывода), <VAR> (компьютерная переменная). 9. Сохраните полученный документ под именем format.htm. 10. Запустите обозреватель Internet Explorer (Пуск Программы Internet Explorer). 11. Дайте команду Файл Открыть. Щелкните на кнопке Обзор и откройте файл format.htm. 12. Изучите, как использованные элементы HTML влияют на способ отображения текста. 13. Вернитесь в программу Блокнот и измените документ так, чтобы элементы, задающие форматирование, были вложены друг в друга. Сохраните документ под тем же именем. 14. Вернитесь в программу Internet Explorer и щелкните на кнопке Обновить на панели инструментов. Посмотрите, как изменился вид страницы. Вы познакомились с некоторыми элементами языка HTML, которые могут использоваться для форматирования текста документа. Вы выяснили, как эти элементы воздействуют на отображение документа, и узнали, что такие элементы можно вкладывать друг в друга. Задание 6. Приемы создания списков 1. Если это упражнение выполняется не сразу после предыдущего, откройте документ flrst.htm в программе Блокнот. 2. Удалите весь текст, находящийся между тегами <BODY> и </BODY>. Текст, который будет вводиться в последующих пунктах этого упражнения, необходимо поместить после тега <BODY>, а его конкретное содержание может быть любым. 3. Вставьте в документ тег <OL TYPE="I">, который начинает упорядоченный (нумерованный) список. 4. Вставьте в документ элементы списка, предваряя каждый из них тегом <LI>. 5. Завершите список при помощи тега </OL>. 6. Сохраните полученный документ под именем list.htm. 7. Запустите обозреватель Internet Explorer (Пуск Программы Internet Explorer). 8. Дайте команду Файл Открыть. Щелкните на кнопке Обзор и откройте файл list.htm. 9. Изучите, как упорядоченный список отображается в программе Internet Explorer, обращая особое внимание на способ нумерации, заданный при помощи атрибута TYPE=. 10. Вернитесь в программу Блокнот и установите текстовый курсор после окончания введенного списка. 11. Вставьте в документ тег <UL TYPE="SQUARE">, который начинает неупорядоченный (маркированный) список. 12. Вставьте в документ элементы списка, предваряя каждый из них тегом <LI>. 13. Завершите список при помощи тега </UL>. Сохраните документ под тем же именем. 14. Вернитесь в программу Internet Explorer и щелкните на кнопке Обновить на панели инструментов. Посмотрите, как изменился вид страницы, обратив внимание на способ маркировки, заданный при помощи атрибута TYPE=. 15. Вернитесь в программу Блокнот и установите текстовый курсор после окончания введенного списка. 16. Вставьте в документ тег <DL>, который начинает список определений. 17. Вставьте в список определяемые слова, предваряя соответствующие абзацы тегом <DT>. 18. Вставьте в список соответствующие определения, предваряя их тегом <DD>. 19. Завершите список при помощи тега </DL>. Сохраните документ под тем же именем. 20. Вернитесь в программу Internet Explorer и щелкните на кнопке Обновить на панели инструментов. Посмотрите, как выглядит при отображении Web-страницы список определений. Вы научились создавать списки средствами языка HTML и определять способ их нумерации (маркировки). Вы установили, как выглядят списки при их отображении в обозревателе Internet Explorer. Вы также научились создавать список определений. Задание 7. Создание таблиц. 1. Если это упражнение выполняется не сразу после предыдущего, откройте документ flrst.htm в программе Блокнот. 2. Удалите весь текст, находящийся между тегами <BODY> и </BODY>. Текст, который будет вводиться в последующих пунктах этого упражнения, необходимо поместить после тега <BODY>. В данном упражнении используется список номеров телефонов. 3. Введите тег <TABLE BORDER="10" WIDTH="100%">. 4. Введите строку: <CAPTION ALIGN="TOP"> Список телефонов</САРТION>. 5. Первая строка таблицы должна содержать заголовки столбцов. Определите ее следующим образом: <TR BGCOLOR="YELLOW” ALIGN="CENTER"> <ТН>Фамилия<ТН>Номер телефона 6. Определите последующие строки таблицы, предваряя каждую из их тегом <TR> и помещая содержимое каждой ячейки после тега <TD>. 7. Последнюю строку таблицы задайте следующим образом: <TR><TD ALIGN="CENTER" COLSPAN="2">Ha первом этаже здания имеется бесплатный телефон-автомат. 8. Завершите таблицу тегом </TABLE>. 9. Сохраните документ под именем table.htm. 10. Запустите обозреватель Internet Explorer (Пуск Программы Internet Explorer). 11. Дайте команду .Файл Открыть. Щелкните на кнопке Обзор и откройте файл table.htm. 12. Изучите, как созданная таблица отображается в программе Internet Explorer, обращая особое внимание на влияние заданных атрибутов. 13. Измените ширину окна обозревателя и установите, как при этом изменяется внешний вид таблицы. Вы познакомились с приемами создания таблиц средствами языка HTML для представления данных. Вы научились создавать таблицы и изменять их вид при помощи атрибутов тегов HTML. Задание 8. Создание описания фреймов 1. Запустите текстовый редактор Блокнот (Пуск Программы Стандартные Блокнот). 2. Введите следующий документ: <HTML> <HEAD> <TITLE>Описание фреймов</TITLE> </HEAD> <FRAMESET ROWS="60%,*"> <FRAME SRC="table.htm"> <FRAMESET COLS="35%, 65%" NORESIZE> <FRAME SRC="firet.htm"> <FRAME SRC="links.htm"> </FRAMESET> </HTML> 3. Сохраните этот документ под именем frames.htm. 4. Запустите обозреватель Internet Explorer (Пуск Программы Internet Explorer). 5. Дайте команду Файл Открыть. Щелкните на кнопке Обзор и откройте файл frames.htm. 6. Изучите представление нескольких созданных ранее документов, в отдельных фреймах. 7. Посмотрите, что происходит при изменении ширины окна обозревателя. 8. Проверьте, можно ли изменить положение границ фреймов методом перетаскивания при помощи мыши. 9. Щелкните на ссылке, имеющейся в одном из фреймов, и посмотрите, как буде отображен новый документ. 10. Щелкните на кнопке Назад на панели инструментов и убедитесь, что возврат к предыдущему документу на нарушает структуру фреймов. 11. Вернитесь в программу Блокнот и измените структуру и параметры фреймов по своему усмотрению. Сохраните документ под тем же именем. 12. Вернитесь в программу Internet Explorer и щелкните на кнопке Обновить на панели инструментов. Убедитесь, что измененный вид Web-страницы соответствует замыслу. Если это не так, вернитесь в программу Блокнот, найдите и исправьте ошибки. Вы научились отображать в рамках одной Web-страницы несколько документов при помощи фреймов. Вы узнали, как фреймы отображаются обозревателем Intern Explorer. Вы исследовали особенности навигации с помощью гиперссылок по Web-странице, содержащей фреймы. Задание 9. Создание Web-документа с помощью редактора FrontРage Express 1. Запустите программу FrontРage Express (Пуск Программы Стандартные Средства Интернета FrontРage Express). 2. Введите в программе Frontpage Express произвольный текст документа. 3. С помощью панели инструментов форматирования отформатируйте текст собственному усмотрению. 4. Для создания таблицы щелкните на кнопке Вставить таблицу на стандартной панели инструментов. 5. Для добавления иллюстраций используйте кнопку Вставить изображение стандартной панели инструментов. Иллюстрации возьмите из папки C:\Windows. 6. Дайте команду Файл Сохранить, щелкните на кнопке Как файл и задайте и файла wysiwyg.htm. Подтвердите сохранение изображений, требующих преобразования формата. 7. Запустите обозреватель Internet Explorer (Пуск Программы Internet Exploreг). 8. Дайте команду Файл Открыть. Щелкните на кнопке Обзор и откройте файл wysiwyg.htm. 9. Убедитесь, что созданный документ правильно отображается обозревателем. Обратите внимание на наличие отличий вида документа при отображена обозревателе и в программе FrontРage Express. 10. Измените ширину окна обозревателя и посмотрите, как при этом меняется документа. 11. Вернитесь в программу FrontРage Express и дайте команду Вид HTML 12. Изучите автоматически сгенерированный код HTML, определите, как с помощью тегов HTML реализованы использованные команды форматирования. 13. Оцените качество получившегося кода HTML. Вы научились использовать редактор FrontPage Express для создания Web-документов. Вы узнали, как с его помощью форматируют текст документа, создают таблицы и вставляют изображения. Вы исследовали полученный при этом код HTML Исследовательская работа Исследование методов создания абзацного отступа в документах HTML Язык HTML не содержит «официальных» средств для создания абзацных отступов. Все браузеры, предназначенные для вывода текста на экран компьютера, выводят текст без отступа, вставляя пустую строку между отдельными абзацами. Создание абзацного отступа, таким образом, требует использования специальных приемов. 1. Запустите текстовый редактор (например, Блокнот) и начните создание документа HTML. Введите теги структурных элементов и дайте документу заголовок, например Имитация абзацных отступов. 2. Введите небольшой абзац текста, который будет использоваться как эталон. Сохраните документ. 3. Откройте обозреватель Internet Explorer и откройте в нем созданный документ. Отрегулируйте ширину окна программы так, чтобы исследуемый абзац занимал несколько строк. Убедитесь, что он выводится без отступа. 4. Добавление пробелов. Вернитесь к редактированию документа. Разместите после эталонного абзаца горизонтальную линейку (тег <HR>). Скопируйте эталонный абзац через буфер обмена, поместив копию ниже линейки. Добавьте в начало скопированного абзаца несколько пробелов. Сохраните документ. 5. Вернитесь в программу Internet Explorer и щелкните на кнопке Обновить. Посмотрите на добавленный абзац. Объясните, почему создать абзацный отступ таким образом не удается. 6. Метод элемента списка. Вернитесь к редактированию документа. Разместите после последнего абзаца горизонтальную линейку. Скопируйте эталонный абзац через буфер обмена, поместив копию ниже линейки. Добавьте в начало скопированного абзаца тег <DD>. Сохраните документ. 7. Вернитесь в программу Internet Explorer и щелкните на кнопке Обновить. Посмотрите на добавленный абзац. Убедитесь, что появился абзацный отступ. Правильно ли используется код HTML в полученном документе? Можно ли рекомендовать такой метод создания абзацного отступа? Почему? 8. Метод неразрывных пробелов. Вернитесь к редактированию документа. Разместите после последнего абзаца горизонтальную линейку. Скопируйте эталонный абзац через буфер обмена, поместив копию ниже линейки. Добавьте в начало скопированного абзаца повторенную несколько раз комбинацию символов &nbsp;. Сохраните документ. Комбинации символов, начинающиеся со знака «&» (амперсанд) и заканчивающиеся точкой с запятой, служат в языке HTML для задания символов, которые отсутствуют на клавиатуре или не могут включаться в текст документа Согласно спецификаций языка HTML (например, «<»). Комбинация &nbsp; задает неразбивающий пробел. 9. Вернитесь в программу Internet Explorer и щелкните на кнопке Обновить. Посмотрите на добавленный абзац. Убедитесь, что появился абзацный отступ. можно ли рекомендовать такой метод создания абзацного отступа? Почему? 10. Метод предварительно отформатированного текста. Вернитесь к редактированию документа. Разместите после последнего абзаца горизонтальную линейку. Скопируйте эталонный абзац через буфер обмена, поместив копию ниже линейки. Добавьте в начало скопированного абзаца тег <PRE>, задающий предварительно отформатированный текст, и несколько пробелов. В конце абзаца добавьте тег </PRE>. Сохраните документ. 11. Вернитесь в программу Internet Explorer и щелкните на кнопке Обновить. Посмотрите на добавленный абзац. Убедитесь, что появился абзацный отступ. Обратите внимание на способ обработки пробелов и символов конца строки в предварительно отформатированном тексте. В чем особенность используемого шрифта? Выскажите свое мнение об использовании этого метода создания абзацного отступа. 12. Метод невидимого изображения. Вернитесь к редактированию документа. Разместите после последнего абзаца горизонтальную линейку. Скопируйте эталонный абзац через буфер обмена, поместив копию ниже линейки. Добавьте в начало скопированного абзаца тег <IMG>, укажите используемый файл изображения и задайте отступ по горизонтали в 10 пикселов (HSPACE="10"). Файл изображения должен представлять собой картинку в формате GIF, состоящую из одного пиксела (1х1), заданного прозрачным цветом. Сохраните документ. 13. Вернитесь в программу Internet Explorer и щелкните на кнопке Обновить. Посмотрите на добавленный абзац. Убедитесь, что появился абзацный отступ. 14. Проанализируйте все использованные методы и выскажите свое мнение о принципиальной целесообразности их использования и о том, какой из них наиболее удобен. Вы познакомились с ограничениями, имеющимися в языке HTML, и некоторыми приемами для их преодоления. Вы выяснили, что некоторые эффекты можно обеспечить тем некорректного или нестандартного применения элементов HTML. Мы также познакомились с возможностью ввода символов, отсутствующих на клавиатуре, с помощью специальных последовательностей кодов.