2.1 Служебная записка
advertisement
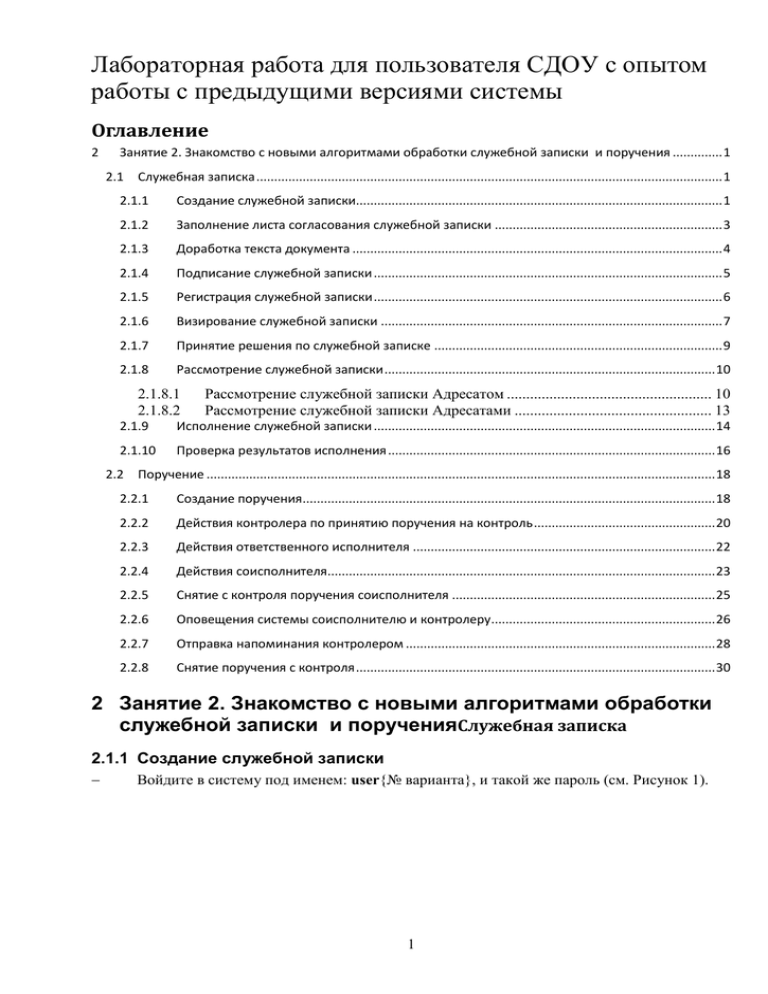
Лабораторная работа для пользователя СДОУ с опытом
работы с предыдущими версиями системы
Оглавление
2
Занятие 2. Знакомство с новыми алгоритмами обработки служебной записки и поручения .............. 1
2.1 Служебная записка ................................................................................................................................... 1
2.1.1
Создание служебной записки....................................................................................................... 1
2.1.2
Заполнение листа согласования служебной записки ................................................................ 3
2.1.3
Доработка текста документа ........................................................................................................ 4
2.1.4
Подписание служебной записки .................................................................................................. 5
2.1.5
Регистрация служебной записки .................................................................................................. 6
2.1.6
Визирование служебной записки ................................................................................................ 7
2.1.7
Принятие решения по служебной записке ................................................................................. 9
2.1.8
Рассмотрение служебной записки ............................................................................................. 10
2.1.8.1
2.1.8.2
Рассмотрение служебной записки Адресатом ..................................................... 10
Рассмотрение служебной записки Адресатами ................................................... 13
2.1.9
Исполнение служебной записки ................................................................................................ 14
2.1.10
Проверка результатов исполнения ............................................................................................ 16
2.2 Поручение ............................................................................................................................................... 18
2.2.1
Создание поручения.................................................................................................................... 18
2.2.2
Действия контролера по принятию поручения на контроль ................................................... 20
2.2.3
Действия ответственного исполнителя ..................................................................................... 22
2.2.4
Действия соисполнителя............................................................................................................. 23
2.2.5
Снятие с контроля поручения соисполнителя .......................................................................... 25
2.2.6
Оповещения системы соисполнителю и контролеру............................................................... 26
2.2.7
Отправка напоминания контролером ....................................................................................... 28
2.2.8
Снятие поручения с контроля ..................................................................................................... 30
2 Занятие 2. Знакомство с новыми алгоритмами обработки
служебной записки и порученияСлужебная записка
2.1.1 Создание служебной записки
Войдите в систему под именем: user{№ варианта}, и такой же пароль (см. Рисунок 1).
1
Рисунок 1
Установите курсор на Личный ящик на панели папок , перейдите к пункту меню
Создать: Служебная записка (см. Рисунок 2). Отобразится Регистрационная карточка
служебной записки.
Далее необходимо:
Заполнить обязательные для заполнения поля (помечены звездочкой) на закладке
Реквизиты документа (см. Рисунок 3):
Рисунок 2
o Вид документа. Выбрать значение По основной деятельности.
o Подвид документа. Выбрать значение Прочие.
o Заголовок.
2
o Автор. По умолчанию система заносит инициатора документа. Нажать кнопку с точками
и выбрать Подписывающее лицо{№ варианта}.
o Адресат. Нажать кнопку с точками и выбрать Адресат {№ варианта}.
o Адресаты. В поле указываются дополнительные адресаты. Нажать на гиперссылку
Добавить и в окне выбора пользователей выбрать значение Делегат{№ варианта}.
Кликнуть на гиперссылку Добавить, расположенную напротив названия поля Файл
документа. Система откроет окно добавления файла в котором заполнить имя файла, нажав на
кнопку Выберите файл, и заполнить поле Количество страниц в документе.
2.1.2 Заполнение листа согласования служебной записки
Жизненный цикл служебной записки в новой версии системы состоит из следующих этапов:
o Создание проекта документа.
o Согласование проекта документа. В старой версии системы этого этапа не было.
Заполнение списка согласующих и процесс согласования документа подробно описан в
п. 1.4.5 и п. 1.5. Урока 1.
o Подписание проекта документа Автором.
o Регистрация документа.
o Визирование документа. В старой версии системы этого этапа не было. Данные этап
соответствует согласованию служебной записки в старой версии системы.
o Принятие решения. На данном этапе Автор должен принять решение о необходимости
направления документа на рассмотрение.
o Рассмотрение служебной записки.
o Исполнение служебной записки.
Рисунок 3
В связи с изменением жизненного цикла Лист согласования служебной записки отличается от
листов согласования других документов, так как содержит дополнительную таблицу –
Визирующие лица. Заполнение списка визирующих лиц аналогично заполнению списка
согласующих лиц.
Перейти на закладку Лист согласования.
3
Кликнуть на гиперссылку Добавить, расположенную напротив названия Визирующие
лица (см. Рисунок 3). В открывшемся окне выбора пользователя найти пользователя
Визирующее лицо {№ варианта}.
Нажать кнопку Сохранить и Закрыть.
2.1.3 Доработка текста документа
Доработка текста документа в отличие от предыдущей версии системы и на этапе создания и в
задаче На доработку производится из карточки документа.
Открыть карточку служебной записки.
Установить курсор на основной файл.
Во всплывающем меню выбрать пункт Редактировать (см. Рисунок 4). Система откроет
выбранный файл в режиме редактирования. В карточке документа перед редактируемым
файлом появится значок ключа (см. Рисунок 5) – это признак что файл редактируется.
Внесите и сохраните изменения в тексте файла, закройте файл.
В карточке документа нажмите кнопку Сохранить. Система откроет окно Сохранить в
репозиторий для подтверждения записи новой версии файла (см. Рисунок 6) (В данном окне
ничего не нужно вносить или нажимать. В дальнейшем ненужные поля и кнопки буду убраны).
Нажмите кнопку ОК.
Нажмите кнопку Закрыть.
Запустите документ по процессу. Система направит документ на подписание Автору.
Рисунок 4
4
Рисунок 5
Рисунок 6
Если нужно вернуться к версии документа, которая была до редактирования, нужно установить
курсор на имя файла и во всплывающем меню выбрать пункт Отменить редактирование.
Система уберет значок ключа перед файлом.
2.1.4 Подписание служебной записки
Для подписания документа нужно выйти из системы и повторно войти как пользователь
Подписывающее лицо {№варианта} с именем и паролем podpis{№варианта} (см. Рисунок 7).
5
Рисунок 7
В главном окне установите курсор на папку Поступившие: На подпись.
Откройте задачу На подпись (см. Рисунок 8) по служебной записке.
Выберите решение Подписать.
Нажмите кнопку Завершить задачу. Система направит документ на регистрацию.
При выборе решения Отправить на доработку система потребует внести замечания и после
завершения задачи направит документ Инициатору.
При выборе решения Подписание нецелесообразно система остановит жизненный цикл
документа.
Рисунок 8
2.1.5 Регистрация служебной записки
Для регистрации документа нужно выйти из системы и повторно войти как пользователь
Регистратор {№варианта} с именем и паролем registrator{№варианта} (см. Рисунок 9).
6
В главном окне установите курсор на папку Поступившие: На регистрацию.
Откройте задачу На регистрацию по служебной записке и примите ее.
Выберите решение Зарегистрировать.
Нажмите Завершить задачу. Система направит документ на визирование.
Рисунок 9
Подробно регистрация документа регистратором описана в п. 1.9 Урока 1.
2.1.6 Визирование служебной записки
Для визирования документа нужно выйти из системы и повторно войти как пользователь
Визирующее лицо {№варианта} с именем и паролем vizir{№варианта} (см. Рисунок 10).
Рисунок 10
В главном окне установите курсор на папку Поступившие: На согласование (см.
Рисунок 11).
7
Рисунок 11
Рисунок 12
Откройте задачу На визирование (см. Рисунок 12).
Выберите решение Завизировать.
Нажмите Завершить задачу. Система направит документ автору документа для
принятия решения.
8
При выборе решения Отправить на доработку система потребует внести замечания и после
завершения задачи направит документ Инициатору.
При выборе решения Завизировать с замечанием система потребует внести замечания и после
завершения задачи направит документ визирующим лицам следующей очереди.
2.1.7 Принятие решения по служебной записке
Для принятия решения по документу нужно выйти из системы и повторно войти как автор
служебной записки - пользователь Подписывающее лицо {№варианта} с именем и паролем
podpis{№варианта} (см. Рисунок 13).
Рисунок 13
В главном окне установите курсор на папку Поступившие: Принятие решения (см.
Рисунок 14).
Откройте задачу Принятие решения (см. Рисунок 15).
Выберите решение На рассмотрение.
Нажмите кнопку Завершить задачу. Систем направит документ на рассмотрение
Адресату.
При выборе решения На доработку система потребует внести замечания и после завершения
задачи направит документ Инициатору.
При выборе решения Рассмотрение нецелесообразно система остановит жизненный цикл
документа.
9
Рисунок 14
Рисунок 15
2.1.8 Рассмотрение служебной записки
Задачи на рассмотрение поступят пользователю, введенному в поле Адресат и пользователям
поля Адресаты, но резолюцию может внести только пользователь из поля Адресат.
2.1.8.1 Рассмотрение служебной записки Адресатом
Для рассмотрение документа нужно выйти из системы и повторно войти как адресат служебной
записки - пользователь Адресат {№варианта} с именем и паролем adresat{№варианта} (см.
Рисунок 16 ).
10
Рисунок 16
17).
В главном окне установите курсор на папку Поступившие: Рассмотрение (см. Рисунок
Рисунок 17
Откройте задачу На рассмотрение (см. Рисунок 18).
11
Рисунок 18
Рисунок 19
Выберите решение На исполнение (см. Рисунок 19). Система откроет следующие поля:
o Текст резолюции. Обязательное поле при выборе данного решения. Внесите
текст: «Провести обучение».
o Дата резолюции. Поле будет заполнено автоматически.
o Срок исполнения. Поле Срок исполнения. Обязательно для заполнения при
выборе переключателя Контроль осуществляет Пользователь или Группа.
12
Необязательно для заполнения при выборе переключателя Контроль не
осуществляется.
o Ответственный исполнитель. Обязательное поле. Внесите пользователя user
{№варианта}.
o Исполнители. Необязательное поле.
o Группа полей Контроль. Оставьте значение Контроль не осуществляется.
При данном выборе контроль исполнения возлагается на Адресата. После
завершения задачи система направит документ Ответственному исполнителю.
Если выбрать поля Группа или Пользователь, то система откроет поля для
задания значения. После завершения задачи система направит задачу
контролеру для создания поручений.
При выборе решения В дело система предложит внести текст в поле Текст Резолюции и
заполнить лист дополнительной рассылки, после завершения задачи система завершит
жизненный цикл документа.
При выборе решения Отправить на доработку система потребует внести замечания и после
завершения задачи направит документ Инициатору.
2.1.8.2 Рассмотрение служебной записки Адресатами
Работы дополнительным адресатом нужно выйти из системы и повторно войти пользователь
Делегат {№варианта} с именем и паролем delegat{№варианта}, так как лицо с данным именем
включено в качестве дополнительного адресата (см. Рисунок 20)
Рисунок 20
В главном окне установите курсор на папку Поступившие: Рассмотрение (см. Рисунок
21).
Откройте задачу На рассмотрение (см. Рисунок 22).
Выберите решение Принять к сведению.
Нажмите кнопку Завершить задачу.
Выбор решения На исполнение повлечет открытие полей как в п. 2.1.8.1 и потребует
выполнения таких же действий.
13
Рисунок 21
Рисунок 22
2.1.9 Исполнение служебной записки
Завершите работу.
Войдите в систему под именем user{№ варианта}, имя и пароль user1{№варианта} (см.
Рисунок 24).
14
Рисунок 23
Перейдите в папку Поступившие: На исполнение (см. Рисунок 24). Откройте задачу.
Рисунок 24
Выберите решение Исполнено (см. Рисунок 25). Система откроет окно комментария.
Внесите текст: «Договор с исполнителем заключен».
Нажмите кнопку Завершить задачу.
Независимо от выбора решения система предложит внести комментарий. После завершения
задачи документ будет направлен Адресату.
15
Рисунок 25
2.1.10
Проверка результатов исполнения
Для проверки исполнения завершите работу и войдите как адресат служебной записки пользователь Адресат {№варианта} с именем и паролем adresat{№варианта} (см. Рисунок 26).
Рисунок 26
Перейдите в папку Поступившие: Проверка результатов исполнения (см. Рисунок
27). Откройте задачу.
16
Рисунок 27
Откройте задачу. Выберите решение Снять как выполненное (см. Рисунок 28).
Нажмите кнопку Завершить задачу. Жизненный цикл служебной записки завершен.
Рисунок 28
17
2.2 Поручение
В работе над поручением участвуют пользователи со следующими ролями:
o Автор поручения. Обязательный участник – формулирует устное поручение или
накладывает резолюцию/ подписывает документ – источник поручения.
o Контролер. Обязательный участник – пользователь или группа пользователей
осуществляющих не только контроль сроков, но и контроль исполнения документа.
o Ответственный исполнитель. Обязательный участник. В случае наличия соисполнителей
контролирует их исполнение.
o Соисполнители. Необязательный участник, отчитывается Ответственному исполнителю.
Как ответственный исполнитель так и соисполнители могут использовать механизм Для
исполнения, который позволяет направить задачу другому пользователю, при этом задача у
исполнителя остается и может быть завершена в любой момент.
В данном примере рассматривается следующая ситуация:
1. Подписывающее лицо создает поручение, назначает Контролера, Ответвленного
исполнителя и Соисполнителя.
2. Контролер принимает контроль документа.
Ответственный исполнитель использует механизм Для исполнения.
Соисполнитель выполняет поручение.
3. Ответственный исполнитель получает отчет об исполнении от соисполнителя и снимет
его поручение как выполненное.
Контролер направляет напоминание ответственному исполнителю.
4. Контролер снимет с контроля документ без отчета по исполнению от ответственного
исполнителя.
2.2.1 Создание поручения
Войдите в систему под именем Подписывающего лица{№ варианта}, имя и пароль
podpis{№варианта} (см. Рисунок 29).
Рисунок 29
Выберите пункт меню Создать: Поручение. Система откроет регистрационную
карточку поручения (см. Рисунок 30).
Заполните следующие поля:
o Контрольный срок начальный
o Ответственный исполнитель – Руководитель структурного произведения{№
варианта}.
o Соисполнители – Соисполнитель{№ варианта}.
o Текст поручения – Выполнить…
18
o Контроль: Работник - Контролер{№ варианта}.
Рисунок 30
Нажмите кнопку Сохранить.
Нажмите кнопку Зарегистрировать. Система откроет окно регистрации (см. Рисунок
31).
Из выпадающих полей Подразделение и Дело выберите свое подразделение и нужное
дело номенклатуры.
Нажмите ОК. Система вернется в карточку поручения.
Нажмите кнопку Закрыть. Система отобразит интерфейс главного окна.
Рисунок 31
Отправьте документ по ЖЦ (см. Рисунок 32). Документ придет на обработку
параллельно контролеру, а также ответственному исполнителю и соисполнителям.
19
Рисунок 32
2.2.2 Действия контролера по принятию поручения на контроль
Завершите работу автора поручения.
Войдите в систему под именем Контролера{№ варианта}, имя и пароль
controler{№варианта} (см. Рисунок 33).
Рисунок 33
Откройте задачу в папке Поступившие: На контроль (см. Рисунок 34).
Выберите решение Принять (см. Рисунок 35).
Нажмите кнопку Завершить задачу. Задача покинет папку Поступившие, а папке На
контроле появится принятый документ (см. Рисунок 36)
20
Рисунок 34
Рисунок 35
21
Рисунок 36
2.2.3 Действия ответственного исполнителя
Исполнитель поручения может поручить исполнение поручения другому пользователю,
воспользовавшись механизмом Для исполнения. Для исполнения - механизм, позволяющий
руководителю, получившему задачу на исполнение, направить документ другому
пользователю, который получит право выполнить точно такие же действия, как и руководитель.
При этом задача у руководителя останется, и независимо от действий пользователей, задача
может быть завершена руководителем в любой момент.
Завершите работу контролера.
Войдите в систему под именем Ответственного исполнителя – руководителя
структурного подразделения{№ варианта}, имя и пароль rukovodit{№варианта} (см. Рисунок
30).
Рисунок 37
Откройте задачу На исполнение (см. Рисунок 38).
Нажмите кнопку Для исполнения (см. Рисунок 39) (В настоящий момент не
реализовано).
22
Рисунок 38
Кнопка для исполнения. В настоящий момент не реализовано
Рисунок 39.
2.2.4 Действия соисполнителя
Завершите работу руководителя.
Войдите в систему под именем Соисполнителя {№ варианта}, имя и пароль
soisp{№варианта} (см. Рисунок 40).
Рисунок 40
Соисполнителю также пришла задача На исполнение (см. Рисунок 41).
23
Рисунок 41
Рисунок 42
Откройте задачу (см. Рисунок 42).
Выберите решение Исполнено и в открывшееся поле Текст комментария впишите:
«Направлено письмо №.. от..».
24
Нажмите кнопку Завершить задачу. Задача покинет папку Поступившие. Система
направит документ Ответственному исполнителю на проверку результатов исполнения.
2.2.5 Снятие с контроля поручения соисполнителя
Завершите работу соисполнителя.
Войдите в систему под именем Ответственного исполнителя – руководителя
структурного подразделения {№ варианта}, имя и пароль rukovodit{№варианта} (см. Рисунок
43).
Рисунок 43
Рисунок 44
44).
Перейдите в папку Поступившие: Проверка результатов исполнения (см. Рисунок
25
Откройте задачу. Выберите решение Снять как выполненное (см. Рисунок 45).
Нажмите кнопку Завершить задачу. Ответственный исполнитель принял исполнение у
соисполнителя. По данному событию соисполнитель и контролер получат уведомления.
Рисунок 45
2.2.6 Оповещения системы соисполнителю и контролеру
Чтобы убедиться в поступлении уведомлений войдите в систему как соисполнитель {№
варианта}, имя и пароль soisp{№варианта} (см. Рисунок 46).
Рисунок 46
Перейдите на папку Поступившие: Уведомления (см. Рисунок 47)
26
Рисунок 47
48)
Откройте карточку документа и перейдите на закладку Ход исполнения (см. Рисунок
Рисунок 48
27
Выйдите из системы и войдите в систему под именем Контролера{№ варианта}, имя и
пароль controler{№варианта} (см. Рисунок 49)
Рисунок 49
Убедитесь, что контролер получил оповещения об отправке соисполнителем отчета
ответственному исполнителю и о решении ответственного исполнителя (см. Рисунок 50).
Рисунок 50
2.2.7 Отправка напоминания контролером
Для отправки напоминания контролеру следует:
Установить курсор на папку На контроле (см. Рисунок 51).
28
Рисунок 51
Рисунок 52
Откройте карточку документа, переедите на закладку Напоминания (см. Рисунок 52).
Нажмите кнопку Добавить. Система откроет окно Напоминание (см. Рисунок 53). В поле
Адресат по умолчанию занесен Ответственный исполнитель (по нажатии кнопки может быть
выбран другой пользователь).
Внесите текст напоминания: «Прошла половина срока».
Нажмите кнопку ОК. Внесенные данные появятся на закладке регистрационной
карточки (см. Рисунок 54).
Нажмите кнопку Сохранить. Система направит уведомление выбранному адресату.
Закройте карточку документа.
29
Рисунок 53
Рисунок 54
2.2.8 Снятие поручения с контроля
В новой версии системы помимо обычного снятия с контроля по результатам рассмотрения
отчета для контролера добавлена возможность снять поручение с контроля без получения
результатов исполнения от Ответственного исполнителя.
В папке На контроле выберите поручение, которое нужно снять с контроля.
Нажмите на кнопку «Х» на нужной строке (см. Рисунок 55). Система сформирует окно
задачи Снять документ с контроля (см. Рисунок 56).
В поле комментария внесите текст: «Поручение выполнено, файл приложен» (см.
Рисунок 57).
Нажмите кнопку Выберите файл и приложите файл.
Нажмите кнопку Завершить. Система запишет введенную в задаче информацию в
карточку поручения на закладку Реквизиты в поле Основание для снятия с контроля (см.
Рисунок 58). Система направит уведомление автору поручения. Жизненный цикл документа
будет завершен.
30
Рисунок 55
Рисунок 56
31
Рисунок 57
Рисунок 58
32


