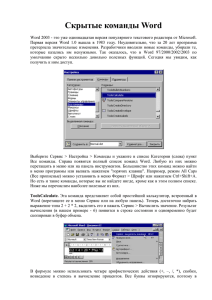Word Конспект
advertisement
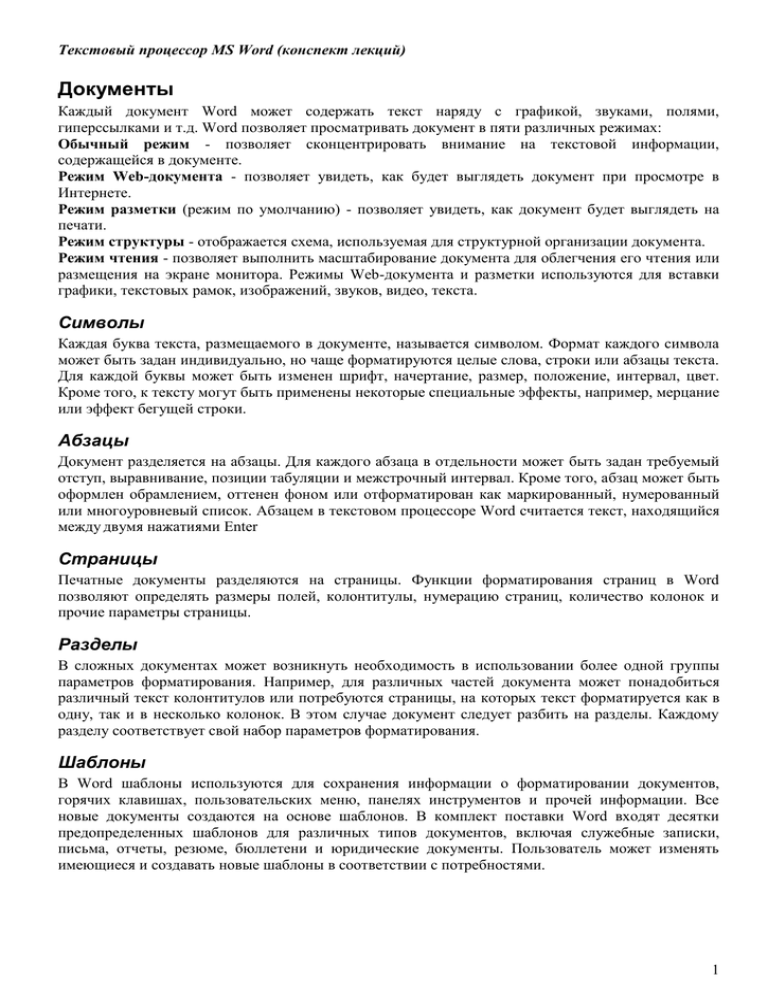
Текстовый процессор MS Word (конспект лекций) Документы Каждый документ Word может содержать текст наряду с графикой, звуками, полями, гиперссылками и т.д. Word позволяет просматривать документ в пяти различных режимах: Обычный режим - позволяет сконцентрировать внимание на текстовой информации, содержащейся в документе. Режим Web-документа - позволяет увидеть, как будет выглядеть документ при просмотре в Интернете. Режим разметки (режим по умолчанию) - позволяет увидеть, как документ будет выглядеть на печати. Режим структуры - отображается схема, используемая для структурной организации документа. Режим чтения - позволяет выполнить масштабирование документа для облегчения его чтения или размещения на экране монитора. Режимы Web-документа и разметки используются для вставки графики, текстовых рамок, изображений, звуков, видео, текста. Символы Каждая буква текста, размещаемого в документе, называется символом. Формат каждого символа может быть задан индивидуально, но чаще форматируются целые слова, строки или абзацы текста. Для каждой буквы может быть изменен шрифт, начертание, размер, положение, интервал, цвет. Кроме того, к тексту могут быть применены некоторые специальные эффекты, например, мерцание или эффект бегущей строки. Абзацы Документ разделяется на абзацы. Для каждого абзаца в отдельности может быть задан требуемый отступ, выравнивание, позиции табуляции и межстрочный интервал. Кроме того, абзац может быть оформлен обрамлением, оттенен фоном или отформатирован как маркированный, нумерованный или многоуровневый список. Абзацем в текстовом процессоре Word считается текст, находящийся между двумя нажатиями Enter Страницы Печатные документы разделяются на страницы. Функции форматирования страниц в Word позволяют определять размеры полей, колонтитулы, нумерацию страниц, количество колонок и прочие параметры страницы. Разделы В сложных документах может возникнуть необходимость в использовании более одной группы параметров форматирования. Например, для различных частей документа может понадобиться различный текст колонтитулов или потребуются страницы, на которых текст форматируется как в одну, так и в несколько колонок. В этом случае документ следует разбить на разделы. Каждому разделу соответствует свой набор параметров форматирования. Шаблоны В Word шаблоны используются для сохранения информации о форматировании документов, горячих клавишах, пользовательских меню, панелях инструментов и прочей информации. Все новые документы создаются на основе шаблонов. В комплект поставки Word входят десятки предопределенных шаблонов для различных типов документов, включая служебные записки, письма, отчеты, резюме, бюллетени и юридические документы. Пользователь может изменять имеющиеся и создавать новые шаблоны в соответствии с потребностями. 1 Текстовый процессор MS Word (конспект лекций) Стили и темы Word предоставляет десятки различных функций форматирования, а использование стилей и тем призвано облегчить одновременное применение нескольких параметров форматирования. Стили могут содержать форматы как символов, так и абзацев. Во всех шаблонах документов хранятся определенные исходные наборы стилей, однако стили могут быть добавлены, удалены или изменены пользователем. Темы представляют собой наборы стилей, согласованных между собой для обеспечения единого вида вэб-страниц и прочих электронных документов. Темы содержат стили символов и абзацев, фоновые рисунки и графику для вэб-страниц и сообщений электронной почты. В комплект поставки Word входят десятки предопределенных тем для использования в создаваемых документах. Окно документа В ходе работы окно документа может существенно изменяться, однако основные элементы управления и функции окна программы всегда остаются неизменными. Строка заголовка В строке заголовка, расположенной в верхней части экрана, отображается название программы, а также название открытого документа. В Word одновременно может быть открыто несколько различных документов, однако в строке заголовка отображается название того документа, с которым ведется работа. Системное меню и кнопки управления окном могут быть использованы для закрытия окна и изменения его размера. Если открыто несколько документов, щелчок на кнопке закрытия окна, расположенной в строке заголовка, приведет к закрытию текущего документа. Если открыт только один документ, при щелчке на этой кнопке будет закрыта сама программа Word. По умолчанию Word открывает все документы в режиме просмотра разметки страницы. Кнопками в левом нижнем углу можно менять режимы просмотра. Введите произвольный текст и пощелкайте на кнопках режима просмотра. Посмотрите что получается. Строка (панель) меню В строке меню находятся меню и команды, используемые при работе с Word. Когда открыт только один документ, в правой части строки меню отображается кнопка закрытия документа, - ее можно использовать для закрытия документа без выхода из Word. Панель можно перемещать, растягивать или делать перемещаемой. Панели инструментов Панели инструментов содержат кнопки и меню, с помощью которых реализуется доступ к наиболее часто используемым командам. Word позволяет отображать около 20 различных панелей инструментов, однако, как правило, одновременно отображается 2-3. При первом запуске Word отображает две основные панели - "Стандартная" и "Форматирование". Для того, чтобы добавить/убрать панель, необходимо щелкнуть правой кнопкой мышки на любой панели инструментов и из выпадающего списка выбрать нужную панель. Линейки Линейка позволяет обозначить ширину текста, а также размеры отступов и позиции табуляции. Установку отступов и позиций табуляции можно выполнять, перетаскивая или устанавливая соответствующие маркеры на линейке при помощи мыши. У левого края окна документа в режиме разметки документа также отображается вертикальная линейка. 2 Текстовый процессор MS Word (конспект лекций) Курсор Курсором называется мигающая вертикальная черта, появляющаяся в левом верхнем углу создаваемого документа. Указатель мыши имеет вид латинской буквы I, когда он находится в пределах окна документа. Чтобы ввести текст, достаточно набрать его с клавиатуры. Набираемый текст вставляется в то место, где расположен курсор. Для перемещения курсора можно пользоваться стрелками перемещения курсора на клавиатуре или можно поместить указатель мыши в нужное место и щелкнуть левой кнопкой. Нельзя установить курсор, а следовательно, и вводить текст, за пределами области документа, например, на полях или после конца текста. Полосы прокрутки Полосы прокрутки (вертикальная и горизонтальная) являются одним из основных средств перемещения по документу. В левой части горизонтальной полосы прокрутки находятся кнопки переключения режима просмотра документа. Строка состояния В строке состояния, расположенной под горизонтальной полосой прокрутки, отображается информация об активном документе и текущем положении в нем. Использование меню Для управления Word используются меню. Меню, как и панели инструментов, являются адаптивными. Открытие меню Меню можно открыть с помощью мыши или клавиатуры. Для открытия меню при помощи мыши следует выполнить щелчок на его имени. Для открытия меню с использованием клавиатуры необходимо нажать клавишу Alt, в результате чего будет активизирована панель меню, а затем нажать клавишу, соответствующую букве, выделенной в имени меню подчеркиванием. Выбор команд Команды меню могут быть выбраны при помощи клавиатуры или мыши. Кроме команд большинство меню Word содержат подменю, в которых располагаются дополнительные команды. Подменю отмечается стрелкой, отображаемой после его имени. Для отображения подменю и выбора содержащихся в нем команд необходимо щелкнуть на его имени. Для выбора команды меню с использованием мыши следует открыть меню и щелкнуть на минеи требуемой команды. Для выбора команды из подменю необходимо открыть меню, щелкнуть на имени подменю для его открытия, а затем выбрать требуемую команду. Для закрытия меню без выбора команды достаточно щелкнуть мышью за пределами меню или нажать клавишу Esc. Для некоторых, наиболее часто используемых, команд меню сопоставлены определенные сочетания клавиш, которые указываются после имен команд в меню. Это, так называемые, "горячие клавиши". Для выбора команды с использованием "горячих клавиш" достаточно нажать клавишу Ctrl, а затем соответствующую алфавитную клавишу. Контекстные меню Кроме меню, расположенных в верхней части экрана, можно использовать контекстные меню, вызываемые нажатием правой кнопки мыши, или сочетания клавиш Shift+F10. В открывшемся меню надо выбрать требуемую команду. Следует сказать, что набор команд, отображаемых в контекстных меню, зависит от того, на каком участке экрана выполняется щелчок. Попробуйте 3 Текстовый процессор MS Word (конспект лекций) пощелкать правой кнопкой мыши на различных участках окна Word и посмотрите, какие контекстные меню всплывают. Использование окон диалога При выборе команд меню, имена которых заканчиваются многоточием (…), на экране отображаются окна диалога, предоставляющие доступ к различным параметрам, позволяющим указать, каким именно образом Word должен выполнять ту или иную команду. В этом окне диалога требуется указать значения различных параметров, используя для этой цели кнопки, списки, переключатели и поля ввода данных. Нажатие на кнопку "ОК" приводит к закрытию окна диалога и выполнению команды. Кнопка "Отмена" отменяет все изменения, внесенные в окно диалога. Набор и перемещение по документу Программа Word располагает мощными функциями форматирования документов. После того как текст введен в документ, его можно дополнять, изменять, удалять, копировать. Набор текста Текст можно вводить в любой открытый документ Word. Откройте Word. Обычно при открытии программы автоматически создается пустой документ. Если Word у вас настроен по-другому, то создайте новый документ, выбрав команду "Файл""Создать…". В ходе набора текста Word переводит курсор из конца одной строки в начало следующей и переносит слова на новую строку, если они не умещаются на текущей. Если допустили опечатку, удалите ошибочно введенный символ клавишей backspace (крайняя правая в цифровом ряду с изображением стрелочки), и введите правильный. Вставка текста Мерцающий курсор в области документа обозначает место, где будет отображаться набираемый текст. При помощи мыши курсор может быть установлен в любом месте документа. Разрыв строки в произвольном месте. Word производит разбиение на строки в пределах абзаца, вставляя символы "мягкого перевода" в правой части каждой строки. При изменении формата или редактировании текста "мягкие переводы" строк изменяются в соответствии с характером текста, что предотвращает неверное разбиение на строки. Режимы вставки и замены. По умолчанию набор текста в Word производится в режиме вставки, в котором вводимый в середину строки текст сдвигает символы, находящиеся справа от него. Однако имеется возможность выполнять набор в режиме замены, когда вводимые символы заменяют текст, набранный ранее, а не сдвигают его вправо. Включается/выключается данный режим путем нажатия клавиши Insert на клавиатуре. Узнать какой режим включен в данный момент можно в строке состояния Word. Перемещение с помощью клавиатуры Ели для перемещения по документу используется клавиатура, одновременно с прокруткой выполняется перемещение курсора. Ниже представлены сочетания клавиш, которые используются для перемещения по документу. Клавиши Переход "вверх" или "вниз" На строку вверх или вниз "влево" или "вправо" На символ влево или вправо Ctrl+"влево" На слово влево Ctrl+"вправо" На слово вправо Home, End В начало/конец текущей строки Ctrl+Home В начало текста Ctrl+End В конец текста 4 Текстовый процессор MS Word (конспект лекций) PageUp, PageDown Ctrl+PageUp Ctrl+PageDown Shift+F5 На экран вверх или вниз На страницу документа вверх На страницу документа вниз К месту последней правки Выделение текста Когда текст введен в документ, как всегда, окажется что-то не так и какой-нибудь фрагмент текста надо будет изменить. Прежде чем вносить какие-либо изменения необходимо фрагмент выделить. Тем самым Word "будет знать", какая часть документа будет правиться. Выделение текста протяжкой мышки Метод протягивания наиболее интуитивно понятный. Таким образом, можно выделить любую часть текста. Выделение методом щелчка мышки При помощи мыши можно быстро выделять определенные части текста документа. Ниже в таблице представлены методы выделения текста посредством щелчка мыши. Выделяемая часть текста Выполняемые действия Одно слово Двойной щелчок на слове Одно предложение Щелчок + Ctrl Один абзац Тройной щелчок на абзаце Одна строка Щелчок на левом поле документа Весь документ Тройной щелчок на левом поле Для быстрого выделения больших участков текста методы щелчка и протяжки можно совмещать. Например, можно щелкнуть мышью на левом поле документа, выделив строку, а затем, не отпуская кнопки мыши, выполнять протяжку вверх или вниз для выделения других строк. Выделение с использованием клавиатуры При выделении текста с использованием клавиатуры надо сделать следующее: - перемещать курсор, удерживая при этом нажатой клавишу Shift, к концу выделяемой области, используя клавиши управления курсором (см. предыдущее занятие); - установить курсор в нужном месте документа; - отпустить клавишу Shift. Быстрое выделение больших фрагментов текста Для быстрого выделения больших фрагментов текста нужно удерживать в нажатом состоянии клавишу Shift во время перемещения курсора (см таблицу из предыдущего занятия). Например. Для выделения текущего абзаца. Нажать клавишу "стрелка вниз" ("стрелка вверх"), удерживая в нажатом состоянии Alt+Shift; Для выделения участка текста в пределах экрана. Установить курсор в начало экрана и нажать сочетание Shift+PageDown; Для выделения участка текста от текущего положения курсора до начала/конца строки. Нажать сочетание Shift+Home/End. Для выделения всего документа надо нажать Ctrl+A. Для того, чтобы выделить (или расширить выделенный) участок надо щелкнуть в нужном месте документа левой кнопкой мыши при нажатой клавише Shift. 5 Текстовый процессор MS Word (конспект лекций) Редактирование текста На предыдущем занятии были рассмотрены вопросы выделения текста. Что же можно делать с выделенным фрагментом? При помощи таких операций как вставка, удаление, перемещение текста выделенный фрагмент можно видоизменять. Удаление текста Для удаления текста используются клавиши Delete и Backspace (крайняя правая клавиша в цифровом ряду клавиатуры с изображением стрелочки). Разница между ними состоит в том, что Delete удаляет символ, находящийся справа от курсора, а Backspace - слева. Для удаления всего слова пользуются сочетанием Ctrl+Backspace. Для удаления большого фрагмента текста надо сначала его выделить, а затем удалить, нажав одну из вышеуказанных клавиш. Метод перетаскивания Простейшим способом перемещения текста в документе является перетаскивание - выделение и перемещение при помощи мыши. - Выделите небольшой фрагмент текста. - Поместите указатель мыши в любой части выделенного фрагмента и нажмите левую кнопку мыши. - Не отпуская кнопку, перетащите фрагмент в нужное место (предполагаемое место вставки фрагмента будет подсвечиваться). - Отпустите кнопку мыши. Буфер обмена Для того, чтобы переместить фрагмент текста в любое место документа, используются функции вырезания, копирования и вставки выделенного фрагмента. С помощью этих функций можно перемещать также графику, примечания, гиперссылки. Вырезать выделенный фрагмент можно тремя способами: 1. Выбрать команду "Правка"-"Вырезать". 2. Нажать сочетание клавиш Ctrl+X. 3. Щелкнуть по кнопке "Вырезать" (изображение с ножницами) на панели инструментов "Стандартная". Этими же тремя способами можно проделать копирование и вставку. Копирование: 1. "Правка"-"Копировать". 2. Ctrl+C. 3. Кнопка "Копировать". Вставка: 1. "Правка"-"Вставить". 2. Ctrl+V. 3. Кнопка "Вставить". Скопированный или вырезанный фрагмент помещается в так называемый буфер обмена специальную область памяти. В последних версиях Word может хранить в буфере обмена 24 объекта одновременно. Вставка происходит, также из буфера обмена. Использование фрагментов Копировать и вставлять элементы можно с помощью фрагментов. В отличие от содержимого буфера обмена фрагменты представляют собой отдельные документы, содержащие скопированные объекты. Фрагмент может быть создан путем перетаскивания выделенной области на рабочий стол 6 Текстовый процессор MS Word (конспект лекций) и вставлен путем перетаскивания фрагмента с рабочего стола в требуемое место документа. Т.к. фрагменты являются документами, можно их открывать, просматривать и редактировать средствами Word. Чтобы создать фрагмент, выделите в документе текст и перетащите выделенную область на рабочий стол Windows. Следует учесть тот факт, что при этом часть рабочего стола должна быть видна на экране монитора. Если окно Word развернуто во весь экран, его следует уменьшить, чтобы была видна часть рабочего стола. Перетаскивать выделенный фрагмент можно не только на рабочий стол, но и в любую папку. Чтобы вставить фрагмент документа, надо перетащить его с рабочего стола (папки) в требуемое место документа. Форматирование символов Основными параметрами форматирования символов являются: гарнитура шрифта, размер, начертание, интервал и положение символов. Большинство наиболее часто используемых функций форматирования доступны на панели инструментов "Форматирование". Существует два основных разновидностей шрифтов: шрифты с засечками и рубленые шрифты. Шрифты с засечками имеют на концах черточки. В рубленых шрифтах черточек нет. Обычно шрифты с засечками применяют для оформления основного текста документа, а рубленые - в заголовках. Хотя на панели "Форматирование" и вынесены наиболее часто используемые функции форматирования, однако иногда функциональных возможностей панели не хватает. В этом случае надо использовать окно диалога "Шрифт" (Команда "Формат"-"Шрифт"). При этом появится следующее окно с тремя вкладками: "Шрифт", "Интервал", "Анимация". Шрифт В списках "Шрифт" и "Размер" приводятся допустимые для соответствующих категорий значения. Параметры "Цвет", "Подчеркивание", "Цвет подчеркивания" могут принимать только те значения, которые присутствуют в соответствующих списках. Для форматирования надо установить гарнитуру шрифта, начертание, размер, цвет и эффекты шрифта. Образец текста с применением выбранных параметров форматирования можно посмотреть в области предварительного просмотра в нижней части окна документа. Интервал На вкладке Интервал представлены параметры, которые могут быть использованы для изменения положения или более точной настройки размера символов. Параметр "Масштаб" задает размер текста в процентах относительно нормального размера. Параметр "Интервал" указывает расстояние между символами выделенного текста. Параметр "Смещение" определяет положение текста на строке. Текст может быть поднят или опущен относительно строки. При включенной функции "Кернинга" Word автоматически подбирает интервал между соседними парами символов в зависимости от особенностей начертания шрифта. Анимация На вкладке "Анимация" можно выбрать разнообразные эффекты анимации. Однако, следует учитывать, что бумажные копии документов средства анимации не поддерживают. Поэтому эффекты анимации целесообразно использовать в тех случаях, когда документ будет передаваться пользователю по сети или средствами электронной почты. Непечатаемые символы Word вставляет в документ непечатаемые символы форматирования. Иногда бывает полезно видеть такие символы, дабы обнаружить некоторые ошибки форматирования (например, убрать лишние пробелы в тексте). Для отображения/скрытия непечатаемых символов служит кнопка "Непечатаемые знаки" на панели "Стандартная". Непечатаемые символы позволяют видеть как отформатирован документ. Если по каким-либо причинам необходимо постоянно следить за такими символами, то можно установить постоянное отображение непечатаемых символов. Для этого надо выбрать команду "Сервис" -"Параметры" и 7 Текстовый процессор MS Word (конспект лекций) открыть вкладку "Вид". В группе "Знаки форматирования" надо установить флажки в соответствующих опциях, которые надо отображать постоянно. Для внесения изменений нажмите "ОК", для отмены - "Отмена". Форматирование абзацев В число параметров форматирования абзацев входят: значения отступов, позиций табуляции, выравнивания текста и межстрочного интервала. Для применения форматирования достаточно установить курсор в любом месте абзаца, который подлежит форматированию или выделить несколько абзацев. Использование линейки Линейка, расположенная в верхней части страницы, делится на две области: белая - соответствует области текста документа, серая - обозначает поля страницы. Четыре маркера отступов позволяют задавать отступы для абзаца. Для установки отступа достаточно перетащить соответствующий маркер в нужное место. Маркер правого отступа определяет расстояние от всего текста абзаца до правого поля. Маркер левого отступа задает расстояние от края текста абзаца до левого поля. Если для абзаца определен отступ первой строки, маркер отступа первой строки будет перемещаться вместе с маркером левого отступа, а отступ первой строки будет оставаться неизменным относительно текста абзаца. Маркер отступа первой строки определяет отступ только для первой строки (красная строка). Для быстрого применения к абзацу параметров отступа, межстрочного интервала и выравнивания можно воспользоваться кнопками на панели "Форматирование". Использование окна диалога «Формат"-"Абзац» Всеми параметрами форматирования абзаца обладает окно "Абзац" ("Формат"-"Абзац"). Для установки необходимых параметров форматирования надо ввести числовые значения в соответствующие поля окна. Результат форматирования будет виден в нижнем окне "Образец". Для управления размещением абзацев на страницах используются параметры, представленные на вкладке "Положение на странице". Параметр "Запрет висячих строк" не позволяет разрывать абзац на границе двух страниц, если при этом на одной из страниц будет оставлена висячая строка. Первая или последняя строка абзаца называется висячей, если она располагается в самом конце/начале страницы. Параметр "Не разрывать абзац" не разрешает разрывать абзац на границе двух соседних страниц. Окно диалога "Табуляция" позволяет задавать позиции табуляции путем ввода числовых значений, устанавливать или удалять несколько позиций табуляции и выбирать тип заполнителя для позиций табуляции. Иногда возникает необходимость скопировать стиль одного абзаца и применить его к другому. Для этого служит кнопка "Формат по образцу" (Копировать формат) (панель "Стандартная"). Установите курсор в пределах абзаца, формат которого требуется скопировать. Щелкните на кнопке "Формат по образцу" (Копировать формат). Выделите абзац(ы), к которому надо применить форматирование. Для того, чтобы применить форматирование к нескольким фрагментам текста, надо дважды щелкнуть на кнопке "Формат по образцу" и по очереди выделять текст, к которому надо применить формат. По завершении надо щелкнуть на кнопке "Формат по образцу", при этом кнопка станет неактивной. Форматирование страницы Для форматирования страниц служит команда "Файл"- "Параметры страницы…". Изменение масштаба отображения документа 8 Текстовый процессор MS Word (конспект лекций) Изменять масштаб отображения позволяет выпадающий список "Масштаб" на панели "Стандартная" или команда "Вид"-"Масштаб". Для изменения масштаба надо указать коэффициент масштабирования в процентах, либо заранее предопределенный масштаб: "Страница целиком", "По ширине страницы", "По ширине текста", "Несколько страниц". Предварительный просмотр документов Этот режим позволяет просмотреть документ в том виде, в котором он будет выведен на печать. Для включения этого режима надо выбрать команду "Файл"-"Предварительный просмотр", либо нажать кнопку "Предварительный просмотр" на панели "Стандартная". Основное назначение данного режима - проверка форматирования документа перед выводом на печать. В этом режиме имеется возможность изменять масштаб отображения и перемещаться по документу с помощью полос прокрутки или клавиатуры. В этом режиме можно изменять ширину полей документа. Если возникает необходимость посмотреть форматирование более тщательно, то надо навести указатель мыши на нужный участок документа и щелкнуть кнопкой мыши. При этом масштаб будет увеличен до 100%. Повторный щелчок мышью восстановит прежний масштаб изображения. Поиск и замена текста Функция поиска и замены текста не только ускоряет процесс правки, но и может оказаться полезной при поиске и замене определенных параметров форматирования, специальных символов и других объектов документа. Поиск Для выполнения поиска надо выбрать команду "Правка"-"Найти" (Ctrl+F). При этом на экране будет отображено окно диалога поиска и замены. В поле "Найти" необходимо ввести образец для поиска. Для начала поиска надо нажать кнопку "Найти далее". Word выполнит поиск по указанному образцу с того положения, где находится курсор, в направлении к концу документа. Если нужный фрагмент текста найден, то поиск приостанавливается, а найденный текст выделяется. Для продолжения поиска надо опять нажать кнопку "Найти далее". Когда достигнут конец документа, Word об этом сообщает и предлагает продолжить поиск с начала документа. Если необходимости в дальнейшем поиске нет, то надо нажать кнопку "Отмена". Замена Для выполнения поиска и замены текста надо выбрать команду "Правка"-"Заменить" (Ctrl+H). При этом на экране будет отображено окно диалога поиска и замены. В поле "Найти" надо ввести фрагмент текста, подлежащей замене. В поле "Заменить на" - текст, который будет вставлен. Для начала замены надо нажать кнопку "Найти далее". Word найдет первый фрагмент текста, подлежащей замене и выделит его. Для замены необходимо нажать кнопку "Заменить". Если вы уверены в правильности замены и нет необходимости контролировать этот процесс, то можно нажать на кнопку "Заменить все". При этом все найденные фрагменты будут заменены и в конце операции Word предоставит отчет о количестве произведенных замен. Проверка правописания Проверка орфографии Во время проверки орфографии Word просматривает текст документа (или выделенную область) и все слова сравнивает со словами, содержащимися в нескольких встроенных словарях. Если в тексте документа содержится слово, отсутствующее в словарях, Word помечает его как содержащее орфографическую ошибку. Проверка грамматики Эта функция проверяет текст на соответствие грамматических и стилистических правил. Проверка грамматических правил выявляет такие ошибки, как неправильное использование предлогов, согласование слов в предложении и т.д. Проверка стилистики позволяет выявлять в документе малоупотребительные, просторечные слова и выражения. 9 Текстовый процессор MS Word (конспект лекций) По большому счету не следует полностью полагаться на возможности программы по устранению ошибок, а по возможности, делать проверку самому по окончании набора текста документа. Автоматическая проверка правописания При наборе текста Word подчеркивает красной волнистой линией слова, содержащие орфографические ошибки, и зеленой линией - грамматические и стилистические ошибки. Чтобы исправить орфографическую ошибку надо щелкнуть правой кнопкой мыши на подчеркнутом слове. При этом на экране будет отображено контекстное меню. 10