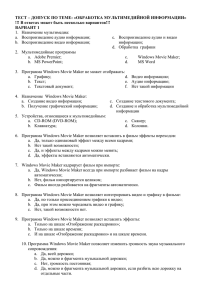ПРОГРАММА Windows Movie Maker и ее реализация в проекте
advertisement

ПРОГРАММА Windows Movie Maker и ее реализация в проекте «Дом, в котором я живу» (Проект выполнен Нестеровым Тимофеем, учеником 5 класса) Руководитель проекта: Михайлова Н.С., Учитель информатики МБОУ СОШ №9 Лобня Введение Программа Windows Movie Maker предназначена для записи аудио и видео на компьютер с видеокамеры, веб-камеры или другого видеоисточника, а затем использовать записанное содержимое в фильмах. Можно также импортировать существующие аудио-, видеоданные или неподвижные изображения в программу Windows Movie Maker, чтобы использовать в создаваемом фильме. После выполнения изменений аудио- и видеосодержимого в программе Windows Movie Maker, к которым относятся названия, видеопереходы или эффекты, можно создать готовый фильм и показать его друзьям и родственникам. Создаваемый фильм можно сохранить на компьютер или на записываемый (CD-R) или перезаписываемый (CD-RW) компакт-диск (в зависимости от устройства для записи компакт-дисков). Этот фильм можно также показать другим пользователям, отправив его по электронной почте или выложив на веб-узел. Если к компьютеру подключена цифровая видеокамера, можно также записать фильм на кассету в цифровой камере, а затем воспроизвести его с помощью цифровой камеры или телевизора. В этом разделе рассматриваются следующие темы. Ключевые понятия. Объясняет основные понятия и термины всей справки. Подготовка к созданию видео. Содержит советы по улучшению качества записываемого видео- и аудиосодержимого, запись которого затем можно выполнить с помощью Windows Movie Maker и использовать в фильмах. Требования к оборудованию. Содержит описание минимальных и рекомендуемых требований к оборудованию для программы Windows Movie Maker. 1 Поддерживаемые типы файлов. Содержит список форматов файлов, которые можно использовать для проектов Windows Movie Maker и сохраненных фильмов. Основные сведения о сборниках, проектах и фильмах Сборник Сборник содержит аудиоклипы, видеоклипы или изображения, импортируемые или записываемые в программе Windows Movie Maker. Сборник является набором клипов, являющихся более мелкими сегментами аудио и видео, которые можно организовать различными способами. Сборники отображаются на панели "Сборники" программы Windows Movie Maker. Проект В проекте содержатся сведения о расположении и времени аудио- и видеоклипов, видеопереходах, видеоэффектах, а также титрах, добавляемых на раскадровку или шкалу времени. Сохраненный в программе Windows Movie Maker файл проекта имеет расширение MSWMM. После сохранения проекта его файл можно открыть позднее и внести в него изменения в программе Windows Movie Maker в том месте, в котором было выполнено последнее сохранение. Фильм Фильм это готовый проект, сохраняемый с помощью мастера сохранения фильмов. Этот фильм можно сохранить на компьютере или на записываемом компакт-диске, отправить по электронной почте или сохранить и отправить в Интернет. Сохраненный фильм можно просмотреть в проигрывателе мультимедиа, например, проигрывателе Windows Media® или обозревателе веб-страниц. Если к компьютеру подключена цифровая камера, можно записать фильм на кассету. Другие пользователи смогут просмотреть этот фильм на цифровой камере или по телевизору. Требования к оборудованию Для Windows Movie Maker требуется следующая минимальная конфигурация системы. 2 Microsoft Windows XP Home Edition или Windows XP Professional Процессор 600 мегагерц (МГц), например, Intel Pentium III, Advanced Micro Devices (AMD) Athlon или эквивалентный им 128 МБ оперативной памяти 2 гигабайта (ГБ) свободного пространства на диске Устройство звукозаписи (для записи звука с внешних источников) Цифровое или аналоговое устройство видеозаписи (для записи видео с внешних источников) Подключение к Интернету (для сохранения и отправки фильма на веб-узел или отправки по электронной почте) Для оптимизации работы Windows Movie Maker рекомендуется, чтобы были выполнены следующие требования к оборудованию. Процессор 1,5 ГГц, например, Intel Pentium 4, AMD Athlon XP 1500+ или эквивалентный им 256 МБ оперативной памяти Для воспроизведения фильма требуется следующее программное обеспечение. Microsoft Windows 98 или последующих версий или Windows NT® 4.0 или последующих версий Программа, позволяющая воспроизводить файлы Windows Media Video (WMV), например проигрыватель Windows Media 7.0 или последующих версий (для оптимизации воспроизведения фильмов рекомендуется использовать проигрыватель Windows Media 9) Использование программы Windows Movie Maker В этом разделе рассматриваются следующие темы. Запись видео. Содержит сведения об использовании мастера видеозаписи для записи видео и аудио, используемых в фильмах. Съемка изображений. Содержит сведения и описания процедур, относящихся к съемке изображений, которые нужно включать в фильмы. 3 Импорт существующих файлов мультимедиа. Содержит описание процедур для импортирования существующих файлов мультимедиа в программу Windows Movie Maker. Сохранение проекта. Содержит начальные сведения о сохранении проекта в программе Windows Movie Maker. Предварительный просмотр проектов и клипов. Содержит сведения о предварительном просмотре отдельных клипов или целого проекта в программе Windows Movie Maker. Изменение проектов. Содержит описание процедур для изменения существующих проектов в программе Windows Movie Maker. Монтаж клипов. Содержит описание процедур и сведения о создании, разделении, объединении и обрезке клипов. Использование видеопереходов, видеоэффектов и названий. Содержит описание процедур для улучшения фильмов путем добавления видеопереходов, эффектов и названий. Работа со звуком. Содержит сведения об изменении звука и использовании видеоэффектов в проектах. Упорядочение сборников и клипов. Содержит сведения об эффективной организации сборников и клипов в программе Windows Movie Maker. Сохранение и отправка фильмов. Содержит сведения об использовании функции мастера сохранения фильмов для сохранения фильмов и их совестном использовании с другими пользователями. Настройка параметров. Содержит сведения и описание процедур настройки различных функций программы Windows Movie Maker. ***************************** Импорт существующих файлов мультимедиа Можно импортировать существующие файлы мультимедиа, которые поддерживаются программой Windows Movie Maker, для использования их в проекте. файлы, которые можно импортировать, могут храниться на жестком диске компьютера, общем сетевом ресурсе, компакт-диске или съемном носителе. При импортировании файлов в программе Windows Movie Maker можно импортировать один файл или сразу несколько файлов. 4 Импортируемый исходный файл остается в той же папке, из которой он был импортирован. Программа Windows Movie Maker не хранит действительную копию исходного файла; вместо этого создается клип, ссылающийся на исходный файл. Он появляется на панели содержимого. После импорта файлов в проект не следует перемещать, переименовывать или удалять исходные файлы. При добавлении клипа в проект, после того как соответствующий исходный файл был перемещен или переименован, программа Windows Movie Maker попытается автоматически найти первоначальный исходный файл. Если исходный файл удален, его необходимо снова поместить на компьютер или в каталог, к которому может обратиться компьютер. После обновления и установки этой версии программы Windows Movie Maker файл сборников, в котором хранятся сведения о сборниках и клипах, содержащихся внутри сборников, из предыдущего выпуска программы Windows Movie Maker импортируется и обновляется автоматически при первом запуске этой версии программы Windows Movie Maker. Затем можно продолжить пользоваться сборниками и содержимым в настоящей версии программы Windows Movie Maker. Поэтому, если вы пользовались предыдущими версиями программы Windows Movie Maker, можно использовать содержимое, которое было импортировано ранее, не прибегая к повторному импорту файлов мультимедиа. Если автоматическое импортирование или обновление файла сборников было отменено при первом запуске программы Windows Movie Maker, импорт можно выполнить позже. Предварительный просмотр проектов и клипов При работе над проектом можно выполнить его предварительный просмотр в мониторе, чтобы проверить результаты монтажа. Если необходимо выполнить предварительный просмотр отдельных клипов, можно также использовать панель содержимого, чтобы убедиться, что записано именно то содержимое, которое необходимо использовать в фильме. Используйте кнопки воспроизведения для перехода от одного кадра или клипа к другому. Монтаж клипов Существует несколько вариантов монтажа клипов. Разделение клипа. Можно разделить видеоклип на два клипа. Это удобно, если требуется добавить изображение или видеопереход в середине клипа. Можно 5 разделить клип, который отображается на раскадровке или шкале времени текущего проекта, или разделить клип на панели содержимого. Объединение клипов. Можно объединить два или несколько смежных видеоклипов. Термин "смежные" означает, что клипы были сняты вместе и окончание одного клипа является началом следующего. Объединение клипов удобно в том случае, если имеется несколько коротких клипов и их требуется просмотреть как один клип на раскадровке или шкале времени. Как и разделение клипа, объединение смежных клипов можно выполнить на панели содержимого или на раскадровке или шкале времени. Монтаж клипа. Можно скрыть части клипа, которые не требуется отображать. Например, можно обрезать начало или конец клипа. При выполнении обрезки данные не удаляются из материалов источника. В любое время можно удалить точки монтажа, чтобы вернуть клип к исходной длине. Клипы можно монтировать только после их добавления на раскадровку или шкалу времени. Нельзя выполнять обрезку клипов на панели содержимого. Настройка параметров Программу Windows Movie Maker можно настраивать по своему усмотрению. Например, можно указать имя автора по умолчанию, которое будет отображаться для сохраняемых фильмов. Работа со звуком Программа Windows Movie Maker позволяет выполнять различные операции со звуком. Далее перечислены некоторые операции, которые можно выполнять в программе Windows Movie Maker. Запись комментария на шкале времени. Добавление звукового комментария для видеоклипов и изображений, которые отображаются на видеодорожке шкалы времени. Звуковой комментарий автоматически синхронизируется с видео, и описывает действие или событие в фильме во время его воспроизведения. Настройка уровня звука. Настройка уровня звука позволяет определить баланс звука и воспроизведение, если звук появляется на звуковой или звуковой музыкальной дорожке на шкале времени. Добавление звуковых эффектов. Добавление различных звуковых эффектов, например появление, исчезание или отключение звука. 6 Регулировка громкости аудиоклипов. Регулировка громкости для клипов, содержащих только звук, или звукового сопровождения видеоклипа. Эта функция позволяет отрегулировать громкость звука для клипов, чтобы он был отчетливо слышен или не слышен, в зависимости от указанного уровня громкости для аудиоклипа. Изменение проектов Чтобы начать проект и создание фильма, потребуется добавить на раскадровку или шкалу времени импортированные или записанные видеоизображение, звук или изображения. Клипы на раскадровке или шкале времени станут содержимым проекта и будущим фильмом. Раскадровку или шкалу времени можно использовать для создания и изменения проектов. Раскадровка и шкала времени служат для отображения создаваемого проекта в различных представлениях. На раскадровке отображается последовательность клипов. На шкале времени представлены временные параметры клипов. При работе над проектом можно переключаться между раскадровкой и шкалой времени. После добавления клипов на раскадровку или шкалу времени для создания проекта можно выполнить следующие действия. Расположить клипы в требуемой последовательности. Создать переходы между клипами. Добавить видеоэффекты в видеоклипы и изображения. Выполнить обрезку клипов, чтобы скрыть ненужные сегменты (только на виде шкалы времени). Разделить или объединить клипы. Добавить комментарий, синхронизированный с клипами (только на виде шкалы времени). При работе над проектом можно выполнить его предварительный просмотр в мониторе, чтобы составить представление о конечном результате. Можно сохранить рабочие материалы как проект и вернуться к работе позже. 7 Перед отправкой проекта по электронной почте, отправкой на веб-сервер или его записью на кассету в цифровой камере сначала необходимо сохранить его как фильм. Основные сведения об интерфейсе Windows Movie Maker Интерфейс пользователя программы Windows Movie Maker состоит из трех основных частей: строки меню и панели инструментов, панелей, а также раскадровки и шкалы времени. В этом разделе рассматриваются следующие темы. Строка меню и панель инструментов. Содержит сведения об использовании команд меню и панели инструментов для выполнения задач в программе Windows Movie Maker. Панели. Содержит сведения об использовании панели сборников для предварительного просмотра сборников, а также об использовании панели операций с фильмами для выполнения обычных задач при изменении проекта и создании фильма. Раскадровка и шкала времени. Содержит сведения об использовании раскадровки или шкалы времени для работы с клипами в текущем проекте. Панель операций с фильмами На панели операций с фильмами перечислены обычные операции, которые можно выполнять во время создания фильма. С помощью панели операций с фильмами можно выполнять следующие операции в соответствии со стадией процесса создания фильма. Запись видео. Предоставляет параметры для начала создания фильма, например запись видео и импорт существующего видео, изображений или звука. Монтаж фильма. Предоставляет параметры для создания фильма, например просмотр существующего видео, изображений, видеоэффектов, прослушивание звука или добавление в фильм названий и титров. Кроме того, можно запустить функцию автофильма для автоматического начала создания фильма. Завершение создания фильма. Предоставляет параметры для сохранения готового фильма, например на компьютере, на записываемом компакт-диске, для отправки его по электронной почте, на веб-узел или на кассету в цифровой камере. 8 Советы по созданию фильмов. Предоставляет справку по выполнению обычных операций в программе Windows Movie Панель содержимого На панели содержимого отображаются клипы, которые содержатся в сборнике, выбранном на панели сборников. На панели содержимого отображаются все файлы видео, аудио, изображения, видеопереходы и видеоэффекты, которые можно добавить на раскадровку или на шкалу времени, чтобы включить в фильм. Клипы на панели содержимого можно отобразить в двух видах: "Сведения" и "Эскизы". Сведения. В этом виде отображаются сведения о клипах, имеющихся на панели содержимого. Конкретные данные зависят от типа отображаемого клипа. В этом виде можно сортировать элементы. Для этого щелкните столбец, по которому требуется отсортировать. Эскизы. В этом виде отображаются мелкие изображения выбранных клипов в зависимости от выбранного сборника и типов хранящихся в нем клипов. Например, если сборник содержит записанное или импортированное видео, в эскизе отображается изображение из выбранного видеоклипа. Если сборник содержит импортированные или снятые изображения, то в эскизе отображается изображение. Если на панели сборников выбрать папку "Видеопереходы" или "Видеоэффекты", то мелкие изображения, отображаемые на панели содержимого, будут соответствовать отдельным видеопереходам или видеоэффектам. Шкала времени Шкала времени позволяет просматривать и изменять временные параметры клипов проекта. С помощью кнопок на шкале времени можно выполнять такие операции, как изменение вида проекта, увеличение или уменьшение деталей проекта, запись комментария или настройка уровня звука. Время отображается в следующем формате: часы:минуты:секунды.сотые доли секунды (ч:мм:сс.сд). Чтобы вырезать нежелательные части клипа, используйте маркеры монтажа, которые отображаются при выборе клипа. Можно также предварительно просмотреть все клипы в текущем проекте, которые отображаются на шкале времени. Проект определяют все клипы, отображаемые на шкале 9 времени. На шкале времени отображаются следующие дорожки, показывая, какие типы файлов были добавлены в текущий проект. Видео Видеодорожка позволяет узнать, какие видеоклипы, изображения или названия были добавлены в проект. Можно развернуть видеодорожку, чтобы отобразить соответствующее звуковое сопровождение видео, а также все добавленные видеопереходы. После добавления клипа на шкалу времени на нем отображается имя файла источника. Если добавить видеоэффекты в изображение, видео или название, на клипах появится маленький значок, указывающий на то, что в этот клип добавлен видеоэффект. Переход Дорожка перехода позволяет просмотреть все видеопереходы, добавленные на шкалу времени. Эта дорожка отображается только в том случае, если развернута видеодорожка. На этой дорожке отображаются все видеопереходы, которые были добавлены из папки "Видеопереходы". При добавлении перехода на шкалу времени на ней отображается имя этого перехода. Можно перетащить начальный маркер монтажа, который отображается, когда выбран переход, чтобы увеличить или уменьшить его продолжительность. Аудио Звуковая дорожка позволяет просмотреть звук, который включен во все видеоклипы, добавленные в проект. Как и дорожка перехода, звуковая дорожка отображается только в том случае, если развернута видеодорожка. Если выбрать аудиоклип на этой дорожке и удалить, из видеодорожки также удалится часть видео. Звук или музыка Звуковая или музыкальная дорожка позволяет просмотреть все аудиоклипы, добавленные в проект. Имя аудиоклипа отображается на клипе. Можно также добавлять видеоклипы на эту дорожку, если необходимо, чтобы в проекте и конечном фильме воспроизводился звук, а не видео. 10 Наложение названия Дорожка наложения названия позволяет просмотреть все названия и титры, добавленные на шкалу времени. Можно также добавлять несколько названий в эту дорожку в различных местах фильма. Названия отображаются поверх видео. Можно перетащить начальный или конечный маркер монтажа, который отображается, когда выбрано название, чтобы увеличить или уменьшить его продолжительность. Как полностью записать видео с кассеты на цифровую камеру 1. Убедитесь, что цифровое устройство правильно подключено к порту IEEE 1394, а затем установите режим камеры для воспроизведения записанного видео (часто обозначенный на цифровой камере как VTR или VCR). 2. В меню Файл выбираем команду Запись видео. ИЛИ На панели "Операции с фильмами" в разделе Запись видео выбираем Запись с видеоустройства. 3. На странице Устройство видеозаписи в списке Доступные устройства выбираем цифровую камеру. 4. В поле Вводим имя файла для записанного видео вводим имя файла для записанного видео. Затем в поле Выбираем папку для сохранения записанного видео выбираем папку, в которую необходимо сохранить видео, или кликаем кнопку Обзор, чтобы выбрать папку. 5. На странице Параметр видео выбираем параметр видео, который необходимо использовать для записи видео и звука. 6. На странице Метод записи выбираем параметр Автоматическая запись всей кассеты. Лента в кассете цифровой камеры будет перемотана на начало. Запись начнется автоматически и закончится, когда лента в видеокассете подойдет к концу. 7. Выбираем любую из следующих команд. Чтобы разделить видео на клипы меньшего размера, установите флажок Создать клипы после завершения работы мастера. 11 Чтобы остановить запись до окончания кассеты, кликаем кнопку Остановить запись, а затем кнопку Да в появившемся диалоговом окне, чтобы сохранить записанное видео. 8. Для завершения работы мастера видеозаписи кликаем кнопку Готово. Записанное содержимое будет импортировано в новый сборник с тем же именем, что и указанный видеоф 1. В меню Файл выбираем команду Запись видео. ИЛИ На панели "Операции с фильмами" в разделе Запись видео выбираем Запись с видеоустройства. 2. На странице Устройство видеозаписи в списке Доступные устройства выбираем устройство видеозаписи, которое необходимо использовать для записи видео. Доступные варианты зависят от того, какое устройство видеозаписи подключено к компьютеру. 3. В списке Звуковое устройство выбираем устройство звукозаписи, которое необходимо использовать для записи звука. Доступные варианты зависят от того, какое устройство звукозаписи подключено к компьютеру. 4. В списке Источник ввода звука выбираем входной канал компьютера, к которому подключено устройство звукозаписи. Если устройство звукозаписи использует только один входной канал, этот параметр является недоступным. 5. Чтобы отрегулировать уровень записи звука, выполняем одно из следующих действий. Чтобы уменьшить громкость, перемещаем регулятор Уровень входа вниз. Чтобы увеличить громкость, перемещаем регулятор Уровень входа вверх. 12 6. Чтобы указать параметры для устройства видеозаписи, нажмем кнопку Настройка, а затем настроим параметры устройства видеозаписи, которые необходимо изменить. 7. В списке Источник ввода видео выбираем входной канал компьютера, к которому подключено устройство видеозаписи. Если устройство записи использует только один канал, этот параметр является недоступным. 8. Указываем необходимые параметры на оставшихся страницах макета. Как изменить внешний вид раздела справки 1. Чтобы изменить цвета, шрифты и размеры шрифтов, используемые в Справке, откройте окно Справки. 2. Щелкните Параметры, а затем выбираем Свойства обозревателя. 3. На вкладке Общие щелкните Оформление. Установите флажки Не учитывать цвета, указанные на веб-страницах, Не учитывать шрифты, указанные на веб-страницах и Не учитывать размеры шрифтов, указанные на веб-страницах. Кроме того, можно использовать настройки, указанные в окне группы пользовательского стиля страницы. 4. Чтобы изменить цвета используемые в Справке, обращаемся к разделу Как изменить цвет фона или текста в Справке. Чтобы изменить шрифт, обращаемся к разделу Как изменить шрифт в Справке. 13 Комментарии к проекту Пошаговые инструкции для выполнения проекта я взял в разделе веб-узла Майкрософт, посвященный специальным возможностям программы. Мой проект - « Дом, в котором я живу» состоит из трех частей: 1. Город Лобня (В проекте участвуют фото, музыка, стихи с сайта «стихи.ru») 2. Школа № 9 (В проекте участвуют фото, музыка. Фото взяты из интернета, личные фотографии, фотографии учителей Памшевой ОВ и Михайловой НС, музыка из сайта «музыка.ру», 3. Моя семья (В проекте участвуют фото, музыка, фото из семейного альбома, музыка взята из интернета) 14 Оглавление. Введение .........................................................................................................................................1 Основные сведения о сборниках, проектах и фильмах .............................................................2 Требования к оборудованию ........................................................................................................2 Использование программы Windows Movie Maker ....................................................................3 Импорт существующих файлов мультимедиа ............................................................................4 Предварительный просмотр проектов и клипов ........................................................................5 Монтаж клипов ..............................................................................................................................5 Настройка параметров ..................................................................................................................6 Работа со звуком ............................................................................................................................6 Изменение проектов ......................................................................................................................7 Основные сведения об интерфейсе Windows Movie Maker ......................................................8 Панель операций с фильмами ......................................................................................................8 Панель содержимого .....................................................................................................................9 Шкала времени ..............................................................................................................................9 Как полностью записать видео с кассеты на цифровую камеру.............................................11 Как изменить внешний вид раздела справки ............................................................................13 Комментарии к проекту ..............................................................................................................14 15