рисуем баннер - Российский государственный гуманитарный
advertisement
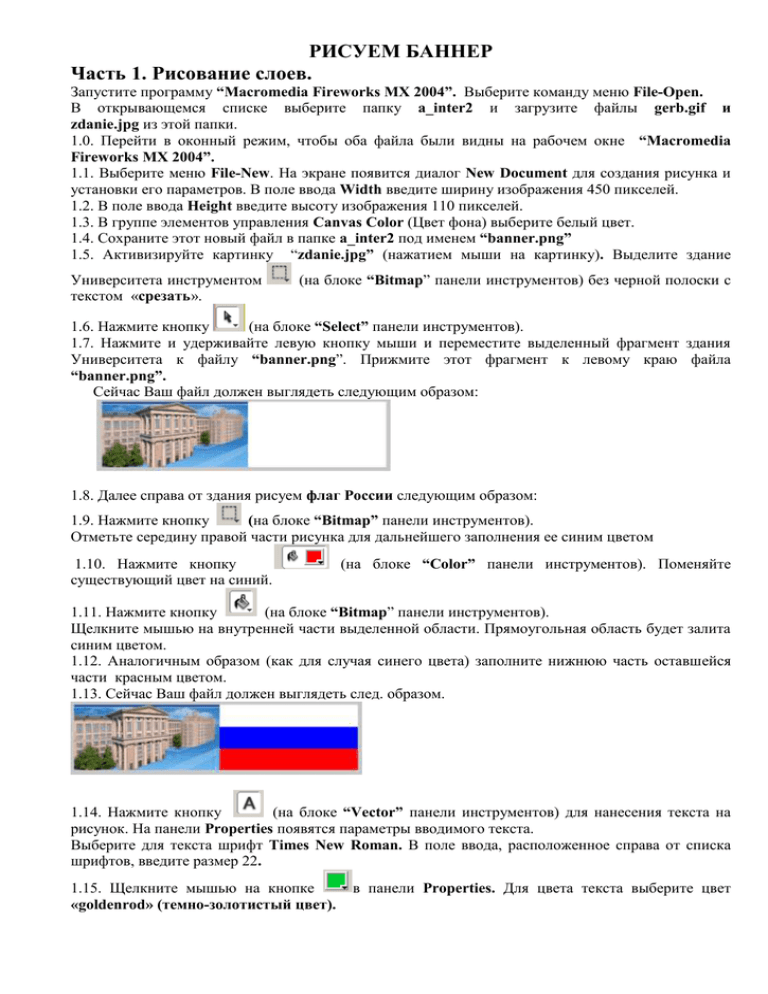
РИСУЕМ БАННЕР Часть 1. Рисование слоев. Запустите программу “Macromedia Fireworks MX 2004”. Выберите команду меню File-Open. В открывающемся списке выберите папку a_inter2 и загрузите файлы gerb.gif и zdanie.jpg из этой папки. 1.0. Перейти в оконный режим, чтобы оба файла были видны на рабочем окне “Macromedia Fireworks MX 2004”. 1.1. Выберите меню File-New. На экране появится диалог New Document для создания рисунка и установки его параметров. В поле ввода Width введите ширину изображения 450 пикселей. 1.2. В поле ввода Height введите высоту изображения 110 пикселей. 1.3. В группе элементов управления Canvas Color (Цвет фона) выберите белый цвет. 1.4. Сохраните этот новый файл в папке a_inter2 под именем “banner.png” 1.5. Активизируйте картинку “zdanie.jpg” (нажатием мыши на картинку). Выделите здание Университета инструментом текстом «срезать». (на блоке “Bitmap” панели инструментов) без черной полоски с 1.6. Нажмите кнопку (на блоке “Select” панели инструментов). 1.7. Нажмите и удерживайте левую кнопку мыши и переместите выделенный фрагмент здания Университета к файлу “banner.png”. Прижмите этот фрагмент к левому краю файла “banner.png”. Сейчас Ваш файл должен выглядеть следующим образом: 1.8. Далее справа от здания рисуем флаг России следующим образом: 1.9. Нажмите кнопку (на блоке “Bitmap” панели инструментов). Отметьте середину правой части рисунка для дальнейшего заполнения ее синим цветом 1.10. Нажмите кнопку существующий цвет на синий. (на блоке “Color” панели инструментов). Поменяйте 1.11. Нажмите кнопку (на блоке “Bitmap” панели инструментов). Щелкните мышью на внутренней части выделенной области. Прямоугольная область будет залита синим цветом. 1.12. Аналогичным образом (как для случая синего цвета) заполните нижнюю часть оставшейся части красным цветом. 1.13. Сейчас Ваш файл должен выглядеть след. образом. 1.14. Нажмите кнопку (на блоке “Vector” панели инструментов) для нанесения текста на рисунок. На панели Properties появятся параметры вводимого текста. Выберите для текста шрифт Times New Roman. В поле ввода, расположенное справа от списка шрифтов, введите размер 22. 1.15. Щелкните мышью на кнопке «goldenrod» (темно-золотистый цвет). в панели Properties. Для цвета текста выберите цвет 1.16. Нажмите кнопку , чтобы текст отображался полужирным шрифтом. 1.17. Нажмите кнопку . Выберите для текста прямой, полужирный шрифт Times New Roman. В поле ввода, расположенное справа от списка шрифтов, введите размер 22. 1.18. Щелкните мышью на области рисунка, где Вы хотите набрать текст. 1.19. Наберите текст «Российский Государственный Гуманитарный Университет» (!Первые буквы слов – заглавные, остальные - строчные). Чтобы все выражение входило в один блок, после каждого слова нажмите “Enter”. Нажмите кнопку (на блоке “Select” панели инструментов). Прижмите текст к левому краю флага (так, как это выглядит на вышеприведенном рисунке). 1.20. Выберите набранный Вами текст (нажатием мыши на тексте). Используя меню панели Properties, выберите подменю Bevel and Emposs, далее Inner Bevel. На панели Layers (если ее не видно, то выберите меню Windows-Layers) щелкните мышью на значке , который расположен слева от рамки, соответствующей тексту «Российский Государственный Гуманитарный Университет». Набранный текст исчезнет. 1.21. Активизируйте рисунок “gerb.gif”. На панели Optimize (если ее не видно, то выберите меню Windows - Optimize). С помощью этого меню сделайте фон рисунка “gerb.gif” прозрачным. Для этого нужно выбрать вкладку 2-UP в окне документа. В правой части отображается изображение после оптимизации. Нажмите на (снизу слева на панели Optimize), далее нажмите левую кнопку мыши на фоне рисунка “gerb.gif”. Если фон не был прозрачным, то он станет шахматным, т.е. прозрачным. (Кнопка позволяет отменить прозрачность фона). Сохраните этот файл тем же именем (т.е. при сохранении выберите пункт “save”, а не “save as..”). Далее закрыв его нужно заново открывать. Фон должен быть прозрачным. 1.22. Нажмите и удерживайте левую кнопку мыши и переместите герб (без фона) к файлу “banner.png”. Оставьте этот фрагмент на середине флага. Если нет необходимости в файлах “zdanie.jpg” и “gerb.gif”, Вы можете их закрыть. 1.22. Активизируйте опцию находящихся слева от кнопки , т.е. нажмите на . (Этот значок входит в набор элементов, . Если слева от другая фигура, то нажмите и удерживайте левую кнопку мыши на этой фигуре). С помощью опции цвет. А из фигуры. для заливки выберите желтый выберите число 2 (толщина контура) и красный цвет для контура Используя кнопку , слева и справа от герба нарисуйте две звездочки следующим образом: не отпуская левую кнопку мыши, перемешайте мышь. На экране появится контур звезды, размер которой будет изменяться при передвижении мыши. 1.23. Нажмите кнопку в нижней части панели Layers. На панели появится новый слой Layer 2. 1.24. Заблокируйте Layer 1 для рисования. Для этого нужно нажать мышкой слева от слоя Layer 1, чтобы появился значок . 1.25. Нажмите кнопку (на блоке “Bitmap” панели инструментов). Отметьте весь флаг правой части рисунка “banner.png” для дальнейшего заполнения ее синим цветом 1.26. Нажмите кнопку существующий цвет на темно-синий. (на блоке “Color” панели инструментов). Поменяйте 1.27. Нажмите кнопку (на блоке “Bitmap” панели инструментов). Щелкнете мышью на внутренней части выделенной области. Прямоугольная область будет залита темно-синим цветом. 1.28. Нажмите кнопку . Нажмите кнопку , чтобы текст отображался полужирным шрифтом 1.29. В поле ввода, расположенное справа от списка шрифтов, введите размер 22. Щелкните мышью на области рисунка, где Вы хотите набрать текст. 1.30. Наберите белым цветом, полужирным и прямым шрифтом текст «ИНСТИТУТ ЭКОНОМИКИ, УПРАВЛЕНИЯ И ПРАВА». (Заглавными буквами). 1.31. Откройте файл “kot.gif”. На панели Optimize (если ее невидно, то выберите меню Windows- Optimize). С помощью этого меню сделайте фон рисунка “kot.gif” прозрачным. Для этого нужно выбрать вкладку 2-UP в окне документа. В правой части отображается изображение после оптимизации. Нажмите на (снизу слева на панели Optimize). Далее нажмите левую кнопку мыши на фоне рисунка “kot.gif”. Если фон не был прозрачным, то он станет шахматным, т.е. прозрачным. (Кнопка позволяет отменить прозрачность фона). Сохраните этот файл тем же именем (т.е. при сохранении выберите пункт “save”, а не “save as..”). Далее закрыв его нужно заново открывать. Фон должен быть прозрачным. 1.32. Нажмите и удерживайте левую кнопку мыши и переместите “кота” (без фона) к выходу здания Университета. Таким образом, мы нарисовали все элементы нашего будущего баннера в двух слоях. Каждый из них, как Вы уже заметили, может иметь несколько подслоев. Часть 2. Рисование кадров для анимации. 2.1. Сначала нужно разблокировать слои, на которых висят замки . 2.2.Установите указатель мыши на первой строке Frame 1 панели Frames (если ее не видно, то выберите меню Windows - Frames). 2.3. На панели Layers снимите значок перед слоем Layer 2 (если он есть) и сделайте видимым только слой с флагом России и зданием РГГУ (это находится в первом слое). Все другие слои должны быть невидимыми. 2.4. Для того, чтобы создать второй фрейм (кадр) сделайте копию первого фрейма: установите указатель мыши на первой строке панели Frames (это у Вас должна быть Frame 1). Нажмите и удерживайте левую кнопку мыши, затем, не отпуская левую кнопку мыши, переместите мышь к кнопке в нижней части панели Frames. Отпустите левую кнопку мыши. На панели Frames появится Frame 2, копия первого кадра. На панели Layers поставьте знак перед слоем с гербом России. У Вас на втором кадре к флагу добавится герб. 2.5. Сделав копию второго кадра Frame 2 (как в пункте 2.4.), получите третий кадр Frame 3. Поставьте значок перед обоими слоями со звездочками, входящими также в первый слой. 2.5.1. Сделав копию третьего кадра Frame 3 (как в пункте 2.4.) получите четвертый кадр Frame4. Сделайте обе звездочки и герб невидимыми, убрав значок перед ними. Поставьте значок только перед слоем с текстом «РОССИЙСКИЙ ГОСУДАРСТВЕННЫЙ ГУМАНИТАРНЫЙ УНИВЕРСИТЕТ». 2.6. Сделав копию третьего кадра Frame 3 (как в пункте 2.4.) получите пятый кадр Frame 5. ВНИМАНИЕ! Несмотря на то, что при получении пятого кадра, Вы сделали копию из третьего, Ваш новый кадр оказался на четвертом месте, а четвертый - на пятом. Чтобы поменять их места нажмите и удерживайте левую кнопку мыши на четвертом кадре и затем, не отпуская левую кнопку мыши, переместите его на место пятого кадра. Отпустите левую кнопку мыши. Таким образом, до этого шага у Вас третий и пятый кадры должны совпадать. Щелкнете мышью на первой звезде. Она будет выделена. Сделайте последовательно три копии этой звездочки, и поместите их равномерно на рисунке здания Университета. 2.7. На панели Layers поставьте знак перед всеми слоями Layer 2, кроме слоя с изображением кота. Вы должны получить следующее изображение. 2.8. Из пятого Frame 5 получаем шестой Frame 6. 2.8.1. Отметьте одну из звезд (нажатием мыши). Выберите меню Modify-Transform- Rotate 90 CW. Звезда повернется на 90 градусов. Аналогичную операцию проведите для оставшихся 2-х звезд, т.е. их также поверните на 90 градусов. Выделите текст шестого фрейма, и поменяйте его цвет на другой, подходящий (выберите сами!). 2.9. Из Frame 6 получаем Frame 7. Повторяем пункт 2.8. 1. 2.10. Из Frame 7 получаем Frame 8. Повторяем пункт 2.8.1. 2.11. Из Frame 8 получаем Frame 9. На панели Layers поставьте знак перед слоем с изображением кота. 2.12. Из Frame 9 получаем Frame 10. Изображение кота переставляем на 6-8 мм в сторону буквы «Э» (в слове ЭКОНОМИКИ). (Если кот не будет двигаться, то нажмите кнопку на блоке “Select” панели инструментов). 2.13. Из Frame 10 получаем Frame 11. Изображение кота переставляем еще на 6-7 мм в сторону буквы «Э» (в слове ЭКОНОМИКИ). 2.14. ПУНКТ 2.13 повторяем до «исчезновения кота с территории» Университета! (примерно 8-9 раз). 2.15. В качестве последнего кадра используйте следующее изображение. 2.16.Справа от имени кадра отображается время задержки между кадрами. 2.17. Дважды щелкните на времени задержки справа от имени кадра и введите нужное Вам время. 2.18. Если во втором, сверху открывающемся списке панели Optimize не выбрана строка Animated GIF, то выберите его, чтобы в дальнейшем сохранить созданный документ в анимационном gif-файле. 2.19. Экспортируйте файл с расширением gif следующим образом: выберите меню File-Export, и сохраните файл как banner_ваше имя.gif. 2.20. Откройте этот файл с помощью программы Interner Explorer. Убедитесь, что Ваш баннер «работает». Часть 3. Дополнительное занятие. Нарисуйте баннер 100 на 100 пикселей из пяти кадров, отвечающий следующим требованиям: 1) первый кадр должен содержать изображение с текстом; 2) второй кадр - только текст; 3) третий кадр - только изображение; 4) четвертый должен содержать изображение, отличающееся от третьего, и текст из второго кадра; 5) пятый – только текст (другим цветом) из второго кадра. 6) Время задержки всех кадров должно быть не менее 0.7 с. (100 единиц – это одна секунда).





