2. Работа с папками
advertisement
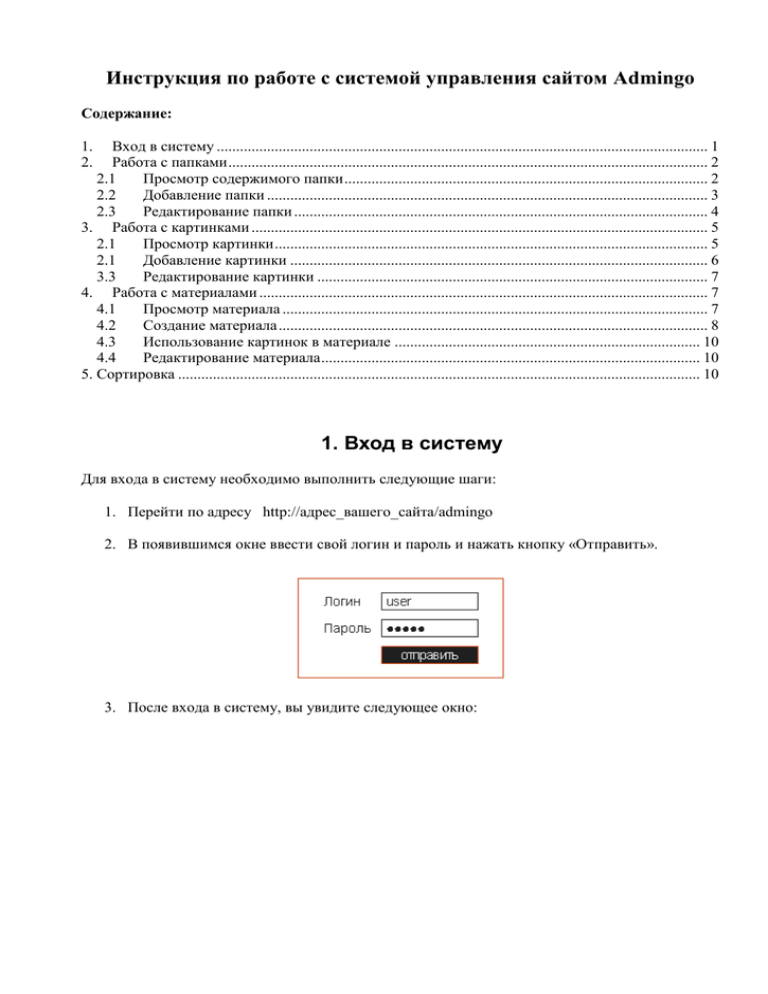
Инструкция по работе с системой управления сайтом Admingo Содержание: Вход в систему ............................................................................................................................... 1 Работа с папками ............................................................................................................................ 2 2.1 Просмотр содержимого папки .............................................................................................. 2 2.2 Добавление папки .................................................................................................................. 3 2.3 Редактирование папки ........................................................................................................... 4 3. Работа с картинками ...................................................................................................................... 5 2.1 Просмотр картинки ................................................................................................................ 5 2.1 Добавление картинки ............................................................................................................ 6 3.3 Редактирование картинки ..................................................................................................... 7 4. Работа с материалами .................................................................................................................... 7 4.1 Просмотр материала .............................................................................................................. 7 4.2 Создание материала ............................................................................................................... 8 4.3 Использование картинок в материале ............................................................................... 10 4.4 Редактирование материала .................................................................................................. 10 5. Сортировка ....................................................................................................................................... 10 1. 2. 1. Вход в систему Для входа в систему необходимо выполнить следующие шаги: 1. Перейти по адресу http://адрес_вашего_сайта/admingo 2. В появившимся окне ввести свой логин и пароль и нажать кнопку «Отправить». 3. После входа в систему, вы увидите следующее окно: 4. Для выхода из системы необходимо нажать кнопку после чего закрыть окно. 2. Работа с папками Папка представляет собой хранилище документов (материалов, картинок и т.д). Папки, которые отображаются на сайте как разделы, называются активными и обозначаются в CMS Admingo пиктограммой Для неактивных (неотображаемых) папок используется пиктограмма . Для активных папок существует понятие корневого документа (как правило, это материал). Содержимое этого документа открывается при заходе в соответствующий данной папке раздел сайта. Если в папке всего один материал, он автоматически назначается корневым. Если же в папке лежит несколько материалов, то необходимо явно задать номер корневого документа через свойства папки. Номером документа является число, отображаемое во второй колонке главного окна (рядом с названием). 2.1 Просмотр содержимого папки Существует два способа зайти внутрь папки: 1) Щелкнуть на пиктограмме папки 2) Выбрать в контекстном меню папки, которое появляется при нажатии левой клавиши мыши, пункт «Открыть» После выполнения действий, описанных выше, вы увидите содержимое папки, а слева вверху – путь к ней, состоящий из ссылок, которые можно использовать для удобства навигации. 2.2 Добавление папки Для добавления папки необходимо выполнить следующие действия: 1. Нажать кнопку 2. В открывшемся окне написать заголовок новой папки (в данном примере «Цены») и по желанию описать ее содержимое (поле «Описание»). 3. Нажать кнопку «Отправить». 4. Чтобы увидеть только что созданную папку, обновите страницу . По умолчанию папка становится первой в списке остальных папок. Если вы хотите изменить порядок следования папок, то нужно воспользоваться сортировкой. (См. раздел «Сортировка»). Папка появится на сайте сразу после добавления. Но поскольку изначально в ней ничего не будет лежать, то на сайте данный раздел не откроется. Для того чтобы раздел (папка) открывался, нужно в папку положить материал. Чтобы папки не было видно на сайте, нужно при ее создании убрать флажок из поля «Активность». 2.3 Редактирование папки Для редактирования папки необходимо выполнить следующие действия: 1. Нажать левой кнопкой мыши на нужной папке и в появившемся меню выбрать пункт «свойства». 2. В появившемся окне изменить название папки или ее описание. Также можно изменить номер корневого документа. 3. Нажать кнопку «Отправить». 4. Обновить страницу (чтобы увидеть изменения). 3. Работа с картинками Картинка в CMS Admingo обозначается пиктограммой Кроме основной картинки на сайте может также использоваться и ее уменьшенное изображение - превью (например, в каталогах продукции). 2.1 Просмотр картинки Чтобы просмотреть картинку или ее превью, необходимо выполнить следующие действия: 1. Открыть окно редактирования картинки. Это можно сделать двумя способами: щелкнуть на пиктограмму картинки или нажать на ее названии левой клавишей мыши и в появившемся меню выбрать пункт «Редактировать» 2. В открывшемся окне воспользоваться ссылкой «Показать картинку» или «Показать превью». Требуемое изображение появится внизу окна. 2.1 Добавление картинки Чтобы добавить картинку, необходимо выполнить следующие действия: 1. Выбрать в структуре сайта раздел (папку), в который необходимо занести материал. 2. Нажать кнопку 3. В выпадающем меню выбрать тип создаваемого документа - «Картинка». 4. В открывшейся форме добавления картинки заполнить поле «Название» и указать источник для картинки с помощью кнопки «Обзор». 5. Если кроме основной картинки должно использоваться и превью, то к нему также необходимо определить источник в соответствующем поле. 6. Нажать на кнопку «Отправить». 7. Чтобы увидеть только что созданную картинку, обновите страницу 3.3 . Редактирование картинки Изменить название картинки, а также определить новый источник для нее или для превью можно с помощью окна редактирования. Как его открыть, описано в пункте 3.1 «Просмотр картинки». После внесения необходимых изменений нужно нажать на кнопку «Отправить». Окно редактирования закроется, и вы сможете увидеть внесенные поправки, если обновите страницу . 4. Работа с материалами Материал в CMS Admingo обозначается пиктограммой . Материал является основным источником информации, которая должна выводиться на странице сайта. 4.1 Просмотр материала Просмотреть материал можно двумя способами: 1) Щелкнуть на пиктограмму материала 2) Щелкнуть на названии материала левой клавишей мыши и в появившемся меню выбрать пункт «Редактировать» 4.2 Создание материала Чтобы добавить материал, необходимо выполнить следующие действия: 1. Выбрать в структуре сайта раздел (папку), в который необходимо занести материал. 2. Нажать кнопку 3. В выпадающем меню выбрать тип добавляемого документа - «Материал». 5. В открывшейся форме ввода материала заполнить все необходимые поля. Заголовок, описание, содержание и т.д. 6. Если в содержании материала должна использоваться картинка, то ее можно вставить в текст при помощи иконки . 7. Если должна использоваться ссылка, то ее можно вставить при помощи иконки предварительно выделив нужный фрагмент текста. , 8. Нажать на кнопку «Отправить», когда содержимое материала будет готово. 9. Чтобы увидеть только что созданный материал, необходимо воспользоваться кнопкой обновления страницы . Примечание: Если вы копируете текст из программ Word или Excel или со страниц других сайтов, то Обязательно установите флажок «Очистить код». Эта функция очищает источник от специфичного форматирования и разметки, которые используются в Microsoft Office и html. 4.3 Использование картинок в материале Картинки можно вставлять в материал двумя способами: - либо саму картинку в «Содержимое» при помощи иконки - либо ее номер в поле «Картинка». Это называется прикрепление картинки к материалу. Второй способ подходит для большинства сайтов, где есть каталоги продукции, когда используется и основная картинка, и ее превью. Прежде, чем добавлять картинки в материал, их необходимо сначала занести в CMS Admingo (как это сделать см. пункт 2.1) 4.4 Редактирование материала Изменить материал можно с помощью окна редактирования. Как его открыть, описано в пункте 4.1 «Просмотр материала». После внесения необходимых изменений нужно нажать на кнопку «Отправить». Окно редактирования закроется, и вы сможете увидеть внесенные поправки (если изменилось название), когда обновите страницу . 5. Сортировка Для того чтобы установить элемент в нужном порядке среди других элементов, необходимо выполнить следующие действия: 1. Нажать левой кнопкой мыши на элементе, во всплывающем меню выбрать пункт «сортировать». 2. В появившемся окне указать новую позицию папки, закрыть окно и обновить страницу с помощью кнопки

