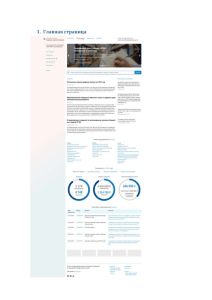Инструкция по использованию поиска в программе «Поиск
advertisement
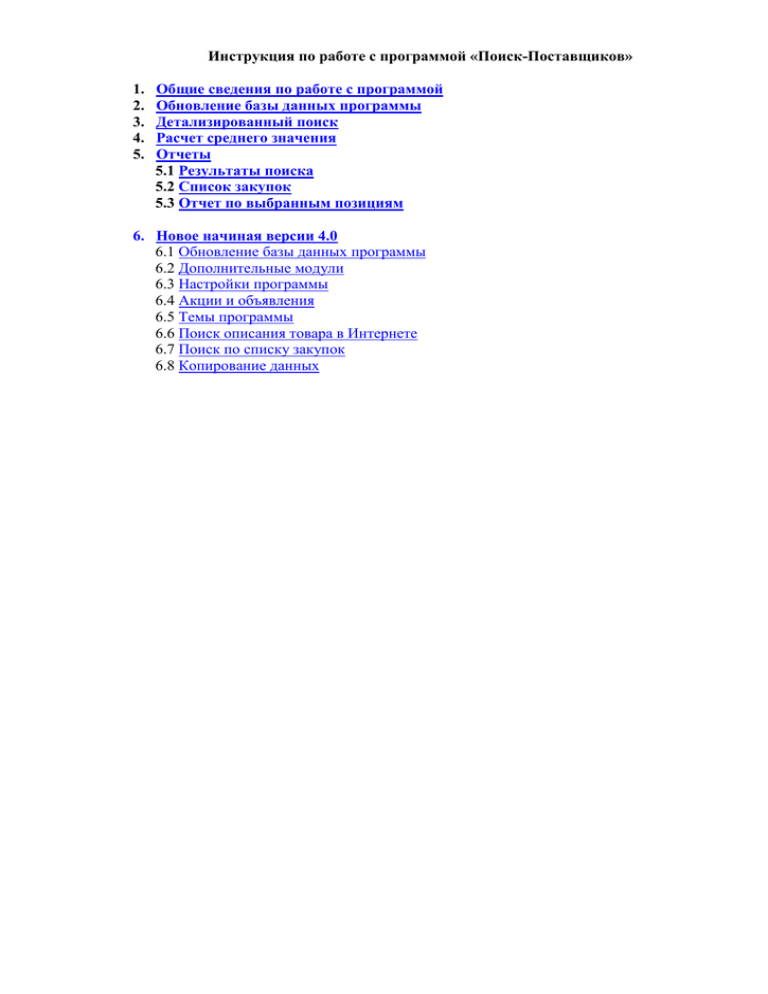
Инструкция по работе с программой «Поиск-Поставщиков» 1. 2. 3. 4. 5. Общие сведения по работе с программой Обновление базы данных программы Детализированный поиск Расчет среднего значения Отчеты 5.1 Результаты поиска 5.2 Список закупок 5.3 Отчет по выбранным позициям 6. Новое начиная версии 4.0 6.1 Обновление базы данных программы 6.2 Дополнительные модули 6.3 Настройки программы 6.4 Акции и объявления 6.5 Темы программы 6.6 Поиск описания товара в Интернете 6.7 Поиск по списку закупок 6.8 Копирование данных Общие сведения по работе с программой 1. После запуска программы (меню пуск-все программы или ярлык на рабочем столе) перед Вами появиться главное окно программы, имеющее следующий вид (Рис. 1.) Рис. 1. «Главная форма программы» 2. Начать работу в программе необходимо с заполнения скидок на медикаменты различных поставщиков, а также с ознакомлением компании и дат прайс-листов, занесенных в базу данных. Для этого необходимо нажать кнопку «Поставщики», расположенную в верху главной формы программы (Рис. 1.) 3. После нажатия кнопки «Поставщики» на экране появляется форма с описанием поставщиков компаний, скидок, даты предоставления прайс-листа, адреса, телефона и электронного адреса компании (Рис. 2.). Нажав кнопку «Выбор поставщиков» вы можете выбрать прайс-листы тех компаний, по которым будет осуществляться поиск. Изменив скидки значение скидок, необходимо нажать кнопку «Сохранить». Рис. 2. «Установка скидок» 4. Нажав кнопку «Сохранить» данное окно закроется и перед Вами вновь появится главная форма программы. Для дальнейшей работы с программой необходимо набрать название нужного Вам товара в строке поиска (Рис. 3.). Уже при наборе первых букв программа начнет поиск имеющихся в ней товаров. Также стоит отметить, что при поиске вы можете указать любую часть слова наименование лекарства. (Более подробно о поиске можно прочитать здесь) Набрав необходимое значение в строке «Поиск» программа выдаст на ваш запрос товары, имеющиеся в наличии и отсортирует их в порядке от меньшей цены к большей. Рис. 3. «Поиск» 5. Для того чтобы добавить необходимый вам товар в «Список закупки» выберите нужную строку и нажмите на основной панели инструментов кнопку «Добавить» или щелкните правой клавишей мыши и выберите меню «Добавить» (Рис. 4.). Рис. 4. «Добавление в список закупки» 6. После нажатия кнопки «Добавить» перед Вами появиться окно (Рис. 5.), в котором необходимо выбрать количество необходимого вам товара, а также увидеть данные о скидке и нажать кнопку «Сохранить». Следует отметить, что данное количество вы всегда можете изменить, позже используя кнопку «Изменить» на основной панели инструментов, в контекстном меню, вызываемом нажатием правой кнопки мыши или двойным нажатием левой кнопки мыши на позиции для которой необходимо произвести изменение (Рис. 8.). Рис. 5. «Выбор количества необходимого медикамента» 7. После того как Вы выбрали количество необходимого вам товара, появляется главная форма, внизу которой, видно список медикаментов, которые вы добавили для закупки (Рис. 6.). Рис..6 «Список закупки» 8. В процессе формирования, а также после формирования списка закупок всегда видно общую сумму закупок (Рис..7) Рис. 7. «Сумма закупки» 9. Как говорилось выше для редактирования «Списка закупок» используются кнопки на основной панели инструментов, контекстном меню, вызываемом нажатием правой кнопки на позиции для которой необходимо произвести изменение (удалить) (Рис. 8). Изменения количества товара также можно произвести двойным нажатием левой кнопки мыши на позиции, для которой необходимо произвести изменение. Выбрав в контекстном меню строку «Только этот поставщик» в списке закупок будет отображаться товары только данного поставщика. Чтобы отображались товары всех поставщиков следует в контекстном меню выбрать пункт «Все поставщики» Рис. 8 «Редактирование списка закупок» 10. После того как «Список закупок» сформирован, его можно распечатать. Для распечатки «Списка закупок» рекомендуем использовать экспорт в Excel (Рис.10). Для выгрузки использовать кнопки указанные на рисунке 9. Рис. 9 «Формирование выгрузки в MS Excel» На рис. 10 показано как сформированный Вами «Список Закупки» будет выглядеть в MS Excel. Кроме наименования лекарства, цены, количества и сумы, в списке закупок можно увидеть адрес, телефон и электронный адрес компании, у которой Вы хотите приобрести, интересующий Вас медикамент. Распечатка их MS Excel производится стандартными Рис. 10 «Печать в Excel» Следует отметить, что «Список закупок» сохраняется при выходе из программы. Очистить его можно используя кнопку «Очистить» на основной панели инструментов или через контекстное меню. Обновление БД программы. 1. После получения по электронной почте файла-архива для обновления (или скачать его с сайта на странице «Поиск поставщиков»), необходимо выполнить следующие действия: 1) Двойным щелчком мыши открыть файл price.rar 2) В появившемся окне двойным щелчком мыши запустить файл price.exe 2) Принять условия лицензионного соглашения нажав кнопку «Принять» 3) В следующем окне нажать кнопку «Извлечь» При установке обновления программа не должна быть запущенна. ДЕТАЛИЗИРОВАННЫЙ ПОИСК В ПРОГРАММЕ «ПОИСК-ПОСТАВЩИКОВ» Пример №1 1) Необходимо найти медикамент «Мелбек» с дозировкой 15 мг под №10. В строку поиск №1 набираем значение «Мелбек». Результат поиска будет следующим: Далее в строке поиска №2 указываем дозировку и в строке №3 – необходимый номер. В выпадающем меню выбираем значение «и =» Результат поиска: Если бы в выпадающем меню было бы выбрано значение «или =», то результатом поиска стал бы медикамент «Мелбек» имеющий в своем наименовании дозировку 15 мг или «№10» . Смотрите рисунок ниже: После того как Вы нашли необходимый товар и выполнили нужные Вам действия, необходимо очистить все строки поиска и фильтры, нажатием клавиши Пример №2 2) Необходимо найти медикамент «Релиф №12» . В строку поиска №1 набираем значение «Релиф». В строку поиска №2 указываем значение «12». Для того чтобы исключить из результатов поиска «Релиф Адванс» и «Релиф Ультра» в строках поиска №4 и №5 указываем соответственно значения «адванс» и «ульта». Результат поиска показан на рисунке: Если есть необходимость можно также ограничить наименование производителя, указав необходимые значения отбора в строках поиска №6, №7 или №8. 3) В случае если необходимо сделать отбор медикаментов по производителю, возможно заполнение только строк поиска №6, №7 или №8. Если условий отбора недостаточно, можно воспользоваться дополнительными условиями нажав на следующую кнопку на форме программы: БЫСТРЫЙ РАСЧЕТ СРЕДНЕГО ЗНАЧЕНИЯ. Также на главной форме программы появилась кнопка для расчета среднего значения по выбранным позициям. ВЫГРУЗКА В EXCEL Если Вам необходим дальнейший анализ медикаментов, в программе имеется функция выгрузки в Excel. Выгрузка в Excel осуществляется при нажатии клавиши: Программа выдаст предложение о выборе необходимого Вам отчета: - Результаты поиск При выборе данного отчета в MS Excel буду выгружаться результат поиска согласно заполненным критериям. Например, если взять пример №1 данной инструкции (Мелбек 15 мг № 10) в MS Excel будет выгружен следующий отчет: В наименовании, название медикамента будет написано именно так, как записано в Вашем прайс-листе. При удалении одного из элементов в таблице Excel, среднее значение по найденному товару будет автоматически пересчитываться. - Список закупок Данный отчет предназначен для приобретения медикаментов. Чтобы сформировать данный отчет, необходимо найти медикамент, который вы желаете приобрести, нажать правую клавишу мыши и выбрать пункт меню «Добавить». Более подробно про данное действие можно прочитать в общих сведениях по работе с программой - Отчет по выбранным позициям Данный вид отчета предназначен для дальнейшего анализа медикаментов и расчета среднего значения по выбранным заранее позициям. Например: Вам нужно вывести в MS Excel более одного наименования товара, ваши действия должны быть следующими: 1) необходимо найти товар «А» 2) нажать правую клавишу мыши и выбрать пункт меню «Добавить все результаты поиска». После этого в список закупок попадут все результаты поиска по найденному Вами медикаменту Повторить данные действия до тех пор, пока не отберете для отчета в Excel все позиции необходимые для анализа. Стоит отметить, что после выхода из программы, отобранные для отчета позиции сохраняются (до установки нового обновления). 3) После этого нажимаете клавишу: выбранным позициям» и выбираете тип отчета- «Отчет по Если, поиск товара невозможно ограничить программным поиском, можно удалить добавленную ранее позицию из выбранных позиций, нажатием правой клавиши мыши в части окна «Список закупок» и выбрать пункт меню «Удалить» Отчет в зависимости от выбранных наименований будет следующим: В наименовании, название медикамента жирным шрифтом будет выделен Ваш товар. При удалении одного из элементов в таблице Excel, среднее значение по найденному товару будет автоматически пересчитываться. 7. Новое начиная версии 4.0 1) 2) 3) 4) 5) 6) 7) 8) Обновление базы данных программы Дополнительные модули Настройки программы Акции и объявления Темы программы Поиск описания товара в Интернете Поиск по списку закупок Копирование данных 1) Обновление базы данных программы Для того чтобы обновить базу данных программы (данные прайс-листов в программе), необходимо выбрать: «Меню» - «Обновить прайсы». В появившемся окне Вы можете увидеть текущую дату обновлений у Вас в программе и доступную для загрузки на сервере обновлений. ВНИМАНИЕ!: Если, Вы получаете нестандартные обновления к программе (например VIP прайс отдельного поставщика), то сначала Вам необходимо прочитать пункт «Настройки программы» Для того, чтобы загрузить обновления нажмите кнопку: «Загрузить и установить обновления…» После окончания загрузки обновлений программа будет автоматически перезапущена. После Вы можете просмотреть дату каждого прайс-листа отдельно нажав кнопку «Поставщики» на главной форме программы. 2) Дополнительные модули Для того чтобы запустить дополнительные модули к программе, необходимо выбрать: «Меню» - «Дополнительные модули». В появившемся окне Вы можете увидеть имеющиеся в настоящее время дополнительные модули к программе. Если данного модуля на Вашем компьютере нет, программа предложит Вам его загрузить. 3) Настройки программы Для настройки нестандартных обновления к программе (например VIP прайс отдельного поставщика) необходимо выбрать: «Меню» - «Настройки». В появившемся окне необходимо указать пароль, если Вы получаете нестандартные обновления. Данный пароль Вы можете уточнить по телефону, указанному в нижней части программы: или обратившись к нам по email: price@itgroupvko.kz Также, в данном окне Вы можете указать настройки выхода в интернет, если Ваше подключение осуществляется с использованием прокси-сервера. !!! После внесения изменения не забудьте нажать кнопку «Сохранить настройки» 4) Акции и объявления Начиная с этой версии, в программе появилась возможность добавлять информацию о различных проводимых акциях Вашей компанией, а также размещать объявления. Чтобы прочитать данные объявления, более подробно, просмотреть изображения к объявлениям если они есть необходимо выбрать: «Меню» - «Акции и объявления». В данном окне Вы можете листать объявления используя кнопки: Для того чтобы включить/отключить бегущую строку необходимо выбрать: «Меню» «Бегущая строка». Чтобы добавить объявления Вам необходимо обратиться к нам по телефону указанному в нижней части главного окна программы или по email: price@itgroupvko.kz 5) Темы программы Для того чтобы изменить внешний вид программы необходимо выбрать: «Меню» - «Тема программы». ВНИМАНИЕ! : Данная функция доступна только для операционных систем начиная с Windows Vista. В появившемся окне можно выбрать удобную для Вас тему. 6) Поиск описания товара в Интернете В программе предусмотрена возможность поиска описания товара в Интернете, для этого необходимо нажать правой кнопкой мышки на нужное Вам наименование товара и выбрать пункт контекстного меню «Описание в интернете» 7) Поиск по списку закупок В данной версии программы предусмотренная возможность поиска нужного Вам товара в списке закупок. Для этого необходимо набрать нужное название товара в строке поиска. Чтобы список закупок отобразился вновь полностью нужно очистить строку поиска используя клавишу на клавиатуре «Backspace» или «Delete». 8) Копирование данных В данной версии программы предусмотренная возможность копировать результаты поиска, а также другие табличные данные в другие внешние программы. Для этого необходимо выделить мышкой нужный Вам диапазон данных и выбрать пункт контекстного меню «Копировать»