8. Обработка текстовой информации
advertisement
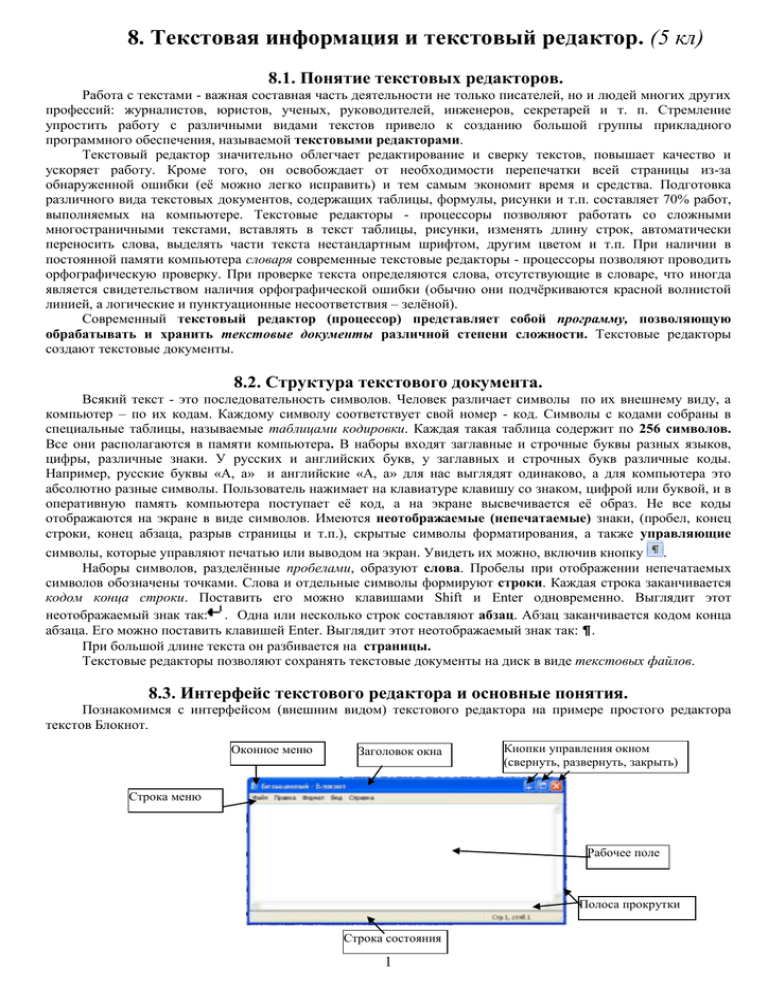
8. Текстовая информация и текстовый редактор. (5 кл) 8.1. Понятие текстовых редакторов. Работа с текстами - важная составная часть деятельности не только писателей, но и людей многих других профессий: журналистов, юристов, ученых, руководителей, инженеров, секретарей и т. п. Стремление упростить работу с различными видами текстов привело к созданию большой группы прикладного программного обеспечения, называемой текстовыми редакторами. Текстовый редактор значительно облегчает редактирование и сверку текстов, повышает качество и ускоряет работу. Кроме того, он освобождает от необходимости перепечатки всей страницы из-за обнаруженной ошибки (её можно легко исправить) и тем самым экономит время и средства. Подготовка различного вида текстовых документов, содержащих таблицы, формулы, рисунки и т.п. составляет 70% работ, выполняемых на компьютере. Текстовые редакторы - процессоры позволяют работать со сложными многостраничными текстами, вставлять в текст таблицы, рисунки, изменять длину строк, автоматически переносить слова, выделять части текста нестандартным шрифтом, другим цветом и т.п. При наличии в постоянной памяти компьютера словаря современные текстовые редакторы - процессоры позволяют проводить орфографическую проверку. При проверке текста определяются слова, отсутствующие в словаре, что иногда является свидетельством наличия орфографической ошибки (обычно они подчёркиваются красной волнистой линией, а логические и пунктуационные несоответствия – зелёной). Современный текстовый редактор (процессор) представляет собой программу, позволяющую обрабатывать и хранить текстовые документы различной степени сложности. Текстовые редакторы создают текстовые документы. 8.2. Структура текстового документа. Всякий текст - это последовательность символов. Человек различает символы по их внешнему виду, а компьютер – по их кодам. Каждому символу соответствует свой номер - код. Символы с кодами собраны в специальные таблицы, называемые таблицами кодировки. Каждая такая таблица содержит по 256 символов. Все они располагаются в памяти компьютера. В наборы входят заглавные и строчные буквы разных языков, цифры, различные знаки. У русских и английских букв, у заглавных и строчных букв различные коды. Например, русские буквы «А, а» и английские «А, а» для нас выглядят одинаково, а для компьютера это абсолютно разные символы. Пользователь нажимает на клавиатуре клавишу со знаком, цифрой или буквой, и в оперативную память компьютера поступает её код, а на экране высвечивается её образ. Не все коды отображаются на экране в виде символов. Имеются неотображаемые (непечатаемые) знаки, (пробел, конец строки, конец абзаца, разрыв страницы и т.п.), скрытые символы форматирования, а также управляющие символы, которые управляют печатью или выводом на экран. Увидеть их можно, включив кнопку . Наборы символов, разделённые пробелами, образуют слова. Пробелы при отображении непечатаемых символов обозначены точками. Слова и отдельные символы формируют строки. Каждая строка заканчивается кодом конца строки. Поставить его можно клавишами Shift и Enter одновременно. Выглядит этот неотображаемый знак так: . Одна или несколько строк составляют абзац. Абзац заканчивается кодом конца абзаца. Его можно поставить клавишей Enter. Выглядит этот неотображаемый знак так: ¶. При большой длине текста он разбивается на страницы. Текстовые редакторы позволяют сохранять текстовые документы на диск в виде текстовых файлов. 8.3. Интерфейс текстового редактора и основные понятия. Познакомимся с интерфейсом (внешним видом) текстового редактора на примере простого редактора текстов Блокнот. Оконное меню Заголовок окна Кнопки управления окном (свернуть, развернуть, закрыть) Строка меню Рабочее поле Полоса прокрутки Строка состояния 1 А теперь посмотрим на интерфейс редактора - процессора текстовых документов Microsoft Office Word 2010. Обратите внимание на совпадение многих элементов интерфейса. В более сложном редакторе имеются дополнительные элементы: панели инструментов, линейки разметки, кнопки перехода и др. Панель быстрого запуска Заголовок окна Лента меню Линейки разметки Поля Строка состояния курсор Вешки разметки масшта б Рабочее поле - пространство на экране, в котором видна часть текста. На рабочем поле мигает курсор. Курсор - указатель в виде линии или прямоугольника, в позиции которого появляется вводимый с клавиатуры символ. (Не путать с указателем мыши!!!) Строка меню - строка, содержащая имена групп команд, объединенных по функциональному признаку. Строка состояния (статуса) – показывает текущее положение курсора в документе (номер строки, столбца, страницы) и сколько всего страниц в документе. Панель инструментов – пиктографическое меню, содержащее кнопки вызова команд. Линейка разметки позволяет производить быструю разметку листа с документом. Серая часть линейки разметки показывает размеры полей листа. Белая – его рабочую часть. Вешки разметки на линейке разметки служат для создания отступа абзаца, отступа красной строки, выступа. Настраивать внешний вид окна, включать панели и линейки, изменять масштаб отображения текста на экране можно через вкладку меню «Вид». Современные текстовые редакторы дают возможность пользователю работать одновременно с несколькими текстовыми документами, используя многооконный режим. Активным (рабочим) окном является то, в котором в данный момент находится курсор. Щелкая по кнопкам открытых окон на панели задач можно переходить от одного открытого окна к другому. При этом можно переносить или копировать фрагменты текста как в пределах одного документа (окна), так и из одного документа (окна) в другое. Очень много полезных команд находится на вкладке «Главная» ленты меню. Назначение каждой кнопки можно прочитать, наведя указатель мыши на кнопку, и задержав его на несколько секунд. 8.4 Перемещение по тексту. Существует два вида перемещений по тексту: быстрое и медленное. Медленное перемещение осуществляется клавишами управления курсором (стрелками) на одну строку (вверх - вниз) или на один символ 2 (влево - вправо). Быстрое перемещение – клавишами вспомогательной части клавиатуры: «Page Up» - на страницу вверх, «Page Down» - на страницу вниз, «Home» - в начало строки, «End» - в конец строки, «Ctrl» + «Home» - в начало документа, «Ctrl» + «End» в конец документа. В произвольное место текста удобнее перемещаться мышью: навести указатель мыши, и щёлкнуть один раз левой кнопкой. Как правило, редактируемый текст имеет размеры, превышающие размер окна, поэтому в каждый конкретный момент пользователь видит только часть текста. Для перемещения текста в окне достаточно подвести курсор к нужной границе окна и нажать клавишу со стрелкой, указывающей желаемое направление перемещения. С помощью мыши можно перемещать текст в окне, вращая колесико (третью кнопку мыши) или перетаскивая бегунок на полосе прокрутки. Нажимая на стрелки на полосе прокрутки можно перемещаться по тексту построчно, не спеша. 8.5 Основные этапы подготовки текстовых документов Работая с текстом, приходится преодолевать несколько этапов. Часто они меняются местами, выполняются не все, а только нужные для решения конкретной задачи. Коротко перечислим их. 1. Создание документа. 2. Набор (ввод) текста. 3. Редактирование текста. 4. Вставка нестандартных объектов (символов, таблиц, рисунков). 5. Форматирование текста. 6. Ведение архива текстовых документов (сохранение и открытие документа). 7. Печать документа. Рассмотрим перечисленные этапы более подробно. Укажем, какие операции выполняются в каждом этапе. 8.6 Создание документа. В текстовых редакторах для создания документов используются Мастера и шаблоны. Чаще всего шаблон – пустой лист «Новый документ» - заготовка с заранее определённым размером и цветом букв, размером полей. Лист, созданный на основе шаблона, появляется при запуске текстового редактора. Все настройки шаблона можно менять. Шаблон пользователь заполняет содержимым (текстом) по своему усмотрению. Результат сохраняет на диск. Создание документа с помощью мастера позволяет вносить изменения в создаваемый шаблон, отвечая на задаваемые мастером вопросы и выбирая варианты оформления из предлагаемых мастером. 8.7 Набор текста Набор текста осуществляется нажатием алфавитно-цифровых клавиш клавиатуры. При этом очередной символ отображается на экране в позиции курсора, а курсор перемещается на одну позицию вправо. Переключение между латинским (английским) и русским алфавитами осуществляется с помощью индикатора языковой панели, расположенной на панели задач, или сочетания клавиш Shift+Alt, Shift +Ctrl, Shift+ Shift в зависимости от настройки компьютера. Смена регистра заглавных/строчных букв осуществляется включением/выключением Caps Look на клавиатуре или однократным нажатием клавиши Shift вместе с клавишей с буквой. Второй символ клавиши набирается при одновременном нажатии клавиши с необходимым символом и клавиши «Shift». Именно так можно набирать, например, «№ ; % : ? * ( ) , > < ». Набор и редактирование в текстовом редакторе может осуществляться в двух режимах: вставки и замены. Режим вставки - вводимый с клавиатуры символ появляется в позиции курсора, а текст, стоящий справа от курсора, сдвигается вправо. Режим замены - вводимый с клавиатуры символ заменяет символ, стоящий справа (в позиции) курсора. По умолчанию включённым является режим вставки. Это позволяет предотвратить потерю информации при случайном нажатии на клавиши. Переключение между режимами вставки-замены осуществляется клавишей «Insert». Старайтесь не менять режим ввода текста, а если это случилось – нажмите клавишу «Insert» еще раз. Набирая текст, важно различать конец строки и конец абзаца. Абзац выделяет в текстовом документе часть текста, представляющую законченный по смыслу фрагмент документа. Его окончание служит естественной паузой для перехода к новой мысли. Если абзац закончился и нужно перейти на новую строчку, нажимают Enter. Если необходимо разорвать строчку в определённом месте, но абзац ещё не закончился, нажимаем Shift+ Enter. В остальных случаях для перехода на новую строку нажимать ничего не надо, переход осуществляется автоматически. 3 8.8 Ведение архива текстов Ведение архива текстов - сохранение текста на диск и открытие имеющегося на диске текста. Сохранение - запись документа из оперативной памяти компьютера на диск в файл под определённым именем. При сохранении нужно быть внимательным при выборе места для сохранения файла, его имени и типа. От того, куда и с каким расширением вы сохранили ваш текстовый документ, зависит, сможете ли вы найти и открыть его в дальнейшем. Для сохранения текста под новым именем, создания копии редактируемого текста используется команда меню «Файл» - «Сохранить как…». Далее заполняется диалоговое окно, в котором открывается: «Мой компьютер» - нужный диск – нужная папка, затем набирается имя файла, выбирается тип файла и нажимается кнопка «Сохранить» или клавиша Enter. Для быстрого сохранения текста под имеющимся именем выбирается команда меню «Файл» «Сохранить» или нажимается кнопка «Сохранить» на панели инструментов. Чтение (открытие файла) – считывание документа из файла, записанного на диске, в оперативную память компьютера. Для открытия документа используется команда «Файл» - «Открыть…» и заполняется диалоговое окно, в котором указывается место расположения документа (файл, папка) и выбирается его имя, далее нажимается кнопка «Открыть» или «Enter». Также для открытия можно выполнить двойной щелчок левой кнопки мыши на пиктограмме (картинке) нужного файла. 8.9 Выделение фрагментов текста. Выделить произвольный линейный фрагмент текста (последовательность символов) можно нажав левую кнопку мыши на начале фрагмента и протянув до его конца, после чего, отпустив левую кнопку мыши. Выделить слово можно двойным щелчком левой кнопки мыши. Выделить весь текст можно с помощью команды меню «Выделить» - «Выделить всё» на вкладке «Главная», или нажав сочетание клавиш «Ctrl»«А», а также тройным щелчком мыши на полосе выделения (левее текста). Чтобы снять выделение достаточно щелкнуть левой кнопкой мыши в любом месте. 8.10 Редактирование текста Редактирование текста - обнаружение и исправление ошибок, изменение текста. При редактировании выполняются ниже перечисленные операции. Вставка символа осуществляется в режиме вставки в то место, где стоит курсор путём нажатия нужной клавиши. Замена символа в режиме вставки: курсор устанавливается рядом с неверным символом, неверный символ стирается, на клавиатуре нажимается нужная клавиша. Удаляет (стирает) символ справа от курсора клавиша Delete, слева от курсора клавиша Backspace. Разделить строку на две (вставив невидимый символ конца абзаца или конца строки) в режиме вставки позволяет клавиша Enter или сочетание клавиш Shift и Enter. Курсор должен стоять в месте разделения строки. Соединить две строчки в одну позволяет удаление невидимого символа конца строки или конца абзаца ¶. Для этого либо курсор устанавливается в конец верхней строки и нажимается клавиша Delete, либо курсор устанавливается в начало нижней строки и нажимается клавиша Backspace. Соединить два слова можно, удалив пробел, стоящий между ними. Вставка пустой строки (пустого абзаца) осуществляется в режиме вставки путём нажатия клавиши Enter, курсор при этом должен стоять в конце предыдущей строки или начале следующей. Удаление фрагмента текста осуществляется путём выделения фрагмента и нажатия клавиши Delete или Backspace. Замена фрагмента текста осуществляется путём выделения фрагмента и набора нового текста. Выделенный фрагмент при этом исчезнет, как только будет нажата любая клавиша на клавиатуре и заменится символом нажатой клавиши. Если слово подчеркнуто красной волнистой линией – значит, его нет в словаре. Исправить ошибку или проверить, в чем дело, можно вызвав контекстное меню (щелкнув на слове правой кнопкой мыши). Буфер обмена – это специальное место в оперативной памяти компьютера для временного хранения копируемого или перемещаемого объекта. Копирование фрагмента текста с использованием буфера обмена выполняются по следующему алгоритму: a) выделение копируемого фрагмента текста; b) помещение выделенного в буфер обмена. Это можно сделать через команду меню «Правка копировать» или через команду «копировать» в контекстном меню или нажав кнопку «копировать» на панели инструментов. При копировании копия выделенного фрагмента помещается в невидимый буфер обмена. Сам же фрагмент остаётся на своём месте. c) установить курсор на место вставки текста; 4 d) Вставить фрагмент текста из буфера обмена в позицию курсора нужное количество раз, выбрав команду «Правка – вставить» или команду «вставить» в контекстном меню, или нажав кнопку «вставить» на панели инструментов. Однократное копирование можно производить, не используя буфера обмена, путём перетаскивания выделенного фрагмента текста левой кнопкой мыши при нажатой клавише Ctrl (указатель - стрелка с «+»). Можно также перетащить выделенный фрагмент текста правой кнопкой мыши с последующим выбором из появившегося контекстного меню команды «копировать». Перемещение фрагмента текста с использованием буфера обмена выполняется также как и копирование, только вместо команды «Копировать» используется команда «Вырезать». Выделенный фрагмент вырезается из текста и переносится в буфер. Вставка копии содержимого буфера обмена в требуемых местах текста может производиться многократно. Перенос выделенного фрагмента текста можно производить, не используя буфера обмена, путём перетаскивания выделенного фрагмента текста левой кнопкой мыши (указатель – стрелка) или правой кнопкой мыши с последующим выбором из появившегося контекстного меню команды «Переместить». 8.11 Форматирование текста Форматирование текста - оформление документа. Прежде, чем форматировать текст, его нужно выделить! Операции форматирования шрифта: выбор размера, вида и начертания шрифта; интервала между символами; видоизменений шрифта; цветовое оформление. Все эти операции можно выполнять, выделив нужный фрагмент текста и выбрав желаемую команду в окне, вызываемом командой «формат» - «шрифт». А также все команды форматирования есть на вкладке «Главная» в разделе «Шрифт». Назначение каждой кнопки можно прочитать, наведя указатель мыши на кнопку, и задержав его на несколько секунд. Шрифт - комплект букв, цифр и специальных символов, оформленных в соответствии с едиными требованиями. Современные текстовые редакторы имеют достаточно большой набор шрифтов. У каждого типа (гарнитуры) шрифта есть свое название. Например: Arial, Times, Tempus, Futura, Lucida, Westminster, и др. (Здесь каждое название напечатано соответствующим шрифтом). Практически все редакторы, распространенные в нашей стране, позволяют использовать как русский, так и английский алфавит. Однако не все шрифты содержат русские буквы (кириллицу). Символы могут иметь разные начертания. Различаются обычное (прямое) начертание, курсив, полужирное начертание. Можно установить дополнительные параметры форматирования символов: подчеркивание символов различными типами линий, изменение вида символов (верхний индексх, нижний индексх, зачеркнутый), изменение расстояния между символами (разреж енн ый , уплотненный) и др. Отдельные фрагменты текста могут быть выделены различными цветами. Современные текстовые редакторы дают возможность использовать шрифты с изменяемым кеглем. Кегль – это высота символов. Операции форматирования абзаца: разбивка текста на строки, абзацы, страницы; выбор расположения абзацев; выравнивание текста; установка отступов и выступов между абзацами; установка межстрочного интервала. Все эти операции можно выполнять, выделив нужный фрагмент текста и выбрав желаемую команду в окне, вызываемом командой «формат» - «абзац». А также все команды форматирования есть на вкладке «Главная» в разделе «Абзац». 5 Абзац может состоять из любого набора символов, рисунков и объектов других приложений. Выравнивание отражает расположение текста относительно границ полей страницы. Чаще всего используют четыре способа выравнивания абзацев. По левому краю — левый край абзаца ровный, а правый край — не ровный. По центру — оба края имеют не ровные очертания, каждая строка абзаца симметрична по горизонтали относительно середины страницы. По правому краю — правый край ровный, а левый — не ровный. По ширине — оба края ровные, т. е. располагаются точно по границам полей страницы. В этом случае последняя строка абзаца ведет себя, как при выравнивании по левому краю. Отступ первой строки (красная строка). Чаще всего абзац начинается отступом первой строки. Отступ делается за счет перетаскивания вешек на линейке разметки. Левое поле 8.12 Печать текста Правое поле Печать текста - вывод текста на бумагу с помощью принтера. Прежде, чем выводить текст на печать, необходимо посмотреть параметры печати, готовность принтера, просмотреть, как будет выглядеть документ на бумаге. Для этого можно использовать команду «Печать» вкладки «Файл». 8.13 Вставка объектов Часто в текст приходится вставлять таблицы, рисунки, картинки, фигуры и др. Для вставки объектов удобно использовать кнопки меню раздела «Вставка». Сначала надо установить курсор на место вставки объекта, а затем нажимать нужную кнопку. Вставленный объект можно настраивать, оформлять. Для этого на ленте меню появится новая вкладка. Обычно это «Формат», «Конструктор», «Макет» и др. Вкладка видна, пока выделен объект (курсор стоит на нём). Как только выделение снято (курсор перемещён) – вкладка меню пропадает. 6 Контрольные вопросы. 1. 2. 3. 4. 5. 6. 7. 8. 9. 10. 11. Что такое текстовый редактор? Из чего строятся строки текста? Как компьютер отличает один символ от другого? Все ли коды отображаются на экране? Как увидеть неотображаемые (непечатаемые) символы? Что такое рабочее поле? Что такое курсор? Что такое строка меню? Что такое панель инструментов? Как можно быстро перемещаться по тексту? Как удобнее переместиться на 2 символа вправо? На 3 строчки вверх? 12. 13. 14. 15. 16. 17. 18. 19. 20. 21. 22. Что представляет собой процесс набора текста? Как сменить язык набора текста? Как набрать заглавную букву? Какая клавиша помогает набрать второй символ клавиатуры? Как переключиться между режимами вставки и замены? Как закончить абзац? Как поставить конец строки? Что означает выражение «Сохранение документа»? Для сохранения текста под имеющимся именем выбирается команда меню… Каков порядок действий при сохранении документа под новым именем? Что показывает строка состояния? 23. 24. 25. 26. 27. 28. 29. 30. 31. 32. 33. Что означает выражение «Чтение документа»? Что означает выражение «редактирование текста»? Для чего компьютеру в текстовом процессоре встроенный словарь? Как вставить пустую строчку? Как склеить разорванное слово или строчку? Как выделить фрагмент текста? Как удалить фрагмент текста? Как вызвать контекстное меню? Что такое буфер обмена? Каков алгоритм действий при копировании фрагмента текста? Каков алгоритм действий при перемещении фрагмента текста? 34. 35. 36. 37. 38. 39. 40. 41. 42. 43. 44. 45. Как настроить внешний вид окна, включить недостающие элементы? Что значит работать в многооконном режиме? При многооконном режиме работы, какое окно является активным? Что означает выражение «форматирование текста»? Что такое шрифт? Где искать команды для форматирования шрифта? Каковы виды начертаний? Что такое кегль? Для чего нужна линейка разметки? Как сделать отступ красной строки? Как можно выравнивать абзацы? Что означает выражение «печатать текст»? 7




