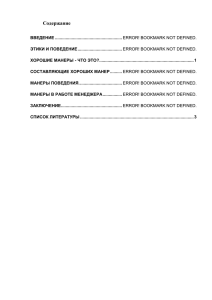Word2
advertisement
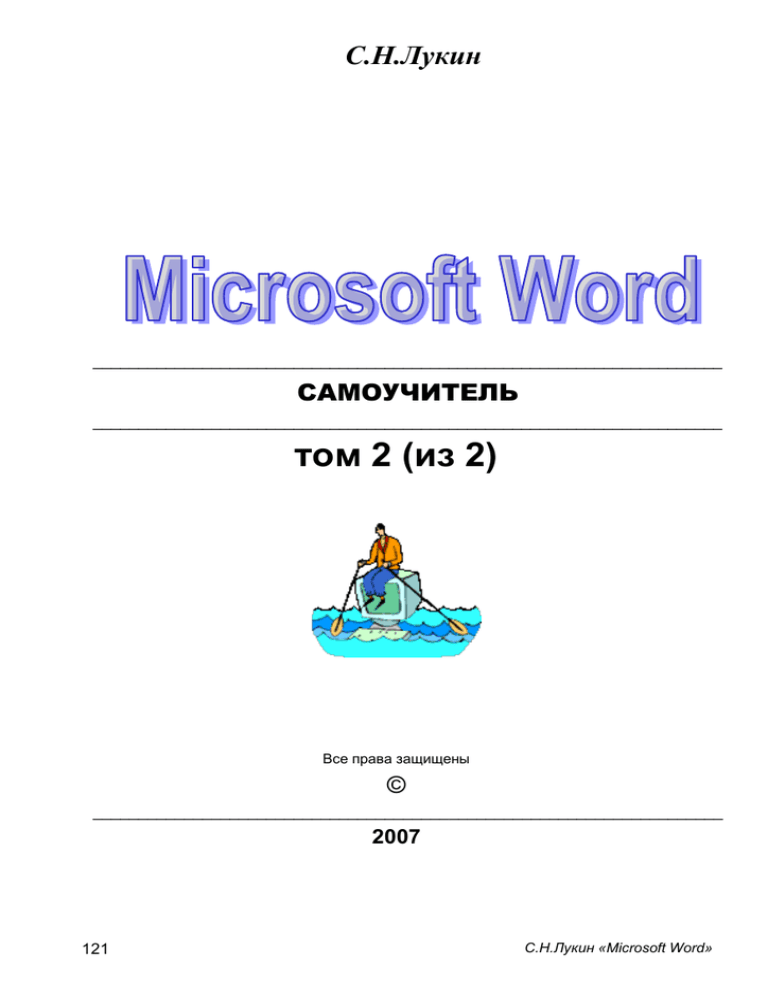
С.Н.Лукин _____________________________________________________________________ САМОУЧИТЕЛЬ _____________________________________________________________________ том 2 (из 2) Все права защищены © _____________________________________________________________________ 2007 121 С.Н.Лукин «Microsoft Word» Оглавление Что это за книга и о чем она ........................................................................................................ 126 Что вам нужно уметь и иметь заранее ............................................. Error! Bookmark not defined. Как изучать книгу .................................................................................. Error! Bookmark not defined. Примеры документов, которые вы научитесь создавать .............. Error! Bookmark not defined. Какая версия Microsoft Office вам нужна .............................................. Error! Bookmark not defined. О чем хорошо бы поговорить со специалистом ............................... Error! Bookmark not defined. 1. Простые документы ...................................................................................... 126 1.1. Знакомство с Word. Первая распечатка .................................. Error! Bookmark not defined. 1.1.1. Процесс работы с документом на компьютере ..................... Error! Bookmark not defined. 1.1.2. Приступаем .................................................................................. Error! Bookmark not defined. 1.1.3. Запуск Word .................................................................................. Error! Bookmark not defined. 1.1.4. Панели инструментов ................................................................ Error! Bookmark not defined. 1.1.5. Знакомство с некоторыми инструментами ........................... Error! Bookmark not defined. 1.1.6. Вводим текст .............................................................................. Error! Bookmark not defined. 1.1.7. Печатаем на принтере .............................................................. Error! Bookmark not defined. 1.1.8. Завершение работы Word .......................................................... Error! Bookmark not defined. 1.1.9. Закрытие документа и создание нового документа.............. Error! Bookmark not defined. 1.1.10. Работа с несколькими документами одновременно ............. Error! Bookmark not defined. 1.1.11. Справочные средства Word ..................................................... Error! Bookmark not defined. 1.2. Работаем с одной строкой текста............................................. Error! Bookmark not defined. 1.2.1. Ввод строки .................................................................................. Error! Bookmark not defined. 1.2.2. Заглавные буквы .......................................................................... Error! Bookmark not defined. 1.2.3. Английские и русские буквы ....................................................... Error! Bookmark not defined. 1.2.4. Знаки препинания ......................................................................... Error! Bookmark not defined. 1.2.5. Волшебные кнопки отмены и возврата ................................... Error! Bookmark not defined. 1.2.6. Перемещение текстового курсора по строке ........................ Error! Bookmark not defined. 1.2.7. Удаление букв из текста ........................................................... Error! Bookmark not defined. 1.2.8. Вставка букв в текст ................................................................. Error! Bookmark not defined. 1.3. Word проверяет правописание ................................................. Error! Bookmark not defined. 1.4. Правила Word ............................................................................ Error! Bookmark not defined. 1.5. Работа с несколькими абзацами .............................................. Error! Bookmark not defined. 1.5.1. Перемещение текстового курсора по листу .......................... Error! Bookmark not defined. 1.5.2. Собственно работа с несколькими абзацами ......................... Error! Bookmark not defined. 1.5.3. Непечатаемые знаки .................................................................. Error! Bookmark not defined. 1.5.4. Логика клавиши Enter и других ................................................... Error! Bookmark not defined. 1.5.5. Первый реальный очень простой документ ............................ Error! Bookmark not defined. 1.6. Линейка, полосы прокрутки, поля ............................................. Error! Bookmark not defined. 1.6.1. Создание и уничтожение листов .............................................. Error! Bookmark not defined. 1.6.2. Полосы прокрутки. Линейка ....................................................... Error! Bookmark not defined. 1.6.3. Поля ............................................................................................... Error! Bookmark not defined. 1.7. Сохранение и загрузка документа ............................................ Error! Bookmark not defined. 1.7.1. Два вида памяти компьютера ................................................... Error! Bookmark not defined. 1.7.2. Первое представление о файлах и папках ............................... Error! Bookmark not defined. 1.7.3. Расширения .................................................................................. Error! Bookmark not defined. 1.7.4. Как сохранить документ ............................................................ Error! Bookmark not defined. 1.7.5. Как открыть (загрузить) документ ......................................... Error! Bookmark not defined. 1.7.6. Механика сохранения файлов .................................................... Error! Bookmark not defined. Error! Use the Home tab to apply Заголовок 2 to the text that you want to appear here. 122 1.7.7. Сохраняем копию документа. Создаем новый документ из старого . Error! Bookmark not defined. 1.7.8. Проблема: Урод убивает красавчика ........................................ Error! Bookmark not defined. 1.7.9. Проблема: Только что испорчен документ .............................. Error! Bookmark not defined. 1.7.10. Проблема: Сохраняем пустоту ............................................... Error! Bookmark not defined. 1.7.11. Безопасность хранения документов в компьютере ............ Error! Bookmark not defined. 1.8. Копирование и перемещение фрагментов текста ...................Error! Bookmark not defined. 1.8.1. Выделение фрагментов текста .............................................. Error! Bookmark not defined. 1.8.2. Копирование фрагментов текста............................................ Error! Bookmark not defined. 1.8.3. Перемещение фрагментов текста ......................................... Error! Bookmark not defined. 1.8.4. Удаление фрагментов текста ................................................. Error! Bookmark not defined. 1.8.5. Одно и то же можно делать по-разному .................................. Error! Bookmark not defined. 1.9. Форматирование шрифта ..........................................................Error! Bookmark not defined. 1.9.1. Панель форматирования ........................................................... Error! Bookmark not defined. 1.9.2. Жирность, курсив, подчеркивание............................................. Error! Bookmark not defined. 1.9.3. Цвет текста, выделение цветом ............................................ Error! Bookmark not defined. 1.9.4. Размер шрифта ........................................................................... Error! Bookmark not defined. 1.9.5. Название шрифта ....................................................................... Error! Bookmark not defined. 1.9.6. Как узнать формат шрифта?................................................... Error! Bookmark not defined. 1.9.7. Подробная работа со шрифтами ............................................. Error! Bookmark not defined. 1.10. Форматирование абзацев ........................................................Error! Bookmark not defined. 1.10.1. Задание на форматирование ................................................... Error! Bookmark not defined. 1.10.2. Процесс форматирования ........................................................ Error! Bookmark not defined. 1.10.3. Как узнать формат абзаца? .................................................... Error! Bookmark not defined. 1.10.4. Слияние двух абзацев в один .................................................... Error! Bookmark not defined. 1.10.5. Подробная работа с абзацами ................................................. Error! Bookmark not defined. 1.10.6. Как сделать форматирование нескольких фрагментов одинаковымError! Bookmark not defined. 1.11. Первый настоящий документ ..................................................Error! Bookmark not defined. 1.11.1. Нумерация страниц................................................................... Error! Bookmark not defined. 1.12. Печать .......................................................................................Error! Bookmark not defined. 1.12.1. Размер бумаги ............................................................................ Error! Bookmark not defined. 1.12.2. Ориентация листа на экране. Размер полей ........................ Error! Bookmark not defined. 1.12.3. Качество печати, число страниц, экземпляров и др. .......... Error! Bookmark not defined. 1.12.4. Очередь заданий на печать ..................................................... Error! Bookmark not defined. 2. Таблицы 126 2.1. Порядок создания таблицы .......................................................Error! Bookmark not defined. 2.2. Копирование и перемещение ячеек .........................................Error! Bookmark not defined. 2.2.1. Выделение ячеек, строк, столбцов, фрагментов текста ... Error! Bookmark not defined. 2.2.2. Копирование и перемещение фрагментов текста из ячеек . Error! Bookmark not defined. 2.2.3. Удаление строк и столбцов ....................................................... Error! Bookmark not defined. 2.2.4. Добавление строк и столбцов .................................................. Error! Bookmark not defined. 2.2.5. Копирование и перемещение ячеек, строк и столбцов .......... Error! Bookmark not defined. 2.3. Рисуем таблицу карандашом ....................................................Error! Bookmark not defined. 2.4. Вид границ и заливка ячеек .......................................................Error! Bookmark not defined. 2.4.1. Три способа менять вид границы .............................................. Error! Bookmark not defined. 2.4.2. Меняем вид границ карандашом ................................................ Error! Bookmark not defined. 2.4.3. Меняем вид границ с помощью панели «Границы» ................. Error! Bookmark not defined. 2.4.4. Заливка ячеек с помощью панели «Цвет заливки» ................. Error! Bookmark not defined. 123 С.Н.Лукин «Microsoft Word» 2.4.5. Меняем вид границ и заливку ячеек при помощи окна «Границы и заливка»Error! Bookmark not defined. 2.4.6. Белые и прозрачные границы и заливка ................................... Error! Bookmark not defined. 2.4.7. Word присматривает за целостностью таблицы ................. Error! Bookmark not defined. 2.5. Панель инструментов «Таблицы и границы» .......................... Error! Bookmark not defined. 2.5.1. Создание очень больших таблиц .............................................. Error! Bookmark not defined. 2.5.2. Выравнивание высоты строк и ширины столбцов ................ Error! Bookmark not defined. 2.5.3. Объединение (слияние) и разбиение ячеек ............................... Error! Bookmark not defined. 2.5.4. Горизонтальное и вертикальное выравнивание текста в ячейке ...... Error! Bookmark not defined. 2.5.5. Направление текста .................................................................. Error! Bookmark not defined. 2.5.6. Автоформат таблицы ............................................................... Error! Bookmark not defined. 2.5.7. Границы и заливка абзацев и фрагментов текста ................ Error! Bookmark not defined. 2.6. Меню «Таблица»........................................................................ Error! Bookmark not defined. 2.6.1. Разбиение таблицы на две таблицы ........................................ Error! Bookmark not defined. 2.6.2. Шапка на каждой странице ........................................................ Error! Bookmark not defined. 2.6.3. Сортировка содержимого таблиц ............................................ Error! Bookmark not defined. 2.6.4. Вычисления в таблицах Word .................................................... Error! Bookmark not defined. 2.6.5. Перемещение таблицы по листу .............................................. Error! Bookmark not defined. 2.6.6. Настройка таблиц ...................................................................... Error! Bookmark not defined. 2.6.7. Настройка строк и столбцов в Word 97 .................................. Error! Bookmark not defined. 2.6.8. Преобразование таблицы в текст и текста в таблицу ...... Error! Bookmark not defined. 2.7. Корсет для документа ............................................................... Error! Bookmark not defined. 2.7.1. Таблица в таблице ...................................................................... Error! Bookmark not defined. 3. Графика и прочее ........................................................................................... 127 3.1. Справка Word ......................................................................................................................... 127 3.2. Табуляция, нумерация, маркировка ..................................................................................... 130 3.2.1. Табуляция.................................................................................................................................. 130 3.2.2. Нумерация списков (абзацев) ................................................................................................. 132 3.2.3. Механика отступов при нумерации ...................................................................................... 133 3.2.4. Многоуровневая нумерация .................................................................................................... 134 3.2.5. Маркировка абзацев ................................................................................................................ 134 3.3. Графика – используем готовые картинки ............................................................................ 135 3.3.1. Виды графических объектов в Word ..................................................................................... 135 3.3.2. Картинки ................................................................................................................................... 135 3.3.3. Вставка в документ картинок из файла.............................................................................. 136 3.3.4. Размер картинки на листе..................................................................................................... 137 3.3.5. Подвижность картинок на листе ......................................................................................... 138 3.3.6. Вставка в документ картинок из коллекции Microsoft ....................................................... 140 3.3.7. Картинка «в тексте» – это «просто большая буква» ...................................................... 145 3.3.8. Взаимодействие подвижных картинок с текстом ............................................................. 147 3.3.9. Картинки загораживают друг друга ..................................................................................... 150 3.3.10. Панель настройки изображения: яркость, контрастность, обрезка картинок и др. . 153 3.4. Графика – создаем графику в Word ..................................................................................... 154 3.4.1. Подвижность графических объектов в Word ...................................................................... 154 3.4.2. Панель Рисование .................................................................................................................... 155 3.4.3. Автофигуры – рисуем в Word ................................................................................................ 155 3.4.4. Линии графических объектов ................................................................................................ 158 3.4.5. Заливка графических объектов ............................................................................................. 159 3.4.6. Тени от графических объектов ............................................................................................ 162 Error! Use the Home tab to apply Заголовок 2 to the text that you want to appear here. 124 3.4.7. Придание объема графическим объектам ........................................................................... 163 3.4.8. Фигурный текст (объект WordArt) ....................................................................................... 165 3.4.9. Надписи ..................................................................................................................................... 167 3.4.10. Растровая и векторная графика ........................................................................................ 169 3.4.11. Сборка-разборка графических объектов ........................................................................... 170 3.4.12. Полотно в Word 2002 и 2003 ................................................................................................ 172 3.4.13. Кнопка «Рисование» («Действия») панели рисования ...................................................... 173 3.4.14. Создаем логотип и рекламную страничку ......................................................................... 174 3.5. Большие документы .............................................................................................................. 177 3.5.1. Стили ........................................................................................................................................ 178 3.5.2. Оглавление документа ........................................................................................................... 180 3.5.3. Сноски ....................................................................................................................................... 183 3.5.4. Колонтитулы ........................................................................................................................... 184 3.5.5. Поиск и замена текста в документе.................................................................................... 185 3.6. Диаграммы Microsoft Graph .................................................................................................. 186 3.6.1. Работа с таблицей для диаграммы ..................................................................................... 187 3.6.2. Работа с внешним видом диаграммы ................................................................................... 189 3.6.3. Получение диаграммы для готовой таблицы ..................................................................... 191 3.7. Другие полезные вещи ......................................................................................................... 191 3.7.1. Режимы просмотра документа ............................................................................................. 191 3.7.2. Один документ в нескольких окнах ....................................................................................... 192 3.7.3. Разрыв страницы (новая страница) ..................................................................................... 193 3.7.4. Колонки (как в газете). Разделы ........................................................................................... 194 3.7.5. Вставка даты и времени ....................................................................................................... 194 3.7.6. Вставка символа ..................................................................................................................... 195 3.7.7. Автотекст или Как быстро вводить длинные слова ........................................................ 196 3.7.8. Автозамена и другие исправления втихомолку .................................................................. 197 3.7.9. Копирование формата ............................................................................................................ 198 3.7.10. Организационная и другие схематические диаграммы ................................................... 199 3.7.11. Шаблоны и мастера .............................................................................................................. 200 3.7.12. Формулы.................................................................................................................................. 201 3.7.13. Вставка документа внутрь другого документа .............................................................. 203 3.7.14. Документы из других версий Word и из других текстовых редакторов ....................... 204 3.7.15. Буквица.................................................................................................................................... 204 3.7.16. Синонимы ................................................................................................................................ 204 3.7.17. Рецензирование ..................................................................................................................... 204 3.7.18. Сравнение двух документов ................................................................................................ 206 3.7.19. Рассылка стандартных писем. Слияние ............................................................................ 207 3.8. Настройка Word ..................................................................................................................... 211 3.8.1. Параметры Word ..................................................................................................................... 211 3.8.2. Настройка меню и панелей инструментов ......................................................................... 212 3.8.3. Макросы .................................................................................................................................... 215 3.9. Экскурсия по непознанному ................................................................................................. 216 3.9.1. Формы, элементы управления............................................................................................... 217 3.9.2. Вставка таблицы Microsoft Excel .......................................................................................... 217 3.9.3. Создание странички Интернет ............................................................................................ 217 3.9.4. Базы данных ............................................................................................................................. 217 3.9.5. Поля ........................................................................................................................................... 218 3.9.6. Visual Basic ................................................................................................................................ 218 3.9.7. Голосовой и рукописный ввод ................................................................................................. 218 125 С.Н.Лукин «Microsoft Word» Алфавитный указатель ..................................................................................... 219 Error! Use the Home tab to apply Заголовок 2 to the text that you want to appear here. 126 Что это за книга и о чем она 1. Простые документы 2. Таблицы . 127 С.Н.Лукин «Microsoft Word» 3. Графика и прочее Вы уже умеете все, что в большинстве случаев нужно. Скоро вы достигнете 2 уровня работы с документами, о котором я говорил в разделе «Error! Reference source not found.» в начале книги. Это значит, что любые ваши документы будут выглядеть совершенно профессионально. Я знаю многих, которые непринужденно обходятся этим багажом в течение долгих лет и даже под угрозой расстрела не хотят знать ничего больше. Однако, все равно остались проблемы, которые через месяц или через год встанут перед вами и которые вы не умеете решать или решаете неэффективно. Вот чему вы научитесь в этой главе, чтобы с этими проблемами справиться: Создавать документы, содержащие фигурный текст, рисунки (например, созданный вами логотип вашей фирмы) и фотографии. Создавать длинные многостраничные документы, произвольно компоновать в них фрагменты текста, разнообразные таблицы, картинки, диаграммы, формулы и другие элементы. Примеры таких документов приведены на рисунках в разделе «Error! Reference source not found.» в начале книги. Вы также научитесь автоматически создавать оглавления, колонтитулы, сноски и делать многое другое. То есть при условии богатой практики станете мастером своего дела. 3.1. Справка Word О справке Word мы уже говорили в Error! Reference source not found.. Перечитайте. А теперь пойдем дальше. Пусть вы забыли, как выполнять в Word то или иное действие, например, выделение текста (а книжки под рукой нет). Вы нажимаете клавишу F1 – и перед вами возникает окно справочной системы Word. На рис. 3.1. Справка Word 97– рис. 3.3 вы видите справку для разных версий Word. Error! Use the Home tab to apply Заголовок 2 to the text that you want to appear here. 128 рис. 3.1. Справка Word 97 рис. 3.2. Справка Word 2000 и 2002 рис. 3.3. Справка Word 2003 В Word 2003 вам для вызова содержания придется еще нажать кнопку «Оглавление», и возникнет это оглавление в области задач. На рисунках вы видите, что «Содержание» («Оглавление») организовано по принципу проводника Windows – разделы, подразделы и так далее. Щелчками и двойными щелчками по разделам, подразделам, плюсам и минусам доберитесь до нужной темы и прочтите нужные вам сведения. В Word 2000 и 2002 они появятся в правой части окна, а в Word 97 – в новом окне, в котором придется нажимать кнопку «Разделы», чтобы вернуться в старое. В Word 2003 сведения тоже появятся в новом окне и значительная часть справки может загружаться из Интернета. На рисунках вы видите в справочном окне закладку «Указатель». Она вам нужна тогда, когда вы не можете найти нужную тему в Содержании или когда поле «Введите вопрос» в Word 2002 и 2003 не помогает.. В Указателе вы вводите в специальное поле или выбираете из алфавитного списка самое главное слово темы, например, «выделение» и вам предлагается на выбор несколько подходящих тем. 129 С.Н.Лукин «Microsoft Word» В некоторых версиях Word выберите в меню «Справка» пункт . На хвосте у мышки повиснет знак вопроса. В этом состоянии щелкните по любому элементу окна Word – пункту меню, кнопке, полосе прокрутки – и вы увидите довольно подробное описание элемента, по которому вы щелкнули. В процессе работы с Word вам время от времени придется открывать так называемые диалоговые окна, при помощи которых управлять теми или иными сторонами работы Word. Так, на Error! Reference source not found. вы можете видеть окно свойств таблицы. В правом верхнем углу окна вы видите кнопку со знаком вопроса. Воспользуйтесь ей аналогично тому, как вы использовали знак вопроса в предыдущем абзаце, чтобы узнать о кнопках, полях и флажках (белых квадратиках, куда можно ставить галочки) этого окна. Путешествуя по содержанию, вы наткнетесь на множество интересных возможностей Word, о которых в моей книжке только упомянуто, но ничего не сказано о том, как их претворять в жизнь. Я не рекомендую разбираться в них при помощи справки Word, она для этого не предназначена. Справка Word – не учебник, она не объясняет или скупо объясняет смысл того, что вы делаете, она лишь перечисляет действия, которые необходимо выполнить для достижения нужного результата. Так, вы не найдете пояснений, зачем нужно форматировать абзацы, но будет сказано, как это делать. 3.2. Табуляция, нумерация, маркировка В этом разделе мы научимся автоматически, то есть мгновенно, нумеровать и маркировать абзацы, списки и строки таблицы. 3.2.1. Табуляция Обратите внимание на ряд серых черточек сразу под белым полотном линейки – это маркеры табуляции: Несколько раз щелкните по клавише табуляции Tab – вы увидите, что текстовый курсор каждый раз останавливается точно под очередным маркером. Значит, маркер табуляции позволяет делать ровные столбцы текста. Задание. Не пользуясь пробелом, а только клавишей табуляции и Enter, создайте следующий документ (рис. 3.4.). рис. 3.4. Обратите внимание, что все три столбца выровнены по маркерам табуляции и к тому же по левому краю. Напомню, что стрелочка обозначает непечатаемый знак табуляции. Error! Use the Home tab to apply Заголовок 2 to the text that you want to appear here. 130 Если вам не нравятся позиции маркеров или то, что столбцы выровнены по левому краю, а не, скажем, по правому, вы можете вместо стандартных маркеров установить свои. Задание. Установить собственные маркеры табуляции, чтобы получить следующий «Список действующих лиц» (рис. 3.5.). рис. 3.5. Как видите, левый столбец выровнен по правому краю, а правый – по левому. Обратите внимание на два маркера , которые вы должны будете установить. Как выполнить задание? В левом углу линейки вы видите магазин маркеров . Пощелкайте по нему, в нем вы увидите несколько видов маркеров. Когда в магазине появится маркер нужной вам формы, просто щелкните по линейке в нужном месте. Обратите внимание, что при установке собственного маркера все стандартные маркеры слева от него исчезают. Установив оба маркера, вводите первую строку. Для этого нажмите клавишу табуляции. Текстовый курсор переместится под первый маркер. Введите слово «Гамлет». Снова нажмите клавишу табуляции. Текстовый курсор переместится под второй маркер. Введите слово «Смоктуновский», а затем нажмите клавишу Enter. При нажатии на клавишу Enter образуется новый пустой абзац, отформатированный как предыдущий, включая и положение маркеров. Вводите следующие строки аналогично первой. Выполнив задание, выделите все четыре строки и потаскайте маркеры влево-вправо по линейке. (Техника перетаскивания маркеров табуляции такая же, как при перетаскивании маркеров отступов: Остановите острие курсора мыши точно на маркере табуляции. Если вы попали правильно, то из маркера выплывет подсказка. После этого нажимайте левую клавишу мыши и тащите маркер влево-вправо.) Затем сделайте то же самое, выделяя по очереди только одну-две строки из четырех. Теперь пощелкайте по разным строкам, обращая внимание на положение маркеров табуляции. Вы убедитесь в том, что положение маркеров табуляции является такой же принадлежностью абзаца, как и положение маркеров отступа (о чем я говорил в Error! Reference source not found.). Как убрать маркер табуляции с линейки? Просто утащите маркер вниз. Протащив пару сантиметров, отпускайте. Маркер табуляции исчез, вы его «выкинули». Для настройки маркеров табуляции можно использовать Формат Табуляция. А теперь резюме. С моей точки зрения использование табуляции для создания столбцов устарело и является данью древней машинописной технике. К тому же оно просто неудобно: попробуйте, например, вместо слова «Степа» ввести какое-нибудь длинное имя – и «Директор» поплывет, сместится направо. Использование для этого таблиц с прозрачными границами гораздо более удобно. Пожалуй, единственное, чего нельзя сделать с помощью таблицы, это выравнивание чисел по десятичной запятой с помощью маркера , что бывает нужно в научно-технических приложениях. Нам знание табуляции понадобится при нумерации и маркировке списков. 131 С.Н.Лукин «Microsoft Word» 3.2.2. Нумерация списков (абзацев) Создайте произвольный текст из 7 абзацев, а чтобы было быстрей, копируйте части текста. После этого вам нужно будет автоматически пронумеровать эти абзацы, а затем сдвинуть их так, как в задании на рис. 3.6.. рис. 3.6. Начали. 7 абзацев создано? Выделите верхние три абзаца и нажмите кнопку нумерации на панели форматирования. Вы видите, что выделенные три абзаца получили номера, но положение номеров и строк в абзаце пока не такое, как в примере. Привести их в надлежащий вид вам еще предстоит, а теперь, не снимая выделения, снова пощелкайте по кнопке нумерации – нумерация поочередно пропадает и появляется. Итак, верхние абзацы пронумерованы. Займемся нижними четырьмя коротенькими абзацами. Выделите их и щелкните кнопку нумерации. Мы ожидали, что они будут пронумерованы 1 2 3 4, но у Word на этот счет свое мнение. Он воображает, что все абзацы должны быть пронумерованы подряд, поэтому абзацы получили номера 4 5 6 7. Чтобы заставить Word сделать как нам нужно, необходимо вручную перенумеровать верхний из четырех абзацев. Делается это не так просто, как кажется. Ведь номера, которые автоматически вставляет Word, являются полями (см. Error! Reference source not found.), поэтому вам не удастся их как угодно редактировать. Так, вам не удастся даже поставить текстовый курсор между номером и точкой. Поэтому, для того, чтобы перенумеровать абзац с номером 4, поставьте курсор между точкой и текстом абзаца. Затем клавишей BackSpace сотрите номер 4 и введите цифру 1, точку и пробел. Этот и нижние абзацы автоматически перенумеруются: 1 2 3 4. Другой способ нумерации абзацев. Если вы еще до ввода текста абзацев знаете, что они должны быть пронумерованы, то начинайте ввод первого же абзаца с номера. Для этого введите цифру 1, точку и пробел, а затем набирайте текст абзаца. Word поймет, что вы хотите абзацы нумеровать. Поэтому, когда, введя полностью первый абзац, вы нажмете Enter, вы увидите, что в начале второго абзаца сама собой появилась двойка. И так далее. Error! Use the Home tab to apply Заголовок 2 to the text that you want to appear here. 132 Пусть, введя таким образом 5 пронумерованных абзацев, вы хотите следующий абзац сделать обычным, ненумерованным. Но нажав после пятого абзаца Enter, вы все равно получите в начале следующего абзаца шестерку. Что с ней делать? Просто сотрите клавишей BackSpace . Для того, чтобы привести абзацы к виду, заданному в примере, нужно сначала разобраться в механике отступов при нумерации. 3.2.3. Механика отступов при нумерации Ее поясняют следующие два рисунка: Вы видите, что позиция номера определяется маркером отступа первой строки. Это логично. Позиция всех строк, кроме первой, определяется маркером выступа. Это привычно. Позиция же начала текста первой строки абзаца определяется маркером табуляции, который появляется автоматически вместе со знаком табуляции. Проверьте, включив режим просмотра непечатаемых знаков. Вы увидите, что между точкой и началом текста абзаца стоит знак табуляции. Теперь, перемещая все эти маркеры, вы можете добиться форматирования абзацев, требуемого в примере. Список – не что иное, как последовательность абзацев, только однострочных, так что говорить дополнительно о нумерации списков нет необходимости. На втором рисунке маркер выступа находится, где бог на душу положит, потому что в однострочных абзацах он, сами понимаете, не нужен. Изменение формата номеров списка. Пусть вам не нравится нумерация 1. 2. 3. Вам хочется такую: 1) 2) 3). Или такую: I II III IV, или какую-нибудь еще. Выделите абзацы. Затем – Формат Список Нумерованный в открывшемся окне выберите вид нумерации или щелкните кнопку «Изменить». 133 С.Н.Лукин «Microsoft Word» 3.2.4. Многоуровневая нумерация Пусть вам нужна вложенная (многоуровневая) нумерация, например, такая, как на рис. 3.7. Здесь вы видите 9 строк. Сначала создайте из этих строк обычный нумерованный список от 1 до 9. Затем поставьте текстовый курсор перед словом «Нью-Йорк» и нажмите клавишу Tab . То же самое сделайте и с другими городами. Список примет требуемый вид. Если вам нужен еще один уровень, снова жмите Tab , он получится еще правее. Чтобы вернуться на уровень обратно, жмите Shift Tab . Чтобы поменять вид нумерации, выделите абзацы, затем – Формат Список Многоуровневый. рис. 3.7. 3.2.5. Маркировка абзацев Задание. Промаркировать абзацы и отформатировать их следующим образом (рис. 3.8.). рис. 3.8. Маркировка осуществляется кнопкой маркировки на панели форматирования. Делается это совершенно аналогично нумерации. И все остальные действия с маркированными абзацами совершенно аналогичны действиям с абзацами нумерованными. И форматирование такое же. Внешний вид маркеров настраивается тоже аналогично: Формат Список Маркированный. Error! Use the Home tab to apply Заголовок 2 to the text that you want to appear here. 134 3.3. Графика – используем готовые картинки Вне всякого сомнения, наличие в документе рисунков, фотографий и других графических объектов оживляет документ, а иногда и просто необходимо. 3.3.1. Виды графических объектов в Word Для новичка достаточно представлять графические объекты Word разделенными на следующие виды (рис. 3.9.). рис. 3.9. Это ничего, что пока вы ясно не представляете разницу между этими видами. 3.3.2. Картинки В обыденной жизни мы понимаем под рисунком то, что нарисовано рукой человека, а под фотографией – то, что получено в фотоаппарате. В Word рисунки и фотографии (первые два столбца таблицы) во многом ведут себя одинаково, поэтому для краткости я буду обозначать такие рисунки и фотографии одним словом – «картинки». Их отличительная особенность в том, что создавались они заранее, не средствами Word, хранятся в виде файлов и предназначены для использования где угодно, а не только в Word. Поскольку они для Word являются не чем-то «родным», а скорее «пришельцами», в документ Word их нужно вставлять. Новичку отличить фотографию от рисунка можно по форме. Фотографии всегда прямоугольные, а рисунки в основном – нет. Хотя это чисто внешнее различие. На практике от вас может потребоваться вставить в документ картинку в двух случаях: Вам нужно вставить в документ конкретную, известную заранее картинку. Тогда тот, кто этого требует, должен дать вам диск с этой картинкой или, точнее, с файлом этой картинки, или указать, в какой папке на жестком диске картинка находится. Этим случаем мы сейчас и займемся. Называется он «Вставка в документ картинок из файла». Если же вам просто дают фотографию или рисунок на бумаге, то для ввода ее в компьютер вам понадобится сканер или цифровая камера. Другой случай – вам нужно вставить в документ картинку произвольную, но на заданную тему. Так, если вы создаете красочное объявление о посещении зоопарка, то хорошо бы вставить в документ фотографию или рисунок какого-нибудь зверя или чтонибудь в этом роде. Под рукой у вас такой картинки нет. Этот случай разберем в 3.3.6. Называется он «Вставка в документ картинок из коллекции Microsoft». 135 С.Н.Лукин «Microsoft Word» 3.3.3. Вставка в документ картинок из файла Вставляем конкретную картинку. Создайте новый пустой документ. Выберите масштаб «Страница целиком». Затем – Вставка Рисунок Из файла. (Неудачный перевод: здесь в моем понимании подходит слово не «Рисунок», а «Картинка»). Перед вами появляется окно «Добавление рисунка» (рис. 3.10.). рис. 3.10. Оно очень похоже на окно открытия документа, но в нем вы не можете видеть документы, они отфильтрованы, а видны только файлы картинок (что удобно) и все папки. И инструменты окон похожи. Вы видите, что на рисунке при помощи инструмента «Представления» выбран вид «Эскизы». Вы можете настроить также вид «Просмотр» (см. рис. 3.11.). Error! Use the Home tab to apply Заголовок 2 to the text that you want to appear here. 136 рис. 3.11. Путешествие по папкам в этом окне осуществляется обычным образом, как и в окне открытия документа. Если вы не можете найти ни одного файла картинок, то загляните в папку «Мои рисунки». Пощелкайте по значкам картинок, а затем – двойной щелчок по значку приглянувшейся картинки (или одиночный щелчок – и кнопка «Вставить»). Картинка – у вас на листе. В Word 97 вместо кнопки «Вставить» нажмите на кнопку «Добавить». И чтобы мне было легче объяснять, снимите флажок «Поверх текста». Напоминаю, что картинку мы не открываем (Файл – Открыть), а вставляем (Вставка – Рисунок). 3.3.4. Размер картинки на листе Вот картинка у вас на листе. Вы можете распечатать документ – он получится с картинкой. Но не спешите. Давайте научимся с этой картинкой что-нибудь делать. Пощелкайте мышкой то по картинке (только в Word 97 не надо делать двойные щелчки!), то по листу мимо нее. Каждый раз, когда вы щелкаете по картинке, вокруг нее возникает рамочка и 8 маркеров по ее краям. Сейчас это должны быть маленькие черные квадратики (см. рис. 3.12.). Если это не так – читайте 3.3.5. Когда вы щелкаете мимо, маркеры пропадают. Наличие маркеров говорит о том, что картинка выделена и поэтому с ней можно что-то делать. Что с ней можно делать? Очень многое. Например, удалить клавишами Delete или BackSpace . Но меня сейчас рис. 3.12. интересует размер. Давайте изменим его. 137 С.Н.Лукин «Microsoft Word» Изменение размера картинки очень походит на изменение размера обычного окна. Поставьте острие мышиного курсора на любой из 4 угловых маркеров. Когда он приобретет форму двойной стрелки, тащите мышь внутрь картинки, чтобы уменьшить ее, и наружу, чтобы увеличить. Если вы тащите именно угловой маркер, то картинка сохранит свои пропорции, если другой – не сохранит, то есть смешно вытянется или сплющится (рис. 3.13.). Проверьте. Ой, а я в Word 97 нечаянно сделала по рис. 3.13. картинке двойной щелчок – и у меня вокруг картинки возникла какая-то непонятная серая рамка, в названии документа появилось слово «Рисунок» и я не знаю, что теперь делать. В Word 97 при двойном щелчке по картинке открывается специальное окно, в котором вы можете менять (редактировать) картинку. Поскольку пока вам этого не нужно, зайдите в меню «Файл» и выберите там «Закрыть и вернуться…». 3.3.5. Подвижность картинок на листе В настоящий момент картинка не имеет возможности свободно перемещаться по листу. Давайте сделаем ее подвижной. Для этого прежде всего (чтобы было удобнее работать) сделайте размер картинки небольшим, не более четверти листа. Существует два способа сделать картинку подвижной: 1. Окно «Формат рисунка». Щелкните по картинке правой клавишей мыши в контекстном меню выберите Формат рисунка возникает окно «Формат рисунка» зайдите в закладку Положение (рис. 3.14.). Вы видите, что переключатель «Обтекание» находится в положении «В тексте»: рис. 3.14. Error! Use the Home tab to apply Заголовок 2 to the text that you want to appear here. 138 Поменяйте его на «Перед текстом» ОК. В Word 97 закладка «Положение» имеет несколько другой вид (рис. 3.15.). Вы видите, что флажок «Поверх текста» снят: рис. 3.15. Установите его ОК. 2. Панель настройки изображения. Когда вы выделяете картинку, на экране возникает Панель настройки изображения (рис. 3.16.): рис. 3.16. Если не возникает, щелкните по картинке правой клавишей мыши в контекстном меню выберите «Отобразить панель настройки изображения». Щелкните в панели по кнопке обтекания текстом (в Word 97 она имеет вид в появившемся меню (рис. 3.17.) выберите «Перед текстом». 139 С.Н.Лукин «Microsoft Word» ) рис. 3.17. рис. 3.18. Результат. В результате применения одного из этих двух способов черные маркеры вокруг картинки поменяются на белые (см. рис. 3.18.). В Word 97 и 2000 это белые квадратики, в Word 2002 и 2003 это белые кружочки плюс еще сверху рукоятка, за которую картинку можно вращать. Белые маркеры позволяют менять размеры картинки так же, как и черные. Суть не в этом, а в том, что картинку теперь можно свободно перемещать по документу в любом направлении. Для этого поместите мышь в любую точку внутрь картинки, курсор мыши приобретет форму в знак того, что картинку можно тащить, и просто тащите ее, как вы перетаскиваете значок. Проверили? А теперь выводы: Картинки на листе могут пребывать в двух состояниях обтекания их текстом. Одно из них – малоподвижное, называется состоянием «В тексте» и узнается по черным маркерам. Другое – подвижное и узнается по белым маркерам. Вы можете переключаться между этими состояниями. Для этого в закладке «Положение» окна «Формат рисунка» вы должны для перехода в состояние «В тексте» поставить переключатель «Обтекание» в положение «В тексте», а для перехода в подвижное состояние – в любое другое положение (в Word 97 – снять или установить флажок «Поверх текста»). У каждого из этих состояний обтекания есть преимущества и недостатки, с которыми вы познакомитесь позже, когда будете создавать документы с графикой. 3.3.6. Вставка в документ картинок из коллекции Microsoft А теперь посмотрим, что делать, когда вам нужно вставить в документ произвольную картинку на заданную тему. Error! Use the Home tab to apply Заголовок 2 to the text that you want to appear here. 140 рис. 3.19. Создайте новый документ. Затем – Вставка Рисунок Картинки (Редкий пример путаницы в переводе с языка английской версии Word на русский. В оригинале было – Insert Picture Clip Art, что правильно переводится, как Вставка Картинки из коллекции Microsoft Clip Art). При установке на ваш компьютер пакета Microsoft Office устанавливается также и коллекция (галерея) рисунков и фотографий Microsoft Clip Art. В нее, кстати, входят или могут входить и звуки, и видеоклипы, но они, сами понимаете, имеют смысл только при безбумажном делопроизводстве. Именно оттуда мы и собираемся сейчас вставить в документ картинку. Дальнейшие ваши действия чуть различаются в зависимости от того, в какой версии Word вы работаете: Word 97, 2000 или 2002-2003. 141 С.Н.Лукин «Microsoft Word» В Word 2003 и 2002 в правой части экрана возникнет область задач «Коллекция клипов» (рис. 3.19.), в которой вы выбираете команду «Упорядочить картинки» (в Word 2002 – «Коллекция картинок»). Возникает окно коллекции картинок Microsoft (рис. 3.20.). Если вы делаете это в первый раз, перед вами появится также приглашение вставить в коллекцию картинок все ваши картинки, которые имеются на жестком диске. Если у вас компьютер не быстрый, откажитесь пока, так как процесс коллекционирования довольно длительный. Область задач можете закрыть крестиком, она больше не понадобится. рис. 3.20. В левой панели окна вы видите привычное по Проводнику дерево «папок», хоть это и не совсем папки. Щелкните по плюсу у «папки» «Коллекции Microsoft Office». Из нее выскочат папки по темам картинок. Пощелкайте по ним и по плюсикам, затем выберите в правой части подходящую картинку и скопируйте ее на лист документа тем же способом, что вы копируете фрагменты текста, файлы и прочее, а именно: щелкните правой клавишей мыши по картинке и в появившемся контекстном меню выберите команду «Копировать». Затем щелкните правой клавишей мыши по листу документа и в появившемся контекстном меню выберите команду «Вставить». Картинка – у вас на листе. Картинки из Интернета. Картинок на заданную тему на вашем компьютере слишком мало, поэтому, если вы подключены к Интернету, щелкните в левой панели по «папке» «Веб-коллекции», а там – «Microsoft Office Online» и выберите тему (рис. 3.21.). Error! Use the Home tab to apply Заголовок 2 to the text that you want to appear here. 142 рис. 3.21. Здесь вам предложат картинок раз в десять больше. Поиск картинок по ключевым словам. Часто бывает, что ни одна из предложенных вам в левой панели тем не подходит. Например, вы ищете «весы». В «Домашнем хозяйстве» их нет, а с остальными темами весы как-то не вяжутся. В этом случае вы нажимаете в окне кнопку «Поиск…». Левая панель меняет свой вид (рис. 3.22.). 143 С.Н.Лукин «Microsoft Word» рис. 3.22. Вы пишете в поле «Искать» слово «весы» и нажимаете кнопку «Начать». Это называется искать по ключевым словам. В области «Параметры поиска» вы можете, если хотите, ограничить поиск, щелчками и повторными щелчками мышкой ставя и убирая галочки у нужных вам коллекций и типов файлов. Щелчком по кнопке «Список коллекций…» вы возвращаете левой панели прежний вид. В Word 2000 перед вами появляется следующее окно (рис. 3.23.): рис. 3.23. В окне вы видите темы картинок. Щелкнув по теме, вы увидите картинки. Щелкнув правой клавишей мыши по картинке, выберите в контекстном меню «Добавить» – картинка окажется на листе. Щелкнув по кнопке , вы опять попадете в темы. Error! Use the Home tab to apply Заголовок 2 to the text that you want to appear here. 144 Кнопки и поля в окне подсказывают, что здесь вы также можете искать картинки по ключевым словам и в Интернете. В Word 97 перед вами появляется следующее окно (рис. 3.24.). рис. 3.24. Вы находитесь в закладке «Графика», которую надо бы перевести, как «Рисунки». В закладке «Картинки» на самом деле находятся фотографии. Если у вас на компьютере установлен не полный Microsoft Office, то ни звуков, ни видео, ни фото у вас не будет, а из нескольких тысяч рисунков вы увидите не больше сотни. Пощелкайте по темам рисунков в левой части окна, а затем – двойной щелчок по приглянувшемуся рисунку (или одиночный щелчок – и кнопка «Вставить»). Он – у вас на листе. Точно так же поступают и в других закладках. Кроме коллекции Microsoft существуют и другие коллекции. Упомяну коллекцию фирмы Corel. Называется она Corel Gallery. Утверждается, что в ней миллион картинок. Не знаю как насчет миллиона, а вот 150000 там есть, я проверял. Плюс удобная программа поиска картинок. 3.3.7. Картинка «в тексте» – это «просто большая буква» Итак, теперь мы знаем, откуда брать картинки и как вставлять их в документ. Пришла пора создавать документы, содержащие текст и картинки. Одновременно исследуем, насколько подвижны и как ведут себя на листе картинки в состоянии обтекания «В тексте». Создайте новый документ и шрифтом 20 наберите текст: «Это картинка №1, а это картинка №2». Поставьте текстовый курсор между единицей и запятой. После этого вставьте произвольную картинку из файла (Вставка Рисунок Из файла), как это описано в 3.3.3 (при этом в Word 97 в окне вставки снимите флажок «Поверх текста»). Картинка появилась на листе между единицей и запятой. Убедитесь, что ее маркеры черные (если вдруг белые – читайте 3.3.5). Теперь уменьшите ее до размеров, всего 145 С.Н.Лукин «Microsoft Word» лишь в 2-3 раза превосходящих размер буквы. А теперь поставьте текстовый курсор после двойки, вставьте другую картинку и проделайте с ней то же самое. Вот что вы увидите на листе (рис. 3.25.). рис. 3.25. Как видите, картинки были вставлены туда, где находился текстовый курсор. Это правило Word: Пользуетесь ли вы пунктом меню «Вставка» или же пунктом «Вставить» контекстного меню – то, что вставляется, вставляется на место текстового курсора. Введите после слова «Это» слово «хорошая». Вы увидите, что картинки перемещаются направо вместе с текстом, жестко сохраняя в нем свои позиции (рис. 3.26.). Как если бы это были не картинки, а буквы, которые мы вводим с клавиатуры. Они и ведут себя, как буквы, во всем, что касается их положения в строке, абзаце, на листе. рис. 3.26. Вы можете выделить фрагмент текста, включая картинку, и куда-нибудь скопировать. Вы можете выделить одну картинку и перетащить ее или скопировать куда-нибудь точно так, как вы тащили бы или копировали одну букву. Попробуйте и то, и другое. Например, перетаскивая картинки, поменяйте их местами. Так ведут себя картинки «в тексте» Задание 1: Добейтесь следующего положения картинок и текста (рис. 3.27.). рис. 3.27. Error! Use the Home tab to apply Заголовок 2 to the text that you want to appear here. 146 Подсказка: Нажатием на клавишу Enter разбейте строку на 4 абзаца, где 2-й и 4-й абзацы состоят только из картинки и знака препинания. После этого выровняйте 1-й и 2-й абзацы по центру, 3-й – по левому краю, а 4-й – по правому краю. Вы, конечно же, можете вставлять в документ с текстом картинки и из коллекции Microsoft (Вставка Рисунок Картинки). При этом при копировании картинок на лист из коллекции вы должны будете щелкать не просто по листу, а по конкретному месту в тексте или таблице, куда вы хотите вставить картинку. (А в Word 97 картинка у вас вставится на лист в подвижном состоянии с белыми маркерами, поэтому вам придется вначале перевести ее в состояние «В тексте», а затем перетащить в нужное место текста или таблицы.) Задание 2: Создайте таблицу и вставьте туда какие-нибудь картинки (рис. 3.28.). рис. 3.28. Подсказка: Если вы вставляете картинку из файла, то текстовый курсор при этом нужно, естественно, помещать в намеченную ячейку таблицы. Если ширина картинки превышает ширину ячейки, то в ячейке будет видна только часть картинки и вам нужно будет картинку уменьшать. (При другой настройке Word ячейка будет сама расширяться, чтобы вместить картинку.) Обратите внимание, что в ячейках картинки выровнены поразному: по центру, слева-сверху, справа-снизу. Выровняйте их и подпишите к картинкам текст так, как в задании. Удобный способ надежно поместить картинку в нужное место листа – использовать таблицу с прозрачными границами и вставить туда картинку в состоянии «В тексте». У вас должна быть сохранена служебная записка, которую вы делали в Error! Reference source not found. с использованием такой таблицы. Вставьте в свободную ячейку картинку, которая могла бы быть логотипом школы. 3.3.8. Взаимодействие подвижных картинок с текстом Исследуем, насколько подвижны и как ведут себя в документе, заполненном текстом, картинки, находящиеся не в состоянии обтекания «В тексте», а при любом другом обтекании. Создайте новый документ и шрифтом 8 заполните его бессмысленным текстом, например «Один два три четыре …» (рис. 3.29.). Выберите масштаб «Две страницы». Вставьте в документ из коллекции Microsoft подходящий рисунок (не фотографию), например, теннисиста или фехтовальщика из темы «Спорт», и в окне «Формат рисунка» придайте ей обтекание «Вокруг рамки» (в Word 97 предварительно выберите состояние «Поверх текста»), как мы это делали в 3.3.5. 147 С.Н.Лукин «Microsoft Word» рис. 3.29. Error! Use the Home tab to apply Заголовок 2 to the text that you want to appear here. 148 Потаскайте картинку по документу. Вы видите, что картинка свободно перемещается по документу, по пути раздвигая текст (говорят – текст обтекает картинку). Спрашивается: почему текст обтекает картинку именно так, можно ли сделать, чтобы не обтекал или обтекал как-нибудь по-другому? Можно. На рисунке представлены основные способы обтекания текстом картинки , соответствующие всем опциям рис. 3.17. Вокруг рамки – картинка выталкивает текст за пределы прямоугольной рамки, ее окружающей Сверху и снизу – картинка расталкивает текст вверх и вниз, не разрешая ему находится на одном с ней уровне По контуру и Сквозное – картинка выталкивает текст за пределы своего контура. У фотографий, сами понимаете, контур – прямоугольная рамка, поэтому эти типы обтекания имеют смысл не для них, а для рисунков, контур которых непрямоугольный. Разница между этими двумя способами обтекания в том, что при сквозном обтекании текст прилегает к контуру в большем числе мест. Происходит это потому, что обтекание по контуру рвет строку текста только на две части, а сквозное может и на несколько, так как текст при этом попадает в ложбинки контура. Перед текстом – обтекания нет, картинка плавает над текстом, загораживая его, она находится «ближе» к нашим глазам, чем текст За текстом – обтекания нет, картинка находится за текстом, текст загораживает ее, она находится «дальше» от наших глаз, чем текст Попробуйте добиться такого расположения и обтекания картинок, как на рисунке. Для этого скопируйте картинку несколько раз. Копируется картинка аналогично фрагменту текста – быстрее всего просто перетащить картинку правой клавишей мыши. Чтобы добиться нужного обтекания, проще всего, выделив картинку, отобразить панель настройки изображения» и щелкнуть по кнопке обтекания или использовать окно формата рисунка, как мы это делали в 3.3.5. В окне формата рисунка видны не все опции обтекания, остальные – в кнопке «Дополнительно…». 149 С.Н.Лукин «Microsoft Word» рис. 3.30. Если вас не удовлетворяет контур обтекания при обтекании по контуру или сквозном, вы можете изменить его, выбрав пункт «Изменить контур обтекания». При этом контур рисунка становится виден и вы можете перемещать мышкой любую его точку – черный маркер или щелчком по контуру создавать новые маркеры (рис. 3.30.). Учтите, что выбрав положение за текстом, вы делаете картинку недосягаемой для вас – текст «не пускает». Как все-таки добраться до нее, написано в 3.4.11. В Word 97 вместо двух опций, при которых обтекание отсутствует («За текстом» и «Перед текстом»), имеется только одна такая опция («Нет обтекания»), а положение за текстом или перед ним регулируется как на рис. 3.33.. Когда на листе соседствуют в непосредственной близости несколько картинок, особенно, когда некоторые из них «в тексте», бывает, что некоторые картинки не могут ужиться рядом и «толкают» друг друга. Не останавливаясь на механизме этого явления, посоветую в этом случае использовать картинки без обтекания, то есть «За текстом» или «Перед текстом». В окне «Формат рисунка » вы можете численно настроить расстояние от картинки до обтекающего ее текста. 3.3.9. Картинки загораживают друг друга Вставьте в документ фотографию какого-нибудь пейзажа. Затем из коллекции вставьте рисунок человека и перетащите его на фотографию. Получился человек на природе (рис. 3.31.). Error! Use the Home tab to apply Заголовок 2 to the text that you want to appear here. 150 рис. 3.31. Когда вы совмещаете картинки, встает вопрос, какая из картинок загораживает другую, то есть, какая из картинок «ближе» к вашим глазам. Ясно, что и человек, и заяц ближе к нам, чем пейзаж. А кто ближе: человек или заяц? Две картинки «не в тексте» не могут быть одинаково удалены от нас, одна из них при наложении обязательно загородит другую. Какая? По виду не скажешь. Надо надвинуть – тогда станет ясно. Вы можете управлять этой «близостью к глазам». Однако сначала бросим общий взгляд на механизм, по которому различные картинки и текст загораживают друг друга. Вообразите колоду прозрачных карт, которые можно как угодно тасовать. Вместо дам и валетов – наши картинки. Каждая картинка с любым обтеканием, кроме как «в тексте», нанесена на свою прозрачную карту-пластину. Весь же текст документа вместе с картинками «в тексте» тоже нанесен на свою отдельную прозрачную пластину (рис. 3.32.). Вы можете все эти пластины тасовать, полностью управляя, таким образом, положением любой пластины относительно ваших глаз. 151 С.Н.Лукин «Microsoft Word» рис. 3.32. Пусть вы хотите изменить положение какой-то картинки «в колоде». Щелкните по картинке правой клавишей мыши в контекстном меню выберите опцию «Порядок» в выпавшем меню (см. рис. 3.33.) выберите нужный пункт. рис. 3.33. Вот смысл пунктов: Поместить перед текстом – это очевидно и показано на рис. 3.29.. Поместить за текстом – это очевидно и показано на рис. 3.29.. Error! Use the Home tab to apply Заголовок 2 to the text that you want to appear here. 152 Картинка, помещенная за текстом или перед текстом, может при помощи остальных четырех пунктов меню перемещаться ближе или дальше от глаз, но при этом оставаясь со своей стороны от текста («за» или «перед»). То есть, эти четыре пункта не способны заставить ее перепрыгнуть через уровень текста. Если картинка была за текстом, то она так там и останется, и наоборот. Если надо, чтобы перепрыгнула, пользуйтесь пунктами Поместить перед текстом или Поместить за текстом. Переместить вперед – означает переместить «пластину» с картинкой на одну позицию в «колоде» ближе к глазам. Переместить назад – означает переместить «пластину» с картинкой на одну позицию в «колоде» дальше от глаз. На передний план – означает переместить «пластину» с картинкой ближе всех других пластин, которые находятся с ней по одну сторону от текста. На задний план – означает переместить «пластину» с картинкой дальше всех других пластин, которые находятся с ней по одну сторону от текста. Пусть вас не удивляет, что картинка с обтеканием, например, «Вокруг рамки» находится не на той же пластине, что и текст, а может находиться на любой пластине как за текстом, так и перед ним. Свое дело она, тем не менее делает: раздвигает текст за пределы рамки. 3.3.10. Панель настройки изображения: яркость, контрастность, обрезка картинок и др. Панель настройки изображения (рис. 3.34.) – основной и удобный инструмент работы с картинкой. Когда вы выделяете картинку, панель сама появляется на экране, а если нет – то щелкните по картинке правой клавишей мыши и в контекстном меню выберите опцию «Отобразить панель настройки изображения». рис. 3.34. Вот смысл инструментов этой панели: Добавить рисунок – то же самое, что Вставка Рисунок Из файла Цвет – превращает цветную картинку в серую или черно-белую или в так называемую «подложку», используемую в качестве бледного фона для текста. Увеличение и уменьшение контрастности картинки. Контрастность – это когда темное становится еще темнее, а светлое – еще светлее. В умеренных дозах контрастность улучшает качество картинки. Увеличение и уменьшение яркости картинки. Яркость – это когда вся картинка становится светлее. Обрезка – я называю эту кнопку «Ножницы». Когда вы щелкните по ножницам, курсор мыши примет форму , а если картинка была не «в тексте», то также изменят свою форму маркеры картинки. Совместите курсор с одним из маркеров и тащите мышь внутрь картинки (при этом курсор мыши снова изменил форму) – картинка обрезана, то есть от нее отрезан кусок. Этот кусок исчезает, но он не потерян. Потом вы сможете 153 С.Н.Лукин «Microsoft Word» теми же ножницами вернуть его. Чтобы вернуть картинку в обычный режим работы с маркерами, щелчком по кнопке «Обрезка» отожмите ее. Не все типы картинок позволяют себя обрезать. Повороты картинки на 90о против часовой стрелки Обрамление картинки рамкой выбранной толщины. Если речь идет о картинках «в тексте», то более богатые возможности предоставляет привычное нам окно «Границы и заливка» из меню «Формат», а если речь идет о картинках «не в тексте», то панель «Рисование» (см. 3.4.4). Сжатие рисунков. Эту кнопку вы нажмете, когда будете озабочены слишком большим размером вашего документа на диске или в Интернете. Обтекание текстом. С этой собачкой мы знакомы (3.3.5). Формат рисунка. Если вам не хватает инструментов на панели настройки изображения, в окне формата рисунка (см.3.3.5) вы можете найти дополнительные. Там же вы можете численно задать то, что делали до этого на глазок: размер, обрезка, яркость, контрастность. Если повезет, вы щелчком сможете один из цветов картинки сделать прозрачным Если вы долго изменяли картинку, а теперь хотите все вернуть, «как было», щелкните здесь ___________________ _ __________________ Ну вот вы и достигли 2-го уровня работы с документами. Все остальное, что вы прочтете дальше по работе в Word, может вам пригодиться, а может и нет. Но обязательно пробегите этот материал хотя бы по диагонали, чтобы знать, какого удовольствия вы себя лишаете. 3.4. Графика – создаем графику в Word Взглянем снова на рис. 3.9., где представлены основные графические объекты Word. До сих пор мы рассматривали исключительно картинки, то есть два левых столбца таблицы. Здесь мы рассмотрим остальные виды графических объектов в Word. Главное отличие этого раздела от предыдущего в том, что там мы пользовались картинками готовыми, а здесь нам самим придется создавать графические изображения. Но сначала рассмотрим их подвижность. 3.4.1. Подвижность графических объектов в Word В таблице приведена способность графических объектов в Word принимать состояние обтекания «В тексте»: Word 97 В тексте Подвижн. Word 2000 Word 2002-2003 В тексте Подвижн. В тексте Подвижн. Да Да Да Да Да Да Автофигуры Нет Да Нет Да Да Да Фигурный текст Нет Да Да Да Да Да Картинки Error! Use the Home tab to apply Заголовок 2 to the text that you want to appear here. 154 Надписи Нет Да Нет Да Да Да Рисунки, которые вы рисуете в Word, получаются из автофигур. Возьмите на заметку, что в Word 2002-2003 автофигуры и надписи в состоянии «В тексте» имеют не черные, а белые маркеры, что несколько сбивает с толку, но привыкнуть можно. 3.4.2. Панель Рисование Подобно тому, как для работы со вставленными в документ картинками основным инструментом является Панель настройки изображения, основным инструментом для создания и изменения собственных рисунков и других графических объектов в Word является Панель Рисование (рис. 3.35.). Ее кнопка находится на панели инструментов Word. Если вы вдруг там ее не найдете, то любую панель инструментов (и ее в том числе) вы обнаружите в Вид Панели инструментов. рис. 3.35. Все кнопки панели можно по назначению разделить на группы: 5 кнопок панели слева – – позволят вам рисовать мышкой. То есть чертить прямые и произвольные кривые линии, стрелки, квадратики, кружочки, а также самые разные полезные и симпатичные Автофигуры. Следующие две кнопки. Кнопка позволит вам вставлять в документ надписи, а – фигурный текст. Следующие три кнопки. Кнопка добавляет в документ так называемую «организационную диаграмму» (см. 3.7.10). Кнопка коллекции Microsoft (см. 3.3.6). Кнопка (см. 3.3.3). добавляет в документ картинку из открывает окно добавления рисунка из файла Следующие восемь кнопок служат не для рисования, а для изменения уже нарисованных графических объектов, например, для придания цвета и других эффектов. В кнопке «Рисование» («Действия») собраны самые разные операции по изменению графических объектов и в том числе действия, касающиеся сразу нескольких графических объектов, например их выравнивание в одну линию. Стрелка нужна для выделения графических объектов, когда обычным щелчком мыши это сделать не удается. Кроме панели рисования, для работы с конкретным графическим объектом вам может понадобиться окно форматирования данного конкретного объекта, которое вы найдете в контекстном меню, возникающем при щелчке правой клавишей мыши по этому объекту. 3.4.3. Автофигуры – рисуем в Word Если вы работаете в Word 2002 или 2003, то прежде, чем начать рисовать, настроим Word так, чтобы при рисовании не создавалось так называемое полотно. Для этого: Сервис Параметры в закладке «Общие» снимите флажок «автоматически 155 С.Н.Лукин «Microsoft Word» создавать полотно при вставке автофигур».Что такое полотно и почему я его не люблю, написано в 3.4.12. Создайте новый документ. Начнем с того, что нарисуем кружочек. Щелкнем по кнопке , затем щелкнем по листу. На листе возник кружок. Снова щелкнем по кнопке и наискосок протащим мышку по листу. На листе возник эллипс – вытянутый круг. Чтобы нарисовать точный круг, снова щелкните по кнопке и тащите мышь уже при нажатой клавише Shift . Каждый раз, когда вы щелкаете по фигуре, вокруг нее возникают привычные 8 маркеров и рукоятка (рис. 3.36.). Когда вы щелкаете мимо, маркеры пропадают. Наличие маркеров говорит о том, что фигура выделена и поэтому с ней можно что-то делать. Что с ней можно делать? Очень многое. Например, удалить клавишами Delete или BackSpace . рис. 3.36. Потаскайте кружочек по листу. Для этого поставьте курсор мыши на любую точку его контура, курсор примет форму в знак того, что фигуру можно тащить, и просто тащите его. Потаскайте маркеры на кружочке, изменив тем самым его размеры и превратив в эллипс. Повращайте эллипс, ухватив за рукоятку. Потаскайте маркеры эллипса при нажатой клавише Shift . При этом пропорции фигуры сохраняются. Потаскайте маркеры эллипса при нажатой клавише Ctrl . При этом сохраняется положение центра фигуры. Аналогично, щелкнув по нужным кнопкам панели и проделав все описанные выше действия, нарисуйте и измените прямоугольник и точный квадрат, отрезок прямой и стрелку. Отрезок прямой и стрелка рисуются только протаскиванием мыши и имеют только по два маркера. А теперь познакомимся с автофигурами. Щелкните по кнопке «Автофигуры» и походите по выпавшему меню. Вот что вы увидите: Линии Соединительные линии Основные фигуры Фигурные стрелки Error! Use the Home tab to apply Заголовок 2 to the text that you want to appear here. 156 Блок-схема Звезды и ленты Выноски Другие автофигуры (В Word 97 и 2000 нет соединительных линий и в Word 97 нет опции «Другие автофигуры»). «Другие автофигуры» берутся из коллекции Microsoft. Все эти автофигуры рисуются так же, как и кружок – щелчком или протаскиванием мыши по листу. Исключение – линии, для которых щелчок не срабатывает. Многие из автофигур полезны при рисовании чертежей и схем. Многие автофигуры позволяют добавлять на их поверхность текст. Для этого достаточно, нарисовав фигуру, в контекстном меню фигуры выбрать команду «Добавить текст», после чего ввести текст с клавиатуры (см. рис. 3.37.). Подробности рис. 3.37. работы с текстом см. чуть пониже, в Выносках. Многие автофигуры имеют кроме 8 маркеров и рукоятки еще 1-2 ромбика для изменения взаимных размеров, формы и положения составных частей фигуры. Пример см. на рис. 3.38.. Укажу на особенности рисования некоторых автофигур. Когда вы рисуете стрелку или двойную стрелку , то в окне формата автофигуры вы рис. 3.38. можете выбирать размер и форму стрелок. Окно «Формат автофигуры» вы найдете в контекстном меню, возникающем при щелчке правой клавишей мыши по этой фигуре. Кривая . Она рисуется последовательными щелчками мышкой по листу. За мышью потянется плавная красивая кривая. Завершается рисование двойным щелчком или щелчком по началу кривой. Полилиния . Она рисуется последовательными щелчками мышкой по листу (получаются отрезки прямых) и протаскиванием мыши по листу (мышь превращается в карандаш и можно рисовать любую рожицу и вообще что угодно, только непрерывной линией). Завершается рисование двойным щелчком или щелчком по началу линии. 157 С.Н.Лукин «Microsoft Word» Выноски. Выноски очень удобны для снабжения чертежей, схем (и комиксов) надписями (рис. 3.39.). рис. 3.39. рис. 3.40. рис. 3.41. рис. 3.42. рис. 3.43. Возьмем одну из выносок и нарисуем. Ее можно как угодно расширять и сужать за маркеры. Щелкнув внутри выноски, вы увидите внутри нее текстовый курсор (рис. 3.40.). Можете вводить текст. Ведет себя текст внутри выноски примерно так же, как на обычном листе. Шрифт и абзацы форматируются обычно, поля регулируются в закладке «Надпись» окна «Формат автофигуры». Щелкните по наконечнику выноски (у других выносок это не наконечник, а линия). На конце наконечника возникает ромбик (рис. 3.41., рис. 3.43.). Перемещая ромбик, мы перемещаем по листу конец наконечника, оставляя надпись на месте. Перемещая надпись, ухватившись за ее рамку, мы оставляем конец наконечника на месте. Чтобы переместить одновременно и то и другое, тащите наконечник (но не за ромбик). Когда текстовый курсор находится внутри выноски, выноска выделена рамочкой с косой штриховкой (рис. 3.42.). В этом состоянии вы работаете с текстом, но не всегда можете работать с выноской, как с целым. Например, вы не можете ее стереть клавишей Delete. Чтобы работать с выноской, как с целым, щелкните ее наконечник или рамку, узор рамки станет точечным (рис. 3.43.). В этом состоянии, кстати, вы можете форматировать текст, как выделенный целиком. Если текст не умещается в выноску, ее приходится растягивать. Впрочем, в окне «Формат автофигуры» можно заставить выноску расширяться саму, под давлением текста изнутри. Соединительные линии могут «приклеиваться» к автофигурам, которые они соединяют, и не «отклеиваться» от них при переносе этих фигур по листу, правильно огибая другие фигуры. Это удобно при преобразовании сложных блок-схем. 3.4.4. Линии графических объектов Мы научились рисовать автофигуры. Вскоре мы научимся создавать фигурный текст и надписи. Все это – графические объекты. Теперь посмотрим, как изменять внешний вид этих объектов при помощи кнопок на панели рисования. Мы будем настраивать вид линий, которыми нарисованы эти объекты, заливать их внутренние области, придавать тень или объем. Error! Use the Home tab to apply Заголовок 2 to the text that you want to appear here. 158 Напомню, что для работы с автофигурой вам кроме панели рисования может быть полезно окно «Формат автофигуры», которое вы найдете в контекстном меню автофигуры. Начнем с линий. Нарисуем для примера ленту (она есть в автофигурах). Для настройки вида линии, которой нарисована эта фигура, на панели рисования есть три кнопки: «Цвет линий» , «Тип линии» (и толщина) и «Тип штриха» . рис. 3.44. Выделите фигуру, пощелкайте по этим кнопкам и понаблюдайте за результатом (рис. 3.44.). Щелкните у кнопки цвета линий по стрелочке выбора, перед вами возникает палитра, примерно такая же, как при выборе цвета текста в Error! Reference source not found.. Обратите внимание, что в отличие от границ абзацев текста и таблиц, линии графических объектов вы можете делать полупрозрачными, причем в пределах от 0 до 100% (зайдя в «Другие цвета линий»). И узорчатыми. На рис. 3.52. у правой из двух рожиц – полупрозрачная заливка и полупрозрачные линии (в Word 97 и 2000 этого нет). В кнопке «Цвет линии» вы можете вообще лишить объект линии, то есть сделать линию прозрачной («Нет линий»). 3.4.5. Заливка графических объектов Нарисуйте звезду (рис. 3.45.) (она есть в автофигурах). Выделите ее. На панели рисования для настройки заливки есть кнопка «Цвет заливки» . Щелкните по ее стрелочке выбора, перед вами возникает палитра (рис. 3.51.). Щелкните по выбранному цвету, результат вы видите на рис. 3.46.. рис. 3.45. рис. 3.46. рис. 3.48. рис. 3.49. рис. 3.47. рис. 3.50. Заливка графических объектов может быть гораздо более изощренной, чем заливка абзацев и таблиц. Так, выбрав в панели опцию «Другие цвета заливки», вы можете 159 С.Н.Лукин «Microsoft Word» заливку графических объектов делать полупрозрачной, причем в пределах от 0 до 100%. Это значит, что графические объекты могут просвечивать (в Word 97 и 2000 этого нет). На рис. 3.52. у правой из двух рожиц – полупрозрачная заливка и полупрозрачные линии. Но настоящее богатство выбора заливок откроется вам, когда вы выберете «Способы заливки» (см. рис. 3.53.). рис. 3.51. рис. 3.52. На этом рисунке вы видите одну из 4 закладок окна «Способы заливки» – закладку «Градиентная». Из 3 цветовых схем («один цвет», «два цвета», «заготовка») здесь выбран последний, когда цвета назначаете не вы сами, а они заранее выбраны художниками и собраны в пару десятков стандартных «заготовок», из которых вы и выбираете в поле «Название заготовки». Если вы воспользуетесь схемой «один цвет», то заливка будет представлять плавный переход между разными степенями яркости и прозрачности одного выбранного вами цвета. Если вы воспользуетесь схемой «два цвета», то заливка будет представлять плавный переход между двумя выбранными вами цветами. Error! Use the Home tab to apply Заголовок 2 to the text that you want to appear here. 160 рис. 3.53. Вы можете выбрать направление градиентной заливки в области окна с неудачным названием «Тип штриховки». На рисунке выбрано направление от центра к краям. Попробуйте другие. На рис. 3.47. вы видите результат применения настройки, приведенной на рис. 3.53.. Вы можете менять прозрачность заливки от одной области фигуры к другой. На рис. 3.48. вы видите звезду, плавно уменьшающую прозрачность заливки от центра к краям. В кнопке «Цвет заливки» вы можете вообще лишить объект заливки, то есть сделать заливку прозрачной. Глядя на «Образец» и выбрав из нескольких «Вариантов», вы можете нажимать ОК. Зайдем в закладку «Текстура». Здесь вам предлагается залить фигуру не плавным чередованием чистых цветов, а рисунком, искусно имитирующим реальную поверхность 161 С.Н.Лукин «Microsoft Word» какого-нибудь материала, например, мрамора, фанеры, пластика (см. рис. 3.54.). На рис. 3.49. вы видите фигуру, залитую текстурой. рис. 3.54. В закладке «Узор» вы заливаете фигуру обычным штриховым узором, наподобие узора при заливке абзацев и таблиц. На рис. 3.48. вы видите заштрихованный овал. Если вы хотите, чтобы поверхность объекта была залита (в этом случае лучше сказать – заполнена) какой-нибудь картинкой (скажем, вашей фотографией), то в закладке «Рисунок» вы щелкаете кнопку «Рисунок…», которая позволяет вам выбрать для этого любую картинку на дисках вашего компьютера (см. рис. 3.50.). Заливать можно не только готовые автофигуры, но и фигуры, которые вы нарисовали сами, например, с помощью полилиний. Теперь вы можете в Word создавать несложные рисунки. Для тренировки попробуйте нарисовать профиль человечка и Буратино, которые я нарисовал в 3.3.1. При создании красивых документов у пользователей часто возникает желание, чтобы весь лист бумаги был залит каким-нибудь цветом. В поисках этой возможности начинающий пользователь находит в меню «Формат» опции «Фон» или «Тема». Ему даже может показаться, что все в порядке: весь документ залит нужным цветом. Но он обманывается: Word незаметно для него перешел в режим просмотра веб-документа (см. 3.7.1). Пользователь должен вернуться в режим разметки страницы и с разочарованием обнаружить, что фон испарился, на принтере вы его не увидите тоже. Что делать в этом случае? Рекомендую нарисовать прямоугольник во весь лист и залить его нужным цветом. Поместите прямоугольник за текстом и на задний план. Эффект тот же. Если прямоугольник будет мешать вам работать, сдвиньте его в край листа, а по окончании работы верните на место. 3.4.6. Тени от графических объектов На рис. 3.55. вы видите тени разного вида, приданные фотографии, рисунку и двум автофигурам. рис. 3.55. Error! Use the Home tab to apply Заголовок 2 to the text that you want to appear here. 162 рис. 3.56. Тень можно применять к автофигурам, фигурному тексту и надписям. Можно и к картинкам. При этом у фотографий тень возникает от рамки фотографии, у рисунков – поразному, у некоторых рисунков тень возникает от контура рисунка. Выделите графический объект, которому вы хотите придать тень. На панели рисования есть кнопка для придания графическим объектам тени. Щелкните по ней, перед вами возникнет панель (рис. 3.56.). Выберите тип тени и щелкните соответствующий значок. Тень готова. Чтобы отменить тень, выберите «Нет тени». Выбрав «Настройка тени…», вы увидите новую панель (рис. 3.57.) и получите возможность настраивать цвет и прозрачность тени, а также смещать тень относительно объекта. рис. 3.57. В заключение хочу сказать, что инструменты задания линий, заливки и тени графических объектов на панели рисования, о которых я только что говорил, не действуют для задания границ, заливки и тени абзацев текста и таблиц. И наоборот, окно «Границы и заливка», применяемое для этого, не действует на графические объекты «не в тексте». Не путайте. 3.4.7. Придание объема графическим объектам На рис. 3.58. слева вы видите автофигуру, а в центре и справа – ее же с приданным объемом. 163 С.Н.Лукин «Microsoft Word» рис. 3.58. Объем можно придавать автофигурам, фигурному тексту и надписям. Но нельзя картинкам. Выделите графический объект, которому вы хотите придать объем. На панели рисования есть кнопка для придания графическим объектам объема. Щелкните по ней, перед вами возникнет панель (рис. 3.59.). Выберите тип объема и щелкните соответствующий значок. рис. 3.59. Как видите, объемная фигура получается из плоской простым приданием ей толщины (глубины). Поверхности объемной фигуры автоматически приобретают освещенность и затененность, имитирующую освещенность и затененность реального предмета, освещенного с какой-нибудь стороны. Линии плоской фигуры исчезают, превращаясь в ребра объемной фигуры. Назначать линиям цвет и толщину бесполезно. Если вы примените заливку каким-либо одним цветом, то залита будет вся фигура, включая объем, причем заливка не отменит освещенности и затененности поверхностей, а лишь подкрасит их, так что яркого, чистого цвета, как при заливке плоских фигур, вы не получите, зато выиграете в реальности изображения. При других видах заливки сказанное неверно или верно частично. Чтобы отменить объем, выберите «Нет объема». Выбрав «Настройка объема…», вы увидите новую панель (рис. 3.60.) и получите возможность вращать объемную фигуру вокруг двух осей, изменять ее глубину, направление и характер освещенности, тип Error! Use the Home tab to apply Заголовок 2 to the text that you want to appear here. 164 «материала» (пластик, металл, каркас) и цвет объемной части (при этом цвет поверхности бывшей плоской фигуры не меняется). рис. 3.60. Имейте в виду, что графический объект не может иметь одновременно и тень, и объем. Что-нибудь одно. 3.4.8. Фигурный текст (объект WordArt) На рис. 3.61. вы видите примеры фигурного текста. рис. 3.61. рис. 3.62. рис. 3.63. рис. 3.64. Пусть мы хотим создать фигурный текст с изречением Козьмы Пруткова: «Знай, читатель, что мудрость уменьшает жалобы, а не страдания!». Для того, чтобы создать в документе фигурный текст, щелкните по кнопке на панели рисования. Перед вами возникнет панель «Коллекция WordArt» (см. рис. 3.62.). На ней вы выбираете приглянувшийся вам внешний вид (стиль) фигурного текста и нажимаете ОК. Появляется окно, предлагающее вам ввести текст (см. рис. 3.63.). Здесь, в окне, вы выбираете некоторые параметры шрифта. Вы не можете применять никаких инструментов с панели 165 С.Н.Лукин «Microsoft Word» форматирования. Вы не можете также по-разному форматировать отдельные фрагменты этого текста. Выберите, к примеру, полужирный шрифт Arial. Размер шрифта возьмите небольшой (10-14), иначе длинный текст просто не уместится по ширине окна. После этого введите текст, причем, если вы хотите, чтобы на листе фигурный текст располагался не в одну строку, а в несколько, в конце каждой строки нажимайте Enter . Я нажал Enter после слова «мудрость» (рис. 3.64.). Нажмите ОК – фигурный текст на листе: Он ведет себя, как обычный графический объект. Растяните его за маркеры до нужного размера, придайте обычным образом подвижность и переместите в нужное место документа. Щелкнув по фигурному тексту правой клавишей мыши, в контекстном меню вы найдете панель WordArt (рис. 3.65.) и окно «Формат объекта WordArt». рис. 3.65. Панели WordArt и панели рисования вам достаточно для настройки внешнего вида фигурного текста. При помощи панели рисования вы будете обычным образом настраивать линии, заливку, тень и объем. При помощи панели WordArt вы выполняете следующие действия: Изменяете текст в уже настроенном фигурном тексте Выбираете для готового фигурного текста новый стиль Вызываете окно Формат объекта WordArt (ранее – ) Появляется панель Форма WordArt, при помощи которой вы в широких пределах можете изменять форму фигурного текста. Для этого вам нужно щелкнуть по выбранной форме (смотри направо), а затем ромбиками настроить ее более тонко. Обтекание фигурного текста обычным текстом Выравниваете высоту букв в фигурном тексте Переключаетесь между горизонтальным и вертикальным стилем Выравниваете текст в фигурном тексте по левому и правому краям, по центру, по ширине, а также за счет интервалов между буквами и за счет ширины букв Error! Use the Home tab to apply Заголовок 2 to the text that you want to appear here. 166 Настраиваете взаимную величину ширины букв и интервала между буквами Вставляете в документ новый фигурный текст В окне «Формат объекта WordArt» вы можете численно настроить кое-какие подробности обтекания и другие параметры. 3.4.9. Надписи Прочтите еще раз о выносках (3.4.3), так как надписи на них очень похожи. Пусть вам нужно создать документ, состоящий из нескольких фрагментов текста и картинок, неким произвольным свободным образом расположенных на листе, как это обычно бывает в книжках детских сказок для самых маленьких. В общем, примерно так, как на рис. 3.66.. Причем важно, чтобы в процессе создания документа вы могли в любой момент свободно и без хлопот передвигать по листу фрагменты текста, добиваясь наиприятнейшего расположения. рис. 3.66. 167 С.Н.Лукин «Microsoft Word» рис. 3.67. Тот обычный текст, который вы всегда набираете на листе, совершенно не подходит для этих целей. Он мало- и неудобоподвижен. Например, чтобы опустить его вниз, вам нужно несколько раз нажимать на Enter. Чтобы сдвинуть влево-вправо, вам нужно перемещать маркеры отступов. Применение таблиц тоже не подходит, так как подвижность таблиц недостаточна (например, одна таблица не может частично перекрывать другую). Применение фигурного текста, вроде бы, решает дело, но с длинным фигурным текстом неудобно работать. В такой ситуации и помогают надписи. Щелкните по кнопке на панели рисования и проведя мышкой наискосок по листу, нарисуйте рамку надписи. Она ведет себя, как обычный графический объект. Растяните ее за маркеры до нужного размера и переместите в нужное место документа. Щелкнув внутри надписи, вы увидите в ней текстовый курсор. Можете вводить текст. Ведет себя текст внутри надписи примерно так же, как на обычном листе. Шрифт и абзацы форматируются обычно. Как и на обычном листе вы можете делать сколько угодно абзацев и по разному форматировать отдельные фрагменты текста. Поля регулируются в закладке «Надпись» окна «Формат надписи», которое вы найдете в контекстном меню надписи. Его и панели рисования вам достаточно для настройки внешнего вида надписи. При помощи панели рисования вы будете обычным образом настраивать линии, заливку, тень и объем надписи. Если текст не умещается в надписи, надпись приходится растягивать, хотя в окне «Формат надписи» можно заставить надпись расширяться саму. Когда текстовый курсор находится внутри надписи, надпись выделена рамочкой с косой штриховкой. В этом состоянии вы работаете с текстом, но не всегда можете работать с надписью, как с целым. Например, вы не можете ее стереть клавишей Delete. Чтобы работать с надписью, как с целым, щелкните ее рамку – узор рамки станет точечным. В этом состоянии, кстати, вы можете форматировать текст, как выделенный целиком. Лишив надпись границ и заливки, вы создадите впечатление текста, свободно парящего над остальным текстом и графическими объектами документа (см. рис. 3.67.). Error! Use the Home tab to apply Заголовок 2 to the text that you want to appear here. 168 3.4.10. Растровая и векторная графика Понятие о растровой и векторной графике нам нужно для дальнейшей работы с графическими объектами и для сознательного создания сложных рисунков. Эти два вида графики немного различаются своим поведением на листе, поэтому нам важно знать их различия. Возьмем рисунок из коллекции Microsoft и какую-нибудь фотографию. Рассмотрим их под большим увеличением (см.рис. 3.68.). рис. 3.68. Слева – фотография, справа – рисунок. Сверху – сами фотография и рисунок, снизу – их увеличенные фрагменты. У себя на листе вы можете добиться увеличения многократным растяжением и обрезкой картинок. Обратите внимание, что рисунок не содержит ничего, кроме областей, залитых разными цветами. Области эти можно нарисовать, например, замкнутыми полилиниями, сделав сами линии прозрачными. Чем больше мы увеличиваем фотографию, тем больше расплываются, становятся нерезкими ее мелкие элементы. Это вполне естественно, то же самое мы видим, рассматривая в мощную лупу фотографию на бумаге. С рисунком же ничего подобного не происходит – сколько бы мы его ни увеличивали, все линии рисунка остаются ясными и четкими. Это потому так здорово получается, что в компьютере хранится не собственно картинка этого рисунка, как в случае с фотографией, а точное его описание: откуда куда идет каждая линия и где какая заливка. Так математически точно описаны все линии и заливки рисунка. Видимого рисунка, как такового, нет, одни описания. Это как если бы вы 169 С.Н.Лукин «Microsoft Word» попросили свою знакомую прислать вам свою фотографию, а она вместо этого прислала письмо: «Глаза у меня серые, ушки маленькие» и так далее. Но для компьютера этого достаточно, ведь описания и координаты линий очень точные. Если фотографию компьютер направляет на экран прямо так, как она есть, то рисунок компьютер за неимением собственно «изображения» рисует на экране по описанию. И если вы рисунок на экране движением мышки увеличили или как-то по-другому изменили, то компьютер его заново мгновенно перерисовывает. Никто ему не помешает при любом увеличении рисовать четко. Вот только с подробностями у рисунка плоховато, но это уже претензии к художнику. Да и он не виноват: всех подробностей и за год не нарисуешь. К тому же, если слишком много подробностей, то описание становится очень длинным и компьютеру может потребоваться много времени, чтобы по описанию рисунок нарисовать. Вы можете провести тот же опыт увеличения со всеми автофигурами, вашими собственными рисунками в Word, фигурным текстом и надписями. Результат тот же: четкости они при увеличении не теряют. По той же причине – в компьютере хранятся их описания, а не картинки. Все такие графические объекты называются объектами векторной графики. Те же графические объекты, которые подобно фотографиям хранятся в компьютере непосредственно, без описания, называются объектами растровой графики. Кроме фотографий, это могут быть и рисунки, созданные в графических редакторах Paint, PhotoShop и других. Самый верный способ отличить объекты векторной графики от объектов растровой графики – это наблюдение за потерей резкости при увеличении. Без увеличения векторные и растровые рисунки на вид иногда можно и спутать. Может ли фотография быть векторной? Существуют программы, преобразующие растровую графику в векторную, но в случае с фотографиями результат получается обычно неважный ввиду колоссального количества подробностей, с растровыми же рисунками дело обстоит получше. В коллекциях Microsoft и Corel почти все рисунки векторные, поэтому в этой книжке я упрощенно считаю рисунки векторными. Файлы растровой графики имеют расширения «bmp», «jpg», «png», «gif» и другие, файлы векторной графики имеют расширения «wmf» и другие. Вывод: все картинки делятся на растровые и векторные. Растровые картинки – это в основном фотографии, но бывают и рисунки. Векторные картинки – это почти всегда рисунки. Интересно, что изображение на экране обычного текста тоже получается по законам векторной графики. Попробуйте увеличивать размер любой буквы на экране. Сколько бы вы ни увеличивали, контуры буквы остаются ровными, четкими и нерасплывчатыми. 3.4.11. Сборка-разборка графических объектов Давайте нарисуем домик, такой как на рис. 3.69.: рис. 3.69. рис. 3.70. рис. 3.71. рис. 3.72. Error! Use the Home tab to apply Заголовок 2 to the text that you want to appear here. 170 Он состоит из квадрата и двух отрезков прямых. Нарисовали? Теперь попробуйте перетащить его в другое место листа. Удобно не получается, так как за один раз удается переместить только один элемент домика. Надо что-то сделать, чтобы домик перемещался целиком. Для этого достаточно выделить все его элементы. Выделять можно двумя способами: Щелкнуть по каждому элементу домика при нажатой клавише Ctrl (первый щелчок можно без Ctrl). . Затем, протащив мышь Нажать на панели рисования кнопку «Выбор объектов» наискосок, обвести домик рамочкой так, чтобы все его элементы вошли внутрь рамки целиком (рис. 3.70.). Как только все элементы домика выделены, его можно тащить мышкой, как одно целое. Чтобы снять выделение, достаточно щелкнуть мимо домика. Имейте в виду, что после нажатия кнопки «Выбор объектов» она приобретает характерный «нажатый» вид . При таком состоянии вы не можете мышкой работать с текстом, вам нужно снова нажать на кнопку, чтобы она «отжалась», или сделать двойной щелчок по тексту. Зато в таком состоянии вы можете добираться до картинок, находящихся «за текстом». Поработав с другими объектами документа и снова решив перетащить домик, вы обнаруживаете, что он опять «расклеился», так как выделение всех его элементов пропало. Чтобы он не «расклеивался», его надо сгруппировать, другими словами – «скрепить». Для этого выделите все его элементы, затем щелкните по любому элементу домика правой клавишей мыши и в контекстном меню выберите Группировка Группировать. Теперь домик представляет единое целое, нечто вроде новой автофигуры. У него свои 8 маркеров, которыми вы можете изменять его размеры, как единого целого, вы можете изменять его линии (все сразу), придавать заливку, тень, объем. Теперь вы не можете сделать что-нибудь с каким-нибудь отдельным элементом домика. Когда вам это все-таки понадобится, вам придется снова «разобрать» домик, то есть разгруппировать. Делается это аналогично группировке: Группировка Разгруппировать. Только помните, что объекты с обтеканием «в тексте» не дают себя разгруппировывать. Сначала измените обтекание. Задание: Нарисовать и сгруппировать дерево (рис. 3.71.), затем переместить дерево к домику и сгруппировать их вместе. Получится «Дача» (рис. 3.72.). Аналогично вы можете нарисовать и последовательно сгруппировать рисунок любого размера и сложности. Группировать между собой можно любые графические объекты, например, фотографию, рамку, взятую из автофигур, и фигурный текст, чтобы получилось фото в рамке и с привязанной к нему красивой надписью. Если у вас есть сканер, цветной принтер и милая вашему сердцу фотография, нуждающаяся, скажем, в корректировке контрастности или яркости, вы вполне можете порадовать тех, кого это касается, красивой и качественной распечаткой. Как сканировать, написано в книге «Компьютер для начинающих» из этой же серии. Многие векторные рисунки собраны по только что описанному принципу. Давайте проверим это. Вставим в документ какой-нибудь рисунок из коллекции Microsoft и разгруппируем его. Только сначала не забудем снять с него обтекание «в тексте», иначе он не даст себя разгруппировывать. Затем щелкнем мимо рисунка, чтобы снять выделение. Пощелкаем по разным местам рисунка. Мы видим, что он разгруппировался на крупные составные части. Ухватимся за одну из частей рисунка и перетащим ее мышкой. На рис. 3.73. я перетащил мяч. 171 С.Н.Лукин «Microsoft Word» рис. 3.73. Вы можете не только перемещать части рисунка, но и перекрашивать их и делать с ними любые другие действия.. Например, можно перекрасить мяч или футболку, а потом снова все сгруппировать в единый рисунок. Теперь возьмите какую-нибудь из составных частей рисунка и тоже разгруппируйте ее. Например, можно разгруппировать мяч и поменять цвет у отдельных его элементов. И так далее – разгруппировывать и изменять можно все более мелкие элементы рисунка, пока не доберемся до элементарных частей, которые уже разгруппировке не поддаются. У них вы можете изменять контур. После всех этих изменений рисунок можно снова сгруппировать в единое целое. Не все векторные рисунки и не из всех коллекций разгруппировываются так умно. Многие при первой же разгруппировке распадаются не на крупные части, а на мельчайшие элементы, что неудобно. При вставке или разгруппировке многих других рисунков Word предупреждает, что этот рисунок – не совсем то, что нужно, и просит подтвердить действие. Подтверждайте, конечно – вы получите скорее всего упомянутый рисунок из мельчайших элементов. А Word 2002 и 2003 могут при разгруппировке вставить на лист так называемое полотно, о котором – в следующем разделе. 3.4.12. Полотно в Word 2002 и 2003 При попытке нарисовать автофигуру, при вставке и разгруппировке рисунков или в других ситуациях Word 2002 или 2003 может вдруг поместить на лист некую рамку с прозрачной заливкой и линиями, которая называется полотном (см. рис. 3.74.). Рисунок окажется внутри полотна. По замыслу авторов Word полотно должно способствовать удобству работы с графикой. Рисунок считается находящимся на полотне точно так же, как на полотне художника находится его картина. Вы можете расширить полотно, добавить на него несколько автофигур, рисунков и других графических объектов, создавая из них единую «картину». Вы можете перемещать полотно по листу как обычную автофигуру – графические объекты будут двигаться вместе с полотном. Это бывает удобно. Теперь вы должны заботиться об обтекании и порядке не графических объектов, а полотна, на котором они находятся. Вы можете перемещать с полотна части рис. 3.74. разгруппированного рисунка или перемещать на полотно новые части. Полотно слушается кнопок панели рисования, ему можно придать линию, заливку, тень, объем. У полотна есть своя панель инструментов, которую вы найдете в его контекстном меню (рис. 3.75.). Error! Use the Home tab to apply Заголовок 2 to the text that you want to appear here. 172 рис. 3.75. Щелкните несколько раз по кнопке «Увеличить» – и границы полотна, тесно обнимающие рисунок, расширятся, освобождая на полотне место для новых рисунков. Щелчок по кнопке «Подобрать размер» заставляет границы вновь сомкнуться на рисунке. Кнопка-переключатель «Изменение масштаба рисунка» действует примерно так же, как кнопка-переключатель «Обрезка» на панели настройки изображения. Мы до сих пор обходились без полотна и жили хорошо. В конце-концов, в тех ситуациях, когда в полотне нет необходимости, оно – всего лишь еще один элемент на листе, добавляющий в него хаоса. В 3.8.1 я покажу, как настроить Word таким образом, чтобы он не слишком докучал вам полотном. Если же оно все-таки появилось на листе, то вот как от него избавиться, не потеряв рисунок или другой нужный вам графический объект, на нем находящийся: Если это любой графический объект, включая рисунок, вы просто перетаскиваете его с полотна, после чего опустевшее полотно уничтожаете, как обычную автофигуру. Если же это несгруппированный рисунок, то его надо сначала сгруппировать. Для этого щелкните несколько раз по кнопке «Увеличить», чтобы границы полотна расширились. После этого обычным образом выделите все элементы рисунка и сгруппируйте. 3.4.13. Кнопка «Рисование» («Действия») панели рисования На панели рисования нам осталось рассмотреть одну кнопку – «Рисование» (в старых Word – «Действия»). Выделите какой-нибудь рисунок и щелкните по этой кнопке. На рис. 3.76. вы видите меню, которое покажется при этом. Многие пункты этого меню дублируют ранее рассмотренные нами действия. Разберем некоторые из остальных. Сетка. Щелкните опцию «Сетка…» Возникнет окно «Привязка к сетке». В нем установите флажок «Отображать линии сетки на экране». Вы увидите, что лист покрыт сеткой, как тетрадь в клеточку. Эта сетка покрывает лист всегда, мы ее просто не видим. Нарисуйте отрезок прямой, квадратик и кружок. Вы видите, что все главные точки фигур (начало и конец отрезка, углы квадрата и т.п.) могут находиться только в узлах сетки (то есть на пересечении горизонтальных и вертикальных линий). В этом есть плюсы и минусы. рис. 3.76. Плюсы в том, что так легче совмещать между собой главные точки разных фигур. К тому же нет вольницы в размерах. Минус в том, что размеры фигур изменяются 173 С.Н.Лукин «Microsoft Word» не плавно, а скачками, причем слишком большими. Если вам это не нравится, вы можете рисовать при нажатой клавише Alt или сделать сетку более частой, уменьшив в этом же окне шаг сетки. Изменение узлов рисунка. Разгруппируйте рисунок и выделите его элемент, который уже не поддается дальнейшей разгруппировке. Щелкните опцию «Начать изменение узлов». Контур элемента покроется крошечными черными маркерами. Перетаскивая их мышкой, вы изменяете контур, то есть фактически перерисовываете рисунок. На рис. 3.77. вы видите слева направо процесс превращения Арлекина в Буратино. рис. 3.77. Повернуть/отразить. Здесь вы можете, выделив графические объекты, поворачивать их на 90о и зеркально отражать. Выровнять/распределить. Здесь вы можете, выделив несколько графических объектов, выравнивать их взаимное положение и распределять по листу. Сдвиг. Этот пункт нужен для сдвига графического объекта точно влево, вправо, вверх или вниз. Но удобнее это делать клавишами перемещения курсора, когда объект выделен. 3.4.14. Создаем логотип и рекламную страничку Мне приятно сообщить, что вы готовы для создания рекламной странички, приведенной на рисунке в разделе «Error! Reference source not found.» в начале книги. Для удобства я привожу копию этой рекламы здесь, на рис. 3.78.. Сейчас я последовательно объясню весь процесс ее создания, хотя, как мне кажется, у вас может получиться и без объяснений. Вам, возможно, будет интересно вместо простого выполнения этого упражнения создать логотип и рекламу своей собственной фирмы. Или приглашение на торжество. Это вполне осуществимо, так как процесс – тот же самый. Отличие лишь в фотографиях и в тексте. Error! Use the Home tab to apply Заголовок 2 to the text that you want to appear here. 174 рис. 3.78. 175 С.Н.Лукин «Microsoft Word» Итак, начнем. Для начала обратим внимание на логотип фирмы (рис. 3.79.) в левом верхнем и правом верхнем углах рекламы. О нем – отдельно. Разберемся, из чего состоят логотип и рекламная страничка. Логотип состоит из следующих элементов: Векторный рисунок (у меня – самолет на фоне солнца) Фигурный текст в форме круга с названием фирмы Окружность Рекламная страница состоит из следующих элементов: Две копии логотипа 3 фотографии Фигурный текст «Фирма» Фигурный текст «Tropic» Фигурный текст «Ждем Вас» Фигурный текст «в “Тропике”» Надпись «приглашает на работу сотрудников» Надпись из 4 маркированных абзацев Надпись внизу с адресом и телефоном (все надписи – с прозрачными заливкой и линиями) Автофигура в виде листа с загнутым уголком Запомните: - В процессе создания логотипа и рекламной страницы нам совершенно необходимо, чтобы все графические объекты перемещались по листу легко и непринужденно, свободно накладывались друг на друга и не «толкались». Поэтому позаботьтесь о том, чтобы не было объектов «в тексте». Конкретнее: сделайте все «за текстом» или все «перед текстом» (поскольку в том, что мы будем создавать, нет ни строчки обычного текста, то все равно – где именно). Напомню, что делается это или в панели настройки изображения или в окне формата каждого объекта, которое мы достаем из контекстного меню объекта. - Когда вы будете совмещать объекты и накладывать их друг на друга, они будут загораживать друг друга не всегда так, как вам нужно. Эта проблема легко устраняется настройкой порядка объекта, который вы найдете в контекстном меню каждого объекта. А теперь опишу процесс создания логотипа и рекламной страницы. 1. Создайте новый документ для логотипа. рис. 3.79. Уменьшите шаг сетки до 0,01 см. Это нужно потому, что логотип маленький и составляющие его графические элементы должны очень точно совмещаться друг с другом. Error! Use the Home tab to apply Заголовок 2 to the text that you want to appear here. 176 2. Вставьте рисунок для логотипа. Если в коллекции вы не нашли для логотипа подходящего рисунка, попробуйте нарисовать его сами или взять фотографию. Тогда, правда, округлую форму логотипа получить будет труднее. 3. Создайте фигурный текст логотипа. Получить нужную круглую форму поначалу будет непросто, вам придется повозиться, перетаскивая маркеры, ромбик, вращая объект и вставляя пробелы в текст объекта WordArt. 4. Нарисуйте кружок. Если вы уберете ему заливку, то логотип будет по краям «просвечивать». Дело вкуса. 5. Совместите все три элемента. Если они загораживакют друг друга неправильно, настройте их порядок. Теперь сгруппируйте. Логотип готов. Если он вам не понравился, попробуйте фигуры других форм. Сохраните документ. 6. Создайте новый документ для рекламной картинки. 7. Выберите масштаб «Две страницы» и создайте в документе вторую страницу (как это сделать, написано в 3.7.3). На второй странице вы будете трудиться над отдельными элементами рекламы, а на первой – собирать рекламу воедино. 8. Вставьте на 1 страницу автофигуру – лист с загнутым уголком. 9. Скопируйте на 1 страницу два логотипа. Начало положено. 10. Вставьте на 2 страницу первую фотографию и доведите ее до ума: обрежьте, настройте яркость, контрастность, возможно, добавьте рамку или тень. Переместите ее на 1 страницу. 11. То же самое сделайте с двумя другими фотографиями. 12. Создайте на 2 странице и переместите на 1 страницу все объекты WordArt. Совет: Для экономии времени копируйте объекты WordArt с одинаковым оформлением. Если вы долго возились с каким-нибудь фигурным текстом (например, «Ждем Вас») и добились, наконец, приятного результата, то, чтобы получить фигурный текст такого же вида, но другого содержания (например, «в “Тропике”»), скопируйте этот объект WordArt, а затем измените ему текст, а не создавайте заново. Так получится гораздо быстрее. 13. Создайте на 2 странице все три надписи. Шрифт – пока черный (а не белый), заливку и границы убрать. Переместите их на 1 страницу. 14. Поменяйте цвет шрифта надписей. 15. Если положение и внешний вид отдельных объектов на 1 странице вас не устраивают или не сочетаются друг с другом, подправьте их. Можете сгруппировать все объекты в единое целое. 16. Уничтожьте мусор на 2 странице и саму 2 страницу. Сохранитесь. Рекламная страничка готова. 3.5. Большие документы Этот раздел жизненно необходим тем, кто создает многостраничные документы. Остальным он просто полезен, потому что говорить мы будем о вещах, применяющихся не только в больших документах. В принципе, вы и сейчас можете создать большой документ, страниц на 20 или даже на 100. Весь вопрос в том, много ли вам придется мучиться, когда настанет время его изменять. Дело в том, что большой документ обычно включает в себя такие вещи, как 177 С.Н.Лукин «Microsoft Word» нумерация разделов, оглавление, сноски (что такое сноски, сказано в 3.5.3) и другие элементы, чье содержание и вид меняются после изменений в документе. Предположим, вам пришлось в середину уже готового документа из десятка разделов вставить дополнительный раздел на пару страниц. Сразу же у вас поплыли нумерация разделов, номера страниц в оглавлении и положение сносок. Мораль: оглавление и сноски нужно создавать автоматически. Так вы и создадите их быстрее и в дальнейшем при изменении документа – никаких хлопот. Word все будет подстраивать автоматически. 3.5.1. Стили Стили нам понадобятся для создания оглавлений. Но стиль – это прежде всего удобное средство радикально сократить время на форматирование текста. Создайте документ. Наберите, не форматируя, четыре небольших абзаца любого текста. Выделите второй абзац. Обратите внимание на поле «Стиль» на панели форматирования. В нем вы видите слово «Обычный». Щелкните стрелку выбора в правой части поля «Стиль». Перед вами возникнет список стилей (рис. 3.80.). Попробуем разобраться, что это такое. Щелкните мышкой какой-нибудь стиль, например, «Заголовок 1». Вы видите, что выделенный абзац изменился: поменялись настройки шрифта и абзаца. Шрифт изменился на Arial, размер 16, рис. 3.80. полужирный, перед абзацем появился интервал, изменились и некоторые другие настройки (см. рис. 3.81.). Получается, что одним щелчком по названию стиля мы придали абзацу форматирование, которое иначе пришлось бы придавать многочисленными щелчками по инструментам. Выходит, стиль – это «замороженный» вариант форматирования шрифта и абзаца (и некоторых других параметров текста, но с ними вы разберетесь самостоятельно в случае необходимости). Выделить фрагмент текста и быстро выбрать стиль – то же самое, что выделить фрагмент текста и долго форматировать его шрифт и абзац. Получаем выигрыш во времени. Но что делать, если в списке стилей нет такого, который бы вам нравился? Нужно создать собственный стиль. Делается это так. Отформатируйте третий абзац текста так, как вы считаете нужным форматировать текст солидных деловых бумаг – и шрифт, и абзац. Придумайте имя своему стилю, например, «Солидный». Затем щелкните в поле «Стиль». Название какого-то стиля, находившееся там, потемнеет, сотрите его, не опасаясь испортить стиль, и на его место введите с клавиатуры придуманное имя, после чегонажмите Enter . Стиль создан. Аналогично отформатируйте четвертый абзац так, как вы считаете нужным форматировать текст анекдотов и других шуток – и шрифт, и абзац. Придумайте имя своему стилю, например, «Смешной». Введите его имя в поле «Стиль». Error! Use the Home tab to apply Заголовок 2 to the text that you want to appear here. 178 Теперь вы можете увидеть оба новых стиля в списке стилей, а значит, в любой момент любой абзац вы можете быстро отформатировать так, как вам нравится (см. рис. 3.81.). рис. 3.81. Подробное изучение работы со стилями не входит в задачу книги, поэтому упомяну только о самом необходимом. Word имеет большое количество стандартных стилей на все случаи жизни, которые обычно не показываются в списке «Стиль», чтобы не рассеивать ваше внимание. Чтобы их увидеть: Формат Стили и форматирование возникает область задач «Стили и форматирование» Показать Все. После этого в списке стилей вы увидите все стандартные стили. Некоторые стили помечены значком ¶ (это так называемые стили абзаца), о них у нас сейчас и шел разговор. А некоторые стили помечены значком a. Это так называемые стили знака (а проще говоря – стили шрифта). Они менее мощные, чем стили абзаца, так как включают в себя только набор форматов шрифта. Это и хорошо, так как выделив любой фрагмент внутри абзаца, вы можете придать стиль только этому фрагменту, а не всему абзацу (как обязательно делает стиль абзаца). Да к тому же и не изменяя настроек абзаца. Есть еще, например, табличные стили. Они помечены значком Чтобы снова скрыть неиспользуемые стили: Формат форматирование Показать Доступные стили. . Стили и Если вам понравилось использовать стили, вы вскоре захотите, чтобы ваш любимый стиль был к вашим услугам не только в том документе, в котором вы его создали, но и во всех остальных. Или же вам, например, захочется изменить уже созданный стиль. Для решения этих и других задач вам придется поработать в области задач «Стили и форматирование» (в прежних Word это не область задач, а окно, что сути не меняет). Щелкните в области задач по нужному стилю и выберите «Изменить». Для первой задачи в возникшем окне изменения стиля поставьте флажок «Добавить в шаблон», а для второй задачи нажмите кнопку «Формат». Будьте осторожны и не устанавливайте флажки, которых не понимаете. 179 С.Н.Лукин «Microsoft Word» В области задач «Стили и форматирование» вы можете также создать новый стиль, в том числе и стиль знака. 3.5.2. Оглавление документа Оглавление документа не надо писать вручную: себе дороже. Нужно сделать так, чтобы Word создал его автоматически. Поучимся. Создайте документ примерно такого вида, как на рис. 3.82.. рис. 3.82. Он состоит из двух больших частей: «Царство животных» и «Царство растений». Части делится на главы: «Звери», «Птицы» и так далее. Главы делятся на разделы: «Львы», «Слоны» и так далее. В конце документа напишите слово «Оглавление» и оставьте снизу пустое место, там компьютер создаст оглавление. Первое, что необходимо – заголовки и подзаголовки документа должны быть вами отформатированы не как-нибудь, а при помощи стилей (есть и другие способы, но я остановлюсь на этом). Самое простое – применить ко всем заголовкам документа уже имеющиеся стандартные стили заголовков: к самым крупным заголовкам – заголовкам частей – стиль «Заголовок 1», к заголовкам помельче – заголовкам глав – стиль «Заголовок 2», к еще более мелким заголовкам – заголовкам разделов – стиль «Заголовок 3». Сделайте это. После этого вы можете безнаказанно форматировать заголовки документа по своему вкусу, что я и сделал на рисунке, делу создания оглавления это не помешает. Пришла пора непосредственно создавать оглавление. Поставьте текстовый курсор ниже написанного вами слова «Оглавление», то есть в то место документа, где вы хотите иметь оглавление. После этого выполните такие действия: Вставка Ссылка Оглавление и указатели. (в Word 97и 2000 : Вставка Оглавление и указатели). (Упомяну о некоторых видах ссылок, которые вы здесь можете создать и которые очень облегчат вашу работу, если вы пишете книгу или большую статью. Это перекрестные ссылки, предметный указатель и список иллюстраций. Но на них я не останавливаюсь.) В появившемся окне вы переходите в закладку «Оглавление» (рис. 3.83.). Error! Use the Home tab to apply Заголовок 2 to the text that you want to appear here. 180 рис. 3.83. В полях «Форматы» и «Заполнитель» вы можете подрегулировать внешний вид оглавления. В оглавлении у вас показаны заголовки трех уровней, о чем говорит число 3 в поле «Уровни». Вы можете уменьшить это число, выкинув тем самым из оглавления заголовки помельче. Удовлетворившись видом в поле образца, нажимайте ОК. Оглавление легло на лист. После создания оглавления вы можете его с удобством форматировать обычным способом, причем как шрифт, так и абзацы, что я и сделал на рисунке. Имейте в виду, что оглавление – это поле, если по нему щелкнуть, оно потемнеет. Если стандартные стили заголовков вам не нравятся, вы можете их изменить или создать новые, с другими названиями. Пусть ваш документ состоит из параграфов и пунктов. Вы создали для заголовков стили «Параграф» и «Пункт» и применили их к заголовкам. Однако при создании оглавления глупый Word все равно предлагает оглавление из стандартных стилей заголовков ( рис. 3.83.). Тогда вы нажимаете кнопку «Параметры». Перед вами раскрывается окно (рис. 3.84.) (в Word 97 и 2000 оно немного другое, но это несущественно): 181 С.Н.Лукин «Microsoft Word» рис. 3.84. Вы видите, что напротив стиля «Заголовок 1» поставлено число 1, напротив стиля «Заголовок 2» поставлено число 2, напротив стиля «Заголовок 3» поставлено число 3. Это значит, что Word предлагает вам создать оглавление из заголовков, которые вы отформатировали этими тремя стилями. Но вам этого не надо, так как к своим заголовкам вы применили совсем другие стили. Поэтому вы стираете числа против вышеназванных трех стилей и вертикальной полосой прокрутки прокручиваете список до тех пор, пока не увидите свои стили «Параграф» и «Пункт». Поставьте 1 напротив стиля «Параграф», так как вы применяли его к заголовкам самого крупного раздела документа, и 2 – напротив стиля «Пункт» , так как его применяли к заголовкам менее крупного раздела. Если бы в документе были еще более мелкие разделы, то в ход пошла бы цифра 3 и так далее. Нажмите ОК. Вы вернулись в закладку «Оглавление». Нажмите ОК. Если уже после создания оглавления вы внесли какие-то изменения в текст документа, то вполне может быть, что должно измениться и оглавление, хотя бы номера страниц. Чтобы обновить оглавление, щелкните по нему правой клавишей мыши и в контекстном меню выберите «Обновить поле». Error! Use the Home tab to apply Заголовок 2 to the text that you want to appear here. 182 3.5.3. Сноски Что такое сноска, вам, я надеюсь, ясно . Если не ясно, посмотрите в самый низ страницы. Поставьте текстовый курсор в то место текста документа, где вы хотите иметь значок сноски. После этого выполните такие действия: Вставка Ссылка Сноска. (в Word 97и 2000 : Вставка Сноска). рис. 3.85. Перед вами возникает окно «Сноски» (рис. 3.85.), которое предлагает обозначать сноски, как это обычно принято, цифрами 1, 2, 3 … Согласившись с этим, вы получите значок сноски в виде цифры 1 (у меня это указующий перст), а внизу страницы образуется горизонтальная черта с тем же значком, под которой вы можете писать любой пояснительный текст. Если вы пощелкаете по кнопкам и полям окна, то сможете внести изменения в механизм сносок, в том числе выбрать другие символы для обозначения сносок («Формат номера», «другой», «Символ») или выбрать место для пояснительного текста не внизу страницы, а в другом месте. Это я – сноска. Сноски часто применяются для необязательного пояснения тех или иных мест в основном тексте. 183 С.Н.Лукин «Microsoft Word» 3.5.4. Колонтитулы Колонтитулы вы можете видеть в этой книжке. В верхнем колонтитуле на каждой четной странице написано имя автора и название книжки, а на каждой нечетной – название главы или раздела. В нижнем колонтитуле ничего кроме номера страницы нет. А вполне могло бы быть. Как верхний, так и нижний колонтитулы существуют на каждой странице каждого документа, но часто они бывают пусты, поэтому кажется, что их нет. Когда вы до колонтитулов доберетесь, вы можете заносить в них любой текст. Основное свойство и удобство колонтитулов состоит в том, что если вы введете текст или картинку в колонтитул на одной странице, он обязательно появится на каждой странице документа. Попробуем добраться до колонтитулов. Создайте документ на пару страниц, заполните его текстом. Выберите масштаб «Две страницы». Затем: Вид Колонтитулы. Вы увидите, что вверху и внизу каждой страницы возникли пустые прямоугольные области, взятые в пунктирную рамочку. Это и есть колонтитулы (рис. 3.86.). рис. 3.86. Щелкните внутри любого колонтитула и введите любой текст, отформатируйте его обычным образом. Или вставьте любую картинку. Вы увидите, что текст и картинка появляются на каждой странице. Картинку вы можете увеличить, сделать ей обтекание «За текстом» и переместить за пределы колонтитула – все равно она будет считаться принадлежащей колонтитулу. В панели настройки изображения нажмите кнопку «Цвет» и сделайте вашу картинку подложкой. Получилось очень изящно (см. последний рисунок из раздела «Error! Reference source not found.» в начале книги), как на официальных фирменных документах (впрочем, так их и делают!). Error! Use the Home tab to apply Заголовок 2 to the text that you want to appear here. 184 При работе с колонтитулами вы видите панель «Колонтитулы». С ее помощью вы сможете ввести в колонтитулы разную полезную информацию (дату, число страниц и пр.), а также в кнопке «Параметры страницы» настроить положение колонтитулов. Обратите внимание, что при работе с колонтитулами основной текст документа побледнел и стал недоступен. Чтобы вернуться к работе с основным текстом, нажмите на панели кнопку «Закрыть». Чтобы снова добраться до колонтитулов, проще сделать двойной щелчок по их содержимому. При нумерации страниц номера попадают в колонтитулы. Здесь вы их можете отформатировать или удалить, предварительно выделив. 3.5.5. Поиск и замена текста в документе Поиск. Пусть вы месяц назад создали длинный документ страниц на 50, в котором встречаются сотни фамилий. Вдруг вас вызывает директор и требует, чтобы нигде в документе не упоминался Сидорчук. А есть ли он там, вы уже забыли. А искать глазами долго и есть риск, что пропустите. Ваши действия: Ставите текстовый курсор в начало документа Правка Найти. Перед вами возникает окно (рис. 3.87.), в поле «Найти» которого вы вводите слово «Сидорчук»: рис. 3.87. Теперь нажимайте «Найти далее», Word принимается искать и выделяет первое найденное слово. Это может быть «Сидорчук» или «Сидорчука» или «Сидорчуком» или любое слово, в которое входит буквосочетание «Сидорчук». Вы можете делать с выделенным словом все, что вам угодно, окно при этом не закроется, что удобно. Затем снова нажимайте «Найти далее» и Word выделяет следующее найденное слово. И так далее. Если вам нужно найти в документе любое упоминание о помаде, искать нужно буквосочетание «помад», а не «помада»,так как может встретиться слово «помадой» и т.п. Чтобы настроить поиск, щелкните кнопку «Больше». Только не верьте флажку «Все словоформы», он не работает для русского языка. Замена. Пусть вы создали длинный документ, в котором раз сто встречается слово «министерство». Вдруг министерство переименовывают в «комитет» и вам нужно во всем документе одно слово поменять на другое. Ваши действия: Ставите текстовый курсор в начало документа Правка Заменить. Перед вами возникает то же окно, только другая закладка (рис. 3.88.). 185 С.Н.Лукин «Microsoft Word» рис. 3.88. В поле «Найти» вы вводите слово «министерство», а в поле «Заменить на» слово «комитет». Теперь нажимайте «Найти далее» и Word выделяет первое найденное слово «министерство». Вы нажимаете «Заменить» и оно заменяется на «комитет», после чего сразу же выделяется следующее слово «министерство». И так далее. Если вы нажмете «Заменить все», то замена произойдет во всем документе. Но не спешите этого делать. Как я уже говорил, заменяется не слово «министерство», а буквосочетание «министерство». Поэтому, когда Word найдет слово «министерством», оно заменит его на несуразное «комитетм». Беде можно помочь: щелкните кнопку «Больше» и в расширившемся окне установите флажок «Только слово целиком», после чего замените слово «министерство» во всем документе. А что же делать со словами «министерства», «министерству» и т.п.? Мой совет: снимите флажок «Только слово целиком» и попробуйте не спеша заменить на слово «комитет» не слово «министерство», а буквосочетание «министерств». В результате у вас «министерству» поменяется на «комитету», «министерством» – на «комитетом» и т.д. 3.6. Диаграммы Microsoft Graph В документах Microsoft Word вы можете использовать два типа диаграм: диаграммы Microsoft Graph и диаграммы Microsoft Excel. Поскольку вид у тех и у других примерно одинаковый, имеет смысл говорить скорее не о двух типах диаграмм, а о двух способах их построения. Второй способ (он описан в книге «Excel» из этой же серии) немного удобнее и для тех, кто знает Excel, чуть богаче возможностями, так что, если вы твердо решили изучить Excel, можете этот раздел не читать. В этом разделе показано, как построить в Word простенькую диаграмму Microsoft Graph, и даются советы по самостоятельному освоению более сложной работы с такими диаграммами. Пусть ваша фирма продает духи и пудру и вам нужно вставить в документ диаграмму, показывающую, сколько духов и пудры продано в Москву, Петербург и Киев. Щелкните мышкой в том месте документа, где должна появиться диаграмма. Самый простой способ вставить в документ диаграмму Microsoft Graph таков: Вставка Объект Диаграмма Microsoft Graph или Вставка Рисунок Диаграмма. Перед вами появится картинка, совершенно не имеющая отношения к вашей фирме (рис. 3.89.). Error! Use the Home tab to apply Заголовок 2 to the text that you want to appear here. 186 рис. 3.89. В верхней части вы видите диаграмму, посвященную, наверное, поквартальной продаже продукции некоей фирмы на три стороны света. Это, впрочем, неважно. Авторы программы предлагают вам эту диаграмму, как заготовку, «рыбу», изменяя которую, вы получите диаграмму, нужную вам. Ну что ж, попробуем, как у нас получится. 3.6.1. Работа с таблицей для диаграммы Под диаграммой вы видите соответствующую ей таблицу. Запомните: диаграмма рождается из таблицы с числами, так как предназначена для наглядного представления численных величин . Нет таблицы – нет диаграммы. Убедитесь, что диаграмма соответствует таблице. Для этого для каждого числа из таблицы найдите его столбик в диаграмме и оцените его высоту. А теперь попробуем менять числа и текст в таблице. Но таблица перед нами – это не привычная нам таблица Word. Она, скорее, выполнена в стиле знаменитых электронных таблиц Microsoft Excel, которые вы можете изучить в книге «Excel» из этой же серии. Поэтому ее лучше бы называть числовой диаграммой в отличие от схематических диаграмм, рассмотренных в 3.7.10 и не имеющих отношения к числам. Здесь явно не выработана терминология, так как и то и другое сейчас называют просто диаграммой. 187 С.Н.Лукин «Microsoft Word» Обратите внимание на полосы прокрутки в окне таблицы данных. Они позволяют прокручивать таблицу, если она не умещается в окне. Сделайте двойной щелчок мышкой по ячейке таблицы, содержащей число 38,6. В ячейке появится текстовый курсор. Сотрите число, а затем наберите на клавиатуре число 10 и нажмите Enter. Число введено в таблицу. Диаграмма мгновенно среагировала – соответствующий столбик уменьшился. А теперь аналогично вместо слова «Север» введите в ячейку таблицы какое-нибудь другое, например, слово «Юг». Оно мгновенно оказывается и в диаграмме на месте слова «Север» (это место называется легендой). Пока вы работаете с диаграммой и таблицей, диаграмма «висит в воздухе» над листом, говорят, что она открыта. Если вы случайно щелкнете мышкой мимо диаграммы и таблицы, то закроете диаграмму, то есть таблица пропадет из вида, а диаграмма «упадет на лист» и станет почти обычным графическим объектом, который можно перемещать, сжимать и растягивать, а документ с диаграммой можно распечатывать. Попробуйте. Обратите внимание, что при перетаскивании маркеров элементы диаграммы не просто растягиваются и сжимаются, а еще и перестраиваются и меняют вид исходя из своих соображений о красоте и об удобстве просмотра диаграммы. Затем, поскольку нам нужно продолжать работу над диаграммой, снова откройте ее, для чего сделайте по ней двойной щелчок. Диаграмма снова «повиснет над листом», в знак чего вокруг нее возникнет рамочка из косой штриховки, снова появится таблица и с ними можно работать. Начнем превращать таблицу-«рыбу» в ту, что нужна вам. Вместо «Восток» напишите «Духи», а вместо «Запад» напишите «Пудра». Третья строка таблицы у нас получается лишней. Надо ее удалить. Для этого щелкаем правой клавишей мыши по серой ячейке слева от строки – строка выделяется, а мы выбираем пункт «Удалить». Диаграмма реагирует мгновенно – лишние столбцы пропадают. Дальше. Вместо «1 кв», «2 кв», «3 кв» напишите соответственно «Москва», «Петербург», «Киев». Четвертый столбец лишний. Удаляем его аналогично третьей строке, щелкнув по серой ячейке над ним. Остается ввести в таблицу свои шесть чисел, которые вы, конечно, заранее знаете, иначе не стоило и приниматься за диаграмму. Таблица готова. Готова и диаграмма (рис. 3.90.). Error! Use the Home tab to apply Заголовок 2 to the text that you want to appear here. 188 рис. 3.90. 3.6.2. Работа с внешним видом диаграммы Вид диаграммы может вас и не удовлетворять. Например, цвет столбцов, размер шрифта и так далее. Всем этим можно управлять, когда диаграмма открыта. Прежде всего, попытаемся растянуть диаграмму по горизонтали, ухватившись за маркер. Скорее всего, это приведет к тому, что размер шрифта и толщина столбцов увеличатся. Попробуйте потаскать все маркеры, наблюдая изменения в диаграмме. Вы видите, что диаграмма при этом ведет себя не как обычный графический объект, который просто растягивается и сжимается. Диаграмма также перестраивает свой внешний вид, чтобы сделать его наиболее, с ее точки зрения, приемлемым для данных размеров. Но не всегда ей это удается, поэтому приходится вмешиваться. Поводите мышкой по различным элементам диаграммы, вы увидите всплывающие подсказки с названиями этих элементов, это или ось диаграммы, или ряд столбцов, или легенда … Если сделать двойной щелчок по элементу, появится окно форматирования именно этого элемента, предлагающее богатый набор возможностей по изменению внешнего вида элемента. Некоторые элементы позволяют интуитивно ясным способом изменять свои размеры, перемещать себя по диаграмме или уничтожать. Обязательно попробуйте поформатировать разные элементы. Измените заливку ряда столбцов. Уменьшите шрифт одной или обеих осей. Сделайте еще что-нибудь. 189 С.Н.Лукин «Microsoft Word» Совет: Диаграмма очень часто злоупотребляет слишком большой величиной шрифта различных элементов. От этого страдает внешний вид диаграммы, так как на другие элементы просто не хватает места. Просто уменьшите шрифт – и вы увидите, как все улучшилось. Обратите внимание на меню и панели инструментов Word, когда диаграмма открыта. Они совершенно изменились. Теперь все, что в них есть, предназначено для работы именно с диаграммой, а не с документом. Пощелкайте по очереди по кнопкам «По строкам» и «По столбцам» и поймите их смысл. Но самое важное вот что: Диаграмма Тип диаграммы. В открывшемся окне (см. рис. 3.91.) вы можете выбирать из большого количества типов диаграмм. Здесь и круговые диаграммы и графики и прочая и прочая, вплоть до самых экзотических. рис. 3.91. После выбора другого типа ваша диаграмма полностью изменит свой вид, но будет соответствовать числам и тексту все той же исходной таблицы про духи и пудру. Попробуйте выбрать трехмерный тип диаграммы, похожий на небоскребы Манхеттена (на Error! Use the Home tab to apply Заголовок 2 to the text that you want to appear here. 190 рисунке он в области «Вид» самый нижний). Вы можете повращать эту трехмерную картинку в пространстве, если потаскаете маркеры «Углы» элемента «Стенки». Если вы хотите добавить к диаграмме заголовок, надписать оси, добавить к столбцам числовые данные, проделайте Диаграмма Параметры диаграммы закладки Заголовки и Подписи данных . Неплохую справку о диаграммах вы найдете в меню «Справка». 3.6.3. Получение диаграммы для готовой таблицы Часто бывает так, что в документе уже содержится обычная таблица Word и вам вдруг понадобилось построить для нее диаграмму. В этом случае выделите аккуратно все ячейки таблицы (или только ту прямоугольную область таблицы, для которой хотите построить диаграмму), а затем – Вставка Объект Диаграмма Microsoft Graph. Появляется диаграмма с вашей таблицей, а что делать дальше, вы уже знаете. Можно и просто скопировать нужную таблицу на место стандартной про восток, запад, север. Когда вы изучите диаграммы Excel, то вам, возможно, будет удобнее вставить в документ диаграмму Microsoft Excel и работать с ней привычным образом. Для этого – Вставка Объект Диаграмма Microsoft Excel, после чего копируете на лист исходной таблицы этой диаграммы вместо стандартной таблицы, находящейся там, нужную. 3.7. Другие полезные вещи В этом разделе я собрал материал о разношерстных полезных вещах Word, который не подходил для других разделов. Многие вещи, которые здесь описываются, вставляются в документ при помощи меню «Вставка». Имейте в виду, что они всегда вставляются в то место документа, где находится текстовый курсор. 3.7.1. Режимы просмотра документа В меню «Вид» вы найдете возможность посмотреть на ваш документ «под разными углами зрения». Все это время мы работали в режиме разметки страницы, то есть в самом нормальном режиме, когда мы видим лист с текстом таким, каким он должен быть в напечатанном виде. В обычном режиме лист кажется бесконечным. Этот обман дошел до нас, как аппендикс, от старых текстовых редакторов. Но и в нем есть польза. Например, когда вертикальные границы таблицы уехали за пределы листа, обнаружить их и вернуть «в лоно» легче всего именно в этом режиме. Во весь экран. Документ расширяется на весь экран за счет того, что все остальное с экрана пропадает (меню, панели, заголовок). Работать в таком виде с документом неудобно, зато вы получаете удовольствие от того, что наблюдаете документ на максимально возможном пространстве. Нажав клавишу Esc , вы вернетесь к прежнему виду. Предварительный просмотр (он находится в меню «Файл»). Имеется в виду, что здесь вы увидите документ таким, как он будет выглядеть напечатанным на листе бумаги. Но в режиме разметки страницы вы и без того видите его именно так. Выходят из этого режима кнопкой «Закрыть». 191 С.Н.Лукин «Microsoft Word» Структура. Этот режим используются для того, чтобы с удобством посмотреть на заголовки и подзаголовки многостраничного документа и работать с ними, не отвлекаясь на основной текст, который для этого скрывается из вида. Например, одним движением мыши можно поменять местами огромные разделы документа, перетаскивая только заголовки разделов. Схема документа. При этом режиме слева в окне с многостраничным документом появляется узкая панель с заголовками и подзаголовками этого документа, фактически – оглавление или «схема» документа. Щелкая по заголовкам на этой панели, мы мгновенно попадаем на нужную страницу документа. Очень удобно при чтении выборочных мест из документа. Чтобы убрать панель с экрана, просто щелкните еще раз по этому пункту в меню «Вид» или задвиньте правую границу панели за край окна.. В режиме Веб-документ вы видите ваш документ в окне Word, как веб-страничку. В режиме Предварительный просмотр Веб-страницы (он находится в меню «Файл») вы видите его уже в окне веб-браузера Internet Explorer. Режим чтения. Он применяется для удобочитаемости документа. Вид документа может отличаться от режима разметки страницы. 3.7.2. Один документ в нескольких окнах Иногда бывает нужно видеть на одном экране одновременно две части одного документа, далеко отстоящие друг от друга. Первый способ: Окно Разделить щелкните мышкой. Вы видите один и тот же документ в двух секциях одного окна (рис. 3.92.). Границу секций можно сдвигать. Вы можете работать с любой секцией, изменения будут видны в каждой, так как (не забывайте) в обеих секциях вы видите один и тот же документ. Error! Use the Home tab to apply Заголовок 2 to the text that you want to appear here. 192 рис. 3.92. Чтобы снять разделение окна: Окно Снять разделение. Можно воспользоваться другим способом: Окно Новое. Откроется еще одно окно с тем же документом. Чтобы увидеть окна одновременно, выполните Окно Упорядочить все, а затем настройте по вкусу размеры окон. 3.7.3. Разрыв страницы (новая страница) Если вы хотите, чтобы какой-то фрагмент текста (например, важный абзац) начинался с новой страницы и чтобы Word присматривал за тем, чтобы, несмотря на изменения в документе, это всегда соблюдалось, сделайте следующее. Поставьте курсор перед нужным фрагментом, затем – Вставка Разрыв Начать новую страницу. Желание исполнено – фрагмент перепрыгнул в начало следующей страницы, а освободившаяся часть той страницы, где он находился, осталась пустой. Включите просмотр непечатаемых знаков. Вы увидите на том месте, где раньше был курсор, горизонтальную черту такого вида: -------------------------------Разрыв страницы----------------------------------Ниже нее страница будет всегда пуста. Если вам такое положение вещей надоест, вы должны просто выделить эту черту и стереть – все вернется в прежнее состояние. 193 С.Н.Лукин «Microsoft Word» 3.7.4. Колонки (как в газете). Разделы Если ваш документ содержит длинный список из пары сотен фамилий (или чегонибудь другого короткого) в один столбик, то получается, что много пустого места на бумаге пропадает зря. Вы можете сэкономить бумагу, если расположите текст в несколько столбиков (колонок). Для этого выделите весь список, а затем нажмите кнопку «Колонки» на стандартной панели Word. Появится панель, в которой вам нужно выбрать количество колонок примерно так же, как вы выбираете число столбцов в создаваемой таблице. Выберите, например, 3. Результат вы видите на рис. 3.93. рис. 3.93. На линейке вы видите средства форматирования колонок. Вы можете таскать мышкой вправо-влево темные полосы – границы между колонками. Чтобы изменить число колонок, снова выделите весь список и действуйте аналогично. Чтобы вернуться к одной колонке, выберите число колонок равное 1. Для форматирования колонок вы также можете использовать Формат Колонки. Включите просмотр непечатаемых знаков. Вы увидите в тех местах, где были начало и конец выделенного фрагмента, две горизонтальных черты такого вида: =============Разрыв раздела (на текущей странице)============== Раздел – это сравнительно автономная с точки зрения форматирования область документа. Он, например, может иметь собственные размеры полей, размер и ориентацию бумаги. Разделы в документ обычно автоматически вставляет Word, но можете и вы сами: Вставка Разрыв Новый раздел. Сейчас у вас документ разделен на 3 раздела (потому что 2 черты). Попробуйте для тренировки установить им, например, поля разной величины. Чтобы уничтожить разбиение документа на разделы, просто уничтожьте обе горизонтальных черты. Правда, при этом исчезнут и колонки. В работу с разделами я углубляться не буду. 3.7.5. Вставка даты и времени Ваш компьютер всегда знает, сколько сейчас времени и какое сегодня число. Часто в документ приходится вставлять дату. Word сделает это вместо вас, если вы выполните Error! Use the Home tab to apply Заголовок 2 to the text that you want to appear here. 194 Вставка Дата и время. Здесь вы даже сможете сделать так, чтобы дата и время в документе автоматически обновлялись при его загрузке. 3.7.6. Вставка символа На клавиатуре компьютера вы видите буквы русского и английского алфавитов, цифры, знаки препинания и небольшое количество других символов. Все. А если вам нужно вставить в текст символ, которого на клавиатуре нет, например, букву греческого алфавита или знак приближенного равенства ≈ ? Ваши действия: Вставка Символ. В открывшемся окне (рис. 3.94.) вы меняете шрифты и наблюдаете за набором символов в каждом шрифте. Здесь и греческий, и арабский алфавиты, и иврит, и денежные знаки, и математические символы, и смешные фигурки, и множество других символов. Обратите внимание на набор символов в шрифтах Windings, они отличаются от символов других алфавитов. Выбрав символ, жмите «Вставить». Готово. Окно не пропадает и его приходится закрывать. рис. 3.94. В закладке «Специальные знаки» вы найдете такие полезные символы, как неразрывный дефис (черточка), неразрывный пробел и др. «Неразрывный» означает «непереносимый со строки на строку». 195 С.Н.Лукин «Microsoft Word» 3.7.7. Автотекст или Как быстро вводить длинные слова Если вы работаете в комитете по энергетике, то вам то и дело приходится печатать в документах слова «электрификация», «электрификацию», «электрификации», а если служите в канцелярии его величества – то фрагмент «всемилостивейше повелеть соизволил». Это очень длинные вещи, то и дело набирать их на клавиатуре – морока. Word помогает вам сэкономить усилия. Ваши действия: Выделите на листе часть слова «электрификаци» Вставка Автотекст Автотекст. Появится окно «Автозамена» с закладкой «Автотекст» (рис. 3.95.). рис. 3.95. Нажмите кнопку «Добавить». Слово добавлено в качестве очередного элемента в список автотекста. Теперь, когда вам придет пора вводить слово «электрификацией», наберите только первую букву «э» и нажмите клавишу F3. Если в списке нет других слов на «э», на листе возникнет «электрификаци». Вам останется только добавить «ей». Если вы забудете нажать F3, Word напомнит подсказкой. Выделите фрагмент «всемилостивейше повелеть соизволил» и аналогично добавьте его элементом в список автотекста. Однако, если вы впоследствии наберете первую букву фрагмента «в» и нажмете F3, ничего не произойдет. Почему? Потому что на букву Error! Use the Home tab to apply Заголовок 2 to the text that you want to appear here. 196 «в» в списке автотекста есть и другие элементы, например, «Ваш покорный слуга» или «Внимание:», и Word просто не знает, какой элемент вы имеете в виду. Чтобы Word понял, что имеется в виду, набирайте не одну, а несколько первых букв. В нашем случае достаточно двух: «вс». Итак, Word реагирует на первые буквы. Но на первые буквы не самого элемента, а на первые буквы имени элемента, которое вы видите на рисунке. Это имя Word вначале делает равным самому элементу, но вы всегда можете его как угодно затем поменять в поле «Имя элемента», в том числе назначить самый экзотический набор символов. Так, ваш фрагмент «всемилостивейше повелеть соизволил» сможет реагировать на цифру 5. Во фрагмент могут входить графические объекты. Он даже полностью может представлять собой графический объект. Фрагменты могут быть очень большие. Так, если в ваши документы часто входит одна и та же красивая шапка, имеет смысл включить ее в список автотекста под каким-нибудь простеньким именем. 3.7.8. Автозамена и другие исправления втихомолку Введите слово «аппарат» с ошибкоой, вот так – «апарат». Как только вы после буквы «т» введете пробел, Word автоматически исправит вашу ошибку. Не подчеркнет ее, а потихоньку, без спросу, исправит сам, так что вы даже и не заметите. Этот унизительный процесс называется автозаменой. Если вы не хотели исправления, поставьте мышку на слово, у него появится маленькая черта подчеркивания , укажите острием курсора на черту – появится значок нужное действие. . Щелкните по нему и выберите из появившегося меню Настраивается автозамена так: Вставка Автотекст Автотекст. Появится окно «Автозамена», перейдите в закладку «Автозамена» (рис. 3.96.). 197 С.Н.Лукин «Microsoft Word» рис. 3.96. Список слов для автозамены вы видите снизу. Он невелик (пара сотен слов). Вы можете добавлять в него слова. В верхней половине вы видите ряд правил автозамены. Некоторые другие правила вы можете найти в закладках «Автоформат при вводе» и «Автоформат». Прочтите эти правила хотя бы раз и если они вам не нравятся, можете снять соответствующие галочки. 3.7.9. Копирование формата Пусть вы долго и любовно форматировали какой-то фрагмент текста и он вам так понравился, что вы хотите отформатировать точно так же несколько других фрагментов, расположенных в разных частях документа. Для этого у вас есть 4 пути: 1 путь – ужасный. Вы так же долго и любовно форматируете следующий фрагмент, затем следующий и так далее. Слишком большие затраты времени. 2 путь – неважный (только для Word 2002 и 2003). Вы выделяете эти несколько фрагментов одновременно (см. Error! Reference source not found.) и одновременно форматируете их. Это плохо тем, что когда вам в будущем придет в голову Error! Use the Home tab to apply Заголовок 2 to the text that you want to appear here. 198 отформатировать так же еще несколько фрагментов, то вам все-таки придется тратить время на их форматирование. 3 путь – хороший. Вы создаете стиль для этого отформатированного фрагмента (см. 3.5.1) и пользуетесь им. Хорошо, но можно еще быстрее. 4 путь – отличный (в смысле быстроты и удобства). Вы помещаете текстовый курсор внутрь отформатированного фрагмента и делаете двойной щелчок по кнопке «Копировать формат» («Формат по образцу») на стандартной панели Word. К мышиному курсору присоединяется метла (или это кисточка?). Она видна, когда курсор имеет вид вертикальной черты. Теперь вы просто-напросто этой метлой выделяете («подметаете») все нужные фрагменты, при этом они тут же приобретают нужное форматирование. Чтобы положить метлу на место, щелкните кнопку «Копировать формат» однократно. Когда вам нужно отформатировать по образцу только один фрагмент, нет нужды делать по кнопке двойной щелчок. Сделайте одинарный, тогда после окончания «подметания» метла исчезнет сама. 3.7.10. Организационная и другие схематические диаграммы Вот два примера диаграмм, которые можно создавать в Word 2002 и 2003 (рис. 3.97. и рис. 3.98.). рис. 3.97. Они не имеют никакого отношения к числовым диаграммам, с которыми мы знакомились в 3.6. Первая из них называется организационной, вторая – радиальной. Word предлагает еще 4 типа таких диаграмм. рис. 3.98. 199 С.Н.Лукин «Microsoft Word» В принципе, такие вы можете и сами нарисовать с помощью автофигур. Но Word сделает это быстрее. Эти диаграммы гораздо удобнее изменять, чем нарисованные вручную, они будут сохранять структуру и не развалятся на кусочки.. Для создания таких диаграмм нажмите кнопку на панели рисования и выберите один из 6 типов диаграмм. На экране в полотне появится заготовка нужной диаграммы, вам останется только задать количество и подчинение элементов диаграммы, ввести внутрь элементов текст, выбрать дизайн диаграммы, отрегулировать размер. Делается это при помощи кнопок панели рисования и панели инструментов диаграммы, которая возникает автоматически при работе с диаграммой. В Word 2000 вы можете создать организационную диаграмму так: Вставка Объект MS Organization Chart. 3.7.11. Шаблоны и мастера Для облегчения создания документов Word вы можете использовать так называемые шаблоны и мастера. Шаблоны – это специальные образцы документов. Шаблон определяет основную структуру документа и содержит стандартные фрагменты текста и графики, а также настройки документа, такие как параметры страницы, форматирование и стили, элементы автотекста, настройка переноса слов. В Word имеется некоторое количество стандартных шаблонов для создания популярных типов документов, таких как письма, факсы, резюме, отчеты и т.п. Например, шаблон резюме – это готовое, красиво оформленное резюме некоего начальника планового отдела Алексеева, в котором вам нужно только заменить фамилию, имя и прочие личные и служебные данные, не трогая форматирование и стандартные фрагменты текста. Очень экономит время. Мастер – это программа, которая просто задает вам вопросы и на их основе сама составляет документ. Например, мастер конвертов спрашивает у вас адрес получателя письма и обратный адрес и создает готовый к распечатке на конверте текст. Чтобы создать документ с использованием шаблона или мастера, проделайте следующее: Файл Создать (в Word 2002 – Общие шаблоны, в Word 2003 – Шаблоны на моем компьютере или, если вы в Интернете – на узле Office Online ) в появившемся окне (рис. 3.99.) пощелкайте по закладкам и выберите какой-нибудь шаблон или мастер установите переключатель «Создать документ» ОК. Вы сами увидите, насколько экономится время на создание документа. За экономию расплачиваемся несвободой: документ имеет не тот вид, что вы хотите, а тот, что предлагает Word. Error! Use the Home tab to apply Заголовок 2 to the text that you want to appear here. 200 рис. 3.99. Привлекательной стороной шаблонов и мастеров является то, что их использование не требует почти никакой квалификации. Научившись только щелкать мышкой и вводить строку текста, вы создаете реальный красивый документ. Вы можете сами превратить в шаблон любой понравившийся вам документ. Для этого откройте этот документ Файл Сохранить как в списке «Тип файла» вы выбираете «Шаблон документа» Word тут же предлагает вам для сохранения стандартную папку «Шаблоны», вы соглашаетесь. Теперь ваш новоявленный шаблон будет к вашим услугам рядом со стандартными. Когда вы привычным щелчком по значку создания документа на стандартной панели создаете новый пустой документ, вы можете и не подозревать, что создается он тоже на основе шаблона. Файл этого шаблона называется Normal.dot и включает некоторое количество необходимых стилей и настроек. Иногда, когда вы настраиваете Word тем или иным образом (или, например, создаете стили), Word спрашивает вас, сохранять ли эти настройки только для данного документа или добавить их в шаблон. В последнем случае эти настройки будут действовать для всех документов, создаваемых на основе этого шаблона. 3.7.12. Формулы Просто так вы никогда не наберете в Word такую, например, формулу: 1 c2 d 1 y 1 3 ac bi 201 С.Н.Лукин «Microsoft Word» Причины очевидны: набирать многоэтажную формулу в несколько строк смешно и глупо, потому что при малейших изменениях в формуле поедут «этажи», а у нас – «крыша». Да и совершенно непонятно, что делать, например, со знаком радикала. Для создания формул в Microsoft Office есть специальное средство. Вы должны выполнить: Вставка Объект Microsoft Equation. Перед вами возникает маленькое пустое окно формулы. Внутри него мигает текстовый курсор в знак того, что окно готово принимать текст формулы. Возникает и панель инструментов формулы (рис. 3.100.). рис. 3.100. Пока мы работаем с формулой, окно формулы, подобно окну числовой диаграммы, «висит в воздухе». Обратите внимание на меню Word. Оно совершенно изменилось. Теперь все, что в нем есть, предназначено для работы именно с формулой, а не с документом. Вот последовательность наших дальнейших действий: На клавиатуре набираем y= . Вертикальный курсор показывает, куда будет вводиться следующий символ. Горизонтальный курсор показывает, с какой частью формулы вы работаете. Дальше нужно нажать кнопку на панели. Но какую? Посмотрим, какие у нашего математического выражения самые крупные части. Конечно, это числитель и знаменатель. Значит, ищем на панели кнопку, где есть числитель, деленный на знаменатель. Вот она: значков: . Нажимаем ее, из нее выпадает меню из В выпавшем меню нажимаем подходящую с нашей точки зрения кнопку . В окне формулы появилась дробь: Курсор мигает в числителе. Вводим Ищем и нажимаем кнопку 1+ : Error! Use the Home tab to apply Заголовок 2 to the text that you want to appear here. 202 Вводим c: Но c у нас в квадрате. Для степени ищем на панели подходящую кнопку: меню: . Нажимаем ее, из нее выпадает В выпавшем меню нажимаем кнопку и в окно формулы вводим число 2. Обратите внимание на положение курсора: +d-1. Но курсоры в окне формулы 2+d-1 степени и у нас получится c . Дальше надо бы вводить мигают в показателе Пощелкайте мышкой по разным местам формулы – курсоры послушно появляются там, где вы щелкнули. Добейтесь такого их положения: Теперь вводите +d-1 : Теперь нужно вводить знаменатель дроби. Для этого щелкните мышкой в поле знаменателя: Вводите знаменатель аналогично числителю, в нужном месте нажав кнопки и . Формула готова: Щелкните мышкой мимо окна формулы. Панель инструментов пропадет из вида, а формула «упадет на лист» и станет почти обычным графическим объектом, который можно перемещать, сжимать и растягивать, а документ с формулой можно распечатывать. Если вы захотите впоследствии продолжить работу над формулой, сделайте по ней двойной щелчок. Формула снова «повиснет над листом», в знак чего вокруг нее возникнет рамочка из косой штриховки, снова появится панель инструментов и с ними можно работать. Сходите на разведку в меню, посмотрите, что там есть. 3.7.13. Вставка документа внутрь другого документа Вы уже умеете копировать текст из одного документа в другой. Если вам нужно скопировать внутрь одного документа текст другого целиком, то быстрее это сделать так: Установите курсор в нужное место документа, в который будем вставлять текст другого, затем Вставка Файл и т.д. 203 С.Н.Лукин «Microsoft Word» 3.7.14. Документы из других версий Word и из других текстовых редакторов Чтобы документ, созданный вами в Microsoft Word, можно было прочесть на другом компьютере, на этом компьютере должен быть установлен Microsoft Word не древнее вашего. Пусть дискета или электронное письмо с созданным вами в Word 2003 документом понадобились в департаменте. Получив дискету, они вдруг заявляют, что их компьютер не может открыть ваш документ. Если дискета в порядке, то причина, скорее всего, в том, что их Microsoft Word – более старой версии, чем ваш, например, Word 95. Таков общий закон компьютерных программ: более новые версии программы всегда могут прочесть документ, созданный в старой версии, а вот наоборот – не всегда. Еще одна возможная причина – у них установлен текстовый редактор совсем другой фирмы, а не Microsoft В обоих случаях выход такой: на дискету для департамента вы записываете не сам документ, а его копию, специально сохраненную в подходящем виде. А получить ее так: Откройте документ Файл Сохранить как в появившемся окне сохранения (см. Error! Reference source not found.) вы выбираете в списке «Тип файла» ту версию Word или тот текстовый редактор, который имеется в департаменте, и немного меняете имя файла. Word может вас предупредить, что не все красоты вашего документа сохранятся для старой версии – вам ничего не остается делать, как согласиться. Аналогично вы на своем компьютере можете открывать документы, созданные на других компьютерах в других текстовых редакторах. Для этого в окне открытия документа вы выбираете нужный вариант в списке «Тип файла». 3.7.15. Буквица В от она я – увеличенная первая буква абзаца! Чтобы меня получить, поставьте курсор в абзац, а затем - Формат Буквица. Если у вас на компьютере установлены соответствующие шрифты, то вы сможете сделать меня очень красивой. 3.7.16. Синонимы Выделите слово. Дальше Сервис Язык Тезаурус. В окне появляется список синонимов этого слова. 3.7.17. Рецензирование Поясню на примере. Пусть вы – специалист по озеленению. Ваш неопытный сослуживец составил следующий приказ по озеленению (рис. 3.101.). рис. 3.101. Прежде чем нести этот приказ на подпись начальству, он решил показать его вам – не внесете ли вы какие-нибудь поправки, но так как вы были далеко, он прислал его вам, скажем, по электронной почте. Error! Use the Home tab to apply Заголовок 2 to the text that you want to appear here. 204 То, что вам нужно сделать с документом, называется рецензированием, то есть внесением поправок и примечаний. Когда вы рецензируете чужой документ, вы поправки и примечания вносите в него на полях. При этом, чтобы документ не превратился в винегрет или кроссворд, вам необходимо: чтобы поправки и примечания не мешали основному тексту, чтобы их можно было как-то отличить от него, чтобы по желанию их можно было скрывать и показывать, чтобы можно было проследить последовательность исправлений и примечаний. Все это вы прекрасно можете сделать при помощи панели инструментов «Рецензирование» (рис. 3.102.), которую вы найдете в Вид Панели инструментов. рис. 3.102. Начнем с конца. Вот как будет выглядеть документ после того, как вы (рецензент) с помощью панели внесете в него поправки и примечания (рис. 3.103.). рис. 3.103. Изменения вы внесли такие: вверху пропало слово «следующих», о чем автоматически появилась пометка на полях, внизу добавилось слово «озеленения», в знак чего оно было автоматически подчеркнуто, справа добавились два примечания, в которых вы высказываете свое мнение относительно улиц Ботаническая и Каргопольская, шрифт слова «Приказ» сделан полужирным, размера 14, о чем автоматически появилась пометка на полях. Получив от вас документ, ваш сослуживец будет видеть его таким, как на рис. 3.103., если выберет в списке в левой части панели рецензирования пункт «Исправления в измененном документе». При этом текст документа таков, каким его сделал рецензент, справа на полях видны примечания, вставленные рецензентом слова подчеркнуты, про удаленные рецензентом слова и про изменения форматирования автоматически проставляются пометки на полях. Если он выберет пункт «Исправления в исходном документе», он будет видеть его таким, как на рис. 3.104., то есть в виде исходного текста. Отличия в том, что удаленные рецензентом слова автоматически зачеркнуты, а пометки на полях автоматически проставляются про вставленные рецензентом слова, а не про удаленные. 205 С.Н.Лукин «Microsoft Word» рис. 3.104. Если он выберет пункт «Измененный документ», он будет видеть его таким, как на рис. 3.105., то есть таким, каким его хочет видеть рецензент. рис. 3.105. Если он выберет пункт «Исходный документ», он будет видеть его таким, как на рис. 3.101., то есть таким, каким он был до рецензирования. Теперь о том, как рецензировать. Чтобы внести примечание, поставьте текстовый курсор в то место документа, к которому относится примечание, и щелкните на панели кнопку «Добавить примечание». Правое поле документа расширится и в нем возникнет специальная выноска, в которую вы можете вводить любой текст примечания. Перед тем, как начать вносить исправления, вам нужно нажать на панели кнопку «Исправления». Кнопка при этом приобретает характерный «нажатый» вид. Чтобы отжать кнопку, нужно нажать на нее еще раз. Пока кнопка нажата, Word считает, что исправления делает рецензент и снабжает их вышеописанными пометками. Если кнопка отжата, Word считает, что исправления делает автор, рецензированием это не считает и пометками не снабжает. На панели присутствуют две кнопки, по которым автор может принять или отклонить ваши исправления. Щелчками правой клавишей мыши по исправлениям в тексте и по пометкам на полях, он может их принимать, отклонять или удалять по-отдельности. Все это, конечно, можете делать и вы сами. Кнопка «Окно просмотра» показывает вам все исправления и примечания упорядоченными по типу в виде списка в нижней части окна. Кнопки «Показать» и «Выделение цветом» предназначены для настройки и цветового оформления элементов рецензирования. 3.7.18. Сравнение двух документов Ситуация: Вы создали длинный документ (Док1) на 100 страниц и ушли в отпуск. Ваша сменщица по указанию директора сделала копию (Док2) с вашего документа и внесла в нее в паре мест крохотные исправления, после чего ушла в декрет. Вы Error! Use the Home tab to apply Заголовок 2 to the text that you want to appear here. 206 возвращаетесь из отпуска, директор вам и говорит: «Слушай, я тут в твое отсутствие сказал Наде сделать кое-какие поправки к твоему документу, да забыл какие, а звонить мне ей, сама понимаешь, не хочется. Ты не посмотришь?». Ему это, видите ли, надо через полчаса, а вот вы прикиньте, сколько нужно времени, чтобы найти отличия в этих двух талмудах (Док1 и Док2)? Два дня, не меньше! Ваши действия: Открываете свой документ (Док1) Сервис Сравнить и объединить исправления в открывшемся окне добираетесь до документа, с которым надо сравнивать (Док2) и выделяете его в списке «Объединить» выбираете, например, «Объединить в новый документ». На экране открывается новый документ, который является копией вашего документа, в котором вы наглядно видите все отличия двух документов. Вид этих отличий оформляется, как при рецензировании, то есть документ, с которым сравнивают (Док2), является как бы отрецензированным документом, который сравнивают с ним (Док1). Вы можете успешно применять панель рецензирования. Задача решена. В Word 97 и 2000: Открываете Док1 Сервис версии в открывшемся окне добираетесь до Док2. Исправления Сравнить 3.7.19. Рассылка стандартных писем. Слияние Ситуация: На вашей фирме работает 400 человек. Директор фирмы решил к Рождеству разослать по почте поздравления каждому сотруднику фирмы. Вы для этого создали в Word поздравление в виде открытки с надписью (рис. 3.106.). рис. 3.106. Проблема в том, что директор хочет, чтобы на каждом поздравлении вместо слов «Уважаемый коллега» были слова «Уважаемый Семен Семенович» или «Уважаемая Ольга Прокофьевна» в соответствии с именем-отчеством каждого сотрудника. Это значит, что вместо того, чтобы одним щелчком мыши без проблем отправить на печать 400 экземпляров одинакового поздравления и заняться чем-нибудь другим, вам придется 400 раз вводить в поздравление строку с именем-отчеством и 400 раз распечатывать. Работа на несколько часов. Word, конечно, предлагает помощь. Но выгоду от нее получат только те секретари, которые привыкли работать солидно. Это значит, что они уже давно имеют в компьютере список всех сотрудников фирмы в виде таблицы с отдельными столбцами для фамилии, имени, отчества, пола, должности и прочих сведений: Фамилия Имя Отчество Пол Должность Кононов Артемий Поликарпович муж Инженер Регунков Игорь Васильевич муж Менеджер Торопова Мария Федоровна жен Уборщица 207 С.Н.Лукин «Microsoft Word» Пусть эта таблица находится у вас в документе Word, сохраненном под именем Сотрудники. Ваши действия: Сервис Письма и рассылки Слияние (Мастер слияния) (в Word 97 и 2000 – Сервис Слияние, и работа идет не с мастером, а в диалоговом окне). Мастер проведет вас по всем этапам процесса слияния, то есть автоматического создания и распечатки 400 поздравлений, получившихся слиянием данных из самого поздравления и таблицы данных о сотрудниках. В процессе вам придется в поздравление вводить так называемые поля слияния, то есть специальные места, куда Word будет автоматически вводить имена и отчества. В старых Word, без мастера, разобраться во всем этом самостоятельно в первый раз вам будет трудно, вы можете и запутаться из-за обилия новых терминов, так что активно пользуйтесь справкой Word и помощью специалиста. Я сейчас покажу, как проходит весь процесс слияния в Word 2003. Откройте в Word вашу открытку. Затем: Сервис Письма и рассылки Слияние возникакет область задач «Слияние», в которой вы проходите 6 этапов создания слияния: 1. выбираете Письма 2. выбираете Текущий документ 3. Использование списка Существующий список обзор находите в появившемся окне документ Сотрудники (чтобы не возникло проблем, предварительно проследите, чтобы в документе Сотрудники не было ничего, кроме таблицы) таблица сотрудников открывается перед вами в следующем виде (рис. 3.107.). рис. 3.107. Нажимаете ОК Error! Use the Home tab to apply Заголовок 2 to the text that you want to appear here. 208 4. Стираете из открытки ненужный текст «коллега», вместо которого нужно подставить имя-отчество выбираете Другие элементы появляется список полей (заголовков столбцов) таблицы (рис. 3.108.), из которого вы выбираете Имя Вставить Отчество Вставить. рис. 3.108. В результате ваша открытка приобретает следующий вид (рис. 3.109.). рис. 3.109. Теперь компьютер знает, как получить 400 открыток из одной (о первой строке – чуть позже). 209 С.Н.Лукин «Microsoft Word» 5. На этом этапе вы можете вживую просмотреть и подправить получившийся результат. В верхней части области задач появились две кнопки со стрелками для пролистывания всех получившихся 400 открыток. Заметив на одной из них что-нибудь неладное (например, длинные имя-отчество не умещаются в одну строку), вы можете как угодно изменить открытку, например, где-то уменьшить шрифт. Изменения, проделанные на одном экземпляре, распространяются на все 400. У нас есть одна крупная недоработка: слово «Уважаемый» компьютер пишет одинаково всем подряд: и мужчинам, и женщинам. Как быстро заменить «Уважаемый Мария Федоровна» на «Уважаемая Мария Федоровна», тем более, что половина сотрудников фирмы – женщины? Слава богу, что в таблице сотрудников есть столбец «Пол». Нам нужна панель инструментов «Слияние»: Вид Панели инструментов Слияние. Стираем слово «Уважаемый» и ставим на его место курсор. На панели щелкаем кнопку «Добавить поле Word» и в списке выбираем поле «IF…THEN…ELSE…», что означает на языке программистов «ЕСЛИ…ТО…ИНАЧЕ…». После этого следующим очевидным образом заполняем появившееся окно (рис. 3.110.). рис. 3.110. Содержимое окна можно перевести как приказ: Если Пол равен «муж», то пиши «Уважаемый», иначе – «Уважаемая». Нажимаем ОК. Снова пролистайте открытки. Теперь все в порядке. 6. Здесь мы выбираем Печать, чтобы сразу распечатать все или любую часть из 400 открыток. Или же мы выбираем Изменить часть писем, чтобы без печати получить 400-страничный документ и сохранить его для последующей печати. Мастер предлагает много и других возможностей для слияния. Например, таблицу сотрудников можно брать не только из документа Word, но и из других источников. В дальнейшем, с ростом опыта, вы уже сможете пользоваться не мастером, а панелью инструментов «Слияние». Error! Use the Home tab to apply Заголовок 2 to the text that you want to appear here. 210 3.8. Настройка Word Настройка Word – вещь ответственная и рискованная. Правильная настройка значительно облегчит вам работу, а неправильная может превратить Word в необъезженного мустанга. 3.8.1. Параметры Word Сейчас я покажу, как настроить Word 2002 и 2003. Word 97 и 2000 настраиваются аналогично, хоть и победнее. Сервис Параметры. Перед вами возникает окно «Параметры», закладка «Вид» (рис. 3.111.). рис. 3.111. Это и есть главное окно, в котором вы настраиваете поведение Word и его реакцию на те или иные ваши действия. 211 С.Н.Лукин «Microsoft Word» Воспользуйтесь знаком вопроса в правом верхнем углу окна, чтобы узнать о смысле флажков, полей и кнопок всех закладок окна. Вы не пожалеете о потерянном времени. На рисунке вы видите такую расстановку флажков, какую предпочитаю я, вы же на экране своего компьютера увидите стандартную установку Word, которая, в общем, вполне удовлетворительна. Не меняйте установку флажков, смысла которых вы не понимаете! Я поясню некоторые из них. Я снял флажок «Показывать область задач», потому что мне не хотелось при каждом запуске Word наблюдать в правой части окна Word большую прямоугольную область, которая называется областью задач и занимает дефицитное место. Если вы не знаете, о чем я говорю, выполните Вид Область задач. Вам она может, кстати, понравиться, тогда флажок установите. Я снял флажок «Показывать строку состояния» для экономии места на экране. В закладке «Общие» я снял флажок «автоматически создавать полотно при вставке автофигур». О полотне читайте в 3.4.12. Word 2002 и 2003 вставляют в документ картинки в состоянии «в тексте». В закладке «Правка» вы можете изменить это состояние. Там же флажок «автоматически выделять слова» помогает вам быстрее выделять фрагменты с целыми словами, и мешает – с частями слов. Вы можете попробовать такую экзотическую вещь, как «автоматическая смена клавиатуры», при которой клавиатура сама переключается с русского на английский, если курсор попал на фрагмент из английских букв, и наоборот, если из русских. Я попробовал – мне не понравилось. В закладке «Сохранение» я снял флажок «автосохранение», иначе компьютер безо всякого ведома с моей стороны через каждые несколько минут сохранял мой документ. Это, конечно, панацея для забывчивых, но меня это утомляло, так как сохранение всетаки требует нескольких секунд времени, к тому же, может быть, у меня на экране в момент сохранения была какая-нибудь ерунда, чего же ее сохранять? В закладке «Правописание» установите флажок «автоматически проверять орфографию», а вот устанавливать ли флажок «автоматически проверять грамматику» – дело вкуса. Дело в том, что Word слишком придирается, когда дело касается синтаксических ошибок, и часто невпопад. В закладке «Расположение» вы можете изменить папку, которую Word предлагает вам для сохранения документа, выбрав в списке типов файлов слово «Документы». 3.8.2. Настройка меню и панелей инструментов Вы можете настраивать меню и панели инструментов, в том числе добавлять на панели кнопки, а в меню – пункты или убирать лишние с вашей точки зрения кнопки и пункты. Для этого: Сервис Настройка. В открывшемся окне «Настройка» откройте закладку «Команды» (см. рис. 3.112.) и пощелкайте по категориям, наблюдая за набором команд (кнопок, пунктов меню). Вы увидите много незнакомых. Если вам какая-то команда понравилась, вы можете ее просто перетащить мышкой на любую панель инструментов или в меню. Вы можете поступить и наоборот – утащить ненужную кнопку с панели или пункт из меню в окно «Настройка», как в мешок. А можете и нужную. Так что будьте осторожны и аккуратны, когда у вас на экране окно «Настройка». Error! Use the Home tab to apply Заголовок 2 to the text that you want to appear here. 212 рис. 3.112. Если все же вам не удалось сохранить порядок в меню и панелях и они обросли у вас ненужными кнопками и пунктами, а нужных, наоборот, не хватает, то проделайте следующее. Зайдите в закладку «Панели инструментов» ( рис. 3.113.) выделите нужную панель инструментов или другой нужный элемент (на рисунке выделена Строка меню) Сброс. Элемент вернется к стандартному набору кнопок. 213 С.Н.Лукин «Microsoft Word» рис. 3.113. Количество панелей в списке в окне «Настройка» больше, чем в меню Вид Панели инструментов. При помощи кнопки «Создать» вы можете создать собственные панели инструментов и меню. Если на клавиатуре вам работать привычней, чем с мышкой, вы можете назначить для любой кнопки или пункта меню набор клавиш на клавиатуре, производящий то же действие, что и нажатие мышкой на эту кнопку или пункт меню. В закладке «Параметры» установите флажки «Отображать подсказки для кнопок» и «Включить в подсказки сочетания клавиш». Установите флажок «Отображать названия шрифтов тем же шрифтом». В Word 2002 и 2003 установите флажок «Всегда показывать полные меню», а в Word 2000 снимите флажок «В меню сначала отображаются последние использованные команды». Последнее устраняет неприятную с моей точки зрения привычку Word показывать не все меню сразу, а сначала только несколько самых популярных его пунктов, остальные же – после паузы.. Error! Use the Home tab to apply Заголовок 2 to the text that you want to appear here. 214 3.8.3. Макросы Ситуация: Предположим, вы часто вставляете в документ формулы. Ввод очередной формулы вы начинаете с того, что вызываете на экран окно ввода формулы. Для этого вам нужно секунд десять пощелкать мышкой (Вставка Объект найти нужный объект…). Word позволяет ускорить этот процесс и свести его к щелчку по пункту главного меню Word. Созданием этого пункта мы сейчас и займемся. В него будет записана вся последовательность ваших действий по вызову формулы. Эта запись действий называется макросом. Пункты меню с записанными в них макросами вы можете создавать не только для вызова окна формулы, но и для многих других утомительных и однообразных путешествий мышкой (и клавиатурой) по окну Word. Делается это так: Сервис Макрос Начать запись придумайте и введите для макроса подходящее имя без пробелов, например, «Формула» ОК на экране появляется маленькое окно (см. рис. 3.114.). Теперь будьте осторожны – ни одного лишнего щелчка, любой щелчок будет записан в макрос. Проделайте все нужные действия так, чтобы окно формулы появилось на экране (затем в нашем конкретном случае щелкните по документу мимо окна формулы) и для завершения рис. 3.114. записи макроса нажмите квадратик в маленьком окне. Макрос создан. Имейте, однако, в виду, что если вы хотите включить в макрос действия не только в меню и инструментах, но и на листе документа, мышь для этого не подходит, а подходит только клавиатура. К тому же конкретное содержание документа до начала записи не имеет отношения к макросу. Проверим, как работает записанный макрос: Сервис Макрос Макросы в списке выбираете ваш макрос Выполнить. А теперь отправим макрос в меню или на панель инструментов. Делается это так, как описано в 3.8.2 для любой команды: Вы открываете окно «Настройка», в закладке «Команды» выбираете в категориях слово «Макросы» и видите ваш макрос в поле «Команды» (см. рис. 3.115.). 215 С.Н.Лукин «Microsoft Word» рис. 3.115. Вы берете его мышкой и перетаскиваете в меню или на панель инструментов. Тут же в окне «Настройка» появляется кнопка «Изменить выделенный объект», при помощи которой вы меняете слишком программистское имя «Normal.NewMacros.Формула» на любой удобоваримый текст, например «Вставка формулы». Новый пункт меню готов. Отныне окно формулы будет вставляться в ваш документ при помощи простого щелчка по новому пункту меню «Вставка формулы». Вы теперь можете сами попробовать создать макрос для чего-нибудь утомительного. Но не забывайте, что мое описание записи макроса очень краткое и не охватывает сложных случаев. 3.9. Экскурсия по непознанному Ну вот, пожалуй и все. Я не могу придумать, что еще обязательно должен знать начинающий пользователь Word. Но безусловно, в Word есть еще много интересного, полезного и любопытного. Только, вот, это интересное может и не понадобиться вам Error! Use the Home tab to apply Заголовок 2 to the text that you want to appear here. 216 никогда… И все же … А если понадобится? На этот случай вы должны хотя бы знать, что еще умеет делать Word, кроме того, что описано в этой книжке, чтобы иметь возможность разобраться в этом самостоятельно или по более толстым книжкам. Я упомяну здесь только то, что кажется мне важным. 3.9.1. Формы, элементы управления Чем дальше продвигаются компьютерный технологии, тем ближе к нам эра безбумажного делопроизводства и тем чаще Word используется для создания документов не для печати, а для использования в компьютерных сетях. Это и создание вебдокументов и использование в обычных документах звука, видео и анимации текста. Это и использование так называемых форм и элементов управления. Формы вы все видели на бумаге, когда заполняли анкеты – ставили галочки, вписывали фамилию, подчеркивали что-то в списке. Бумажная анкета и есть форма. В интернете широко применяются (например, при регистрации на сервере) электронные формы с флажками, списками, полями для ввода информации и другими элементами управления. Можно их создавать и в Word. Для этого используйте панели инструментов «Формы» и «Элементы управления». 3.9.2. Вставка таблицы Microsoft Excel В пакет программ Microsoft Office помимо программы Microsoft Word входит и программа Microsoft Excel, предназначенная для удобного выполнения математических действий любой сложности в числовых таблицах. Если у вас есть опыт работы с таблицами Excel, вы можете вставить такую таблицу прямо в документ Word и работать с ней. Делается это так: Вставка Объект Лист Microsoft Excel. Особенности поведения Word во время этой работы такие же, как и при работе с диаграммами (3.6). Excel вы можете изучить в книге «Excel» из этой же серии. 3.9.3. Создание странички Интернет Вы можете обычным образом создать документ, а затем превратить его в вебстраничку. Для этого нужно сохранить его как веб-страничку при помощи Файл Сохранить как веб-страницу. Вам останется только отправить ее в Интернет, чтобы ее увидел весь мир. В процессе создания документа вы можете просматривать его в окне Word, как вебстраничку: Вид Веб-документ (в Word 97 – Электронный документ). В режиме Предварительный просмотр Веб-страницы (он находится в меню «Файл») вы видите его уже в окне веб-браузера Internet Explorer. Вы можете вставлять в веб-страничку присущие ей компоненты при помощи панелей инструментов «Веб-компоненты» (в Word 97 – «Web») и «Рамки». При помощи Вставка Гиперссылка вы вставляете в документ гиперссылки. Для оформления веб-страницы вы можете использовать фон (Формат Фон) и так называемые темы (Формат Тема). Для обычных документов они неприменимы. Подробно создание страницы в Интернет вы сможете изучить в книге «Интернет и электронная почта» из этой же серии. 3.9.4. Базы данных Понятие «База данных» – чуть ли не основное в компьютерных технологиях вслед за понятием «Документ». Таблицу Word можно рассматривать как базу данных. И поможет в этом панель инструментов «База данных». 217 С.Н.Лукин «Microsoft Word» 3.9.5. Поля У слова «поле» в Word три смысла: Пустые места по краям листа. Те поля (белые прямоугольники) в диалоговых окнах и на панелях инструментов, куда вы с клавиатуры вводите информацию. Те места в документе, информацию в которые вводите не вы, а сам Word. Примеры таких полей: номера страниц и другая информация в колонтитулах, дата и время, поля слияния. Полей в Word великое множество и с их помощью вы можете превратить ваш документ в нечто высокомеханизированное и интеллектуальное. Но это выходит за рамки моей книги. А вставляются поля в документ просто: Вставка Поле. 3.9.6. Visual Basic Макросы записываются в Word на специальном языке программирования, который называется Visual Basic. Если вам любопытно взглянуть на эту запись, то: Сервис Макрос Макросы Изменить. Там же вы, кстати, можете и удалить ненужный макрос. Знание программирования на Visual Basic, знание полей, форм и элементов управления сделает вас настоящим хозяином Word. Он у вас будет выделывать чудеса, автоматически выполняя многое из того, что приходилось делать вручную. Но это уже высший класс и выходит за рамки книги для начинающих. 3.9.7. Голосовой и рукописный ввод В Word 2002 и 2003 предусмотрена возможность голосового ввода. Однако, для русского языка качественный голосовой ввод – дело будущего. А вот англичане могут диктовать документы и управлять работой компьютера в микрофон. Правда, и у них это не слишком распространено. Видимо, не идеально работает. Пользователи Word 2002 и 2003 могут также купить специальный графический планшет и вместо ввода букв с клавиатуры писать их стилом на планшете. Прощай, клавиатура? Error! Use the Home tab to apply Заголовок 2 to the text that you want to appear here. 218 Алфавитный указатель A Alt - Shift ................................................. 24 Arial ........................................................ 65 B Backspace ........................................ 19, 27 BS ........................................................... 23 C Clip Art, ................................................. 140 Courier .................................................... 65 Ctrl - Shift ................................................ 24 D Delete ..................................................... 27 E Enter ................................................. 32, 36 I Insert ....................................................... 28 M Microsoft Equation ................................ 200 Microsoft Office ......................................... 6 Microsoft Word........................................ 15 S Shift ........................................................ 23 SUM ...................................................... 119 T Times ...................................................... 65 V Visual Basic .......................................... 216 W Word ....................................................... 13 219 А Абзац ..........................................32, 33, 76 Автозамена ......................................... 196 Автосохранение .................................. 210 Автотекст ............................................. 194 Автофигуры ......................................... 154 Автоформат таблицы ......................... 110 Анимация............................................... 69 Б Бегунок .................................................. 40 Безопасность ........................................ 51 Большие документы ........................... 176 Буквица ................................................ 202 Буфер обмена ....................................... 55 Буфер обмена Microsoft Office ............. 56 Быстрое копирование ........................... 57 Быстрое перемещение ......................... 59 Быстрые способы выделения .............. 54 В Ввод строки ........................................... 22 Векторная графика ............................. 169 Версии Microsoft Office ......................... 12 Вид ......................................................... 18 Вид границ ....................................100, 102 Вид границ и заливка ячеек ................. 99 Винчестер .............................................. 42 Вирусы ................................................... 52 Висячая строка...................................... 78 Время................................................... 193 Вставка букв в текст ............................. 28 Вставка в документ картинок из файла .......................................................... 135 Вставка документа внутрь документа 201 Вставка пустых строк ............................ 34 Вставка символа ................................. 193 Выделение графической фигуры ...... 155 Выделение картинок ........................... 136 Выделение фрагментов текста ............ 52 Выделение цветом ............................... 63 Выделение ячеек, строк, столбцов...... 94 Выноски ............................................... 157 Выравнивание высоты строк ............. 109 Выравнивание текста в ячейке .......... 109 С.Н.Лукин «Microsoft Word» Выравнивание ширины столбцов ...... 109 Высота строк ....................................... 108 Высота строк таблицы .......................... 93 Выход из Word....................................... 20 Вычисления в таблицах...................... 118 Г Грамматика............................................ 29 Границы абзацев................................. 112 Границы фрагментов текста .............. 114 Графика ....................................... 134, 153 Группировка графических объектов .. 170 Д Дата...................................................... 193 Двойная стрелка – рисование ............ 156 Действия панели рисования .............. 172 Диаграмма Microsoft Excel. ................. 190 Диаграмма Microsoft Graph. ................ 190 Диаграммы .......................................... 185 Добавление строк и столбцов .............. 96 Добавление текста в графическую фигуру .............................................. 156 Ж Жесткий диск ......................................... 42 Жирность шрифта ................................. 60 З Завершение работы Word .................... 20 Заглавные буквы ................................... 23 Заголовок окна ...................................... 15 Загрузка документа ......................... 41, 45 Закрытие документа ............................. 20 Заливка абзацев ................................. 112 Заливка графических объектов ......... 158 Заливка фрагментов текста ............... 114 Заливка ячеек...................................... 102 Замена текста ..................................... 184 Запуск Word ........................................... 13 Зачеркнутый шрифт .............................. 68 Знак ячейки............................................ 94 Знаки препинания ................................. 24 И Имя файла или папки ........................... 42 Индикатор capslock ............................... 23 Индикатор языка ................................... 19 Интервал ................................................68 Интервал перед .....................................77 Интервал после .....................................77 К Кавычки ..................................................31 Карандаш ...............................................99 Картинка «в тексте» .............................144 Картинки ...............................................134 Качество печати .....................................84 Клавиша capslock...................................23 Клавиша пробела ..................................23 Клавиша табуляции ...............................36 Клавиши перемещения курсора ...........27 Кнопка «Вставить» .................................55 Кнопка «Копировать» ............................55 Кнопка «Сохранить» ..............................48 Кнопка «Цвет заливки»........................102 Кнопка возврата .....................................26 Кнопка Открыть ................................45, 46 Кнопка отмены в Word ...........................26 Кнопка Печать ........................................20 Кнопка Сохранить ............................43, 44 Кнопки .....................................................15 Кнопки выравнивания ............................72 Коллекция картинок Microsoft .............139 Колонки .................................................192 Колонтитулы.........................................183 Контрастность ......................................152 Копирование абзацев ............................56 Копирование картинок .........................148 Копирование формата.........................197 Копирование фрагментов из документа в документ .............................................57 Копирование фрагментов текста ..........55 Копирование фрагментов текста в таблице ...............................................96 Копирование ячеек, строк и столбцов ..97 Копия документа ....................................48 Кривая – рисование .............................156 Кружок – рисование .............................155 Курсив .....................................................60 Л Ластик .....................................................99 Легенда .................................................187 Линейка ..................................................39 Линии графических объектов..............157 Листы – создание и уничтожение .........38 Error! Use the Home tab to apply Заголовок 2 to the text that you want to appear here. 220 М Макрос ................................................. 213 Маркер выступа..................................... 74 Маркер отступа первой строки ............. 73 Маркер отступа слева ........................... 73 Маркер отступа справа ......................... 72 Маркеры картинок ............................... 136 Маркеры табуляции ............................ 129 Маркировка абзацев ........................... 133 Мастер ................................................. 198 Масштаб .......................................... 19, 69 Междустрочный интервал .................... 77 Меню «Таблица» ................................. 114 Н Надписи ............................................... 166 Направление текста............................ 110 Настройка Word................................... 209 Настройка панелей инструментов ..... 210 Настройка строк и столбцов ............... 123 Настройка таблицы ............................. 121 Начертание шрифта ............................. 67 Непечатаемые знаки....................... 35, 37 Новая страница ................................... 192 Нумерация списков ............................. 131 Нумерация страниц .............................. 81 О Область задач ..................................... 210 Обрезка картинки ................................ 152 Обтекание картинок ............ 137, 148, 153 Объединение ячеек ............................ 109 Объект wordart .................................... 164 Объем у графических объектов ......... 162 Оглавление.......................................... 179 Окно «Границы и заливка» ................. 102 Окно открытия документа..................... 45 Окно сохранения документа ................ 43 Окно формата рисунка ....................... 153 Оперативная память ............................. 42 Организационная диаграмма ............. 197 Ориентация листа бумаги .................... 83 Орфографические ошибки ................... 29 Орфография .......................................... 29 Открытие документа ............................. 45 Очередь заданий на печать ................. 87 П Память ................................................... 41 221 Панели «Цвет заливки»...................... 102 Панели инструментов ......................... 210 Панель «Границы» ............................. 101 Панель «Таблицы и границы» ........... 108 Панель wordart .............................165, 166 Панель инструментов ........................... 15 Панель инструментов «Таблицы и границы» ............................................ 98 Панель настройки изображения .138, 152 Панель Рисование .............................. 154 Панель Форма wordart ........................ 165 Панель форматирования ............... 15, 60 Папка ..................................................... 43 Параметры Word ................................. 209 Параметры страницы ......................... См. Параметры таблицы ........................... 121 Перемещение таблицы ...................... 120 Перемещение фрагментов текста ....... 58 Перемещение фрагментов текста в таблице .............................................. 96 Перемещение ячеек, строк и столбцов 97 Перенос слов .................................. 32, 33 Печать ................................................... 82 Подвижность графических объектов . 153 Подвижность картинок........................ 137 Подложка ............................................. 152 Подписи данных .................................. 190 Подчеркивание................................ 60, 67 Поиск текста ........................................ 184 Поле ..................................................... 119 Поле ....................................................... 82 Поле на пвнели инструментов ............. 15 Полилиния – рисование ..................... 156 Полосы прокрутки ................................. 39 Полотно ............................................... 171 Полужирный шрифт.............................. 60 Поля в Word ........................................ 216 Поля листа ............................................ 40 Помощник .............................................. 21 Порядок картинок................................ 151 Порядок создания таблицы.................. 89 Правила Word ....................................... 30 Правописание ................................28, 210 Предварительный просмотр .............. 190 Представления файлов и папок ........ 135 Преобразование таблицы в текст и обратно ............................................ 124 Принтер ................................................. 20 Принудительный разрыв строки .......... 80 Пробел ............................................. 30, 33 Прозрачные границы .......................... 106 С.Н.Лукин «Microsoft Word» Р Работа с несколькими документами .... 21 Работа с одной строкой ........................ 22 Разбиение таблицы ............................ 114 Разбиение ячеек ................................. 109 Разгруппировка графических объектов .......................................................... 170 Раздел ................................................. 193 Разделение окна на два ..................... 191 Размер бумаги....................................... 82 Размер картинки ................................. 136 Размер полей ........................................ 84 Размер шрифта ............................... 19, 64 Разметка страницы ....................... 18, 190 Разрыв абзаца ...................................... 78 Разрыв страницы ................................ 192 Распечатка на принтере ....................... 20 Расстановка переносов ........................ 32 Рассылка стандартных писем ............ 205 Растровая графика ............................. 169 Расширение........................................... 43 Регистр рус-англ ................................... 24 Регистр строчн-прописн ................. 23, 69 Режим вставки....................................... 28 Режим замещения ................................ 28 Режимы просмотра документа ........... 190 Рецензирование .................................. 202 Рисование таблицы карандашом ........ 98 Ромбики в автофигуре ........................ 156 С Свойства печати ................................... 85 Свойства таблицы .............................. 121 Сетка .................................................... 172 Символ................................................. 193 Синонимы ............................................ 202 Системный буфер обмена ................... 55 Скобки .................................................... 31 Скрытый текст ....................................... 68 Слияние ............................................... 206 Слияние абзацев .................................. 75 Сноски .................................................. 182 Создание нового документа ................. 20 Создание пустой таблицы .................... 89 Сортировка таблицы........................... 115 Сохранение документа ................... 41, 44 Сохранить как ...................................... 202 Спектр .................................................... 63 Справка Word ................................ 21, 127 Сравнение документов ....................... 204 Стандартная панель инструментов ......15 Стили ....................................................177 Стили абзаца .......................................178 Стили знака ..........................................178 Страница Интернет .............................215 Стрелка – рисование ...........................156 Стрелка выбора .....................................19 Строка меню...........................................15 Т Таблицы .................................................89 Таблицы Microsoft Excel ......................215 Табуляция ............................................129 Тезаурус ...............................................202 Текстовый курсор .............................19, 34 Текстура ...............................................160 Тень ......................................................161 Тип диаграммы ....................................189 Тип линии .............................................158 Тип файла ............................................202 Тип штриха ...........................................158 Тире ........................................................31 У Удаление букв из текста .......................27 Удаление пустых строк..........................34 Удаление строк и столбцов...................96 Удаление фрагментов текста ...............59 Узлы рисунка ........................................173 Узор ......................................................161 Ф Файл........................................................42 Фигурный текст ....................................164 Флажок..................................................129 Формат А4 ..............................................18 Формат абзаца .......................................75 Формат автофигуры ............................158 Формат объекта wordart ......................165 Формат по образцу ..............................197 Формат рисунка....................................149 Форматирование ....................................60 Форматирование абзацев ...............60, 69 Форматирование шрифта .....................60 Формула .......................................118, 199 Формы...................................................215 Фотобумага ............................................86 Error! Use the Home tab to apply Заголовок 2 to the text that you want to appear here. 222 Ц Цвет линии .......................................... 158 Цвет текста ............................................ 61 Целостность таблицы ......................... 107 Ч Черточка ................................................ 31 Числовой диаграммой ........................ 186 Ширина столбцов ................................ 108 Ширина столбцов таблицы .................. 90 Шрифт.................................................... 65 Э Элементы управления........................ 215 Я Яркость ................................................ 152 Ш Шаблоны .............................................. 198 Шапка таблицы.................................... 115 223 С.Н.Лукин «Microsoft Word»