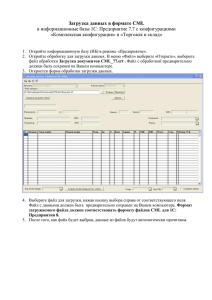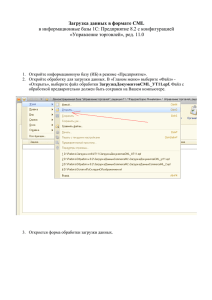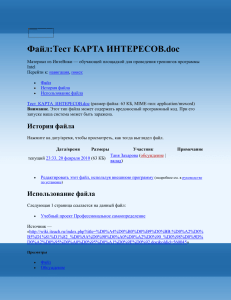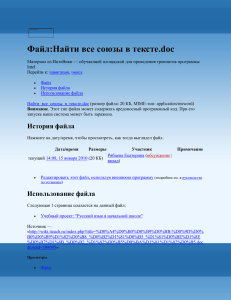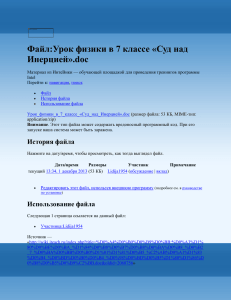Загрузка данных cml (82 УТ11,БП3_0,УНФ1_4)
advertisement
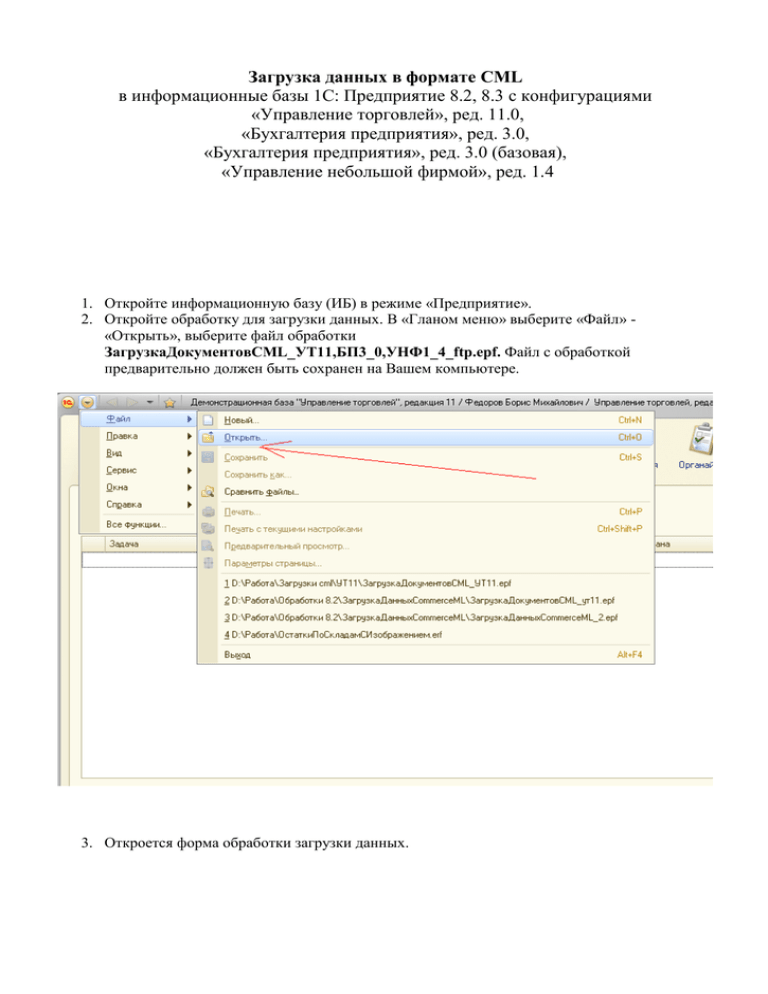
Загрузка данных в формате CML в информационные базы 1С: Предприятие 8.2, 8.3 с конфигурациями «Управление торговлей», ред. 11.0, «Бухгалтерия предприятия», ред. 3.0, «Бухгалтерия предприятия», ред. 3.0 (базовая), «Управление небольшой фирмой», ред. 1.4 1. Откройте информационную базу (ИБ) в режиме «Предприятие». 2. Откройте обработку для загрузки данных. В «Гланом меню» выберите «Файл» «Открыть», выберите файл обработки ЗагрузкаДокументовCML_УТ11,БП3_0,УНФ1_4_ftp.epf. Файл с обработкой предварительно должен быть сохранен на Вашем компьютере. 3. Откроется форма обработки загрузки данных. Состав полей для различных конфигураций может отличаться. 4. Если файл с загружаемыми данными сохранен на Вашем компьютере или компьютере, который находится в локальной сети, то выберите «Загрузка с файлового ресурса». Выберите файл для загрузки, нажав кнопку выбора справа от соответствующего поля. Формат загружаемого файла должен соответствовать формату файлов CML для 1С: Предприятия 8. 5. Если файл с данными у Вас находится на ftp ресурсе, то выберите «Загрузка с ftp ресурса». Файл с данными на ftp ресурсе может располагаться либо в какой-либо папке, либо в корне каталога. Формат загружаемого файла должен соответствовать формату файлов CML для 1С: Предприятия 8. Важно чтобы файл с данными в папке или корне каталога с расширением .xml был один, т.к. если их будет несколько, обработка при загрузке возьмет первый попавшийся. Задайте адрес сервера ftp в поле «Адрес». Если файл с данными у Вас будет находится в какой-нибудь папке, то адрес будет иметь вид: 55.555.555.555/nakl, где nakl - имя папки может быть любым. Заполните поля «Пользователь» и «Пароль» и, при необходимости, задайте остальные настройки подключения. Подключение к ftp можно проверить нажав кнопку «Проверить FTP соединение». 6. Нажмите кнопку «Прочитать данные файла», данные из файла будут прочитаны обработкой. На форме обработки должен отобразиться вид операции («Поступление товаров», номер и дата документа, валюта, сумма документа, НДС, а также информация о продавце и покупателе. Соответствующий продавцу «Контрагент» и соответствующая покупателю «Организация» определяется автоматически по ИНН. Существует возможность выбрать «Валюту», «Контрагента» и «Организацию» вручную, в соответствующих полях формы. Также, в табличной части отображается информация о товарах. В колонках «Артикул» и «Товар файла» отображаются данные, загруженные из файла данных. В колонке «Номенклатура» отображается номенклатура ИБ. Соответствие товаров ищется сначала в по значениям дополнительного реквизита «Артикул ТБМ» элементов справочника «Номенклатура», а затем по Артикулу. Если соответствие товара и номенклатуры найти не удалось, то в колонке «Номенклатура» значение будет не заполнено. Существует возможность выбрать номенклатуру вручную, а после сохранить полученное соответствие, нажав кнопку «Сохранить соответствие для текущей строки», чтобы при последующей загрузке соответствующая номенклатура определилась автоматически. . Посмотреть сохраненные соответствия товаров можно открыв соответствующий элемент справочника номенклатура. Для конфигурации «Управление торговлей», ред. 11.0 Для конфигурации «Бухгалтерия предприятия», ред. 3.0 Для конфигурации «Управление небольшой фирмой», ред. 1.4 Если нужного товара нет, то путем нажатия на кнопку «Создать номенклатуру для текущей строки», предварительно поставив курсор на соответствующую строку таблицы, создать новую номенклатуру по данным файла. Перед созданием номенклатуры необходимо заполнить поле «Вид номенклатуры»(для конфигурации «Управление торговлей», ред. 11.0), который будет подставляться во вновь создаваемую номенклатуру, а также можно заполнить поле «Папка номенклатуры», которое определяет папку, где будет создана номенклатура. Также, в строках табличной части отображаются данные о цене и количестве товара, единице измерения, НДС, а также сведения о ГТД и стране происхождения. При чтении данных, осуществляется попытка сопоставить загруженные ГТД и страны с существующими в ИБ. Существует возможность указать ГТД и страну происхождения товара вручную в соответствующих ячейках таблицы. Перед формированием документа необходимо выполнить некоторые настройки. Должно быть заполнено поле «Склад», значение которого будет подставлено в новый документ. Можно выбрать способ отражения НДС в создаваемом документе («сверху» или «входит в стоимость»). Если установить флаг «Заполнять грузоотправителя», то в реквизит «Грузоотправитель» создаваемого документа будет заноситься значение из поля «Контрагент». Также, существует возможность, при формировании документа сворачивать табличную часть товары до одной строки. Для этого нужно установить флаг «Сворачивать товары в документе» и заполнить значение поля «Заменяющая номенклатура», значение которого будет подставлено в оставшуюся строку табличной части Товары. 8. Для загрузки документа в ИБ нажмите кнопку «Загрузить данные в базу». 7. Если вся информация введена корректно, то будет автоматически создан документ «Поступление товаров и услуг» и открыта его форма для проверки пользователем.