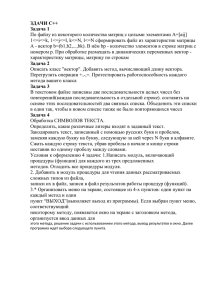Инструкция - Для доступа к базе данных требуется авторизация
advertisement
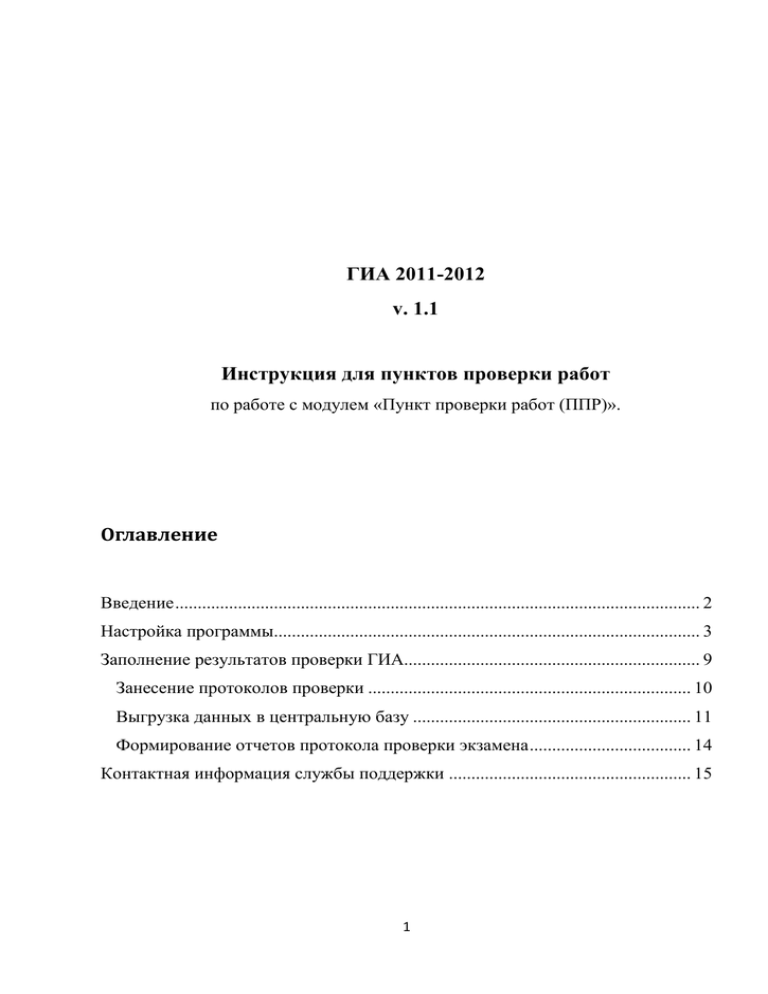
ГИА 2011-2012 v. 1.1 Инструкция для пунктов проверки работ по работе с модулем «Пункт проверки работ (ППР)». Оглавление Введение ..................................................................................................................... 2 Настройка программы............................................................................................... 3 Заполнение результатов проверки ГИА.................................................................. 9 Занесение протоколов проверки ........................................................................ 10 Выгрузка данных в центральную базу .............................................................. 11 Формирование отчетов протокола проверки экзамена .................................... 14 Контактная информация службы поддержки ...................................................... 15 1 Введение Занесение результатов экзаменов Государственной итоговой аттестации выполняется в модуле «Пункт проверки работ (ППР)» программы OpenSchool. Программа OpenSchool должна быть настроена определенным образом для работы с данными ГИА. Для настройки необходимо подгрузить в программу файл инициализации и файл данных (см п.2 руководства). Альтернативным вариантом может быть занесение данных в режиме онлайн через сеть Интернет на сайте по адресу http://wp2.edu-soft.ru (выбрать Прикладной модуль «ППР:Пункт проверки работ», см рис ниже). В этом случае нет необходимости скачивать и настраивать программу OpenSchool. Все данные заносятся через Интернет, но отчеты формируются на сайте http://node.edu-soft.ru (см раздел руководства «Формирование отчетов протокола проверки экзамена»). 2 Настройка программы 1. Скачать в данную папку последнюю версию программы OpenSchool. Для того чтобы скачать программу Openschool необходимо в браузере в строке адреса набрать: http://node.edu-soft.ru/files/openschool.exe - далее, в открывшемся окне загрузки файла нажать кнопку «Сохранить». Выбрать место сохранения данного файла («Рабочий стол») и нажать кнопку «Сохранить». 3 После того, как программа будет загружена, на «Рабочем столе» появится самораспаковывающийся архив openschool.exe . Необходимо двойным щелчком мыши запустить файл, в результате данный архив распакуется в папку openschool. В окне распаковки архива нажать на кнопку «Extract». Если всё сделано правильно, то на «Рабочем столе» появится папка openschool, сразу же переименовать эту папку в «Протоколы ГИА». 2. Настроить программу OpenSchool для внесения протоколов ГИА. Для этого следует скачать данные с сайта http://node.edu-soft.ru под учетной записью CST** (звездочки – номер вашего ППР, который НЕ СОВПАДАЕТ с кодом ЕГЭ. Пароль также НЕ СОВПАДАЕТ с паролем ЕГЭ). В окне браузера набираем адрес страницы http://node.edu-soft.ru. 4 В появившемся окне «Вход в систему», в полях «Логин» и «Пароль» следует ввести имя пользователя и пароль учетной записи Пункта проверки работ (логин должен начинаться с букв СST), затем выбрать «Базу данных» RKM. Учетную запись CST** (Пункта проверки работ) можно получить в центре ИЦОКО, тел 8 (8112) 66-45-57 или в Управлении образования у Мощанской Светланы Владимировны 8 (8112) 66-46-94. - Получить данные и файл инициализации и сохранить в папку «Протоколы ГИА». Для того, чтобы получить данные, необходимо выбрать пункт меню «Получить данные» в разделе «Операции» (в правом верхнем углу экрана браузера). Для работы программы необходимо скачать «Данные», инициализации». 5 и «Файл Также, возможно, Вам понадобится загрузить справочники. Все загруженные файлы нужно поместить в папку «Протоколы ГИА». 3. Для того чтобы запустить программу «Пункт проверки работ», перейти в папку «Протоколы ГИА», запустить файл exec.exe . Откроется главное окно программы (на рис ниже отображается пример экрана с данными прошлого года): 6 Если в процессе работы с программой возникнет окно с предупреждением: это значит, что необходимо в программу подгрузить справочники (предварительно загруженные с сайта http://node.edu-soft.ru), для этого в главном меню программы выбрать пункт меню «Файл», далее пункт «Импорт данных»(см рис ниже): 7 Появится диалоговое окно с предложением открыть файл. Здесь следует указать место размещения загруженного файла справочников dirs- openschool.xml (см рис ниже) и нажтаь кнопку «Открыть»: Если всё было сделано правильно, то должно появиться окно с информацией о том, что «Импорт данных успешно завершён»: 8 Заполнение результатов проверки ГИА Здесь описывается порядок занесения информации об экзамене, по которому будут вноситься данные протоколов ГИА. 1. В области навигации по таблицам выбираем пункт «Экзамены» и нажимаем кнопку « » (см рис ниже). Появляется диалоговое окно со списком экзаменов. Выбрать предмет с датой, нажать «Добавить», далее нажать «Выход» (см рис ниже). 9 Занесение протоколов проверки Здесь описывается порядок занесения индивидуальных результатов участников ГИА-2011 в модуль ППР. Порядок работы по занесению протокол иллюстрируется на рисунке, представленном ниже. Следует перейти в таблицу «Протоколы проверки» (цифра 1 на рис) и внести все протоколы. Порядок действий следующий: А) Нажать кнопку «Новый» (цифра 2 на рис); Б) Внести результаты ГИА (выделенная область под цифрой 3). Все поля обязательны для заполнения. В) Для сохранения нажать кнопку «Сохранить»(цифра 4 на рис). Г) Для занесения следующего протокола повторить действия, начиная с «А». 10 Обратите внимание на значение поля «Балл общ». Значение этого поля должно равняться сумме полей «Балл А», «Балл B», «Балл C». Выгрузка данных в центральную базу После того как все протоколы экзамена занесены, их следует выгрузить в файл обмена и далее загрузить в центральную базу данные на http://node.edusoft.ru. Порядок действий: 1. Выбрать пункт меню «База», подпункт «Экспорт данных»(см рис ниже) 11 Если всё прошло успешно, то в подпапке export папки openschool должен появиться файл выгрузки данных, а на экране монитора появится следующее сообщение: 2. Файл из подпапки export необходимо загрузить на сайт http://node.edusoft.ru, войдя под своим логином (логин должен начинаться с букв СST) и паролем, «База данных» RKM (см пример на рис ниже): 12 3. Пройдя авторизацию на сайте http://node.edu-soft.ru, выбрать в разделе операции (верхний правый угол экрана) пункт «Загрузить данные». Далее щелкнуть по кнопке «Выберите файл», в открывшемся диалоговом окне выбрать ранее сформированный openschool_<ДД.ММ.ГГГГ>.zip (<ДД.ММ.ГГГГ> файл – текущая экспорта дата на компьютере) и нажать кнопку «Открыть». Далее нажать кнопку «Загрузить». Файл с внесенными протоколами проверки будет загружен в центральную базу. 13 Формирование отчетов протокола проверки экзамена Отчеты формируются на сайте http://node.edu-soft.ru. Необходимо авторизоваться под учетной записью ППР (логин CST**), выбрать в блоке «ГИА 2012» (сверху справа, см на рис ниже). Выбрать день экзамена щелкнуть по кнопке «Сформировать». Полученный отчет открыть и распечатать в OpenOffice Calc или Microsoft Excel. В Calc необходимо настроить параметры печати для размещения подписей таким образом, чтобы они не были перенесены на отдельный лист (Формат/Страница.../Лист → раздел «Масштаб», поле «Режим масштабирования»: Подогнать диапазон печати к ширине/высоте» 14 Бесплатная загрузка русскоязычной версии OpenOffice и расширений доступна по адресу http://ru.openoffice.org Контактная информация службы поддержки Время работы службы поддержки: рабочие дни с 10:00 до 17:00 Специалисты службы поддержки: 1. Вальман Сергей Геннадьевич svalman@yandex.ru, 8 906 224 85 00 2. Смирнов Олег Александрович f01@li.ru, 8 953 231 24 44 15