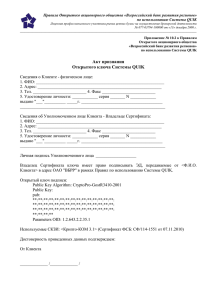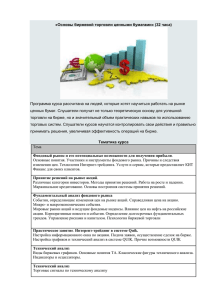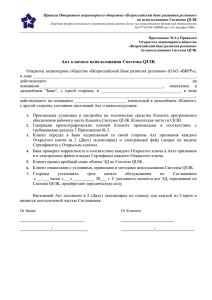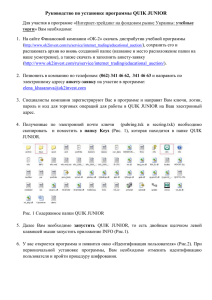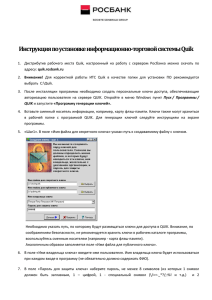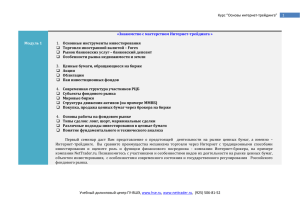2. Установка рабочего места Quik
advertisement
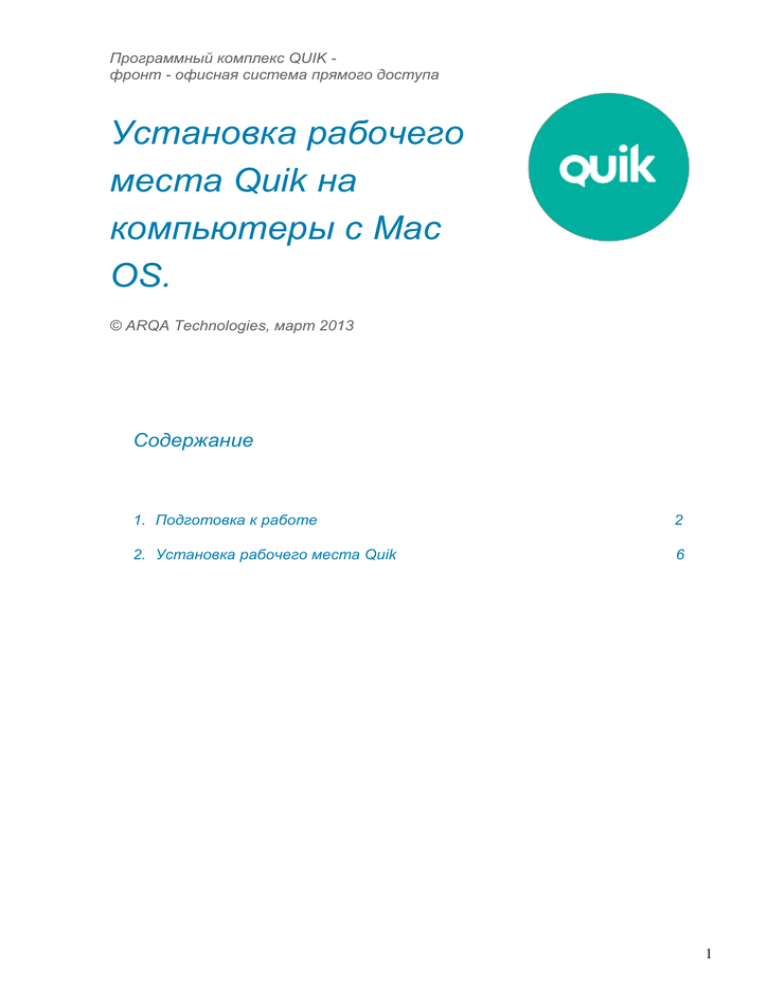
Программный комплекс QUIK фронт - офисная система прямого доступа Установка рабочего места Quik на компьютеры с Mac OS. © ARQA Technologies, март 2013 Содержание 1. Подготовка к работе 2 2. Установка рабочего места Quik 6 1 1. Подготовка к работе. Рабочее место Quik разрабатывалось для операционной системы Windows и возможность работы на Mac OS не предусматривалось. При работе клиентского места на Mac OS возможно проявление каких-либо ошибок или недокументированных особенностей. Описанный в данном документе способ запуска QUIK на Mac OS тестировался с использованием: 1. Операционная система Mac OS X Lion 10.8.2 2. Рабочее место Quik 6.5.2.11 3. PlayOnMac версии 4.2.1 Для установки Вам потребуется: 1. Дистрибутив рабочего места Quik. 2. Дистрибутив свободно-распространяемого программного обеспечения PlayOnMac, который можно скачать по ссылке http://www.playonmac.com/en/download.html Для начала работы необходимо установить программу PlayOnMac. Программа устанавливается традиционным для Mac способом - открытием скаченного образа программы и перетаскиванием значка программы в папку «Приложения» (Applications) После установки программы и ее запуска появится главное окно: Далее нужно нажать Установка и выбрать в нижней части окна Установить программу, отсутствующую в списке Установка программы Quik на компьютеры с Mac OS 2 После чего, запустится мастер установки. В появившемся окне нужно выбрать первый пункт меню Установка программы на новый виртуальный диск. Далее, нужно присвоить имя новому виртуальному диску (например QuikDrive) (обязательно латинскими буквами!) Установка программы Quik на компьютеры с Mac OS 3 В следующем окне, нужно выбрать Далее. После того, как программа создаст новый виртуальный диск, произведет необходимые настройки, нужно будет выбрать установочный файл рабочего места Quik. Установка программы Quik на компьютеры с Mac OS 4 Далее нужно выбрать Просмотр и указать пусть к установочному файлу. В скриншоте ниже, файл расположен на рабочем столе пользователя. Установочный файл необходимо сохранять в Program Files. Установка программы Quik на компьютеры с Mac OS 5 2. Установка рабочего места Quik Все настройки установки оставляем, не изменяя, т.е. просто нажимаем Далее После установки, нужно нажать Завершить. Откроется мастер установки Mac и предложит создать ярлык для QUIK. Выбираем исполняемый файл info.exe и называем его QUIK. Установка программы Quik на компьютеры с Mac OS 6 Т.к. ярлыки для других программ создавать не нужно - в следующем окне выбираем Я больше не хочу создавать другие ярлыки. Если установка прошла корректно, то откроется основное окно программы PlayOnMac с установленным рабочим местом Quik и настроенным ярлыком. Ярлык для рабочего места Quik появиться на рабочем столе. Установка программы Quik на компьютеры с Mac OS 7 Для того, что бы программа запустилась корректно, необходимо выполнить дополнительные настройки: В основном окне программы PlayOnMac выделяем Quik и нажимаем Настроить В открывшемся окне выбираем закладку Разное В появившемся окне нужно нажать кнопку Открыть каталог программы. После чего в Finder откроется каталог рабочего места Quik. Проверьте, что Finder настроен показывать внизу строку пути. Для этого выберите Вид- Показать строку пути. Файлы ключей pubring.txk и secring.txk лучше скопировать в ту же директорию, где установлено рабочее место QUIK. После чего убедиться, что в файле qrypto.cfg путь к ключам указан следующим образом – Установка программы Quik на компьютеры с Mac OS 8 secring=.\secring.txk pubring=.\pubring.txk Далее в PlayOnMac установите дополнительный компонент "vcrun6" Для этого в самом PlayOnMac выберете Quik и нажмите Настройка. Потом, перейдите на вкладку Install components, и установите "vcrun6" После чего, перезагрузите машину Wine Теперь программа Quik полностью установлена и готова к использованию. Для ее запуска достаточно нажать по ярлыку на рабочем столе. Рабочее место Quik установлено. Установка программы Quik на компьютеры с Mac OS 9 Установка программы Quik на компьютеры с Mac OS 10