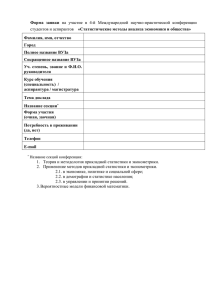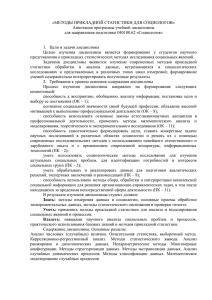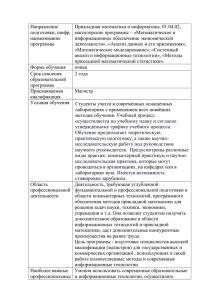Вам предстоит создавать документы, относящиеся к
advertisement

Лаб. Работа № 1 Темы работы: Операционная система Windows, краткие сведения Текстовый редактор Word Создание бланка предприятия с эмблемой Сохранение вариантов эмблемы в глоссарии (4 часа) 1). Краткие сведения по операционной системе Windows Операционная система (ОС) – комплекс программ, обеспечивающих: управление устройствами персонального компьютера (ПК); запуск и выполнение программ; взаимодействие пользователя и ПК. Файлы и папки Основные информационные объекты, с которыми работает компьютер, – файлы и папки. Файл – это совокупность информации, рассматриваемая как единое целое и хранящаяся во внешней памяти. Свойства файла: имя – необходимый атрибут, позволяющий отличить один файл от других и найти его на диске. Имя файла может содержать до 255 символов; расширение (тип) – признак файла, который позволяет судить о его назначении, т.е. о роде информации, которую он содержит. Расширение приписывается программной средой, в которой файл был создан; значок (визуальное расширение) – картинка, указывающая на тип файла и сопровождающее имя. Значки прикладных программ отличаются друг от друга и позволяют узнать программу. Значки документов, созданных в одной программной среде, имеют одинаковый вид; размер – число, указывающее, сколько места занимает файл на диске; дата и время создания; дата и время последнего изменения; автор. Файл – это и программа, которую пользователь запускает для обработки информации, и документ, созданный в некоторой программной среде. Специальным образом организованный список файлов называется файловой структурой. Способ упорядочивания объектов, который предполагает разбиение их в группы и подгруппы по определенным признакам, называется иерархическим. D:\681449482.doc стр. 1 из 12 Папка (каталог) – объект ОС, имеющий имя и предназначенный для объединения файлов и других папок в группы по каким-либо признакам. Свойства папки: имя; значок время создания; размер (общее количество и суммарный размер объектов, расположенных в папке и вложенных папках); автор. 2). Настройка пользовательского интерфейса Графический интерфейс Рабочий стол – экран монитора по терминологии разработчиков ОС Windows. Графический интерфейс – совокупность графических объектов, позволяющая пользователю управлять работой программы. Элементы графического интерфейса Значок (пиктограмма) – небольшая картинка, которая обозначает файл, папку или устройство ПК. Панель – область экрана с расположенными на ней кнопками (например, Панель задач). Кнопка – графический объект, расположенный на панели и обеспечивающий выполнение наиболее часто использующихся действий. Может обозначать и команду, и заголовок меню, и файл, и папку. Меню – список, который предоставляет на выбор некоторые возможности, Меню имеет заголовок и список, состоящий из пунктов. Окно – прямоугольна область на Рабочем столе, имеющая четкие границы, в которой представлена информация. Виды окон. Системное окно. Окно приложения. Диалоговое окно. Окно сообщения. Ярлык – значок, обеспечивающий быстрый доступ к указанной на ярлыке папке или файлу из того места, где он установлен. Архивация файлов Архивация – операция перекодировки информации по некоторому правилу. Цель архивации – уменьшение объема занятой памяти, создание D:\681449482.doc стр. 2 из 12 вместо нескольких файлов одного, называемого архивом. Для архивации используются специальные программы, которые называются архиваторами. ОС Windows использует свой архиватор WinZip. Все архивы, созданные этой программой, имеют значок этой программы. 3). Программный инструментарий прикладной среды В современных компьютерах для решения одной задачи используется не одна программа, а сразу несколько. Несколько прикладных программ, объединенных для решения одной пользовательской задачи, называется приложением или прикладной средой. Это графические и текстовые редакторы, системы обработки электронных таблиц, системы управления базами данных, программы связи, звуковые проигрыватели. Прикладная среда – это компьютерная среда, формируемая прикладными программами. Некоторые программы могут включаться в состав сразу нескольких прикладных сред. Например, программу проверки орфографии используют и текстовые редакторы, и табличные процессоры, и системы управления базами данных. Наиболее используемые используемыми прикладными средами являются: графический редактор, текстовый редактор, система обработки электронных таблиц, система управления базами данных. Эти четыре программные среды позволяют создавать наиболее распространенные типы документов: рисунки, тексты, таблицы, базы данных. 4). Особенности Windows-приложений Наглядность Во-первых, все инструменты среды могут быть представлены графически в виде командных кнопок, расположенных на специальной панели. Под инструментами понимаются команды основного меню, позволяющие пользователю производить действия над объектами прикладной среды. На командных кнопках помещается графическое изображение инструмента. В настоящее время изображения на кнопках стандартизованы. Во-вторых, документы, создаваемые в приложениях, отображаются на экране точно в таком виде, в каком будут распечатаны на бумаге. Многозадачность На рабочем столе могут быть одновременно открыты сразу несколько документов, созданных различными приложениями. Можно одновременно редактировать рисунок, печатать документ и производить расчеты. D:\681449482.doc стр. 3 из 12 Следует, однако, уточнить понятие одновременности. Все вышеперечисленные задачи могут быть запущены на выполнение. После запуска все они будут размещаться в оперативной памяти компьютера одновременно. Выполняться эти задачи будут в различные кванты времени, что для пользователя будет незаметно. Организация обмена данными Другой важной особенностью прикладных сред Windows является возможность обмена данными между приложениями. Системная среда предоставляет два различных способа для обмена данными между приложениями: через буфер обмена и по технологии OLE. Обмен через буфер позволяет либо переместить объект документа на новое место, либо поместить на новое место или в новый документ копию объекта. Обмен через буфер позволяет передавать объекты и их копии из документа в документ, не сохраняя связи с приложением, в котором этот объект создавался. Обмен через буфер производится в два этапа. На первом этапе в буфер помещается либо сам объект, либо его копия. На втором этапе объект или копия из буфера вставляется в выбранный документ. Технология OLE, которую предоставляет программная среда Windows, поддерживает постоянную связь между прикладной средой, куда объект внедряется, и прикладной средой, где этот объект был создан. Применение технологии OLE эффективно в тех случаях, когда один и тот же объект используется в разных документах. Преимущество технологии OLE заключается в том, что если в объект, связанный с другими документами, внесли какие-либо изменения, то они проявят себя во всех этих документах. Создание составных документов Организация обмена данными между прикладными средами обеспечивает их интеграцию. Под интеграцией прикладных сред понимается такое их объединение, когда становится возможным совместное использование объектов каждой из этих сред. Предположим, что необходимо подготовить справку о группе сотрудников и привести в справке их фотографии. Основой справки, очевидно, станет текстовый документ. Помимо этого имеется база данных по сотрудникам, где производится поиск данных о работниках. Результат поиска (выборка) помещается в текстовый документ. Там же размещаются фотографии. В результате получается текстовый документ, в котором помимо собственно текста присутствует выборка из базы данных и фотографии. Такой документ называют составным (интегрированным). D:\681449482.doc стр. 4 из 12 5). Структура интерфейса прикладной среды Приложения, работающие в среде Windows, имеют очень схожий графический интерфейс. Научившись пользоваться одной программой данного класса, можно быстро освоить и остальные. Как бы не отличались внешне интерфейсы прикладных сред, все они состоят из однотипных по своему назначению элементов. В интерфейсе каждой из них можно выделить четыре зоны: строка заголовка прикладной среды, где размещаются инструменты управления оконным интерфейсом приложения и отображается имя среды; зона управления, где размещаются средства управления приложением и документами; рабочее поле, где размещаются редактируемые документы; справочная зона, где размещается информация о режимах работы приложения и подсказки пользователю. Все программы, создаваемые для Windows, имеют стандартный оконный интерфейс. У них формируются однотипные справочные зоны и зоны управления. Вид рабочего поля изменяется в зависимости от назначения прикладной среды. При запуске любой прикладной среды на экран выводится окно приложения. Обычно внутри окна приложения сразу открывается и окно документа. Интерфейс прикладной среды включает в себя следующие элементы: строка заголовка прикладной среды, строка основного меню, панели инструментов, строка ввода и редактирования, строка состояния. Редактирование и форматирование документа Редактирование – все операции, связанные с внесением изменений в документ и исправление в нем ошибок. Форматирование – процесс представления внешнего вида документа или отдельных его объектов в требуемой форме. Шрифт Под шрифтом понимают внешний вид символов алфавита. Каждую конкретную реализацию шрифта называют начертанием. Таких начертаний у каждого шрифта может быть несколько. Совокупность всех начертаний называют гарнитурой шрифта. Начертания отличаются друг от друга толщиной штрихов, шириной букв, общим рисунком (прямое или курсивное) и др. Гарнитуры шрифтов True Type, используемые в Windows-приложениях, изначально содержат несколько базовых начертаний. Они различаются по виду и кеглю. Вид начертания D:\681449482.doc стр. 5 из 12 Из начертаний внутри одной гарнитуры чаще всего используются: обычное (прямое), курсивное, полужирное, полужирное курсивное. Кегль Кегль – это размер шрифта. Кегль измеряют в пунктах (пт). Один пункт равен 0,376 мм. Существует набор стандартных кеглей. Цвет и узор Поверхность объекта может быть заполнена не однотонным цветом, а узором. Узор формируется двумя цветами: цветом фона и цветом штриховки. Общая характеристика инструментов прикладной среды Инструменты прикладной среды – все средства воздействия прикладной среды на объекты документа и сам документ. Инструменты различаются между собой прежде всего по их назначению. Например, одни инструменты предназначены для работы с файлами, другие – для обработки данных в приложении. Управление всеми инструментами прикладной среды осуществляется с помощью команд основного меню. Команды по своему назначению объединены в группы, которые называются пунктами меню (например, пункты Файл, Правка, Вставка, Вид, Сервис и т.д.). Пункты меню образуют верхний уровень основного меню. Такое меню называется многоуровневым, так как содержит команды, объединенные по назначению в группы. Каждая группа раскрывается щелчком мыши по ее названию. Файл, Правка, Вид, Вставка, Формат, Сервис, Таблица, Окно, Справка. Вопросы для самопроверки Что такое прикладная программная среда Структура типового интерфейса прикладной среды Типовые операции редактирования и форматирования Типовые действия над объектами прикладной среды Состав типового меню прикладной среды Работа с документами в текстовом редакторе Word Текстовые редакторы – это универсальная программная среда для работы с текстовыми документами. Редактор Word обладает следующими возможностями: использование разнообразных шрифтов и их начертаний; использование в одном документе символов алфавитов разных языков; редактирование текстов и проверка правописания (орфографии и грамматики); D:\681449482.doc стр. 6 из 12 автоматическое разбиение документа на страницы, введение заголовков страниц (верхних и нижних колонтитулов), сносок; встроенный инструментарий деловой графики, позволяющий включать в текст схемы, чертежи, диаграммы; разнообразные инструменты форматирования готового текста; ведение ступенчатого многоуровневого оглавления; поиск и замена фрагментов текста; работа с несколькими документами одновременно, в том числе с документами разных сред (текстом, электронными таблицами, графикой, базами данных). Кроме этого, в редакторе Word имеется широкий выбор средств автоматизации, упрощающих выполнение типичных задач: работа с макропоследовательностями символов; автозамена опечаток при вводе; автоматическое форматирование текста при вводе (автоформат); автоматическое предложение полного варианта даты, а также слова или фразы из списка автотекста после ввода нескольких первых букв (автозавершение); автоматический анализ документа с целью выделения его ключевых положений, на основании которого составляется автореферат; возможность создания стилей; автоматическое предоставление советов и справочных сведений, которые могут понадобиться по ходу выполнения задачи (помощник); наличие мастера писем, календарей, повесток, резюме, конвертов, факсов, облегчающих работу по созданию документов. Создание бланка предприятия с эмблемой Вам предстоит создавать документы, относящиеся к предприятию, поэтому попытаемся создать эмблему предприятия, сотрудниками которого вы являетесь на время обучения. Предприятие оказывает услуги населению в виде обучения, консультаций, помощи в организации производства. За основу эмблемы возьмем первые буквы полного названия предприятия «Менеджмент, новации, технологии» – МНТ. Для создания эмблемы выберем встроенный инструментарий деловой графики текстового редактора Word. Технология работы 1. В панели инструментов «Стандартная» щелкните на кнопке «Рисование» 2. Создайте изображение аббревиатуры предприятия «MHT» при помощи WordArt: . откройте коллекцию WordArt, щелкнув на панели рисования на кнопке «Объект WordAгt» D:\681449482.doc стр. 7 из 12 ; . выберите из коллекции стиль оформления текста (рис. 1.) и нажмите ОК; . Рис. 1. Пример стиля надписи WordArt введите первую букву надписи «M» и нажмите ОК. Появившийся объект будет выделен маркерами, при помощи которых можно настроить размер символа. Желтым маркером устанавливается его наклон. Рис. 2. На появившейся панели WordArt выберите инструмент Свободное вращение и поверните символ; повторите такие же действия для букв «H» и «T»; расположите символы друг относительно друга так, как показано на рис. 6; выделите все три объекта, щелкнув на панели рисования на стрелке выделения и обведя их мышкой; . сгруппируйте объекты: Действия > Группировать. Рис. 3. Выбор автофигуры D:\681449482.doc стр. 8 из 12 2. Создайте фон эмблемы, воспользовавшись инструментом рисования автофигур (рис. 3). Для этого: . откройте меню Автофигуры, выберите из галереи подходящую фигуру, например, трапецию; - прорисуйте выбранную фигуру на рабочем поле листа; - щелкните на кнопке Объем и выберите в открывшемся меню вид объема; Рис. 4. Меню настройки объема - при помощи панели Настройка объема задайте глубину объема 25 пт. (рис. 5). Рис. 5. Объемная фигура D:\681449482.doc стр. 9 из 12 3. Соедините аббревиатуру и фон. Для этого: - свободно вращайте трапецию при помощи инструмента Свободное вращение; - наложите трапецию на композицию из созданных ранее букв «МНТ»; - переместите трапецию за буквы: Действия > Порядок > На задний план; добейтесь хорошего сочетания (рис. 6). Рис. 6. Эмблема 4. Сгруппируйте эмблему. Для этого: • выделите оба объекта при помощи стрелки выделения и мыши; • сгруппируйте объекты в один объект: Действия > Группировать. Рис. 7. Создание варианта эмблемы с расшифровкой аббревиатуры Научитесь создавать дополнительный вариант эмблемы для фирменного бланка предприятия с расшифровкой аббревиатуры. Технология работы 1. Создайте надпись с расшифровкой аббревиатуры МНТ. Для этого: D:\681449482.doc стр. 10 из 12 •выберите инструмент Надпись (рис. 8); и создайте надпись к эмблеме Рис. 8. Расшифровка надписи на эмблеме •установите параметры надписи: шрифт Bookman Old Style, размер 16, начертание Жирный; для рамки надписи Цвет Линий (Нет линий); 2. Поместите рядом с надписью копию созданной ранее эмблемы (рис. 9). 3. Выделите мышью оба объекта и сгруппируйте эмблему с надписью (Действия > Группировать). Рис. 9. Расширенная эмблема предприятия 4. Преобразуйте созданные варианты эмблемы в рисунки. Для этого: • выделите объект, щелкнув правой кнопкой, и выбрав Копировать; • вставьте объект в формате рисунка (Правка > Специальная вставка > выбрать формат Рисунок). 5. Установите положение каждого рисунка в виде символа в тексте. Для этого: • выделите рисунок; • выполните действие Формат > Рисунок > вкладка Положение/в тексте Сохранение вариантов эмблемы в глоссарии Деловая переписка изобилует повторяющимися элементами (фразами, обращениями, словесными оборотами), поэтому имеет смысл создать библиотеку типовых элементов документа. Среда Word позволяет создать такую библиотеку (глоссарий). Глоссарий Word может содержать не только фрагменты текста, но и рисунки, например, эмблему предприятия, часто используемые значки (телефон, книгу, ножницы и т.п.). Технология работы 1. Выделите графический объект Эмблема. 2. Создайте новый элемент автотекста: Вставка > Автотекст > D:\681449482.doc стр. 11 из 12 Создать. 3. Введите имя элемента: Эмблема_МНТ, затем нажмите ОК. Проделайте то же для расширенного варианта эмблемы Эмблема_расш. D:\681449482.doc стр. 12 из 12