Документы - Клиент-Банк
advertisement
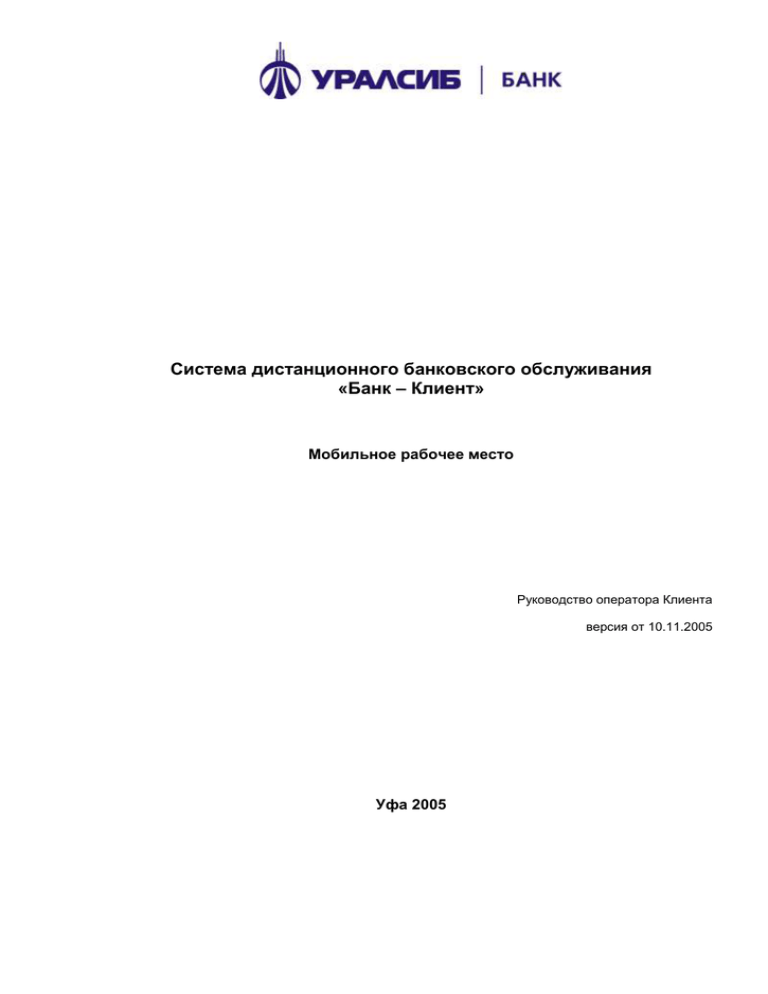
Система дистанционного банковского обслуживания «Банк – Клиент» Мобильное рабочее место Руководство оператора Клиента версия от 10.11.2005 Уфа 2005 1 ВВЕДЕНИЕ ...........................................................................................................................................5 2 ОСНОВНЫЕ ВОЗМОЖНОСТИ СБК ..................................................................................................5 3 ЗАПУСК СБК ........................................................................................................................................6 4 ДОКУМЕНТЫ ........................................................................................................................................7 4.1 Схема обработки исходящего документа в СБК ..................................................................................... 7 4.2 Статусы документов ..................................................................................................................................... 7 4.2.1 Статусы исходящих документов ............................................................................................................ 7 4.2.2 Статусы входящих документов .............................................................................................................. 8 4.3 Описание дерева исходящих документов ................................................................................................. 8 4.3.1 Дерево форм ............................................................................................................................................. 8 4.3.2 Создать ..................................................................................................................................................... 9 4.3.3 Новые ........................................................................................................................................................ 9 4.3.4 Подписанные .......................................................................................................................................... 10 4.3.5 В обработке ............................................................................................................................................ 10 4.3.6 Отказанные ............................................................................................................................................. 10 4.3.7 Архив ...................................................................................................................................................... 10 4.3.8 Все документы ....................................................................................................................................... 10 4.3.9 Шаблоны ................................................................................................................................................ 11 4.4 Описание дерева входящих документов ................................................................................................. 11 4.4.1 Дерево форм ........................................................................................................................................... 11 4.4.2 Новые ...................................................................................................................................................... 11 4.4.3 Избранное ............................................................................................................................................... 11 4.4.4 Архив ...................................................................................................................................................... 12 4.5 Действия над исходящими документами ................................................................................................ 12 4.5.1 Как создать документ? .......................................................................................................................... 12 4.5.2 Как создать документ из шаблона? ...................................................................................................... 13 4.5.2.1 Использование собственно шаблона ............................................................................................... 13 4.5.2.2 Использование в качестве шаблона любого документа ................................................................. 14 4.5.3 Как сохранить документ?...................................................................................................................... 14 4.5.4 Как подписать документ? ..................................................................................................................... 14 4.5.5 Как отправить документ в банк? .......................................................................................................... 15 4.5.5.1 Отправка нового документа .............................................................................................................. 15 4.5.5.2 Отправка подписанного документа ................................................................................................. 16 4.5.6 Как посмотреть документ? ................................................................................................................... 16 4.5.7 Как редактировать документ? .............................................................................................................. 16 4.5.8 Как снять подпись с документа? .......................................................................................................... 17 4.5.9 Как распечатать документ? ................................................................................................................... 17 4.5.9.1 Печать документа стандартными средствами ................................................................................. 18 4.5.9.2 Печать документа из режима просмотра ......................................................................................... 18 4.5.10 Как создать шаблон документа? .......................................................................................................... 18 4.5.10.1 Создание шаблона на основе нового документа ......................................................................... 18 4.5.10.2 Создание шаблона на основе просматриваемого документа ..................................................... 18 4.5.10.3 Создание шаблона на основе редактируемого документа ......................................................... 19 4.5.11 Как редактировать шаблон документа? ............................................................................................... 19 4.5.12 Как удалить документ? ......................................................................................................................... 19 4.5.13 Как удалить шаблон документа? .......................................................................................................... 20 4.5.14 Как отозвать документ? ........................................................................................................................ 20 4.5.15 Как найти документ? ............................................................................................................................. 20 4.5.15.1 Фильтрация .................................................................................................................................... 20 4.5.15.2 Сортировка ..................................................................................................................................... 21 2 4.6 Платежное поручение ................................................................................................................................. 21 4.6.1 Действия над платежным поручением ................................................................................................ 21 4.6.2 Как создать платежное поручение? ..................................................................................................... 22 4.7 Поручение на перевод валюты ................................................................................................................. 23 4.7.1 Действия над поручением на перевод валюты ................................................................................... 23 4.7.2 Как создать поручение на перевод валюты? ....................................................................................... 23 4.8 Поручение на покупку валюты ................................................................................................................ 26 4.8.1 Действия над поручением на покупку валюты ................................................................................... 26 4.8.2 Как создать поручение на покупку валюты? ...................................................................................... 26 4.9 Поручение на продажу валюты ................................................................................................................ 28 4.9.1 Действия над поручением на продажу валюты .................................................................................. 28 4.9.2 Как создать поручение на продажу валюты? ...................................................................................... 29 4.10 Распоряжение на обязательную продажу валюты ................................................................................ 31 4.10.1 Действия над распоряжением на обязательную продажу валюты .................................................... 31 4.10.2 Как создать распоряжение на обязательную продажу валюты? ....................................................... 31 4.11 Заявление на отзыв документа ................................................................................................................. 33 4.11.1 Действия над заявлением на отзыв документа ................................................................................... 33 4.11.2 Как создать заявление на отзыв документа? ....................................................................................... 34 4.12 Запрос на получение выписки по счету .................................................................................................. 35 4.12.1 Действия над запросом на получение выписки по счету ................................................................... 35 4.12.2 Как создать запрос на получение выписки по счету? ........................................................................ 35 4.13 Произвольный документ (в банк) ............................................................................................................ 36 4.13.1 Действия над произвольным документом ........................................................................................... 36 4.13.2 Как создать произвольный документ? ................................................................................................. 36 4.14 Выписки ........................................................................................................................................................ 38 4.14.1 Как получить выписку по счету Клиента? .......................................................................................... 38 4.14.2 Как распечатать выписку по счету Клиента? ...................................................................................... 39 4.15 Экспорт выписок ......................................................................................................................................... 39 4.15.1 Как экспортировать выписки? .............................................................................................................. 39 4.16 Произвольный документ из банка ........................................................................................................... 40 4.16.1 Что такое произвольный документ? .................................................................................................... 40 4.16.1.1 Статусы произвольного документа .............................................................................................. 41 4.16.2 Как прочитать произвольный документ? ............................................................................................ 41 4.16.3 Как распечатать произвольный документ? ......................................................................................... 42 4.16.4 Как распечатать список произвольных документов? ......................................................................... 43 4.16.5 Список документов Новые ................................................................................................................... 43 4.16.6 Список документов Избранное ............................................................................................................ 43 4.16.7 Список документов Архив .................................................................................................................... 44 5 СПРАВОЧНИКИ .................................................................................................................................44 5.1 Общие принципы работы с клиентскими справочниками ................................................................. 45 5.1.1 Как выбрать элемент из справочника? ................................................................................................ 46 5.1.2 Как добавить элемент в справочник? .................................................................................................. 46 5.1.3 Как удалить элемент из справочника? ................................................................................................. 46 5.2 Справочник корреспондентов .................................................................................................................. 46 5.3 Справочник назначений платежа ........................................................................................................... 47 5.4 Справочник уполномоченных лиц .......................................................................................................... 48 3 5.5 Справочник бенефициаров........................................................................................................................ 49 5.6 Справочник назначений валютного платежа ....................................................................................... 50 5.7 Справочник паспортов сделок .................................................................................................................. 50 6 СЕРВИС ..............................................................................................................................................51 6.1 Импорт из бухгалтерской системы .......................................................................................................... 51 6.1.1 Для чего нужен импорт? ....................................................................................................................... 51 6.1.2 Как импортировать документы? .......................................................................................................... 51 6.2 Управление паролем ................................................................................................................................... 51 6.2.1 Для чего нужен пароль? ........................................................................................................................ 51 6.2.2 Как войти в систему, защищенную паролем? ..................................................................................... 52 6.2.3 Как изменить пароль? ........................................................................................................................... 52 6.3 Перегенерация ключа ................................................................................................................................. 52 6.3.1 Перегенерация ключа CryptoPro CSP/1.1 ............................................................................................ 52 6.3.2 Перегенерация открытого ключа ......................................................................................................... 54 7 ЧАСТО ЗАДАВАЕМЫЕ ВОПРОСЫ ................................................................................................55 4 Так как в системе «СБК – мобильное рабочее место» доступ к документам предоставляется через Webсайт Банка, все указания о пунктах меню соответствуют настройке меню Web-сайт Банка. Так как типы и формы документов и справочников клиентов задаются банком, все указания о конкретных типах и формах документов соответствуют настройке Web-сайт Банка. 1 Введение «СБК – мобильное рабочее место» (далее – СБК или Система) позволяет организовать документооборот между Клиентом и банком по безбумажной технологии с использованием современных Интернет - технологий и является одним из способов подготовки и доставки в банк в первую очередь платежных, а также иных документов от Клиента. СБК решает следующие задачи: доставка, контроль и обработка различных типов платежных и информационных документов, обмен сообщениями в произвольном формате, получение выписок в различных видах и форматах, а также иной информации из банка. Технология ДБО «Интернет – Клиент» позволяет Клиенту проводить операции и получать информацию по своим счетам без поездок в банк. Электронные документы клиента более защищены от подделок и нежелательного просмотра, чем бумажные. Таким образом, система решает задачи не только информационного, но и полноценного платежно-расчетного обслуживания физических и юридических лиц. 2 Основные возможности СБК Все документы системы можно разделить на 2 категории: Исходящие Входящие создаваемые в системе и пересылаемые в банк, получаемые из банка. В системе поддерживается работа со следующими исходящими документами: платежное поручение, заявление на перевод валюты, заявление на покупку валюты, заявление на продажу валюты, заявление на обязательную продажу валюты, заявление на отзыв документа, запрос на получение выписки по счету за определенный период, произвольный документ в банк. В системе поддерживается работа со следующими входящими документами: выписка из банка, произвольный документ из банка. Замечание: Список документов может быть дополнен либо изменен банком. Для удобства ввода новых документов в системе существуют справочники. Справочники подразделяются на клиентские (внутренние) и общие. Клиентские справочники Общие справочники содержат информацию, полезную для работы. Например, список счетов корреспондента. Такие справочники Вы можете редактировать и дополнять самостоятельно. редактируются исключительно банком, и банк же обеспечивает их заполнение. Такие справочники редактировать и дополнять самостоятельно нельзя. Вы 5 можете только использовать справочники в своей работе: подставлять значения из них в создаваемые документы. 3 Запуск СБК Для запуска системы необходимо запустить браузер Internet Explorer и в адресной строке браузера набрать адрес Web-сайта сервиса «Интернет – Клиент», который был Вам сообщен при заключении договора. На открывшейся странице введите логин и пароль, сообщенные вам при получении ключевого носителя информации. Рисунок 1 - Авторизация Внимание! Если символы в окне браузера нечитаемы, сразу после входа в систему в контекстном меню снимите флажок с режима Encoding\Auto-Select (Кодировка \ Автовыбор). Контекстное меню открывается при клике правой кнопкой мыши. В системе реализована возможность просмотра документов одной организации от имени другой организации (задается при подключении на стороне Банка). Для этого необходимо войти в систему с логином основной организации. Далее на странице выбора организаций укажите: В верхнем окне: выберите из списка организацию, документами которой вы хотите управлять (создавать, подписывать, пересылать, редактировать и т.п); В нижнем окне: организацию, документы которой вы хотите просматривать. Рисунок 2 - Выбор организаций для управления и просмотра документов Если в нижнем окне ни одна организация не выбрана, в системе будут видны только документы организации, выбранной в верхнем окне. 6 4 Документы 4.1 Схема обработки исходящего документа в СБК Создать Новые Сохранить Подписать Подписать Подписанные Сохранить Отправить в обработку Подписать и подготовить к отправке Сохранить Подписать и отправить в обработку В обработке Отказано банком Отказанные Проведено банком В архив 4.2 Статусы документов 4.2.1 Статусы исходящих документов Каждый документ в СБК обрабатывается следующим образом: Документ создается в системе или импортируется из бухгалтерской системы. Примечание: в системе реализована возможность отправлять в Банк неподписанные документы. Затем, запустив «Интернет-Клиент», документы можно доподписать и отправить в обработку. Такая технология позволяет подписывать заранее подготовленные документы из любого места мира, где есть доступ к глобальной сети интернет. Подписывается электронной цифровой подписью (ЭЦП) (одной или несколькими), зарегистрированной в банке. Отправляется в обработку. На банковской стороне проверяется подпись документа. Документ экспортируется в автоматизированную банковскую систему (АБС). В АБС документ обрабатывается и исполняется. Информация о результатах обработки документа в АБС передается клиенту. 7 Каждый этап обработки документа характеризуется статусом. При прохождении очередного этапа обработки документ меняет статус на следующий либо предыдущий. Для исходящих платежных документов возможны статусы: Новый Импортирован Подписан I Подписан II Подписан Готов к обработке Принят В обработке Не принят АБС Отложен Отказан Исполнен вновь созданный или импортированный документ, успешно прошедший проверку всех контролей. импортированный документ, не прошедший хотя бы один из контролей. документ подписан первой подписью из двух требуемых. документ подписан второй подписью из двух требуемых. документ был подписан абонентом всеми требуемыми подписями. документ подписан и запущен в обработку, для начала обработки документ необходимо сохранить. документ получен в банке и принят к исполнению. документ прошел контроль и обрабатывается АБС. документ не прошел контроль на стадии передачи в АБС. документ прошел все контроли, но его обработка отложена. документ экспортирован в АБС, но ему отказано в исполнении. Обоснование отказа можно увидеть в поле Информация из банка (Комментарий банка) при просмотре документа. документ проведен в АБС. 4.2.2 Статусы входящих документов Для всех входящих документов (кроме выписки по счету клиента) возможны статусы: Новый Обработан Архивный непрочитанный клиентом. прочитанный клиентом. прочитанный клиентом и перенесенный им в Архив. 4.3 Описание дерева исходящих документов 4.3.1 Дерево форм Развернутое дерево исходящего документа любого типа содержит следующие формы и команду: Создать Новые Подписанные В обработке Отказанные Архив Все документы данная команда позволяет создать новый документ. форма, содержащая список новых документов. форма, содержащая список подписанных документов. форма, содержащая список документов, находящихся в обработке в АБС. форма, содержащая список документов, не прошедших проверку в банке либо отказанных АБС. форма, содержащая список документов, обработка которых уже завершена. форма, содержащая список всех документов. 8 Рисунок 3 - Фрагмент веб-сайта Банка, дерево форм (платежное поручение) Любой документ, созданный клиентом в системе, можно найти в одной из форм в зависимости от статуса документа или в форме Все документы. Примечание: Открыв дерево форм, Вы можете увидеть платежные документы, которые не создавали. Не пугайтесь! Если Вы пользуетесь сервисами «Банк-клиент» и «Интернет-Клиент», то теперь для Вас в системе появилась возможность отправлять с помощью сервиса «Банк-клиент» в банк неподписанные документы. Затем, запустив «Интернет-Клиент», документы можно доподписать и отправить в обработку. Документы, «неопознанные» Вами, именно те, которые неподписанными были отправлены в банк через сервис «Банк-Клиент». 4.3.2 Создать Команда Создать используется для создания нового документа выбранного типа. Вновь созданный документ можно сохранить, сохранить копию как шаблон, подписать/снять подпись, отправить в обработку, распечатать. 4.3.3 Новые Форма Новые содержит список неподписанных и неотправленных документов выбранного типа. Для появления документов в системе необходимо создать их или импортировать из текстового файла. Подробнее об этом смотрите раздел Импорт из бухгалтерской системы. Документ, отображаемый в форме Новые, можно редактировать, использовать как шаблон для создания нового документа, удалить, подписать, отправить в обработку, сохранить копию как шаблон, распечатать. 9 4.3.4 Подписанные Форма Подписанные содержит список подписанных документов выбранного типа. Для появления документов в этой форме необходимо подписать новый документ хотя бы одной подписью. Документы, отображаемые в форме Подписанные, можно просмотреть, использовать как шаблон для создания нового документа, снять подпись, подписать другой подписью, если это необходимо и возможно, отправить в обработку, сохранить копию как шаблон, распечатать. 4.3.5 В обработке Форма В обработке содержит список документов, находящихся на обработке в банке. Для появления документов в этой форме необходимо отправить в обработку полностью подписанный документ. Документы, отображаемые в форме В обработке, можно отозвать, просмотреть, использовать как шаблон для создания нового документа, сохранить копию как шаблон, распечатать. Поле Статус показывает, на каком этапе обработки находится документ. 4.3.6 Отказанные Форма Отказанные содержит список документов, посланных в банк, при обработке которых были обнаружены ошибки. Документы, отображаемые в форме Отказанные, можно пометить как просмотренный (после выполнения этой команды документ отображается в форме Архив), просмотреть, использовать как шаблон для создания нового документа, сохранить копию как шаблон, распечатать. 4.3.7 Архив Форма Архив содержит список документов, успешно прошедших обработку в банке, а также просмотренных отказанных документов. Документы, отображаемые в форме Архив, можно просмотреть, использовать как шаблон для создания нового документа, сохранить копию как шаблон, распечатать. Поле Статус показывает, на каком этапе завершилась обработка документа. 4.3.8 Все документы Форма Все документы содержит список всех документов, созданных в системе. Документы, отображаемые в форме Все документы, можно 10 просмотреть, использовать как шаблон для создания нового документа, сохранить копию как шаблон, распечатать. Поле Статус показывает, на каком этапе обработки находится документ в данный момент. 4.3.9 Шаблоны Форма Шаблоны содержит список всех шаблонов данного типа документов, созданных в системе. Документы, отображаемые в форме Шаблоны, можно просмотреть, редактировать, использовать как шаблон для создания нового документа, удалить. 4.4 Описание дерева входящих документов 4.4.1 Дерево форм Развернутое дерево входящего документа любого типа (кроме выписки по счету клиента) содержит следующие формы: Новые Избранное Архив форма, содержащая список новых документов. форма, содержащая список документов, клиентом и перенесенных им в Избранное. форма, содержащая список документов, клиентом и перенесенных им в Архив. прочитанных прочитанных Рисунок 4 - Документы из банка (Входящие документы) 4.4.2 Новые Форма Новые содержит список документов, полученных из банка. В случае если есть непросмотренные новые документы, рядом с названием формы красным цветом отображается количество непросмотренных документов. Входящий документ, отображаемый в этой форме, можно просмотреть, перенести в Избранное, перенести в Архив, распечатать. 4.4.3 Избранное Форма Избранное содержит список документов, полученных из банка, прочитанных клиентом и перенесенных им в Избранное. Входящий документ, отображаемый в этой форме, можно просмотреть, 11 перенести в Архив, распечатать. 4.4.4 Архив Форма Архив содержит список документов, полученных из банка, прочитанных клиентом и перенесенных им в Архив. Входящий документ, отображаемый в этой форме, можно просмотреть, распечатать. 4.5 Действия над исходящими документами 4.5.1 Как создать документ? Для создания нового документа выполните действия: Откройте дерево Документы. Раскройте ветку нужного типа документов. Выберите команду Создать или нажмите кнопку на панели инструментов, если Вы находитесь в какой-либо форме списка документов. В правой части окна появится форма документа. Рисунок 5 - Новое платежное поручение 12 Введите данные документа. Замечание: Размер суммы в системе - 17 символьный: 14 цифр целая часть + "." + 2 цифры дробная. Передвижение между полями выполняется с помощью указателя мыши или клавиши Tab. Для облегчения ввода информации можно использовать следующие кнопки: - выбор даты из встроенного календаря, - проверка БИК, подстановка реквизитов банка, - переход в справочник для выбора нужного значения поля ввода, - добавление примечания об НДС в поле Назначение платежа, - подстановка значения из списка. 4.5.2 Как создать документ из шаблона? Создание нового документа системы с использованием шаблона возможно несколькими способами: с использованием собственно шаблона, с использованием в качестве шаблона любого документа системы. 4.5.2.1 Использование собственно шаблона Для создания нового документа из шаблона выполните действия: Откройте дерево Документы. Раскройте ветку нужного типа документов. Выберите форму Шаблоны. В правой части окна появится список шаблонов документа. Выберите нужный шаблон. Пометьте его подсветкой. Нажмите на кнопку панели инструментов. В правой части окна появится форма документа. Введите данные документа. Замечание: Размер суммы в системе - 17 символьный: 14 цифр целая часть + "." + 2 цифры дробная. Передвижение между полями выполняется с помощью указателя мыши или клавиши Tab. Для облегчения ввода информации можно использовать следующие кнопки: - выбор даты из встроенного календаря, - проверка БИК, подстановка реквизитов банка, - переход в справочник для выбора нужного значения поля ввода, - добавление примечания об НДС в поле Назначение платежа, - подстановка значения из списка. 13 4.5.2.2 Использование в качестве шаблона любого документа В системе предусмотрена возможность использования в качестве шаблона любого документа из форм Новые, Подписанные, В обработке, Отказанные, Архив, Все документы. Откройте дерево Документы. Раскройте ветку нужного типа документов. Выберите нужную форму документа (Новые, Подписанные, ..., Все документы). В правой части окна появится соответствующий список документов. Выберите нужный документ. Пометьте его подсветкой. Нажмите на кнопку панели инструментов. В правой части окна появится частично заполненная форма документа. Введите данные документа. Замечание: Размер суммы в системе - 17 символьный: 14 цифр целая часть + "." + 2 цифры дробная. Примечание: для того, чтобы подставить в поле документа выбранное значение из справочника, нажмите кнопку рядом с полем, выберите и отметьте нужное значение, нажмите кнопку панели инструментов. на 4.5.3 Как сохранить документ? Для того чтобы сохранить создаваемый документ, нажмите на кнопку панели инструментов окна браузера. Если сохраняемый документ не содержит ошибок, в окне браузера будет выведено сообщение системы о сохранении документа со статусом Новый. Иначе будет выведено сообщение об ошибках и предоставлена возможность их исправления. Если при сохранении документа были обнаружены ошибки контроля, в окне браузера будет выведено сообщение обработчика запросов. Вы можете перейти в режим редактирования документа с помощью кнопки внести в него изменения. При нажатии на кнопку Вы сохраните документ, как есть – с ошибками контроля. При этом документ будет сохранен со статусом Новый. Его можно подписать и отправить в обработку. Но на каждом этапе обработки система будет Вам выводить в окне браузера предупреждение о том, что в документе имеются ошибки. и 4.5.4 Как подписать документ? Подписать можно документы, имеющие статус Новый. Выполнить процедуру подписания документа можно несколькими путями: при создании нового документа (на основе шаблона или без него), при просмотре списка новых документов. Для того чтобы подписать документ, выполните действия: Найдите документ в списке (если Вы находитесь в режиме создания документа, искать ничего не надо). Нажмите на кнопку панели инструментов в верхней части окна браузера. На экране появится небольшое окно обработчика запроса системы. 14 Рисунок 6 - Окно подписи документа Наличие или отсутствие подписи документа отражается в надписи на верхней кнопке и графическим изображением и . Если документ не подписан, верхняя кнопка имеет наименование Подписать и знак . Если документ уже подписан - Снять подпись и знак . Нажмите на кнопку Да. Подпись на документе установлена. Надпись на кнопке изменится на Снять подпись. Рисунок 7 - Окно снятия подписи документа Нажмите на кнопку Выход. Если в процессе подписи в документе не будут найдены ошибки, документ изменит свой статус на подписан (подписан I, подписан II). Внимание! Если подписывается создаваемый документ, его необходимо сохранить. 4.5.5 Как отправить документ в банк? Отправить в банк можно документы, имеющие статус Новый, Подписан. Выполнить процедуру отправки документа в банк можно несколькими путями: при создании нового документа (на основе шаблона или без него), при просмотре списка новых документов, при просмотре списка подписанных документов. 4.5.5.1 Отправка нового документа Для того чтобы отправить новый документ в обработку, выполните действия: Найдите документ в списке (если Вы находитесь в режиме создания документа, искать ничего не надо). Нажмите на кнопку панели инструментов в верхней части окна браузера. Документ будет сначала подписан (при этом необходимо выполнить все действия для подписания, о чем подробно описано в разделе Как подписать документ?), а потом передан банку для обработки. Внимание! Если отправляется создаваемый документ, его необходимо сохранить после подписания и подготовки к отправке. 15 4.5.5.2 Отправка подписанного документа Для того чтобы отправить подписанный документ в банк, выполните действия: Найдите документ в списке. Выделите документ подсветкой. Нажмите на кнопку панели инструментов окна браузера. Документ будет передан банку для обработки. Внимание! Если Вы проводили перегенерацию ключей, документы, подписанные старыми ключами, отправить в банк будет нельзя. Необходимо снять с документов старую подпись и подписать новыми ключами. 4.5.6 Как посмотреть документ? Просмотреть документ можно в любом списке документов из форм Новые, Подписанные, В обработке, Отказанные, Архив, Все документы. Откройте дерево Документы. Раскройте ветку нужного типа документов. Выберите в дереве форм нужную форму документа (Новые, Подписанные, ..., Все документы). В правой части окна появится список документов. Выберите нужный документ. Пометьте его подсветкой. Нажмите на кнопку панели инструментов браузера или выполните двойной щелчок мышью на строке документа. Форма документа откроется для просмотра в новом окне. После просмотра документа закройте окно. 4.5.7 Как редактировать документ? Так как ЭЦП связана с текстом документа однозначным образом, редактировать подписанный документ нельзя. Для того, чтобы подписанный документ можно было отредактировать, необходимо снять подпись с документа (подробно о снятии подписи с документа смотрите в разделе Как снять подпись с документа?). Также нельзя редактировать документы, отправленные на обработку в банк, их нужно сначала отозвать (подробно об отзыве документа смотрите в разделе Как отозвать документ?). Таким образом, возможно редактирование документов только со статусом Новый. Для редактирования документа выполните действия: Откройте дерево Документы. Раскройте ветку нужного типа документов. Выберите форму Новые. В правой части окна появится список документов. Выберите нужный документ. Пометьте его подсветкой. Нажмите на кнопку панели инструментов браузера или выполните двойной щелчок левой кнопки мыши на строке документа в списке. В правой части окна появится форма документа. Внесите изменения. При редактировании доступны следующие действия над документом: вернуться к списку документов без сохранения введенных изменений, выбрав в дереве форм Новые, сохранить изменения и вернуться к списку документов, используя кнопку подписать, используя кнопку , , 16 подписать и подготовить к отправке, используя кнопку сохранить копию документа как шаблон, используя кнопку распечатать, используя кнопку выйти из режима редактирования без сохранения введенных изменений, выбрав в дереве форм любую форму Новые, ..., Шаблоны. , , , 4.5.8 Как снять подпись с документа? В системе «Интернет – Клиент» снять подпись возможно с документов только со статусом Подписан, Подписан I, Подписан II (если есть две подписи). Для снятия подписи с документа выполните действия: Откройте дерево Документы. Раскройте ветку нужного типа документов. Выберите форму Подписанные. В правой части окна появится соответствующий список документов. Найдите документ в списке (если Вы находитесь в режиме создания документа, искать ничего не надо). Нажмите на кнопку панели инструментов в верхней части окна браузера. На экране появится небольшое окно обработчика запроса системы (Рисунок 6)Рисунок 6 - Окно подписи документа. Наличие или отсутствие подписи документа отражается в надписи на верхней кнопке и графическим изображением и . Если документ не подписан, верхняя кнопка имеет наименование Подписать и знак . Если документ уже подписан - Снять подпись и знак . Для снятия подписи документа нажмите на кнопку Снять подпись. На экране появится вопрос системы о продолжении процедуры снятия подписи. Рисунок 8 - Подтверждение снятия подписи Нажмите на кнопку Да. Подпись с документа снята. Надпись на кнопке изменится на Подписать (Рисунок 6). Нажмите на кнопку Выход. Документ изменит свой статус на Новый. Примечание: Снятие подписи с документа, имеющего две подписи, выполняется аналогично. 4.5.9 Как распечатать документ? В СБК распечатать документ можно с любым статусом. Распечатать документ можно двумя способами: стандартным способом с помощью кнопки из режима просмотра документа. , 17 4.5.9.1 Печать документа стандартными средствами Для печати документа стандартным способом выполните действия: Откройте дерево Документы. Раскройте ветку нужного типа документов. Выберите в дереве форм нужную форму документа (Новые, Подписанные, ..., Шаблоны). В правой части окна появится список документов. Выберите нужный документ. Выделите его подсветкой. Нажмите на кнопку панели инструментов окна браузера. На экране появится стандартное окно для выбора принтера. Выберите принтер, укажите количество копий документа и нажмите на кнопку Print (Печать). Документ будет выведен на печать. 4.5.9.2 Печать документа из режима просмотра Кроме того, распечатать документ можно из режима просмотра. Откройте дерево Документы. Раскройте ветку нужного типа документов. Выберите форму Новые...Все документы. В правой части окна появится список документов. Выберите нужный документ. Пометьте его подсветкой. Нажмите на кнопку панели инструментов браузера или выполните двойной щелчок мышью на строке документа. Форма документа откроется для просмотра в новом окне. Нажмите на кнопку PRINT (печать) в нижней части окна просмотра. На экране появится стандартное окно для выбора принтера. Выберите принтер, укажите количество копий документа и нажмите на кнопку Print (Печать). Документ будет выведен на печать. После вывода документа на печать закройте окно просмотра документа. 4.5.10 Как создать шаблон документа? Создать новый шаблон документа можно несколькими способами: при создании нового документа, при просмотре любого документа (кроме списка документов Шаблоны), при редактировании нового документа. Примечание: Обращаем Ваше внимание на то, что при создании шаблона Вы должны самостоятельно определить, с какими параметрами, в том числе с суммой или без суммы, хранить документ. В первом случае удобно делать платежи с фиксированной суммой (например, какие-либо регулярные платежи), а во втором - снижается вероятность перечисления неверной суммы. 4.5.10.1 Создание шаблона на основе нового документа Для создания шаблона на основе нового документа выполните действия: Создайте новый документ. Нажмите на кнопку панели инструментов браузера. Копия документа будет сохранена как шаблон. Создание шаблона на основе просматриваемого документа Для того чтобы создать шаблон на основе просматриваемого документа, выполните действия: Откройте дерево Документы. Раскройте ветку нужного типа документов. Выберите нужную форму документа (Новые, Подписанные, ..., Все документы). 4.5.10.2 18 В правой части окна появится соответствующий список документов. Выберите документ, на основании которого будет создаваться шаблон, откройте его на просмотр Нажмите на кнопку панели инструментов браузера. Копия документа будет сохранена как шаблон. Создание шаблона на основе редактируемого документа Для создания шаблона на основе редактируемого документа выполните действия: Отредактируйте документ. Нажмите на кнопку панели инструментов браузера. Копия документа будет сохранена как шаблон. 4.5.10.3 4.5.11 Как редактировать шаблон документа? Для редактирования шаблона документа выполните действия: Откройте дерево Документы. Раскройте ветку нужного типа документов. Выберите форму Шаблоны. В правой части окна появится список шаблонов документов. Выберите нужный шаблон документа. Пометьте его подсветкой. Нажмите на кнопку панели инструментов браузера или выполните двойной щелчок левой кнопки мыши на строке шаблона документа в списке. В правой части окна появится форма документа. Внесите изменения. При редактировании доступны следующие действия над шаблоном документа: вернуться к списку документов без сохранения введенных изменений, выбрав в дереве форм Шаблоны, сохранить изменения и вернуться к списку документов, используя кнопку подписать, используя кнопку подписать и подготовить к отправке, используя кнопку распечатать, используя кнопку выйти из режима редактирования без сохранения введенных изменений, выбрав в дереве форм любую форму Новые, ..., Шаблоны. , , , , 4.5.12 Как удалить документ? В СБК возможно удаление документов только со статусами Новый и Импортирован. Если Вы хотите удалить документ, со статусом Подписан, снимите с него ЭЦП. Для удаления документа выполните действия: Откройте дерево Документы. Раскройте ветку нужного типа документов. Выберите форму Новые. В правой части окна появится список документов. Выберите нужный документ. Выделите его подсветкой. Нажмите на кнопку панели инструментов окна браузера. На экране появится небольшое окно обработчика запроса. Для продолжения процедуры удаления документа нажмите на кнопку OK. Документ будет удален. 19 4.5.13 Как удалить шаблон документа? Для удаления шаблона документа выполните действия: Откройте дерево Документы. Раскройте ветку нужного типа документов. Выберите форму Шаблоны. В правой части окна появится список шаблонов документов. Выберите нужный документ. Выделите его подсветкой. Нажмите на кнопку панели инструментов окна браузера. На экране появится небольшое окно обработчика запроса. Для продолжения процедуры удаления шаблона документа нажмите на кнопку OK. Шаблон документа будет удален. 4.5.14 Как отозвать документ? Отозвать можно документы, имеющие статус В обработке. Для того чтобы отозвать документ, находящийся в обработке в банке, выполните действия: Создайте, подпишите и отправьте в обработку заявление на отзыв документа. Подробнее об этом смотрите раздел Заявление на отзыв документа. Внимание! Документ должен быть обязательно сохранен. Несохраненные документы в обработку системы не поступают! После того, как заявление на отзыв документа поступит в обработку, указанный в нем документ будет отозван. 4.5.15 Как найти документ? Для того, чтобы найти документ, необходимо знать, какие действия были выполнены над этим документом: Если документ только создан или был импортирован из бухгалтерской системы, он отображается в форме Новые. Если документ был подписан, его можно найти в форме Подписанные. Если документ был отправлен в банк, обрабатывается и ошибок при этом не обнаружено, он отображается в форме В обработке. Если документ был отправлен в банк, но при обработке его были обнаружены ошибки, данный документ можно найти в форме. Отказанные Если документ был отправлен в банк и обработан банковской системой, он отображается в форме Архив. Кроме этого, любой документ можно найти в форме Все документы. Откройте дерево Документы. Раскройте ветку нужного типа документов. Выберите нужную форму документа (Новые, Подписанные, ..., Все документы). В правой части окна появится соответствующий список документов. Для поиска нужного документа воспользуйтесь сервисами системы: фильтрация, сортировка. 4.5.15.1 Фильтрация В верхней части экрана находится окно для применения фильтрации списка документов. 20 Рисунок 9 - Инструменты фильтрации списка документов Примечание: Для каждого документа системы перечень полей, по которым возможен режим фильтрации, свой. В данном примере показано окно формы Платежные поручения. Укажите параметры в предлагаемом окне. Для отмены фильтрации списка документов нажмите на кнопку Нажмите на кнопку для применения фильтра. В списке документов останутся только те, которые удовлетворяют заданным ограничениям. . 4.5.15.2 Сортировка В списке форм название каждой графы, по которой можно провести сортировку, подчеркнуто. Рисунок 10 - Параметры сортировки записей Примечание: В данном примере показано окно формы Платежные поручения. Выберите графу, по которой Вы хотите отсортировать информацию. Например, по № документа. Установите указатель мыши на название графы таблицы. Название графы изменит цвет на красный. Кликните левой кнопкой мыши. Список форм будет отсортирован по убыванию выбранного параметра. Справа от названия графы появится стрелка . Рисунок 11 - Сортировка по номеру документа (по убыванию) Для изменения порядка сортировки по выбранному полю выполните повторный клик мыши на названии графы таблицы. Список форм будет отсортирован по возрастанию выбранного параметра. Справа от названия графы появится стрелка . Рисунок 12 - Сортировка по номеру документа (по возрастанию) Внимание! Выполнить сортировку одновременно по нескольким полям нельзя. 4.6 Платежное поручение 4.6.1 Действия над платежным поручением Платежное поручение предназначено для перевода средств в рублях РФ с Вашего рублевого счета на счет корреспондента в России. Платежное поручение можно создать, создать из шаблона, редактировать, 21 удалить, посмотреть, распечатать, подписать, отправить в обработку, отозвать. 4.6.2 Как создать платежное поручение? Платежное поручение можно создать несколькими способами: без использования шаблона, с использованием шаблона. В качестве шаблона может быть использовано любое платежное поручение, зарегистрированное в системе. Для создания нового платежного поручения без использования шаблона выполните действия: Откройте дерево Документы. Раскройте ветку Платежное поручение. Выберите команду Создать или нажмите кнопку на панели инструментов. В правой части окна появится форма Платежного поручения. Рисунок 13 - Создание платежного поручения Примечание: Передвижение между полями выполняется с помощью указателя мыши или клавиши Tab. 22 - переход в справочник для выбора нужного значения поля ввода, - подстановка значения из списка. Укажите номер документа. По умолчанию номер документа заполняется в соответствии с автонумерацией. Примечание: Номер документа в системе 5-ти символьный (по умолчанию). При вводе цифрового значения недостающие символы автоматически заполняются пробелами слева. Если Вы хотите изменить номер документа, уберите лишние пробелы слева. Выберите дату в календаре с помощью кнопки Выберите из списка вид платежа. Введите сумму. . По умолчанию дата текущая. Для включения информации о КПП в наименование плательщика нажмите на кнопку Выберите из списка счет № плательщика. Укажите БИК банка получателя. Для проверки БИК и подстановки реквизитов банка получателя нажмите на кнопку . Выберите из справочника корреспондентов реквизиты получателя или введите вручную ИНН, наименование и номер счета получателя. . Примечание: Если Вы указываете ИНН получателя, то банковские реквизиты получателя указывать не надо. Выберите из списка НДС способ начисления НДС. Нажмите кнопку для добавления примечания об НДС в поле Назначение платежа. Выберите из соответствующего списка очередность платежа (Очер. Пл.). Нажмите кнопку документа. Нажмите кнопку для того, чтобы подписать и отправить документ в банк или нажмите кнопку для того, чтобы подписать документ. Внимание! для сохранения нового, подписанного или готового к обработке Документ должен быть обязательно сохранен. Несохраненные документы в обработку системы не поступают! 4.7 Поручение на перевод валюты 4.7.1 Действия над поручением на перевод валюты Поручение на перевод валюты предназначено для перечисления средств в валюте на счета, открытые в банках-резидентах и нерезидентах РФ. Поручение на перевод валюты можно создать, создать из шаблона, редактировать, удалить, посмотреть, распечатать, подписать, отправить в обработку, отозвать. 4.7.2 Как создать поручение на перевод валюты? Поручение на перевод валюты можно создать несколькими способами: без использования шаблона, 23 с использованием шаблона. В качестве шаблона может быть использовано любое поручение, зарегистрированное в системе. Для создания нового поручения на перевод валюты без использования шаблона выполните действия: Откройте дерево Документы. Раскройте ветку Перевод валюты. Выберите команду Создать или нажмите кнопку В правой части окна появится форма документа. на панели инструментов. Рисунок 14 - Новое поручение на перевод валюты Примечание: Передвижение между полями выполняется с помощью указателя мыши или клавиши Tab. - переход в справочник для выбора нужного значения поля ввода, - подстановка значения из списка. Укажите номер документа. По умолчанию номер документа заполняется в соответствии с автонумерацией. Примечание: Номер документа в СБК 5-ти символьный (по умолчанию). При вводе цифрового значения недостающие символы автоматически заполняются пробелами слева. Если Вы хотите изменить номер документа, уберите лишние пробелы слева. Выберите дату в календаре с помощью кнопки . По умолчанию дата текущая. Выберите из списка номер счета перевододателя. Автоматически производится заполнение связанных полей (наименования и реквизитов Банка) Выберите код валюты перевода (чтобы выбрать значение из справочника, установите флаг «Мультивалютный перевод»). Введите сумму перевода Установите дату валютирования. 24 Введите параметры бенефициара (вручную или из справочника бенефициаров). Автоматически производится заполнение связанных полей банка бенефициара (см. Реквизиты перевода – Показать детали) При необходимости заполние или выберите из справочника реквизиты Банка- посредника (см. Реквизиты перевода – Показать детали) Введите назначение платежа (см. Реквизиты перевода – Показать детали). Введите информацию получателю платежа (см. Реквизиты перевода – Показать детали). Рисунок 15 - Реквизиты перевода Заполните параметры списания комиссии (см. Дополнительная информация – Показать детали): вид (из списка), счет для списания расходов банка. Автоматически заполнится поле кода валюты комиссии. Укажите уполномоченное лицо со стороны Организации: ФИО, телефон. Выберите из справочника код вида операции, срочность (из списка), реквизиты справки о валютных операциях, дополнительную информацию. Выберите из справочника код основания платежа. Рисунок 16 - Дополнительная информация для валютного перевода 25 Внесите реквизиты платежного поручения об уплате НДС (см. Проплаченные налоги – Показать детали) Нажмите кнопку кнопку для того, чтобы подписать документ. Нажмите кнопку документа. Внимание! для того, чтобы подписать и отправить документ в банк или нажмите для сохранения нового, подписанного или готового к обработке Документ должен быть обязательно сохранен. Несохраненные документы в обработку системы не поступают! 4.8 Поручение на покупку валюты 4.8.1 Действия над поручением на покупку валюты Поручение на покупку валюты необходимо для приобретения валюты. По документу дебетуется Ваш счет в рублях РФ, кредитуется специальный транзитный счет в покупаемой валюте. Прочие условия сделки задаются непосредственно в документе. Поручение на покупку валюты можно создать, создать из шаблона, редактировать, удалить, посмотреть, распечатать, подписать, отправить в обработку, отозвать. 4.8.2 Как создать поручение на покупку валюты? Поручение на покупку валюты можно создать несколькими способами: без использования шаблона, с использованием шаблона. В качестве шаблона может быть использовано любое поручение, зарегистрированное в системе. Для создания нового поручения на покупку валюты без использования шаблона выполните действия: Откройте дерево Документы. Раскройте ветку Покупка валюты. Выберите команду Создать или нажмите кнопку на панели инструментов. В правой части окна появится форма документа. 26 Рисунок 17 - Форма документа "Поручение на покупку валюты" Примечание: Передвижение между полями выполняется с помощью указателя мыши или клавиши Tab. - переход в справочник для выбора нужного значения поля ввода, - подстановка значения из списка. Укажите номер документа. По умолчанию номер документа заполняется в соответствии с автонумерацией. Примечание: Номер документа в СБК 5-ти символьный (по умолчанию). При вводе цифрового значения недостающие символы автоматически заполняются пробелами слева. Если Вы хотите изменить номер документа, уберите лишние пробелы слева. Выберите дату в календаре с помощью кнопки . По умолчанию дата текущая. Выберите из списка тип сделки. Выберите из списка исполнителя - сотрудника Вашей организации, уполномоченного на решение вопросов по данной сделке. Поле является обязательным для заполнения. Введите значение поля телефон, если поле не заполнено после выбора из списка значения поля исполнитель. Введите сумму в рублях или валюте. Введите максимально допустимый курс сделки. Выберите из списка рублевый расчетный счет списания рублевых средств. Укажите источник рублевых средств для покупки валюты. Для чего поставьте/снимите флаг перед полем списать через / перечислены платежным поручением. Если флаг установлен, тогда включена опция списать через Выберите из списка рублевый расчетный счет. 27 Если флаг не установлен, тогда включена опция перечислены платежным поручением Укажите № платежного поручения, которым переведены средства на покупку валюты. Выберите помощью кнопки или введите вручную дату документа. Выберите из списка внутренний счет банка. Примечание: В пункте Купленную валюту зачислить на наш счет метка должна быть перед полем в данном банке. В текущей версии возможность зачисления валютных средств на счет в стороннем банке не доступна Введите вручную номер и дату справки о валютных операциях, предоставляемой одновременно с поручением на покупку валюты. Введите вручную номер и дату заявления о резервировании валюты. Укажите сумму, предназначенную для резервирования. Выберите из справочника код вида валютной операции в соответствии с Приложением №2 к Инструкции ЦБР № 117-И. По умолчанию поле заполнено. Введите дополнительную информацию. Введите информацию об обосновывающих документах для проведения сделки. Для ввода новой записи нажмите кнопку в группе полей Обосновывающие документы (Нажмите «Показать детали»). Рисунок 18 - Поручение на покупку валюты: обосновывающие документы На экране появится новое окно Обосновывающий документ для ввода записи. Нажмите кнопку кнопку Выберите из списка тип сделки. Введите вручную номер документа и примечание к документу. Дату документа выберите в календаре с помощью кнопки или введите вручную. Нажмите кнопку Сохранить для сохранения информации. для того, чтобы подписать документ. Нажмите кнопку документа. Внимание! для того, чтобы подписать и отправить документ в банк или нажмите для сохранения нового, подписанного или готового к обработке Документ должен быть обязательно сохранен. Несохраненные документы в обработку системы не поступают! 4.9 Поручение на продажу валюты 4.9.1 Действия над поручением на продажу валюты Данный документ нужен для продажи валюты. По этому заявлению дебетуется Ваш счет в продаваемой валюте и кредитуется Ваш счет в рублях РФ. Прочие условия сделки задаются непосредственно в документе. Поручение на продажу валюты можно создать, создать из шаблона, редактировать, 28 удалить, посмотреть, распечатать, подписать, отправить в обработку, отозвать. 4.9.2 Как создать поручение на продажу валюты? Поручение на продажу валюты можно создать несколькими способами: без использования шаблона, с использованием шаблона. В качестве шаблона может быть использовано любое поручение, зарегистрированное в системе. Для создания нового поручения на продажу валюты без использования шаблона выполните действия: Откройте дерево Документы. Раскройте ветку Продажа валюты. Выберите команду Создать или нажмите кнопку на панели инструментов, если Вы находитесь в какой-либо форме списка документов. В правой части окна появится форма документа. Рисунок 19 - Форма документа Поручение на продажу валюты 29 Примечание: Передвижение между полями выполняется с помощью указателя мыши или клавиши Tab. - переход в справочник для выбора нужного значения поля ввода, - подстановка значения из списка. Укажите номер документа. По умолчанию номер документа заполняется в соответствии с автонумерацией. Примечание: Номер документа в СБК 5-ти символьный (по умолчанию). При вводе цифрового значения недостающие символы автоматически заполняются пробелами слева. Если Вы хотите изменить номер документа, уберите лишние пробелы слева. Дату документа выберите в календаре с помощью кнопки или введите вручную. По умолчанию дата текущая. Выберите из списка тип сделки. Выберите из списка исполнителя - сотрудника Вашей организации, уполномоченного на решение вопросов по данной сделке. Поле является обязательным для заполнения. Введите значение поля телефон, если поле не заполнено после выбора из справочника значения поля исполнитель. Введите сумму в валюте. Вы можете указать минимально допустимый курс валюты. Примечание: под курсом понимается количество рублей за единицу продаваемой валюты. Курс может содержать не более четырех знаков после запятой. Выберите из списка счет для списания валюты. Укажите источник средств для продажи валюты. Для чего поставьте/снимите флаг перед полем списать через / перечислены платежным поручением. Если флаг установлен, тогда включена опция списать через Выберите из списка валютный счет. Если флаг не установлен, тогда включена опция перечислены платежным поручением Укажите № платежного поручения, которым переведены средства на продажу валюты. Выберите помощью кнопки или введите вручную дату документа. Выберите из списка счет банка, на который переведены средства на продажу валюты. Укажите, куда перечислить рублевые средства. Для чего в пункте Средства в рублях зачислить на наш счет поставьте метку перед полем в нашем банке Выберите из списка счет для зачисления рублей. Или в другом банке Укажите БИК (BIC SWIFT). Для проверки БИК и подстановки реквизитов банка нажмите на кнопку . Выберите из списка счет для списания комиссионных. Выберите из справочника код вида валютной операции в соответствии с Приложением №2 к Инструкции ЦБР № 117-И. По умолчанию поле заполнено. Введите вручную номер и дату справки о валютных операциях, предоставляемой одновременно с поручением на продажу валюты. Укажите дополнительную информацию о сделке. Введите информацию об обосновывающих документах для проведения сделки. Для ввода новой записи нажмите кнопку в группе полей Обосновывающие документы. На экране появится новое окно Обосновывающий документ для ввода записи. Выберите из списка тип сделки. Введите вручную номер документа и примечание к документу. 30 Дату документа выберите в календаре с помощью кнопки или введите вручную. Нажмите кнопку Сохранить для сохранения информации. Нажмите кнопку для того, чтобы подписать и отправить документ в банк или нажмите кнопку для того, чтобы подписать документ. Нажмите кнопку документа. Внимание! для сохранения нового, подписанного или готового к обработке Документ должен быть обязательно сохранен. Несохраненные документы в обработку системы не поступают! 4.10 Распоряжение на обязательную продажу валюты 4.10.1 Действия над распоряжением на обязательную продажу валюты Распоряжение на обязательную продажу валюты предназначается для перечисления поступившей валютной выручки с транзитного валютного счета на текущий валютный счет. Оставшаяся часть выручки (но не менее установленного процента) перечисляется на счет банка для обязательной продажи. Распоряжение на обязательную продажу валюты можно создать, создать из шаблона, редактировать, удалить, посмотреть, распечатать, подписать, отправить в обработку, отозвать. 4.10.2 Как создать распоряжение на обязательную продажу валюты? Распоряжение на обязательную продажу валюты можно создать несколькими способами: без использования шаблона, с использованием шаблона. В качестве шаблона может быть использовано любое распоряжение, зарегистрированное в системе. Для создания нового распоряжения на обязательную продажу валюты без использования шаблона выполните действия: Откройте дерево Документы. Раскройте ветку Обязательная продажа валюты. Выберите команду Создать или нажмите кнопку на панели инструментов, если Вы находитесь в какой-либо форме списка документов. В правой части окна появится форма документа. 31 Рисунок 20 - Форма документа "Распоряжение на обязательную продажу валюты" Укажите номер документа. По умолчанию номер документа заполняется в соответствии с автонумерацией. Примечание: Номер документа в СБК 5-ти символьный (по умолчанию). При вводе цифрового значения недостающие символы автоматически заполняются пробелами слева. Если Вы хотите изменить номер документа, уберите лишние пробелы слева. Выберите дату в календаре с помощью кнопки . По умолчанию дата текущая. Укажите валютный счет. По умолчанию счет указан, но Вы можете внести изменения. Укажите счет для списания/перечисления валюты. По умолчанию счет указан, но Вы можете внести изменения. Выберите из списка исполнителя. Введите сумму в рублях или валюте. Введите Документы, обосновывающие получение валютной выручки и расходы. 32 Рисунок 21 - Документы, обосновывающие получение валюты Рисунок 22 - Обоснование расходов Выберите из списка транзитный счет. Укажите сумму списания с транзитного счета. Выберите из списка счет продажи. Введите сумму в процентах или валюте для зачисления на счет продажи. Выберите из списка расчетный счет. Укажите сумму перечисления на расчетный счет. Пометьте пункт рублевую выручку от продажи перечислить на наш р/с. Для чего поставьте метку перед полем в нашем банке Выберите из списка расчетный счет. в другом банке Укажите БИК (BIC SWIFT). Для проверки БИК и подстановки реквизитов банка нажмите на кнопку . Введите минимальный курс продажи валюты Введите счет, с которого будет списана комиссия Банка Введите реквизиты уведомления, справки и заявления о резервировании. Нажмите кнопку для того, чтобы подписать и отправить документ в банк или нажмите кнопку для того, чтобы подписать документ. Нажмите кнопку для сохранения нового, подписанного или готового к обработке документа. Внимание! Документ должен быть обязательно сохранен. Несохраненные документы в обработку системы не поступают! 4.11 Заявление на отзыв документа 4.11.1 Действия над заявлением на отзыв документа Заявление на отзыв документа можно создать, редактировать, удалить, посмотреть, распечатать, 33 подписать, отправить в обработку, отозвать. 4.11.2 Как создать заявление на отзыв документа? Для создания нового заявления на отзыв документа выполните действия: Откройте дерево Документы. Раскройте ветку Отзыв документа. Выберите команду Создать или нажмите кнопку на панели инструментов, если Вы находитесь в какой-либо форме списка документов. В правой части окна появится форма документа. Рисунок 23 – Форма заявления на отзыв документа Примечание: Передвижение между полями выполняется с помощью указателя мыши или клавиши Tab. - подстановка значения из списка. Укажите номер документа. По умолчанию номер документа заполняется в соответствии с автонумерацией. Примечание: Номер документа в СБК 5-ти символьный (по умолчанию). При вводе цифрового значения недостающие символы автоматически заполняются пробелами слева. Если Вы хотите изменить номер документа, уберите лишние пробелы слева. Выберите дату в календаре с помощью кнопки Выберите из списка тип документа. Нажмите на кнопку для вставки данных выбранного документа в создаваемый документ. Вы вернетесь к процедуре создания нового заявления на отзыв документа. Поля формы № документа, дата документа и основные поля документа будут заполнены. . По умолчанию дата текущая. Укажите номер документа. Для чего нажмите на кнопку справа от поля ввода. На экране появится новое окно с перечнем документов выбранного типа, находящихся в обработке. 34 Введите сопроводительное сообщение. Нажмите кнопку для того, чтобы подписать и отправить документ в банк или нажмите кнопку для того, чтобы подписать документ. Нажмите кнопку для сохранения нового, подписанного или готового к обработке документа. Внимание! Документ должен быть обязательно сохранен. Несохраненные документы в обработку системы не поступают! 4.12 Запрос на получение выписки по счету 4.12.1 Действия над запросом на получение выписки по счету Запрос на получение выписки из счета за определенный период можно создать, редактировать, удалить, посмотреть, распечатать, подписать, отправить в обработку, отозвать. 4.12.2 Как создать запрос на получение выписки по счету? Запрос на получение выписки из счета за определенный период можно создать несколькими способами: без использования шаблона, с использованием шаблона. В качестве шаблона может быть использован любой запрос, зарегистрированный в системе. Для создания нового запроса без использования шаблона выполните действия: Откройте дерево Документы. Раскройте ветку Запрос выписки. Выберите команду Создать или нажмите кнопку на панели инструментов, если Вы находитесь в какой-либо форме списка документов. В правой части окна появится форма документа. Рисунок 24 - Запрос на получение выписки из счета за период Примечание: Передвижение между полями выполняется с помощью указателя мыши или клавиши Tab. - подстановка значения из списка. Укажите номер документа. По умолчанию номер документа заполняется в соответствии с автонумерацией. Примечание: Номер документа в СБК 5-ти символьный (по умолчанию). При вводе цифрового значения недостающие символы автоматически заполняются пробелами слева. Если Вы хотите изменить номер документа, уберите лишние пробелы слева. 35 Выберите дату в календаре с помощью кнопки . По умолчанию дата текущая. Выберите из списка счет. Укажите диапазон дат запроса. Нажмите кнопку для того, чтобы подписать и отправить документ в банк или нажмите кнопку для того, чтобы подписать документ. Нажмите кнопку документа. Внимание! для сохранения нового, подписанного или готового к обработке Документ должен быть обязательно сохранен. Несохраненные документы в обработку системы не поступают! В системе предусмотрена возможность использования в качестве шаблона любого документа из форм Новые, Подписанные, В обработке, Отказанные, Архив, Все документы. Откройте дерево Документы. Раскройте ветку Запрос выписки. Выберите нужную форму документа (Новые, Подписанные, ..., Все документы) В правой части окна появится соответствующий список документов. Рисунок 25 - Список запросов на получение выписок Выберите нужный документ. Пометьте его подсветкой. Нажмите на кнопку панели инструментов. В правой части окна появится форма документа. Введите данные документа. 4.13 Произвольный документ (в банк) 4.13.1 Действия над произвольным документом Произвольный документ необходим для передачи в банк произвольной информации или документа, не предусмотренного системой. Данный документ аналогичен защищенному письму по электронной почте. Произвольный документ можно создать, редактировать, удалить, посмотреть, распечатать, подписать, отправить в обработку, отозвать. 4.13.2 Как создать произвольный документ? Произвольный документ можно создать несколькими способами: без использования шаблона, с использованием шаблона. В качестве шаблона может быть использован любой документ, зарегистрированный в системе. 36 Для создания нового произвольного документа без использования шаблона выполните действия: Откройте дерево Документы. Раскройте ветку Произвольный документ. Выберите команду Создать или нажмите кнопку на панели инструментов, если Вы находитесь в какой-либо форме списка документов. В правой части окна появится форма документа. Рисунок 26 - Форма произвольного документа в Банк Примечание: Передвижение между полями выполняется с помощью указателя мыши или клавиши Tab. - подстановка значения из списка. Укажите номер документа. По умолчанию номер документа заполняется в соответствии с автонумерацией. Примечание: Номер документа в СБК 5-ти символьный (по умолчанию). При вводе цифрового значения недостающие символы автоматически заполняются пробелами слева. Если Вы хотите изменить номер документа, уберите лишние пробелы слева. Выберите из списка тип документа. Выберите дату в календаре с помощью кнопки Выберите из списка уполномоченное лицо. Укажите тему сообщения. Введите текст сообщения. Присоедините файл. Для чего: Нажмите на кнопку . По умолчанию дата текущая. Присоединить новый файл. В нижней части формы откроются поля для присоединения файла вложения. Внимание! Нажмите на кнопку Browse. Выберите файл и нажмите на кнопку Open. Для присоединения следующего файла вложения снова нажмите на кнопку Присоединить новый файл. Затем повторите описанные выше действия. Суммарный объем присоединенных файлов не должен превышать 921.600 Кб. Примечание: Если возникла необходимость удаления присоединенного файла, нажмите кнопку “ х” (удалить файл) справа от названия вложения. 37 Нажмите кнопку кнопку для того, чтобы подписать документ. Нажмите кнопку документа. Внимание! для того, чтобы подписать и отправить документ в банк или нажмите для сохранения нового, подписанного или готового к обработке Документ должен быть обязательно сохранен. Несохраненные документы в обработку системы не поступают! В системе предусмотрена возможность использования в качестве шаблона любого документа из форм Новые, Подписанные, В обработке, Отказанные, Архив, Все документы. Откройте дерево Документы. Раскройте ветку Произвольный документ. Выберите нужную форму документа (Новые, Подписанные, ..., Все документы) В правой части окна появится соответствующий список документов. Рисунок 27 – Список произвольных документов в Банк Выберите нужный документ. Пометьте его подсветкой. Нажмите на кнопку панели инструментов. В правой части окна появится форма документа. Введите данные документа. 4.14 Выписки 4.14.1 Как получить выписку по счету Клиента? Откройте дерево Документы. Раскройте ветку Документы из Банка. Выберите форму Выписка из счета. В правой части окна появится форма для указания реквизитов выписки. Рисунок 28 – Окно параметров запроса выписки Укажите диапазон дат с помощью кнопок . 38 Если ключи, с которыми Вы работаете, обладают правом подписи документов нескольких организаций, Вы можете выбрать нужную организацию, по счетам которой Вы хотите получить выписку. Примечание: Если предварительно Вы не проводили выбор организаций, чьи документы Вы хотели просматривать в текущей сессии, список будет содержать единственную организацию – от имени которой осуществлен вход в систему. Выберите из списка счета и с помощью кнопок сформируйте группу счетов, по которым Вы хотите получить выписки. Поставьте флажки (по своему усмотрению) сквозной формат: показать все документы за период в виде единой выписки обороты за день: после каждого дня выводить сумму итоговых оборотов нулевые обороты: включить в выписку дни, за которые оборотов по счету не было Для того чтобы в выписке отображалась дополнительная информация, выделите на одно из полей списка дополнительные поля: БИК, Банк Контрагента или Основание платежа. Нажмите на кнопку Сформировать выписку. На экране появится выписка по счетам клиента. Рисунок 29 - Выписка из счета 4.14.2 Как распечатать выписку по счету Клиента? Подготовьте выписку по счету Клиента. Нажмите на кнопку . На экране появится стандартное окно для выбора принтера. Выберите принтер, укажите количество копий документа и нажмите на кнопку Print (Печать). Документ будет выведен на печать. 4.15 Экспорт выписок 4.15.1 Как экспортировать выписки? Откройте дерево Документы. Раскройте ветку Документы из Банка. Выберите форму Экспорт выписок. В правой части окна появится форма для указания реквизитов выписки. 39 Рисунок 30 - Окно настройки параметров экспорта выписок Выберите из списка счет (один или несколько). Укажите диапазон дат. Выберите из списка формат файла экспорта. Нажмите кнопку Экспорт. Подождите, пока файл выписок будет подготовлен. Если параметры выписки указаны неверно, на экране появится соответствующее сообщение системы. Например, такое Рисунок 31 - Сообщение обработчика запросов Прочтите сообщение системы и повторите процедуру экспорта сначала, внеся необходимую корректировку в параметры выписки. Если параметры выписки указаны верно, на экране появится сообщение о сохранении файла экспорта выписок. Рисунок 32 - Сохранение файла экспорта Проверьте имя и место сохраняемого файла. Нажмите на кнопку Сохранить. 4.16 Произвольный документ из банка 4.16.1 Что такое произвольный документ? Произвольный документ необходим для передачи клиентам произвольной информации или документа, не предусмотренного системой. Документ аналогичен защищенному письму по электронной почте. 40 Произвольный документ можно прочитать, распечатать, перенести в архив, перенести в избранное, распечатать список всех документов. 4.16.1.1 Статусы произвольного документа Новый Обработан Архивный непрочитанный клиентом прочитанный клиентом прочитанный клиентом и перенесенный им в Архив 4.16.2 Как прочитать произвольный документ? Прочитать можно произвольный документ с любым статусом. Откройте дерево Документы. Раскройте ветку Документы из Банка. Раскройте ветку Произвольные документы. Выберите форму Новые, Избранное или Архив. В правой части окна появится список документов. Рисунок 33 - Список документов из банка Выберите нужный документ. Пометьте его подсветкой. Нажмите на кнопку панели инструментов браузера или выполните двойной щелчок мышью на строке документа. Форма документа откроется для просмотра в новом окне. Рисунок 34 - Просмотр произвольного документа из банка Если в документе имеются вложения, Вы можете их просмотреть, 41 Подведите курсор к названию вложенного документа и нажмите на левую кнопку мыши. Документ будет открыт в новом окне. Примечание: Тип открываемого документа определяет редактор, с помощью которого он будет открыт. Не все вложенные документы доступны для просмотра! Например, файл с расширением .txt будет открыт для просмотра редактором Notepad; там же Вы можете выполнить все доступные редактору действия над открытым документом. А вот открыть для просмотра документ с расширением, например, .dll или .bpl Вы не сможете. распечатать. Подведите курсор к названию вложенного документа и нажмите на правую кнопку мыши. На экране появится контекстное меню. Выберите команду Print (печать). Документ будет выведен на печать. После просмотра документа закройте окно. 4.16.3 Как распечатать произвольный документ? Распечатать можно произвольный документ с любым статусом. Распечатать документ можно двумя способами: стандартным способом с помощью кнопки из режима просмотра документа. , Для печати документа стандартным способом выполните действия: Откройте дерево Документы. Раскройте ветку Документы из Банка. Раскройте ветку Произвольные документы. Выберите форму Новые, Избранное или Архив. В правой части окна появится список документов. Выберите нужный документ. Выделите его подсветкой. Нажмите на кнопку панели инструментов окна браузера. На экране появится стандартное окно для выбора принтера. Выберите принтер, укажите количество копий документа и нажмите на кнопку Print (Печать). Документ будет выведен на печать. Кроме того, распечатать документ можно из режима просмотра. Откройте дерево Документы. Раскройте ветку Документы из Банка. Раскройте ветку Произвольные документы. Выберите форму Новые, Избранное или Архив. В правой части окна появится список документов. Выберите нужный документ. Пометьте его подсветкой. Нажмите на кнопку панели инструментов браузера или выполните двойной щелчок мышью на строке документа. Форма документа откроется для просмотра в новом окне. Нажмите на кнопку Печать в нижней части окна просмотра. На экране появится стандартное окно для выбора принтера. Выберите принтер, укажите количество копий документа и нажмите на кнопку Print (Печать). Документ будет выведен на печать. После вывода документа на печать закройте окно просмотра документа. 42 4.16.4 Как распечатать список произвольных документов? Откройте дерево Документы. Раскройте ветку Документы из Банка. Раскройте ветку Произвольные документы. Выберите форму Новые, Избранное или Архив. В правой части окна появится список документов. Нажмите на кнопку панели инструментов браузера. На экране появится стандартное окно для выбора принтера. Выберите принтер, укажите количество копий документа и нажмите на кнопку Print (Печать). Список документов будет выведен на печать. 4.16.5 Список документов Новые Откройте дерево Документы. Раскройте ветку Документы из Банка. Раскройте ветку Произвольные документы. Выберите форму Новые. Если есть новые произвольные документы, рядом с названием формы количество писем будет выделено красным цветом . Рисунок 35 - Новые произвольные документы В правой части окна появится список непрочитанных клиентом произвольных документов (Рисунок 33). Произвольный документ, отображаемый в этой форме, можно просмотреть, перенести в Избранное, выделив письмо и нажав кнопку перенести в Архив, выделив документ и нажав кнопку распечатать, распечатать список всех документов. . , 4.16.6 Список документов Избранное Откройте дерево Документы. Раскройте ветку Документы из Банка. Раскройте ветку Произвольные документы. Выберите форму Избранное. В правой части окна появится список произвольных документов, прочитанных клиентом и перенесенных им в Избранное. 43 Рисунок 36 - Список документов "Избранное" Произвольный документ, отображаемый в этой форме, можно просмотреть, перенести в Архив, выделив документ и нажав кнопку распечатать, распечатать список всех документов. , 4.16.7 Список документов Архив Откройте дерево Документы. Раскройте ветку Документы из Банка. Раскройте ветку Произвольные документы. Выберите форму Архив. В правой части окна появится список произвольных документов, прочитанных клиентом и перенесенных им в Архив. Рисунок 37 - Список архивных документов Произвольный документ, отображаемый в этой форме, можно просмотреть, распечатать, распечатать список всех документов. 5 Справочники В основном, справочники используются для упрощения заполнения полей диалогов. Как правило, из справочника одновременно заполняется несколько полей диалога (так называемые связанные поля). В СБК различают два типа справочников: клиентские, общие. Клиентские Это справочники клиента. Они являются Вашей “собственностью”. Вы можете заполнять их произвольной информацией либо не заполнять вообще. К клиентским (внутренним) относятся справочники: корреспонденты, назначения платежа, 44 уполномоченные лица, бенефициары. назначения валютного платежа паспорта сделок информация получателю платежа Общие Это справочники банка. Вы не можете их изменять. Информация редактируется исключительно банком, и банк же обеспечивает ее корректность. Вы можете использовать справочники банка в своей работе - просматривать и, там где это требуется, подставлять значения из них в поля ввода диалоговых окон. К общим относятся справочники: курсы валют, иностранные банки, российские банки, виды основания валютного платежа, виды валютного платежа, виды валютных операций, виды деятельности, коды оснований покупки валюты, валюты. показатели статуса показатели основания платежа показатели налогового периода показатели типа платежа коды бюджетной классификации 5.1 Общие принципы работы с клиентскими справочниками При выборе формы любого из справочников в правой части окна браузера будет отображаться список элементов справочника. Для управления элементами справочника используется панель инструментов, содержащая следующие кнопки управления: - создать добавление нового элемента в справочник - редактировать редактирование выделенного элемента справочника - удалить удаление выделенного элемента из справочника Если справочник был вызван из формы создания (редактирования) документа, на панели инструментов также находятся следующие кнопки: - вернуться без изменений возврат в форму создания (редактирования) документа без сохранения - вставить данные вставка значений из справочника в соответствующие поля вводимого (редактируемого) документа При редактировании или создании нового элемента списка панель управления содержит следующие кнопки: - вернуться без изменений возврат в форму справочника без сохранения изменений 45 - сохранить возврат в форму справочника с сохранением сделанных изменений - отменить изменения отмена всех изменений, сделанных в данном сеансе ввода (редактирования) элемента справочника 5.1.1 Как выбрать элемент из справочника? При выборе формы любого из справочников в правой части окна браузера будет отображаться список элементов справочника. Для поиска нужного элемента воспользуйтесь сервисами системы: фильтрация (смотрите раздел Как найти документ? Фильтрация), сортировка (смотрите раздел Как найти документ? Сортировка). Для выбора элемента справочника выполните действия: Установите курсор мыши на нужном элементе. Нажмите левую кнопку мыши. Нажмите на кнопку . 5.1.2 Как добавить элемент в справочник? Откройте справочник. Нажмите на кнопку панели инструментов окна браузера. Введите данные. Для сохранения введенной информации нажмите на кнопку браузера. панели инструментов окна 5.1.3 Как удалить элемент из справочника? Откройте справочник. Установите курсор мыши на нужном элементе. Нажмите на кнопку панели инструментов окна браузера. На экране появится небольшое окно обработчика запроса. Для продолжения процедуры удаления нажмите на кнопку OK. Запись будет удалена. 5.2 Справочник корреспондентов Справочник корреспондентов используется при создании нового документа для заполнения реквизитов корреспондента. Справочник относится к категории Клиентские. Вы можете вносить изменения и дополнения в этот справочник без согласования с банком. Для просмотра справочника корреспондентов запустите форму Корреспонденты из дерева Справочники, либо из поля ИНН получателя формы ввода нового платежного поручения. На экране появится Справочник рублевых корреспондентов. Рисунок 38 - Справочник корреспондентов Для ввода нового корреспондента нажмите на кнопку браузера. панели инструментов окна 46 На экране появится форма Новая карточка корреспондента. Рисунок 39 - Новая карточка корреспондента Введите данные. Обязательными полями в карточке корреспондента, Счет № и БИК. корреспондента являются Наименование Значения полей Вид платежа, Вид опер. (вид операции), Очер. пл. выбираются из соответствующих справочников. Реквизиты банка автоматически подставляются из справочника банков после ввода БИКа банка и нажатия кнопки . Значение поля Назначение платежа выбирается из внутреннего справочника назначений платежа по нажатию кнопки . Для сохранения введенной информации нажмите на кнопку браузера. панели инструментов окна 5.3 Справочник назначений платежа Справочник назначений платежа используется при создании нового платежного поручения для заполнения поля Назначение платежа. Справочник относится к категории Клиентские. Вы можете вносить изменения и дополнения в этот справочник без согласования с банком. Для просмотра справочника оснований платежа запустите форму Основания платежа из дерева Справочники, либо из поля Назначение платежа формы ввода нового платежного поручения. На экране появится Справочник назначений платежа. Рисунок 40 - Справочник назначений платежа 47 Для ввода нового назначения платежа нажмите на кнопку панели инструментов окна браузера. На экране появится форма Новое назначение платежа. Рисунок 41 - Новое назначение платежа Введите данные. Для сохранения введенной информации нажмите на кнопку браузера. панели инструментов окна 5.4 Справочник уполномоченных лиц Справочник уполномоченных лиц используется при создании новых валютных платежных документов для заполнения поля Исполнитель или Уполномоченное лицо. Для просмотра справочника запустите форму Уполномоченные лица из дерева Справочники, либо из поля Исп. формы ввода или редактирования валютного документа. На экране появится Справочник уполномоченных лиц Клиента. Рисунок 42 - Справочник "Уполномоченные лица Клиента" Для ввода нового уполномоченного лица нажмите на кнопку панели инструментов окна браузера. На экране появится форма Добавление нового уполномоченного лица. Рисунок 43 - Новое уполномоченное лицо Введите данные. Для сохранения введенной информации нажмите на кнопку браузера. панели инструментов окна 48 5.5 Справочник бенефициаров Справочник используется при создании новых валютных платежных документов для заполнения группы связанных полей Бенефициар. Для просмотра справочника запустите форму Бенефициары из дерева Справочники, либо из поля Бенефициар формы ввода нового валютного документа. На экране появится Справочник Бенефициаров. Рисунок 44 - Справочник бенефициаров Для ввода нового бенефициара нажмите на кнопку панели инструментов окна браузера. На экране появится форма Новая карточка бенефициара. Рисунок 45 - Новая карточка бенефициара Введите данные. Поле Область деятельности заполняется деятельности, доступного по нажатию кнопки Внимание! значением из справочника видов . При вводе данных необходимо помнить, что большинство полей карточки бенефициара можно заполнять только латинскими буквами в верхнем регистре и знаками пунктуации. Для сохранения введенной информации нажмите на кнопку браузера. панели инструментов окна 49 5.6 Справочник назначений валютного платежа Справочник назначений валютного платежа используется при создании нового заявления на перевод валюты для заполнения поля 70: Назначение платежа. Справочник относится к категории Клиентские. Вы можете вносить изменения и дополнения в этот справочник без согласования с банком. Для просмотра справочника оснований платежа запустите форму Основания валютного платежа из дерева Справочники, либо из поля 70: Назначение платежа формы ввода нового заявления на перевод валюты. На экране появится Справочник назначений валютного платежа. Рисунок 46 - Справочник назначений валютного платежа Для ввода нового назначения валютного платежа нажмите на кнопку панели инструментов окна браузера. На экране появится форма Новое назначение валютного платежа. Рисунок 47 - Новое назначение валютного платежа Введите данные. Для сохранения введенной информации нажмите на кнопку браузера. панели инструментов окна 5.7 Справочник паспортов сделок Справочник относится к категории Клиентские. Вы можете вносить изменения и дополнения в этот справочник без согласования с банком. Для просмотра справочника паспортов сделок запустите форму Паспорта сделок из дерева Справочники. На экране появится Справочник паспортов сделок. Рисунок 48 - Справочник паспортов сделок Для ввода нового паспорта сделки нажмите на кнопку браузера. На экране появится форма Новый паспорт сделки. панели инструментов окна 50 Рисунок 49 – Новый паспорт сделки Введите данные. Для сохранения введенной информации нажмите на кнопку браузера. панели инструментов окна 6 Сервис 6.1 Импорт из бухгалтерской системы 6.1.1 Для чего нужен импорт? Импорт из бухгалтерской системы позволяет избежать выполнения двойного объема работ по вводу платежных поручений и поручений на перевод валюты. В случае использования импорта введенные в бухгалтерскую систему платежные документы экспортируются в текстовый файл определенного формата, после чего этот файл можно импортировать в СБК. 6.1.2 Как импортировать документы? Откройте дерево Сервис. Раскройте ветку Импорт документов. Выберите команду Импорт из текстового файла, Импорт из 1С (для импорта из бухгалтерской программы «1С:Предприятие»). В появившемся окне нажмите кнопку Обзор. Выберите файл для импорта. Нажмите кнопку Отправить файл. Подождите, пока файл будет передан и импортирован в СБК. Прочитайте отчет. Сохраните отчет при необходимости. 6.2 Управление паролем 6.2.1 Для чего нужен пароль? Пароль используется для внешней дополнительной защиты Вашей информации в случае получения доступа к ключам неуполномоченных лиц. Даже если дискета с дистрибутивом и ключами системы окажется в руках злоумышленников, они не смогут получить доступ к Вашим данным без знания пароля. Пароль хранится на банковской стороне и может быть изменен сотрудником банка по Вашей просьбе (в качестве экстренной меры) либо Вами во время сеанса работы с системой. Пароль следует запомнить, хранение его в письменном виде не рекомендуется, так как при этом возникает возможность доступа к паролю неуполномоченных лиц. 51 6.2.2 Как войти в систему, защищенную паролем? При запуске системы введите Ваш пароль в поле Пароль. Нажмите кнопку ОК. Внимание! Необходимо помнить, что латинские и русские символы, а также заглавные и прописные буквы при вводе пароля различаются. Примечание: Если СБК была в процессе запуска на стадии, когда уже появилась страница с запросом пароля, и произошла несанкционированная перезагрузка системы, необходимо закрыть страницу с запросом пароля и запустить клиента из первой страницы. 6.2.3 Как изменить пароль? Для того чтобы назначить, изменить или снять пароль на работу с системой, выполните действия: Откройте дерево Сервис. Раскройте ветку Безопасность. Выберите Установка / смена пароля или нажмите на кнопку Сменить при входе в систему, защищенную паролем. В поле Старый пароль введите Ваш текущий пароль. Если на данный момент Вы не используете пароля, данное поле нужно оставить пустым. В полях Новый пароль и Повторить введите новый пароль. В случае, если Вы не хотите использовать пароль, данные поля нужно оставить пустыми. Для сохранения изменений необходимо нажмите кнопку Сохранить, для отмены всех выполненных изменений – Отмена. В случае отсутствия ошибок при сохранении в окно браузера будет выдано сообщение о смене пароля. Внимание! Необходимо помнить, что латинские и русские символы, а также заглавные и прописные буквы при вводе пароля различаются. 6.3 Перегенерация ключа Перегенерация ключа необходима для защиты Вашей информации в случае, если Вы знаете или подозреваете, что Ваши ключи был доступны неуполномоченным лицам. Система СБК поддерживает различные типы систем криптозащиты информации. Если Вы работаете с ключами CryptoPro CSP/1.1, перегенерация ключа будет осуществляться в соответствии с процедурой, описанной в главе Перегенерация ключа CryptoPro CSP/1.1. Для всех остальных типов ключей перегенерация ключа будет осуществляться в соответствии с процедурой, описанной в главе Перегенерация открытого ключа. 6.3.1 Перегенерация ключа CryptoPro CSP/1.1 Процедура перегенерации ключа включает в себя несколько этапов: Клиент формирует запрос на сертификат и посылает его в банк. Банк получает запрос на сертификат и посылает Клиенту сообщение. Клиент получает сообщение Банка о получении запроса и продолжает работу в системе на старых ключах. В банке формируется сертификат, после чего Банк загружает сертификат в систему. Клиент получает уведомление о готовности сертификата и принимает его. С этого момента Клиент не может работать с системой до момента регистрации сертификата Банком. Банк регистрирует сертификат. Начинается работа с новыми ключами. Для того чтобы перегенерировать ключ, выполните действия: 52 Откройте дерево Сервис. Раскройте ветку Безопасность. Запустите форму Перегенерация ключа. Сначала внимательно ознакомьтесь с появившимся на экране описанием Процесса перегенерации секретного ключа. Рисунок 50 - Процесс перегенерации секретного ключа Если Вас удовлетворяют все условия, нажмите кнопку Перегенерация ключа. Запрос на генерацию нового сертификата формируется и передается в банк. После получения Банком запроса на сертификат Вы получите сообщение о приеме запроса. Рисунок 51 - Сообщение о приеме запроса Пока новый сертификат не сформирован банком, Вы продолжаете работать с системой на старых ключах. Максимальное время формирования указано в окне браузера. По окончании означенного периода снова зайдите в форму Перегенерация ключа для получения сертификата. На экране появится следующее описание Процесса перегенерации секретного ключа. Рисунок 52 - Запрос на получение сертификата Нажмите кнопку Получить сертификат. Вы получите сообщение о постановке в очередь на регистрацию Вашего сертификата. Пока сертификат не зарегистрирован банком, Вы не можете работать с системой BSClient. Рисунок 53 - Сообщение о постановке в очередь По окончании указанного периода попробуйте запустить систему. Примечание: Обычный период ожидания регистрации – 1 день. 53 Если после окончания указанного периода Вы не можете соединиться с банком, необходимо связаться со службой поддержки Вашего банка. Внимание! При перегенерации ключей, документы, подписанные старыми ключами, сразу в банк отправить будет нельзя. Необходимо снять с документов старую подпись и подписать новыми ключами. 6.3.2 Перегенерация открытого ключа Процедура перегенерации ключа включает в себя несколько этапов: Клиент формирует секретный и открытый ключи и посылает открытый ключ в банк. Банк регистрирует открытый ключ. Начинается работа с новыми ключами. Для того чтобы перегенерировать ключ, выполните действия: Откройте дерево Сервис. Раскройте ветку Безопасность. Запустите форму Перегенерация ключа. Сначала внимательно ознакомьтесь с появившимся на экране описанием Процесса перегенерации секретного ключа. Рисунок 54 - Перегенерация секретного ключа Если Вас удовлетворяют все условия, нажмите кнопку Перегенерация ключа. При перегенерации ключа формируются заново Ваши секретный и открытый ключи. При этом открытый ключ передается в банк для регистрации. Пока новый ключ не зарегистрирован банком, Вы не можете работать с системой. Максимальное время регистрации указано в окне браузера после успешной перегенерации ключа. Рисунок 55 - Сообщение о постановке в очередь на регистрацию По окончании указанного периода попробуйте запустить систему. Примечание: Обычный период ожидания регистрации – 1 день. Если после окончания указанного периода Вы не можете соединиться с банком, необходимо связаться со службой поддержки Вашего банка. Внимание! При перегенерации ключей, документы, подписанные старыми ключами, сразу в банк отправить будет нельзя. Необходимо снять с документов старую подпись и подписать новыми ключами. 54 7 Часто задаваемые вопросы Я выполнил действие, которое изменяет статус документа так, что он должен отражаться в другой ветке дерева, а счетчики в соответствующих ветках не меняются. Почему? Все действия, которые Вы выполнили с документом, в системе выполнены. Но для того, чтобы увидеть на экране актуальное состояние системы, экран нужно обновить. Переместите курсор в дереве документов на любую другую ветку. *** Можно ли сократить процесс создания платежки, по содержанию практически идентичной уже имеющейся? Если у Вас есть платежка, содержимое которой будет дублироваться практически полностью не один раз, мы рекомендуем Вам создать на ее основе шаблон. Для этого: Вам необходимо развернуть форму отображения соответствующей платежки (открывается при двойном клике мыши на соответствующей записи списка платежных поручений). Нажмите на кнопку панели инструментов браузера. Копия документа будет сохранена как шаблон. После этого, при создании новой платежки Вы сможете выбрать нужный Вам шаблон. Для этого: Выберите форму Шаблоны. В правой части окна появится список шаблонов документа. Выберите нужный шаблон. Пометьте его подсветкой. Нажмите на кнопку панели инструментов. В правой части окна появится форма документа. Введите данные документа. Если же Вы хотите создать новую платежку на основе уже имеющейся и при этом не хотите создавать соответствующий шаблон (например, потому, что мала вероятность повторения схожего платежа, а шаблонов и так уже много), можете не создавать его. В этом случае при создании новой платежки: Найдите требуемую платежку и выделите строку подсветкой. Нажмите на кнопку панели инструментов. В правой части окна появится форма документа. Введите данные документа. *** У меня не сохраняется новая платежка, выводится сообщение: "Способ отправки платежа (1) не корректен. Допускается 4 ( )". Что мне делать? Исходя из реквизитов банков плательщика и получателя, программа рассчитывает допустимые виды платежа (способы отправки). Этот допустимый вид и сообщается Вам в данном случае. Рекомендуем согласиться с выбором программы. Для этого: Вам нужно вернуться к окну редактирования платежных документов, нажав кнопку Ok в окне сообщения. Открыть список в поле Вид платежа и выбрать строку, которая соответствовала бы виду платежа, указанному в скобках. В данном случае - пустую строку. Код платежа Способ отправки 1 2 3 электронно; почтой; телеграфом; 55 4 пустая строка. Если Вы категорически не согласны с допустимым видом платежа, обращайтесь в свой банк. *** При попытке сохранить документ получаю сообщение "В основании платежа не обнаружено упоминание об НДС". Что это может означать? Это означает, что в поле Назначение платежа Вы не прописали ни слова про НДС. Если Вы уверены в правильности текста в поле Назначении платежа, то в окне сообщения системы нажмите кнопку Ok. В противном случае нажмите кнопку Отмена. Затем в документе нажмите кнопку для добавления примечания об НДС в поле Назначение платежа. Теперь можете сохранять документ. *** В перечне возможных состояний документов есть пункт «Отказанные» однако нет возможности отозвать документ из меню «В обработке». Что же отражается в пункте «Отказанные»? Форма Отказанные содержит список документов, посланных в банк, при обработке которых в АБС были обнаружены ошибки. *** Печатные формы печатаются с неверными шрифтами. Что мне делать? Если формы печатаются с неверными шрифтами, то у Вас лазерный принтер, который нужно настроить. Для этого выберите пункт основного меню Windows Start Setting Printers (ПускНастройкаПринтеры). Аналогичную процедуру можно выполнить из обозревателя (Internet Explorer), выбрав в главном меню команду ФайлПечать. В открывшейся папке Printers (Принтеры) установите курсор на активный принтер и выберите в контекстном меню команду Properties (Свойства). На странице General (Общие) нажмите кнопку Printing Preferences (Настройка печати). На странице Finishing в группе полей Print Quality нажмите кнопку Details. Установите флаг в поле Send True Type as Bitmaps. Нажмите кнопку Ok. *** После обновления версии системы «Интернет – Клиент» в банке возникла проблема с корректностью работы системы. Почему? Одной из основных причин появившейся некорректности в работе системы «Интернет – Клиент» является «занятость» кэш-памяти. Кэшированием данных называется размещение наиболее важных данных в области памяти с более быстрым доступом. Применение кэширования особенно эффективно, когда доступ к данным осуществляется преимущественно в последовательном порядке. Тогда после первого запроса на чтение данных, расположенных в медленной (кэшируемой) памяти можно заранее выполнить чтение следующих блоков данных в кэш-память для того, чтобы при следующем запросе на чтение данных почти мгновенно выдать их из кэш-памяти. Считываемые с диска данные с некоторым запасом помещаются в кэш-память диска и определенное время там хранятся. При повторном обращении к тем же данным они считываются уже из кэш-памяти, что происходит в 10-1000 раз быстрее. После обновления версии системы «Интернет – Клиент» необходимо очистить кэш-память. Для этого: 56 Откройте пункт меню обозревателя (Internet Explorer) Tools Internet Options (СервисСвойства обозревателя). На закладке General (Общие), в зоне Temporary Internet files (Временные файлы Интернета) нажмите кнопку Delete Files (удалить файлы). В открывшемся окне поставьте флаг в поле Delete all offline content и нажмите кнопку Ok. Затем нажмите кнопку Ok в окне Internet Options (Свойства обозревателя). 57





