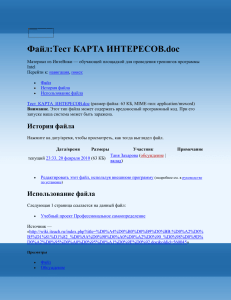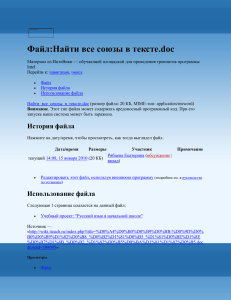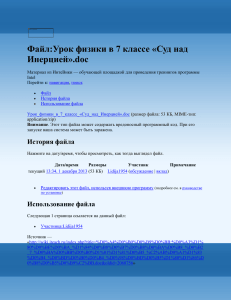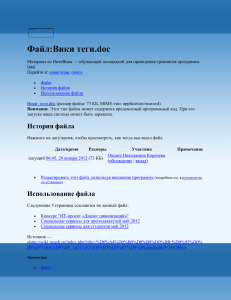Урок 2. Операции с файлами и папками Перемещение и
advertisement
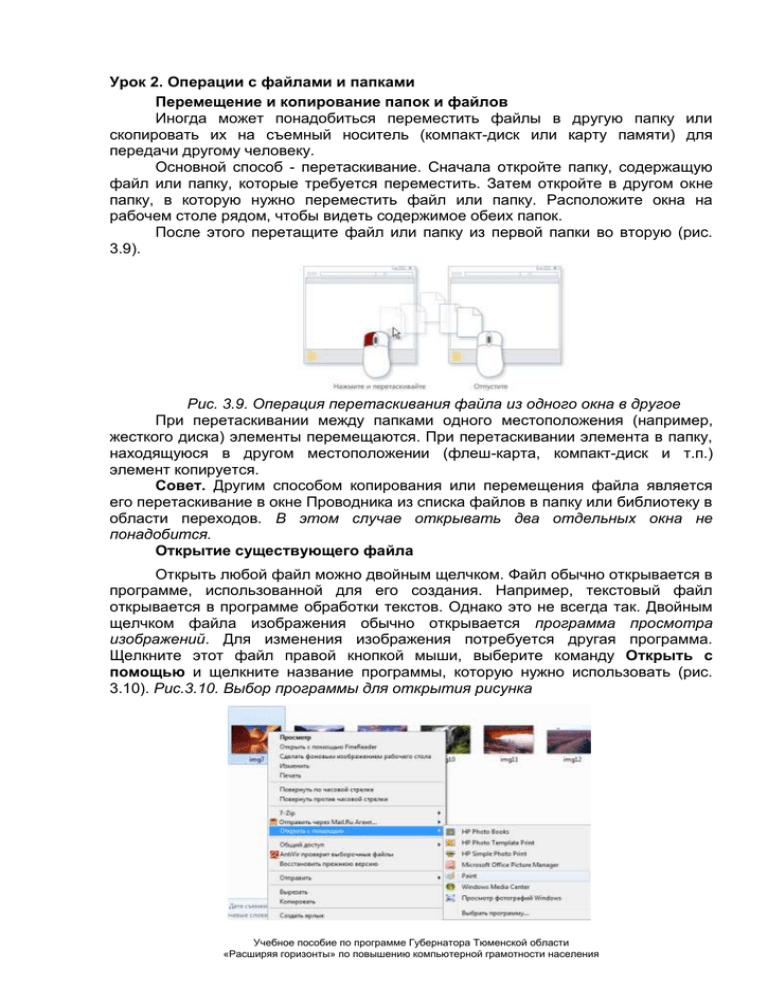
Урок 2. Операции с файлами и папками Перемещение и копирование папок и файлов Иногда может понадобиться переместить файлы в другую папку или скопировать их на съемный носитель (компакт-диск или карту памяти) для передачи другому человеку. Основной способ - перетаскивание. Сначала откройте папку, содержащую файл или папку, которые требуется переместить. Затем откройте в другом окне папку, в которую нужно переместить файл или папку. Расположите окна на рабочем столе рядом, чтобы видеть содержимое обеих папок. После этого перетащите файл или папку из первой папки во вторую (рис. 3.9). Рис. 3.9. Операция перетаскивания файла из одного окна в другое При перетаскивании между папками одного местоположения (например, жесткого диска) элементы перемещаются. При перетаскивании элемента в папку, находящуюся в другом местоположении (флеш-карта, компакт-диск и т.п.) элемент копируется. Совет. Другим способом копирования или перемещения файла является его перетаскивание в окне Проводника из списка файлов в папку или библиотеку в области переходов. В этом случае открывать два отдельных окна не понадобится. Открытие существующего файла Открыть любой файл можно двойным щелчком. Файл обычно открывается в программе, использованной для его создания. Например, текстовый файл открывается в программе обработки текстов. Однако это не всегда так. Двойным щелчком файла изображения обычно открывается программа просмотра изображений. Для изменения изображения потребуется другая программа. Щелкните этот файл правой кнопкой мыши, выберите команду Открыть с помощью и щелкните название программы, которую нужно использовать (рис. 3.10). Рис.3.10. Выбор программы для открытия рисунка Учебное пособие по программе Губернатора Тюменской области «Расширяя горизонты» по повышению компьютерной грамотности населения Создание файла Чаще всего новые файлы создаются с помощью программы. Например, можно создать текстовый документ в программе обработки текста или файл фильма в программе редактирования видео. Некоторые программы создают файл при их открытии. Можно создать файл из окна папки или на рабочем столе: щелкнуть правой кнопкой мыши в области содержимого окна, из контекстного меню выбрать Создать далее выбрать тип создаваемого файла. Если выбран Тестовый документ (рис. 3.11), то создается файл, открываемый программой Блокнот. Рис. 3.11. Создание файла с помощью контекстного меню Создание папки Существует несколько способов создания папки: Щелкните правой кнопкой мыши в свободной области содержимого окна, из появившегося контекстного меню выберите команду Создать - Папка. Появится значок Новая папка (рис.3.12). Введите имя новой папки и нажмите ENTER. Рис.3.12. Создание папки с помощью контекстного меню Переименование папки, файла Выделите папку (или файл) мышкой, щелкните пункт меню Упорядочить, из списка команд выберите Переименовать (рис.3.13). Учебное пособие по программе Губернатора Тюменской области «Расширяя горизонты» по повышению компьютерной грамотности населения Рис.3.13. Переименование папки «Моя музыка» Переименование можно выполнить, используя контекстное меню. Выделите папку, нажмите правую кнопку мыши, выберите команду Переименовать (рис.3.14). Рис.3.14. Переименование файла через контекстное меню Удаление папки, файла Ненужный файл можно удалить с жесткого диска компьютера для экономии места и во избежание переполнения компьютера ненужными файлами. Для удаления файла откройте содержащую его папку и выделите его (соответственно для удаления папки выделите папку). Есть несколько способов удаления: перетащить в Корзину; в меню Файл выбрать команду Удалить; нажать на клавиатуре клавишу DELETE; щелкнуть правой кнопкой мышки по нужному файлу и из появившегося меню выбрать Удалить. Появится диалоговое окно Подтверждение удаления. Если вы, действительно, хотите удалить файл, выберите ДА (рис. 3.15). Учебное пособие по программе Губернатора Тюменской области «Расширяя горизонты» по повышению компьютерной грамотности населения Рис.3.15. Подтверждение удаления файла Удаляемый файл временно сохраняется в Корзине (рис.3.16). Рис.3.16. Пустая корзина (слева) и полная (справа). Случайно удаленный файл можно восстановить из Корзины. Для этого откройте Корзину (двойной щелчок мыши по значку Корзина на рабочем столе) Выделите файл и в меню Файл выберите Восстановить (рис.3.17). Файл появится в том месте, откуда он был удален. Рис.3.17. Восстановление файла из Корзины Для удаления всех файлов из Корзины на панели инструментов окна Корзины щелкните Очистить корзину (рис. 3.18). Рис.3.18. Очистка Корзины Рис.3.19. Контекстное меню Корзины Чтобы очистить корзину, не открывая ее, щелкните по ней правой кнопкой мыши и выберите команду Очистить корзину (рис.3.19). Чтобы окончательно удалить файл (папку) с компьютера, не отправляя его в корзину, выделите его (ее) и нажмите сочетание клавиш SHIFT+DELETE Учебное пособие по программе Губернатора Тюменской области «Расширяя горизонты» по повышению компьютерной грамотности населения