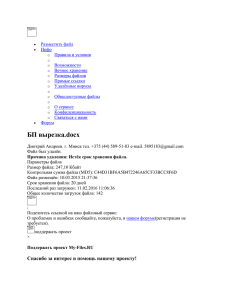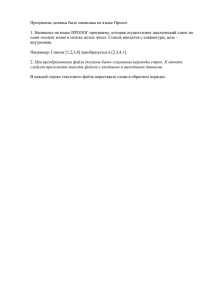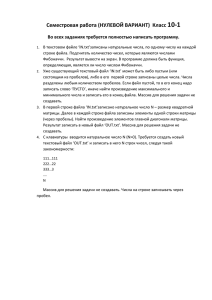Руководство пользователя TopomapGeodezia 1.2 Содержание
advertisement

Руководство пользователя TopomapGeodezia 1.2 Содержание Введение ................................................................................................................................................1 Установка программы ..........................................................................................................................1 Как работать ..........................................................................................................................................2 Часто задаваемые вопросы...............................................................................................................3 Списочные формы ............................................................................................................................4 Формы единичных объектов............................................................................................................6 Типы полей данных ..........................................................................................................................6 Пункты ...............................................................................................................................................7 Станции ..............................................................................................................................................8 Пикеты ...............................................................................................................................................9 Настройки ........................................................................................................................................10 Регистратор Sokkia....................................................................................................................12 Регистратор Trimble..................................................................................................................12 Регистратор Leica .....................................................................................................................12 Регистратор Topcon (GTS6,7) ..................................................................................................13 Регистратор Elta........................................................................................................................13 Импорт из файлов текстового формата ........................................................................................14 Файлы .txt .....................................................................................................................................14 Файлы .gbd ...................................................................................................................................15 Экспорт в электронные тахеометры .............................................................................................16 Приложение 1. Описание GBD файла ..........................................................................................17 Введение Программа является дополнением реализованным в среде AutoCAD(Bricscad, GStarCAD). Программа поддерживает работу с геодезическими пунктами, станциями и пикетами. Исходными данными являются файлы полевых журналов для электронных тахеометров Elta, Leica, Sokkia, Trimble, Topcon. Возможна ручная набивка информации полевых журналов. Информация полевых журналов импортируется в чертеж AutoCAD и может использовться для создания планов. Есть возможности экспорта/импорта в форматы электронных тахеометров и исходные файлы системы Инвент(Топоград). Установка программы Установка производится программой TopomapGeodeziaSetup1_2.exe. После установки в среде AutoCAD появляется командная панель программы состоящая из кнопки запуска В случае простой распаковки архива в другую директорию, командная панель программы появится после добавления целевой директории в путь поиска (команда Options-Files) и загрузки меню программы geodez.mns (команда Loadmenu). 29.04.2016 1 Как работать Интерфейс TopomapGeodezia имеет следующий вид: Обеспечивает выполнение следующих основных функций: Меню: Проект Таблицы Сервис Справка Функции Импорт, экспорт файлов различных форматов. Очистка проекта от объектов. Показывает списочные формы пунктов, станций и пикетов. Настройки Информация о программе. Программа позволяет импортировать данные следующих форматов: dwg (conv_dwg.dll) Txt (conv_xyh.dll) Gbd (conv_gbd.dll) In4(conv_in4.dll) Xml(conv_in4.dll) Elta (elta.dll) Leica (leica.dll) Sokkia (sokkia.dll) Trimble (trimble.dll) Topcon (Topcon.dll) Если после импорта пикеты не удалось привязать к станции, есть возможность сделать это вручную. Программа поддерживает экспорт в текстовые файлы всех вышеперечисленных форматов. При экспорте в форматы электронных тахеометров все данные выводятся как точки с координатами X, Y. H и могут служить основой для выноса в натуру. Кроме списочных форм (немодальных), программа поддерживает формы единичных объектов. 29.04.2016 2 Часто задаваемые вопросы Сделали сьемку в локальной системе, а затем получили координаты GPS пунктов. Как обновить чертеж? Набиваем нужные координаты в таблицу пунктов или перемещаем пункты в чертеже, а затем щелкаем кнопку Обновить. Кнопка Обновить не пересчитывает координаты пикетов/пунктов. Как обновить чертеж? Программа пересчитывает координаты пикетов/пунктов созданных данной программой. Пикеты «чужих » чертежей на связаны со станцией и их пересчет невозможен. . 29.04.2016 3 Списочные формы Для обзора объектов базы предназначены списочные формы организованные как закладки формы Таблицы с общей командной панелью. Списочные данные являются табличным представлением графических объектов рисунка. Командная панель состоит из инструмента редактирования, инструмента фильтра поиска и дополнительных команд. В средней части формы находится таблица списка объектов, а в нижней строка состояния. Кнопка служит для обновления табличных данных в соответствии с чертежем. Кнопка служит для импорта данных из Excel. Фильтр поиска работает по выбранной колонке списка. Колонка выбирается щелчком по заголовку. Выбор можно изменить щелчком по заголовку другой колонки. Для выполнения операции поиска активируйте поле поиска и наберите начальные символы искомой строки. Список автоматически обновляется после каждого символа введенного в строку поиска. Также щелчок по заголовку колонки меняет его цвет на синий. Это значит, что список группируется по алфавиту (возрастанию) указанных данных в выбранной колонке. Повторний щелчок по заголовку колонки перекрашивает название в коричневый цвет и размещает записи в обратном порядке. Для ручного ввода данных можно использовать команды инструмента редактирования, и затем заполнить поля единичной формы. Для ввода новой записи щелкните на кнопку (или Ctrl/N). Для редактирования выделите нужную строку и щелкнуте кнопку Такого же результата можно добиться при двойном щелчке по элементу списочной формы. Кроме того возможно прямо вводить данные в ячейки таблицы (a’la Excel). Чтобы вводить данные прямо в ячейки таблицы выделите нужную ячейку кликом мыши или стрелками клавиатуры, затем введите данные. Для перемещения выделения влево по строке используйте клавишу клавиатуры Tab (вправо Shift+Tab). Добавить строку можно кнопкой Insert. Пустая строка появится над выделенной. Также строка с пустыми ячейками образуется снизу в случае перемещения выделительной строки ниже последней строки. Текущий элемент удаляется комбинацией клавиш Ctrl/Del. С помощью всплывающего меню, которое вызывается, правой кнопкой мыши, вы можете посмотреть статистику столбцов, настроить колонки и вставить таблицу в Microsoft Excel. Еще можно перемещать 29.04.2016 4 колонки мышкой, как значки на рабочем столе. Удерживать нужно за название колонки. Над элементами списочной формы допустимы групповые операции (например удаление). Для выбора нужно использовать стандартные Window комбинации Ctrl/<Левая кнопка мыши>-одиночный выбор, Alt/<Левая кнопка мыши>-выбор диапазона, Ctrl/A-выбор всех. Расположение формы, порядок и ширина колонок, а также порядок сортировки запоминаются программой. 29.04.2016 5 Формы единичных объектов Такая форма появляется при использовании инструмента редактирования или при двойном щелчке по элементу списочной формы (режим редактирования). Видимостью полей на форме, а также порядком их размещения, можно управлять пользуясь профессиональной версией программы. Расположение формы запоминается программой. Типы полей данных База данных состоит из записей, которые состоят из полей следующих типов: Тип Координата Высота Угол Родительский тип Double Double Double Длина Строка Вещественное Целое Логическое Дата Ссылка Double String Double Integer Boolean Date Integer Blob Папка Blob String Примечание Значения углов вводятся в одно поле, отделяя градусы от следующих минут и последующих секунд пробелом. Поля типа Ссылка имеют вид <Название ссылки> где кнопка справа служит для получения списка возможных значений. Кроме того, этот список можно получить комбинацией клавиш Alt/<Стрелка вниз>. Клавишей <Стрелка вниз><Стрелка вверх> можно менять значение ссылки. При двойном щелчке по полю активируется форма для изменения значения ссылаемого поля. Двоичные данные(Фотографии и т.д.) Директория на диске вида С:\DATA\Drawing1\1. При двойном щелчке по полю активируется настреный на данную деректорию Explorer. 29.04.2016 6 Пункты Пункт имеет следующие поля: Название Пункты Тип пункта Тип Строка Ссылка XK, YK, HK Код Координата Ссылка Примечание Название пункта Исходный, определяемый или определяемый засечкой пункт Координаты пункта Тип внемаштабного знака из файла <Директория Установки>\500uk\INSR.DAT Если Код занесен в INSR.DAT то в Autocad дополнительно вставляются блоки соответствующих внемаштабных знаков. Если Код не занесен, создается дополнительная подпись к пункту/пикету. Координаты пункта вычисляются исходя из значений Тип пункта и XK, YK, HK. Если в XK, YK, HK есть значения то они переносится в соответствующее поле X, Y, H. Если в XK, YK, HK значение отсутствует и Тип пункта Определяемый засечкой то координаты пункта X, Y, H вычисляются исходя из координат пикета который первый ссылается на этот пункт. При создании пункта по команде Вид-Пункты-Добавить создается пункт с типом Исходный. При создании пункта по команде Вид-Станции-Изменить-Пикеты- Изменить-Пункт-Добавить создается пункт с типом Определяемый засечкой. Используемая для редактирования единичноя форма является модальной. 29.04.2016 7 Станции Станция имеет следующие поля: Название Точка стояния Тип Ссылка Точка ориентирования Тип съемки Ссылка Ссылка Примечание Пункт с которого производилась съемка Пункт ориентирования Для электронных тахеометров это Тахеометрическая для ручной набивки это может быть одним из: Полярная Тахеометрическая Шестака Полярно-ординатная Прямые угловые засечки Линейные засечки X, Y, H Высота инструмента Тип измерения углов Высота Ссылка Играет для тахеометрической съемки Тип инструмента Ссылка Место нуля Коэффициент дальномера Постоянная слагаемая дальномера Длина рейки Угол Вещественное Играет для тахеометрической съемки Играет для съемки Светодальномером Вещественное Играет для съемки Светодальномером Длина Играет для съемки Тахеометрическая градусы грады Рулетка Светодальномер Нитяной дальномер Elta Trimble Sokkia Для редактирования используется немодальная единичноя форма. 29.04.2016 8 Пикеты Пикет имеет следующие поля: Название Станция Номер S Горизонт.угол Вертикальный угол Высота наведения Имя Код Тип Ссылка Целое Длина Угол Угол Высота Строка Строка Пункт X, Y, H Ссылка Координата Примечание Ссылка на станцию (См. выше) Номер пикета Расстояние Подпись к пикету Тип внемаштабного знака из файла <Директория Установки>\500uk\INSR.DAT Координаты пикетов (вычисляемые поля) Если Код не занесен в INSR.DAT то в Autocad он изображается как подпись к пикету. Координаты пункта X, Y, H вычисляются исходя из значений полей пикета и полей его станции. Используемая для редактирования единичноя форма является модальной. 29.04.2016 9 Настройки Формат отображения полей. а также отображение пунктов/пикетов изменятся командой Сервис-Настройки: 29.04.2016 10 Импорт из файлов регистраторов При выполнении команды появляется следующая форма: Содержание файла регистратора содержится в центральном Memo поле. Команды меню Вид дают возможность просмотреть Станции и Наблюдения на пункты. Они работают как закладки содержимого файла регистратора. Расширение файла по умолчанию зависит от типа регистратора. При установке флага Наблюдения на пикеты наблюдения на пикеты обрабатываются как наблюдения на пункты. При выполнении команды Далее> содержимое Memo поля обрабатывается в соответствии с выбранными опциями: Импортировать содержимое файла в базу Создать файл *.ang Создать файл *.rau Создать файл *.ura Файлы *.ang, *.rau, *.ura могут служить для последующего уравнивания ходов. В случае если программа не смогла по содержимому файла регистратора привязать пикеты к станции то появляется форма фиктивной станции: 29.04.2016 11 С этой станции пикеты необходимо разбросать между действительными станциями. Для выбора целевой станции используется элемент управления . По щелчку по правой кнопке все выбранные пикеты пересылаются на целевую станцию. Ниже описываются особенности сьемки различными типами регистраторов. Регистратор Sokkia Расширение файла по умолчанию *.sdr. Регистратор Trimble Расширение файла по умолчанию *.dat. Регистратор Leica Расширение файла по умолчанию *.gsi. Если наблюдение имеет управляющее слово типа (21,22,31) то оно обрабатывается как пикет. Иначе если тип слова (81,82,83) это точка с соответствующими координатами. Иначе если тип слова (84,85,86) это станция с соответствующими координатами. 29.04.2016 12 Регистратор Topcon (GTS6,7) Расширение файла по умолчанию *.txt. Файлы в формате GTS6 представляются в формате GTS7. Программа обрабатывает следующие команды: Команда JOB DATE NAME INST UNITS SCALE ATMOS STN XYZ BKB BS FS SS HV SD HD Описание Название проекта, описание Дата, время Имя исполнителя Идентификационный номер инструмента Метры/Футы, Градусы/Гоны Масштабы температура, давление имя станции, высота инструмента, код станции Y(восток), X(север), H(высота) Имя задней точки, Дирекционный угол, Отсчет по ГК Имя задней точки [, высота отражателя на ЗТ] Имя точки хода, высота отражателя, код точки Имя пикета, высота отражателя, код точки [, номер цепи] Отсчет по ГК, отсчет по ВК Отсчет по ГК, отсчет по ВК, наклонное расстояние Отсчет по ГК, горизонтальное проложение, превышение Примеры Topcon1-stg7.txt. Регистратор Elta Расширение файла по умолчанию *.dat. 29.04.2016 13 Импорт из файлов текстового формата Файлы .txt Команда Ввод пикетов из текстового файла предназначена для импорта пунктов/пикетов из текстового файла, созданного пользователем (см. файлы-примеры examples\nxyzh.txt, examples\pikets.txt, examples\ncxyz.txt, examples\nxyz.txt, examples\nxy.txt, examples\xyz.txt и examples\xy.txt). Для подготовки файла используйте текстовые редакторы (например - WordPad) с текстовым форматом сохранения файла. Файлы формата NXYZC формируются подсистемой Геодезия (Инвент-Град, операционная система Windows). По вызову команды в открывшемся окне выберите файл источник пунктов/пикетов (тип файла - txt). Файл в кодировке MS-DOS автоматически перекодируется в Windows. Каждая запись должна состоять из реквизитов разделенных запятыми. Порядок реквизитов должен соответствовать строке формата файла. В строке формата допустимы следующие символы: - пропусть это поле при вводе N – имя пункта или номер пикета (в случае если не цифры то это имя пикета); X – координата X (в вертикальном направлении при виде в плане); Y – координата Y (в горизонтальном направлении при виде в плане); Z – координата Z (по высоте при виде в плане). В случае если установлен флаг 29.04.2016 14 Признак рисования объектов с Z (см. команду Прочие установки); H – глубина объекта относительно пикета (по высоте при виде в плане если атрибут H имеется в блоке); C – Код внемасштабного знака устанавливаемого на пикет. Если Код занесен в INSR.DAT то в Autocad дополнительно вставляются блоки соответствующих внемаштабных знаков. Если Код не занесен, создается дополнительная подпись к пункту/пикету. В этом поле может быть Код по классификатору, Код знака или Дополнительный код знака. В поле Дополнительный код знака удобно вносить собственную кодировку условных знаков. Для этого есть команда Библиотека . По умолчанию есть следующие форматы: NXYZH, NXYZC, NCXYZ, NXYZ, NXY, XYZ, XY. Допускается отсутствие не основных параметров. Основными параметрами называются координаты X и Y пикета. Для ввода пунктов необходимо включить переключатель Пункты. Количество цифр после запятой, а также блоки пункта/пикета задаются в форме Установки программы. Программа импортирует файлы внутреннего формата (sppic.txt, sppoint.txt см. команду Обновить списки программ Parcel, Plan, Topomap). Файлы .gbd 29.04.2016 15 Предназначена для импорта из текстового файла формата GBD. Описание структуры файла формата GBD, приведено в Приложении 1. По вызову команды в открывшемся окне выберите файл источник пунктов/пикетов (тип файла - .gbd). Файл в кодировке MS-DOS автоматически перекодируется в Windows. Экспорт в электронные тахеометры Пункты и пикеты чертежа или базы (в случае отсутствия активного чертежа) можно выводить в текстовый файл в формате годном для загрузки в регистратор. В случае если файл уже существует, программа предлагает записать информацию в конец (заголовочная часть файла при этом не пишется). Таким образом, используя готовые заготовочные файлы, можно формировать файлы загрузки пикетажа для различных версий регистраторов. Форма для экспорта в Sokkia выглядит так: Верхняя строка задает формат шаблона. Поля шаблона описаны ниже: Название поля Значение № Порядковый номер записи NN Номер пикета(имя пункта) x Координата y Координата h Высота Названия полей чувствительны к регистру символов. Остальные символы выводятся в выходной файл без изменений. Вид шаблона должен соответствовать настройкам регистратора. Необходимые для экспорта пункты/пикеты должны быть выбраны пользователем на чертеже. 29.04.2016 16 Приложение 1. Описание GBD файла GBD файл является символьным. Создается в виде ключевых слов с разделителями и состоит из записей. Используются следующие типы записей: - общая информация об объекте; - информация о пункте; - информация о станции измерения; - информация о пикете. O P S v Символ "#" превращает строку в файле в комментарий. Запись типа O состоит из реквизитов, содержащих общие сведения по объекту Табл. 1. Таблица 1. № Ключевое слово Наименование Характеристика 1 N Номер 2 SC Признак масштаба 3 WB Границы объекта Название версии системы 0 - 1:200 1 - 1:500 2 - 1:1000 и т. д. Координаты северозападного и юговосточного прямоугольных углов границ объекта (4 числа) Значение ключевого слова Name Формат Scale int Window Box double char 10 Записи типа Р содержат информацию о пунктах геодезического обоснования. Используемые реквизиты представлены в таблице 2. Таблица № Наименование Характеристика Формат 1 2 Ключевое слово N FL Имя Флаг состояния char 10 int 3 CD Тип пункта Имя пункта Признак модификации пунктов : 1 - коорд. пункта изменены; 2 - коорд. пункта уже переданы в AutoCAD. 0-определяемый пункт; 2. int 29.04.2016 17 4 5 6 7 8 LC X Y Н MX 10 MY 1-исходный пункт. Код Класс нивелирования Координата X Координата Y Координаты пункта Отметка пункта СКО X Среднеквадратические ошибки положения СКО Y пункта int double double double float float Записи типа S содержат информацию по станции измерения и состоит из реквизитов, которые представлены в таблице 3. Таблица 3. № Ключевое слово Наименование 1 NS Имя 2 NO Имя 3 IT Высота 4 TS Тип 5 AG Тип 6 7 8 TT ZP KD 9 PD 10 DR Тип Место нуля Коэфф. дальномера Постоян. слагаемая дальномера Длина рейки Характеристика Значение ключевого слова Name Station Имя станция измерения Имя точки Name ориентирования Orientation Высота h of Tool инструмента Тип съемки: Type of 0-полярная; Surveing 1-тахеометрич. Тип измер. углов: Angle or Grad 0-градусы; 1-грады тип инструмента Zero Point Формат char 10 char 10 double int int int double double double double Записи типа V содержат информацию о пикетах и следуют после записи S к которой они относятся. Реквизиты записи представлены в табл. 4. Таблица 4. № Ключевое слово Наименование Характеристика 1 2 NN FL Номер пикета Флаг 3 N Имя Номер пикета Состояние пикета 2- был передан в АВТОКАД; Имя пикета Значение ключевого слова Number Flag Name Формат int int char 10 29.04.2016 18 Расстояние 4 s 5 D 6 B Горизонт. угол 7 Z Вертикаль.угол 8 V Высота наведения Изм. расст. до пикета Горизонт. проложение Направление на пикет Вертикальный угол на пикет Высота наведения double double double double double Примеры находятся в Examples\*.gbd. 29.04.2016 19