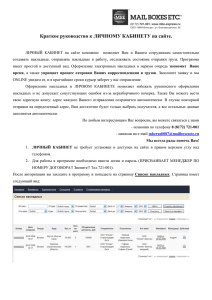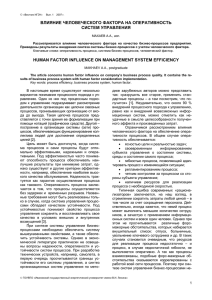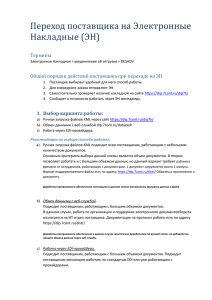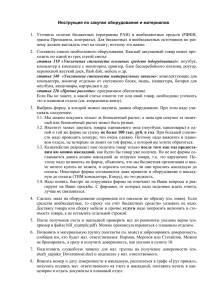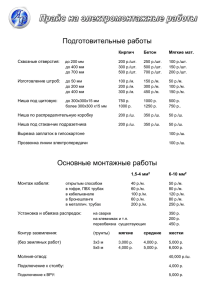Корпоративный web-портал DIP7K (руководство пользователя)
advertisement
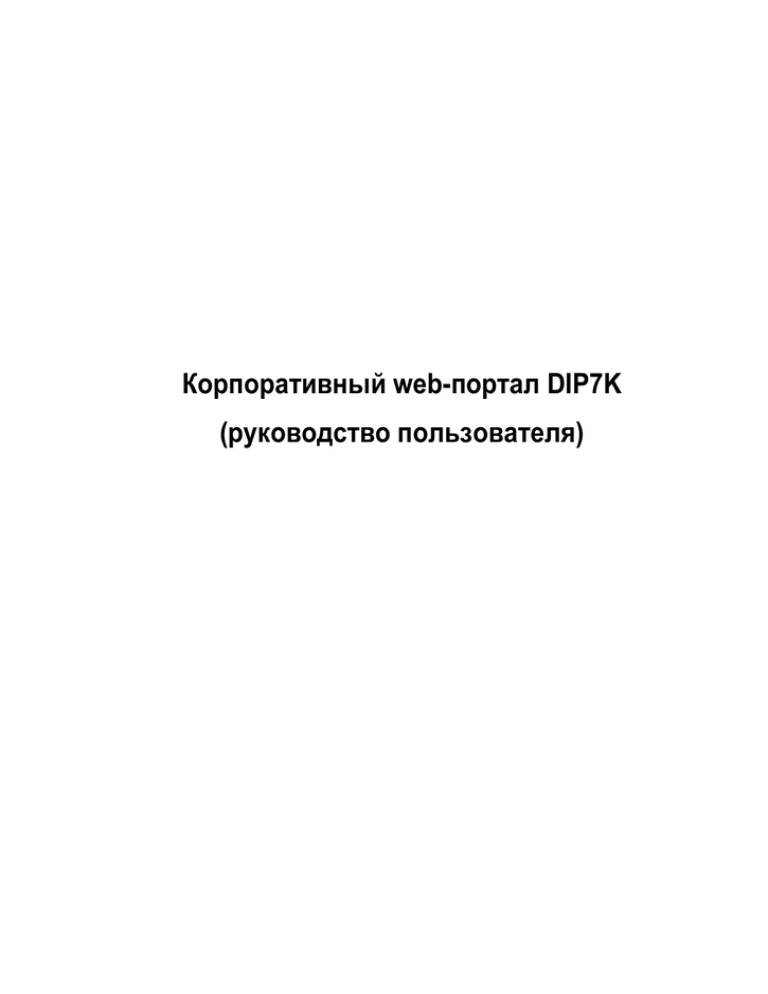
Корпоративный web-портал DIP7K (руководство пользователя) Содержание 1. ВВЕДЕНИЕ .............................................................................................. 5 1.1. Основные положения ....................................................................................................5 1.2. Установка дополнительного ПО ..................................................................................5 1.3. Вызов программного модуля .......................................................................................5 2. РАБОТА С МОДУЛЕМ "ГРАФИК ЗАКАЗОВ" ............................................... 7 2.1. Вызов и просмотр графиков заказов для магазинов ..............................................7 2.2. График Поставщика для Магазина/отдела .................................................................8 2.2.1. Создание нового графика заказов вручную .............................................. 8 2.2.2. Копирование графика из другой строки ................................................. 11 2.3. Утверждение графика в Центральном офисе ..........................................................14 3. РАБОТА С МОДУЛЕМ "ЭЛЕКТРОННЫЕ НАКЛАДНЫЕ" ............................. 15 3.1. Общие принципы работы с электронными накладными (ЭН) .............................15 3.1.1. Термины ..................................................................................................... 15 3.1.2. Общий порядок действий поставщика при переходе на ЭН................. 15 3.1.3. Создание электронной накладной ........................................................... 15 3.1.4. Отправка электронной накладной ........................................................... 15 3.1.5. Удаление электронной накладной ........................................................... 15 3.1.6. Проверка поставщиком электронной накладной ................................... 15 3.2. Вызов модуля ...............................................................................................................15 3.3. Загрузка электронных накладных .............................................................................16 3.4. Лог загрузок ...................................................................................................................17 3.5. Просмотр имеющихся накладных .............................................................................19 3.6. Дополнительные операции с накладными ..............................................................20 3.6.1. Удаление накладной.................................................................................. 21 3.6.2. Групповые операции и листание страниц таблицы ............................... 22 3.7. Типовые ошибки при загрузке накладных ...............................................................22 3.7.1. Работа через EDI-провайдера ................................................................... 22 3.7.2. Самые частые ошибки при загрузке накладной на сайте: ..................... 22 3.7.3. Ошибки при работе с веб-методами ........................................................ 23 3.7.4. Попытка загрузки накладной во время приёмки .................................... 23 3.7.5. Неверный символ в накладной................................................................. 23 3.8. Пример XML-файла.......................................................................................................24 4. Коррекция DESADV ........................................................................................................246 5. Возврат товара 5 Руководство пользователя DIP7K_web 1. Введение 1.1. Основные положения Портал DIP7K в web-версии – это web-портал электронного документооборота ОАО "Седьмой Континент". Он предназначен для использования поставщиками с целью формирования заказов и ценовых листов, изменения и заведения данных о товаре, графика заказов и поставок, а также для просмотра текущего ассортимента, ассортиментной матрицы, договоров (заключённых с "Седьмым Континентом"), движения товаров (остатки - продажи) на филиалах и бухгалтерской сверки. При формировании заказов и ценовых листов в качестве шаблона могут быть использованы те заказы и ценовые листы, которые хранятся в базе данных Системы. 1.2. Установка дополнительного ПО На рабочей станции, с которой будет вызываться web-портал электронного документооборота DIP7K, необходимо установить программу Adobe Acrobat Reader с открытой лицензией, разрешающей её бесплатное использование. Adobe Acrobat Reader используется для просмотра создаваемых в Системе документов. Также на рабочей станции должен быть установлен MS Excel, необходимый для экспорта/импорта данных. 1.3. Вызов программного модуля Web-портал вызывается в адресной строке web-браузера командой https://dip7k.7cont.ru/dip7k/ (Рис. 1.1), после чего вводится имя и пароль пользователя портала (Рис. 1.1): Рис. 1.1. Вызов web-портала DIP7K в командной строке интернет-браузера После входа в Систему на экран выводится список пунктов её главного меню (Рис. 1.2): © Седьмой Континент 1994-2014 6 Корпоративный портал DIP7K_web Рис. 1.2. Вид окна web-портала DIP7K после вызова После вызова основного окна Системы в нижней его части нужно выбрать щелчком требуемую вкладку из числа имеющихся: "Ценовые листы" "Договора" "Заказы" "Электронные накладные" "График заказов". Внимание! Система не хранит данные на локальном компьютере, она фиксирует все изменения в базе данных только после щелчка по кнопке "СОХРАНИТЬ". © Седьмой Континент 1994-2014 7 Руководство пользователя DIP7K_web 2. Работа с модулем "График заказов" 2.1. Вызов и просмотр графиков заказов для магазинов Модуль "График заказов" вызывается из главного меню портала (Рис. 1.2) одноимённой кнопкой (Рис. 2.1), и его окно после вызова имеет следующий вид (Рис. 2.1): Рис. 2.1. Вид окна модуля "График заказов" (магазин) после вызова Далее нужно щёлкнуть кнопку "Магазины" (Рис. 2.1), после чего на экран будут выведены элементы управления магазинами и расписаниями (Рис. 2.2): Рис. 2.2. Выбор магазина и кнопка "Обновить" Если строка требуемого магазина на экране отсутствует, то нужно щёлкнуть кнопку "Обновить" (Рис. 2.2), после чего таблица заполнится текущей информацией по магазинам того поставщика, который вошёл на web-портал и просматривает их под своим именем и паролем (Рис. 2.3): © Седьмой Континент 1994-2014 8 Корпоративный портал DIP7K_web Рис. 2.3. Список магазинов и их графики заказов и поставок В любом магазине формата "супермаркет" имеется только один отдел (Рис. 2.1), а магазин формата "гипермаркет" может содержать несколько отделов, каждому из которых соответствуют свои поставщики со своими расписаниями. График заказов и поставок может быть назначен магазину (либо его отделу) для поставщика. Каждой паре магазин-поставщик соответствует только один график, который можно назначать и переназначать заново. На странице "Загрузка расписаний" (Рис. 2.3) можно увидеть все доступные вошедшему на webпортал поставщику отделы магазинов "Седьмого Континента", которые находятся в базе данных Системы. 2.2. График Поставщика для Магазина/отдела 2.2.1. Создание нового графика заказов вручную Создание нового графика заказов и поставок начинается в строке требуемого магазина щелчком по кнопке "Создать" в соответствующем столбце (Рис. 2.4): Рис. 2.4. "Заявка на новое расписание" При этом на экран будет выведена форма для осуществления ввода графика (Рис. 2.5): © Седьмой Континент 1994-2014 9 Руководство пользователя DIP7K_web Рис. 2.5. Форма для осуществления ввода В зависимости от выбора опций "Ежедневно", "Еженедельно" или "Ежемесячно" после щелчка по кнопке "Далее" (Рис. 2.5) экранная форма будет приобретать различный внешний вид (Рис. 2.6, Рис. 2.7, Рис. 2.8). Изначально форма рассчитана на ежедневные заказы (Рис. 2.6): Рис. 2.6. Форма ввода графика заказов и поставок для случая "Ежедневно" При выборе опции "Еженедельно" она приобретает следующий вид (Рис. 2.7): Рис. 2.7. Форма ввода графика заказов и поставок для случая "Еженедельно" А при выборе опции "Ежемесячно" форма приобретает следующий вид (Рис. 2.8): © Седьмой Континент 1994-2014 10 Корпоративный портал DIP7K_web Рис. 2.8. Форма ввода графика заказов и поставок для случая "Ежемесячно" В каждой разновидности формы необходимо задать требуемые условия формирования графика заказов и поставок и щёлкнуть по кнопке "Далее" (Рис. 2.6, Рис. 2.7, Рис. 2.8), после чего на экран будет выведена завершающая форма, в которой нужно указать дату начала действия введённого расписания (Рис. 2.9): Рис. 2.9. Завершающая форма с указанием даты и кнопкой "Сохранить" Затем нужно щёлкнуть по кнопке "Сохранить" (Рис. 2.9), после чего ячейка "Заявка на новое расписание" заполнится только что сформированным расписанием (Рис. 2.10): Рис. 2.10. Ячейка "Заявка на новое расписание" заполнена расписанием В этот момент заявка на новое расписание отправляется на утверждение менеджеру Центрального офиса (см. гл. 2.3). После утверждения в ЦО новое расписание появится в столбце "Действующее расписание" (Рис. 2.11): © Седьмой Континент 1994-2014 11 Руководство пользователя DIP7K_web Рис. 2.11. Утверждённое расписание становится действующим Внимание! В данном случае новое расписание вступит в действие со дня утверждения, так как не было действующего расписания. 2.2.2. Копирование графика из другой строки График заказов и поставок можно скопировать из одной строки в другую, но при этом копия графика в любом случае должна пройти фазу утверждения в Центральном офисе. Копирование имеющегося графика начинается щелком по кнопке "Копировать" в нужной строке таблицы магазинов, откуда будет взята копия (Рис. 2.12): Рис. 2.12. Необходимо щёлкнуть в нужной строке кнопку "Копировать" После щелчка по кнопке "Копировать" (Рис. 2.13) в верхней части таблицы будет выведено табло управления процессом копирования, в котором нужно выбрать вид расписания (чаще всего "Действующее", хотя в списке выбора может присутствовать и "Будущее утверждённое", если оно имеется) (Рис. 2.13): © Седьмой Континент 1994-2014 12 Корпоративный портал DIP7K_web Рис. 2.13. Табло управления копированием, выбор расписания Далее требуется проставить флажки для одного или нескольких магазинов, в строки которых будет помещён скопированный график (Рис. 2.14): Рис. 2.14. Флажки для одного или нескольких магазинов После установки флажков в строках нужных магазинов необходимо щёлкнуть по кнопке "Копировать"(Рис. 2.15): Рис. 2.15. Кнопка "Копировать" После щелчка по кнопке "Копировать"(Рис. 2.15) в ячейке заявки на новое расписание у всех магазинов, отмеченных флажками, появится информационное сообщение (Рис. 2.16): © Седьмой Континент 1994-2014 13 Руководство пользователя DIP7K_web Рис. 2.16. Заявка ожидает утверждения в ЦО После копирования расписания табло управления копированием необходимо закрыть щелчком по кнопке "Закрыть" (Рис. 2.17): Рис. 2.17. Кнопкой "Закрыть" копирование заканчивается Это же кнопкой (Рис. 2.17) можно прекратить процедуру копирования на любой стадии. В строках всех магазинов, в которые было осуществлено копирование расписания, можно наблюдать за статусом копии (Рис. 2.18): Рис. 2.18. Статус копии Как и вновь созданное (см. гл. 2.2.1), скопированное расписание должно быть утверждено в Центральном офисе (см. гл. 2.3). © Седьмой Континент 1994-2014 14 Корпоративный портал DIP7K_web 2.3. Утверждение графика в Центральном офисе Уполномоченный менеджер Центрального офиса просматривает заявки поставщиков на создание или замену графика заказов и поставок. Он может отредактировать расписание, а также обязан утвердить или отвергнуть его. До момента утверждения расписание фигурирует в таблице поставщика как заявка на утверждение (Рис. 2.19): Рис. 2.19. Заявка на утверждение расписания Если менеджер утверждает расписание, то после утверждения оно будет фигурировать в таблице поставщика как действующее (при отсутствии действующего) или как утверждённое на замену действующему (при наличии действующего) (Рис. 2.20): Рис. 2.20. Действующее расписание или утверждённое на замену действующему Внимание! Поставщик не может редактировать свою заявку, но после её обработки менеджером ЦО (когда она будет принята или отвергнута) он может в любой момент создать и отправить на утверждение ещё одну заявку. Поставщик также не может редактировать утверждённое или действующее расписание, но он может в любой момент создать и отправить на утверждение в ЦО новый вариант расписания. © Седьмой Континент 1994-2014 15 Руководство пользователя DIP7K_web 3. Работа с модулем "Электронные накладные" 3.1. Общие принципы работы с электронными накладными (ЭН) 3.1.1. Термины Электронная Накладная (далее ЭН) = уведомление об отгрузке = DESADV 3.1.2. Общий порядок действий поставщика при переходе на ЭН 1. Поставщик выбирает удобный для него способ работы. 2. Для очередного заказа отправляет ЭН. 3. Самостоятельно проверяет наличие накладной на сайте https://dip.7cont.ru/dip7k/ 4. Сообщает о готовности работать через ЭН менеджеру. 3.1.3. Создание электронной накладной Накладная может быть создана EDI-провайдером, или выгружена из учетной системы поставщика (например, из 1С). Примечание В случае работы через EDI-провайдера на начальном этапе необходимо средствами провайдера проверять передачу в "Седьмой Континент" электронных накладных. Накладную невозможно создать в Excel, выгрузить из программы DIP7K или использовать стандартную накладную 1С – она не будет принята Системой учёта товародвижения! Электронные накладные должны быть созданы в формате XML (см. гл. 3.8), для этого понадобится помощь IT-специалиста. Полное описание полей XML-формата доступно по адресу https://dip.7cont.ru/distr/ ("Описание обмена электронными документами"). 3.1.4. Отправка электронной накладной Накладная должна быть отправлена к моменту физической поставки товара в магазин. ЭН можно загрузить к любому заказу не позднее 7 дней после даты поставки, указанной в заказе. Если ЭН имеет статус "Готова к приёмке", то можно отправлять скорректированные накладные повторно (при необходимости исправить в них ошибки). В любом другом статусе повторная отправка ЭН невозможна. 3.1.5. Удаление электронной накладной Если приёмка поставки по накладной ещё не начата (документ в статусе "Готова к приёмке"), то можно удалить неверную накладную, чтобы загрузить исправленную. 3.1.6. Проверка поставщиком электронной накладной Поставщик может самостоятельно https://dip.7cont.ru/dip7k/. проверить результат загрузки ЭН на сайте Вход на сайт осуществляется по логину/паролю поставщика (общим для программы DIP7K и для сайта). 3.2. Вызов модуля Модуль "Электронные накладные" вызывается из главного меню портала https://dip.7cont.ru/dip7k/ (Рис. 1.2) одноимённой кнопкой (Рис. 3.1), и его окно после вызова имеет следующий вид (Рис. 3.1): © Седьмой Континент 1994-2014 16 Корпоративный портал DIP7K_web Рис. 3.1. Вид окна модуля "График заказов" (магазин) после вызова 3.3. Загрузка электронных накладных Электронные накладные загружаются с одноимённой вкладки "Загрузка электронных накладных" (Рис. 3.2), при этом открывается новая страница браузера. После щелчка по кнопке "Обзор" в окне стандартного диалога Windows необходимо выбрать XML-файл (см. пример XML-файла в гл. 3.8), содержащий информацию загружаемой накладной (Рис. 3.2): Рис. 3.2. Загрузка электронных накладных После выбора файла накладная будет загружена в DIP7K, при этом на экран будут выведены её детали (Рис. 3.3): © Седьмой Континент 1994-2014 17 Руководство пользователя DIP7K_web Рис. 3.3. Загруженная, но ещё не сохранённая в Системе накладная После загрузки накладная ещё не помещена в Систему, и загрузку можно отменить, закрыв эту страницу браузера. Но если щёлкнуть по кнопке "Сохранить" (Рис. 3.3), то накладная будет сохранена в Системе и доступна на вкладке "Просмотр накладных" (Рис. 3.9). https://dip7k.7cont.ru/dip7k/ExportXML.aspx?Party=DespatchAdvice&Document=Description&Format =XML 3.4. Лог загрузок Вкладка "Лог загрузок" предназначена для просмотра протоколов (логов) осуществлённых загрузок электронных накладных (Рис. 3.4): Рис. 3.4. Лог загрузок В поле "Филиал" щелчком по кнопке раскрывающегося списка можно выбрать в списке магазинов сети "Седьмой Континент" конкретный магазин, по которому будут показаны логи загрузок накладных, или пункт "Все магазины", чтобы показать логи по всем магазинам торговой сети. В полях "Период с" и "по" можно указать диапазон дат, в котором требуется найти логии загруженных накладных. © Седьмой Континент 1994-2014 18 Корпоративный портал DIP7K_web Далее нужно щёлкнуть кнопку "Загрузить данные" (Рис. 3.4), после чего на экран будет выведен список логов имеющихся в Системе (ранее загруженных) накладных (Рис. 3.5): Рис. 3.5. Таблица загруженных накладных Щелчком по кнопке "Скачать" (Рис. 3.5) можно выгрузить в XML-файл лог загрузки любой накладной (Рис. 3.6): Рис. 3.6. Операция "Скачать" с открытием или сохранением файла в формате XML Система предложит открыть XML-файл или сохранить его в выбранной директории (Рис. 3.6). Можно также отменить выгрузку пунктом "Отмена" (Рис. 3.6). Просматриваемый XML-файл имеет следующий вид (Рис. 3.7): © Седьмой Континент 1994-2014 19 Руководство пользователя DIP7K_web Рис. 3.7. Данные по накладной в XML-формате 3.5. Просмотр имеющихся накладных Если щёлкнуть кнопку "Просмотр накладных" (Рис. 3.1), то на экран будет выведена пустая таблица и элементы управления ею (Рис. 3.8): Рис. 3.8. Просмотр накладных: таблица и элементы управления В поле "Филиал" щелчком по кнопке раскрывающегося списка можно выбрать в списке магазинов сети "Седьмой Континент" конкретный магазин, по которому будут показаны загруженные накладные, или пункт "Все магазины", чтобы показать накладные по всем магазинам торговой сети. В полях "Период с" и "по" можно указать диапазон дат, в котором требуется найти загруженные накладные. Далее нужно щёлкнуть кнопку "Загрузить данные" (Рис. 3.8), после чего на экран будет выведена информация об имеющихся в Системе (ранее загруженных) накладных (Рис. 3.9): © Седьмой Континент 1994-2014 20 Корпоративный портал DIP7K_web Рис. 3.9. Имеющиеся в Системе накладные Таблица всякий раз заполняется текущей информацией по данным конкретного поставщика, который вошёл на web-портал и просматривает его под своим именем и паролем (Рис. 3.9). 3.6. Дополнительные операции с накладными Действия, которые можно осуществить с загруженной накладной, перечислены в контекстном меню, вызываемом щелчком по пункту "Действие" (или при наведении на него курсора) в столбце "Управление" (Рис. 3.10): Рис. 3.10. Операции над накладной Набор пунктов меню зависит от статуса, в который в данный момент имеет накладная: "Готова к выверке", "Готова к приёмке" или "Принята". Так, если накладная принята, то пункт "Удалить накладную" в меню отсутствует, так как принятую накладную нельзя удалить. В зависимости от текущего статуса накладной контекстное меню (Рис. 3.10) может содержать следующие пункты: "Выгрузить в XML" – выгрузка в XML-файл; "Детали накладной" – вывод и просмотр деталей на экране; "Удалить накладную" – удаление накладной (потребуется подтверждение операции). © Седьмой Континент 1994-2014 21 Руководство пользователя DIP7K_web Детали накладной Пункт "Детали накладной" (Рис. 3.10) позволяет вывести на экран информацию по загруженной в Систему накладной (Рис. 3.11): Рис. 3.11. Детали накладной Возвращение к работе с таблицей накладных производится щелчком по кнопке "Закрыть" (Рис. 3.11). 3.6.1. Удаление накладной Внимание! Накладная может быть удалена только в том случае, когда она ещё не принята и находится в статусе "Готова к приёмке". Для удаления накладной нужно выбрать пункт "Удалить накладную" контекстного меню соответствующей строки (Рис. 3.10). Перед удалением всегда выводится извещение об удалении, требующее подтверждения или отмены этой операции (Рис. 3.12): Рис. 3.12. Извещение об удалении, требующее подтверждения или отмены Можно отказаться от удаления, щёлкнув пункт "Отмена" (Рис. 3.12); для подтверждения нужно щёлкнуть "OK", и накладная будет безвозвратно удалена. Будьте внимательны при удалении! © Седьмой Континент 1994-2014 22 Корпоративный портал DIP7K_web 3.6.2. Групповые операции и листание страниц таблицы Для выполнения групповых операций, в качестве которых в текущей версии web-портала выступает только лишь выгрузка в XML, нужно проставить флажки в тех строках, для которых будет осуществлена групповая операция (Рис. 3.13): Рис. 3.13. Групповые операции и листание страниц Щелчком по кнопке "Выгрузить в XML" осуществляется выгрузка данных по всем отмеченным строкам в единственный XML-файл. Возможность построчной выгрузки обеспечивается использованием пункта контекстного меню каждой строки (Рис. 3.10). 3.7. Типовые ошибки при загрузке накладных 3.7.1. Работа через EDI-провайдера Если работа осуществляется через EDI- провайдера, то при возникновении проблем следует обращаться к нему. Если проблема на стороне провайдера, то он самостоятельно решает проблему. Если провайдер видит, что проблема на нашей стороне – он связывается с "Седьмым Континентом" самостоятельно. Провайдер имеет прямые контакты IT-специалистов "Седьмого Континента" для оперативного решения проблемы. 3.7.2. Самые частые ошибки при загрузке накладной на сайте: 1) Если Вы выгружаете XML-файл из Excel, из программы DIP7K или стандартную накладную 1С – он не будет принят Системой! Для электронных накладных используется свой формат. Вам нужна помощь Вашего ИТ-специалиста для настройки выгрузки из Вашей учетной системы в требуемом формате. Полное описание полей нужного формата доступно по адресу https://dip.7cont.ru/distr/ – «Описание обмена электронными документами». 2) Ошибка: Количество товара в накладной больше количества товара в заказе. Вы не можете указать в электронной накладной больше товара, чем заказано. Таким образом, если Вы загрузили накладную с ошибочным номером, а потом пробуете загрузить еще одну с верным номером – количество товара в них суммируется и возникнет эта ошибка. Решение: удалите ненужную накладную. 3) Ошибка: Не заполнено КПП грузоотправителя. Решение: добавьте в накладную поле SupplierKPP. 4) Ошибка: Приёмка по электронной накладной началась, изменение данных невозможно Возникает, если магазин уже начал работать с накладной, а поставщик хочет внести изменения. Решение: магазин может удалить поставку, тогда накладную можно будет удалить или обновить. © Седьмой Континент 1994-2014 23 Руководство пользователя DIP7K_web 5) Ошибка: Error Message="The error description is 'A name contained an invalid character.'" Решение: проверьте, что в отправляемом файле все кавычки расставлены парами, а не по две пары. Дублирование запрещено. Пример: Autorization Login=""111111"" – это неправильно; Autorization Login="111111" – это правильно. Проверьте, что файл с накладной корректно открывается в браузере Internet Explorer: браузер должен отображать накладную, как на Рис. 3.7. Если вместо этого он показывает пустое окно, то это означает, что файл имеет некорректную структуру (не является XML-файлом). 6) Ошибка: указан код ЕТС, отсутствующий в заказе. Решение: Проверить соответствие кода ЕТС в заказе и в ЭН, исправить код ЕТС в ЭН или удалить товарную позицию. 3.7.3. Ошибки при работе с веб-методами Ошибка: «Неверный логин или пароль». При этом в программу с этим паролем – пускает. Решение: пароль нужно хэшировать функцией MD5. 3.7.4. Попытка загрузки накладной во время приёмки Пример. Накладная была загружена, а на следующий день её попытались ещё раз загрузить, но приёмка уже началась, поэтому её нельзя перезаписать, о чём в логах осталась запись об ошибке (Рис. 3.14): Рис. 3.14. В логах осталась запись об ошибке 3.7.5. Неверный символ в накладной Ошибка загрузки накладной (Рис. 3.15): Рис. 3.15. Неверный символ в накладной Ошибка возникает в том случае, когда в накладной имеется символ «&» (например, его содержит наименование товара "Джонсон & Джонсон"). Также возможно появление неверно воспринимаемых символов. © Седьмой Континент 1994-2014 24 Корпоративный портал DIP7K_web 3.8. Пример XML-файла <?xml version="1.0"?><Root> <Autorization Login="111111" Password="1111111111111111111"/> <Request ProcedureId="27"/> <Header> <MessageId>1</MessageId> <DocType>2</DocType> <DocNumber>111111111</DocNumber> <DocDate>2014.02.14</DocDate> <DeliveryDate/> <OrderId>11111111111</OrderId> <OrderDate>2014.02.13</OrderDate> <ContractorId>11111</ContractorId> <SupplierKPP>1111111111111</SupplierKPP> <BillNum>111111111111</BillNum> <ShopId>27</ShopId> </Header> <Detail> <MessageId>1</MessageId> <NumberLine>1</NumberLine> <Barcode>111111111111</Barcode> <ItemId>1111111</ItemId> <Description/> <DespatchQty>12</DespatchQty> <UnitId>111</UnitId> <VAT>0.18</VAT> <Price>1111.78</Price> <Cost>111.80</Cost> <Amount>111.60</Amount> <VatAmount/> <INNContractor>1111111111111</INNContractor> <KPPContractor>1111111111111111</KPPContractor> <CustomDeclaration/> <CountryOrigin/> </Detail> <Detail> <MessageId>1</MessageId> <NumberLine>2</NumberLine> <Barcode>22222222</Barcode> <ItemId>22222222</ItemId> <Description/> <DespatchQty>12</DespatchQty> <UnitId>111</UnitId> <VAT>0.18</VAT> © Седьмой Континент 1994-2014 25 Руководство пользователя DIP7K_web <Price>1111.78</Price> <Cost>111.80</Cost> <Amount>111.60</Amount> <VatAmount/> <INNContractor>111111111111</INNContractor> <KPPContractor>1111111111111</KPPContractor> <CustomDeclaration/> <CountryOrigin/> </Detail> </Root> © Седьмой Континент 1994-2014 26 Корпоративный портал DIP7K_web 4. Коррекция DESADV Этот модуль предназначен для коррекции накладных на алкогольную продукцию. Открыв модуль необходимо выбрать диапазон дат (выделено красным) за который требуется проверить накладные, и нажать кнопку «загрузить данные» (выделено зеленым). Загрузка данных может занять некоторое время, так как перебираются все накладные и все позиции в них. Будут отображены накладные по всей организации (для всех логинов). Если найдены накладные требующие корректировки – они отобразятся в списке. Накладные у которых не проведена корректировка будет отображаться значок восклицательного знака (обведено красным). Справа от значка кнопка «Детали накладной» откроет форму редактирования. © Седьмой Континент 1994-2014 27 Руководство пользователя DIP7K_web В открывшей форме, почти аналогичной форме загрузки «электрнной накладной», необходимо заполнить кол-во (выделено зеленым) принятых едениц товаров (выделено красным) таким образом, чтобы общая сумма одинаковых позиций (по коду ЕТС) в корректировке совпадала с суммарным количеством принятого товара. После проставления цифр необходимо нажать кнопку «Сохранить» (выделено синим). © Седьмой Континент 1994-2014 28 Корпоративный портал DIP7K_web При некорректно проставленном количестве появится сообщение с описанием кодов по которым суммы не совпадают. © Седьмой Континент 1994-2014 29 Руководство пользователя DIP7K_web Если количество проставленно корректно, то появится сообщение об успешном сохранении, а в строках позиций накладной значок восклицательного знака сменится на зеленую галку (выделено красным). По нажатию «Ок» в сообщении о сохранении (или нажатию кнопки «Закрыть») форма редактирования закроется. Если в накладной все позиции имеют корректные суммы количества товаров, то значок восклицательного знака сменится на зеленую галку (выделено красным). Скорректированная накладная не исчезнет из этого списка и ее можно будет повторно отредактировать (на тот случай, если первоначальная корректировка была некорректной). © Седьмой Континент 1994-2014 30 Корпоративный портал DIP7K_web 5. Модуль обратной реализации Для подтверждения возврата нужно зайти на сайт, открыть модуль «Обратная реализация», выбрать фильтр по статусам (по-умолчанию отображаются только не подтвержденные), и нажать кнопку «загрузить данные». Отобразится список операций. Для подтверждения/отказа нужно войти в детали накладной. © Седьмой Континент 1994-2014 31 Руководство пользователя DIP7K_web В деталях нужно проставить кол-во товара в данных. Можно массово подтвердить все количество или массово сбросить в 0 (кнопки слева). После проставления количества в позициях, нужно нажать «Подтвердить» (или «отказать»), на панели кнопок слева. Подтвержденная/отвергнутая накладная сменит статус в списке операций (при соответствующем фильтре статусов). © Седьмой Континент 1994-2014