WEB-Клиринг: Руководство по эксплуатации системы
advertisement
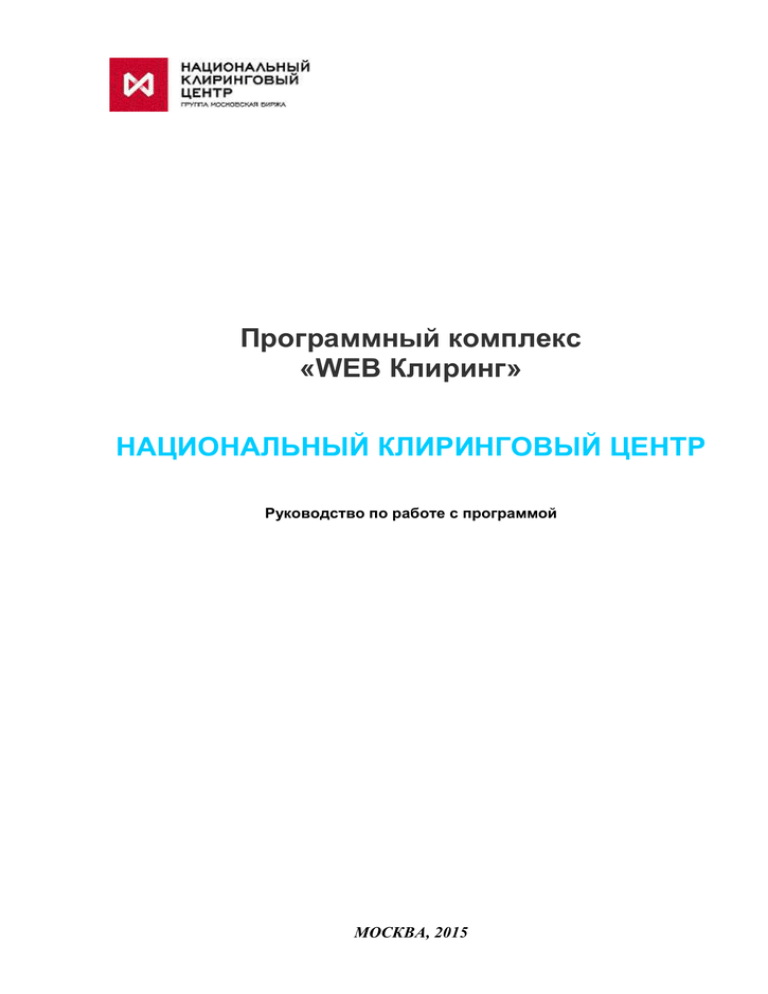
Программный комплекс «WEB Клиринг» НАЦИОНАЛЬНЫЙ КЛИРИНГОВЫЙ ЦЕНТР Руководство по работе с программой МОСКВА, 2015 Программный комплекс «WEB Клиринг» Руководство по работе с программой. Оглавление: О программе ...................................................................................................................................3 Вход в систему ...............................................................................................................................3 Главная страница системы............................................................................................................3 Главное меню системы .................................................................................................................5 Документы ......................................................................................................................................6 Статус документа ......................................................................................................................6 Действия с документами ...........................................................................................................8 Создание документа ..................................................................................................................8 Создание документа из шаблона..............................................................................................8 Создание шаблона документа ..................................................................................................8 Импорт документов ...................................................................................................................8 Удаление документов ................................................................................................................9 Подписание документов ...........................................................................................................9 Просмотр документа ...............................................................................................................10 Копирование документа..........................................................................................................11 Редактирование документа .....................................................................................................11 Печать .......................................................................................................................................12 Фильтрация и поиск ................................................................................................................14 Раздел меню «Операции с ДС» ..................................................................................................15 Возврат средств .......................................................................................................................15 Счет для возврата (платежные реквизиты) ...........................................................................15 Постоянный возврат депонированных средств ....................................................................17 Запрос на перевод денежных средств ....................................................................................17 Запрос на депонирование средств ..........................................................................................17 Постоянное поручение на депонирование средств ..............................................................18 Раздел меню «Расчетные коды» .................................................................................................18 Регистрация расчетного кода .................................................................................................18 Действия с расчетными кодами .............................................................................................20 Раздел меню «Ранние расчеты» .................................................................................................20 Раздел меню «Тарифы» ...............................................................................................................20 Раздел меню «Входящие документы» .......................................................................................22 Сообщения ...............................................................................................................................22 Список выписок .......................................................................................................................22 Раздел меню «Сервис» ................................................................................................................25 Поиск банка ..............................................................................................................................25 Курсы валют .............................................................................................................................26 Счета клиента ...........................................................................................................................26 Общие сообщения ...................................................................................................................26 Личные сообщения ..................................................................................................................27 Устранение проблем................................................................................................................27 Рекомендации для клиентов в части защиты от вредоносного кода и фишинга при использовании системы «WEB-Клиринг» ............................................................................27 2 Программный комплекс «WEB Клиринг» Руководство по работе с программой. О программе Программный комплекс «WEB Клиринг» позволяет клиентам получать информацию и управлять своими счетами в банке, используя стандартный интернет-браузер. «WEB Клиринг» предназначен для удаленного управления банковскими счетами через интернет в режиме on-line. Вход в систему Для входа в систему «WEB Клиринг» пользователь должен быть зарегистрирован в банке и иметь электронный ключ (или сертификат ключа, зарегистрированный в системе) и пароль к нему. При входе в систему пользователь указывает путь к файлу с закрытым ключом (или указывает место хранения сертификата ключа) и вводит пароль: Главная страница системы После ввода регистрационных данных на экране появится главная страница, содержащая информацию о пользователе и личные объявления: 3 Программный комплекс «WEB Клиринг» Руководство по работе с программой. Пользовательские функции: «Информация о счетах» – переход к списку счетов клиента, дублирует пункт меню «Счета клиента». «Обновление страницы» – обновление списка личных сообщений (объявлений). 4 Программный комплекс «WEB Клиринг» Руководство по работе с программой. Главное меню системы Главное меню системы состоит из следующих разделов: Регистрация Документы на подпись Операции с ДС Расчетные коды Ранние расчеты Тарифы Исходящие документы Входящие документы Сервис Выход Некоторые из этих разделов имеют подразделы. Для того чтобы раскрыть раздел, необходимо щелкнуть кнопкой мыши на названии раздела. Разделы, содержащие дополнительные элементы, обозначаются пиктограммой «стрелочка» слева от названия раздела: 5 Программный комплекс «WEB Клиринг» Руководство по работе с программой. Документы В системе предусмотрена работа со следующими видами документов: 1. Операции с ДС Возврат средств Счет для возврата(платежные реквизиты) Постоянный возврат депонированных средств Запрос на перевод денежных средств Запрос на депонирование средств Постоянное поручение на депонирование средств 2. Расчетные коды Регистрация расчетного кода Действия с расчетными кодами 3. Ранние расчеты 4. Тарифы 5. Входящие документы Сообщения Список выписок Информация о документах каждого вида представлена в виде таблицы, в которой каждой строке соответствует один документ. Набор полей (столбцов) таблицы зависит от вида документа: Статус документа Каждый документ в таблице имеет свойство, называемое статусом или состоянием. Статус документа меняется по мере проведения над ним действий пользователя или обработки его системой. В таблице документов статус показан в виде графических пиктограмм во втором слева столбце. При наведении мыши на пиктограмму всплывает подсказка с названием статуса. В системе предусмотрены следующие статусы документов: 6 Программный комплекс «WEB Клиринг» Руководство по работе с программой. 1. Введен - состояние, которое принимает документ после сохранения/импорта. Требует простановки необходимого количества подписей перед отправкой в банк. В данном состоянии документ можно редактировать, удалять без дополнительных действий. 2. На подпись - состояние, которое принимает документ после простановки неполного количества подписей. В данном состоянии документ можно редактировать, удалять, но перед выполнением редактирования система выдаст предупреждение о том, что будут сняты ранее проставленные подписи. 3. Полностью подписан - состояние, которое принимает документ после простановки полного набора необходимых подписей. Документ незамедлительно отправляется в банк. 4. Получен банком - состояние, которое принимает документ после отправки в банк. Если в банке настроена автоматическая обработка документов, данное состояние не видно на стороне клиентов (только в списке ответов). В данном состоянии документ можно только скопировать и распечатать. 5. Обрабатывается, Передан в АБС - состояния, которое принимает документ после передачи его на исполнение в АБС (видно одно или другое состояние, настраивается на стороне банка). В данном состоянии документ можно только скопировать и распечатать. 6. Завершен без ошибки - конечное состояние документа после обработки в АБС. В данном состоянии документ можно только скопировать и распечатать. 7. Завершен с ошибкой - конечное состояние документа после неуспешной обработки в АБС. В данном состоянии документ можно только скопировать и распечатать. 7 Программный комплекс «WEB Клиринг» Руководство по работе с программой. Действия с документами В данном разделе описаны действия, являющиеся одинаковыми для всех документов системы. Функциональные кнопки действий с документами расположены над и под таблицей со списком документов. Создание документа Нажав на кнопку «Новый документ», пользователь может создать документ в системе. Для создания нового документа необходимо заполнить поля формы, набор которых зависит от конкретного документа, и нажать кнопку «Исполнить» на форме заполнения документа. Создание документа из шаблона Еще один способ создания нового документа – редактирование заранее созданного шаблона. Для этого пользователь должен нажать кнопку «Из шаблона». Дальнейшие действия пользователя состоят в проверке и редактировании уже заполненной формы документа. Создание шаблона документа Для создания шаблона документа пользователь должен нажать кнопку «Новый документ», заполнить поля формы, набор которых зависит от конкретного документа, и вместо кнопки «Исполнить» нажать кнопку «Сохранить» с кодом, указав код, который будет являться названием данного шаблона. В дальнейшем, чтобы воспользоваться созданным шаблоном, нужно выбрать его код в списке шаблонов для данного документа. Импорт документов В системе существует возможность создания новых документов с помощью процедуры импорта из специально отформатированных файлов. Возможен импорт нескольких файлов одновременно. Форматы файлов должны соответствовать формам и форматам электронных документов, которые размещены на сайте банка в разделе «Электронный документооборот». 8 Программный комплекс «WEB Клиринг» Руководство по работе с программой. Удаление документов Пользователь имеет возможность удалять (отменять) документы, пока она еще не подписаны. Для удаления документов необходимо отметить их в левом столбце таблицы и нажать кнопку «Удалить»: Система выдаст сообщение об успешном удалении (отмене) документов: Подписание документов Перед отправкой в банк документы, требующие подписи, должны быть подписаны. Для простановки подписи под документом пользователь, наделенный правами подписи данного документа, должен отметить документы в столбце «Подпись» и нажать кнопку «Подписать». 9 Программный комплекс «WEB Клиринг» Руководство по работе с программой. Процедура подписи запросит пользователя ввести данные ключа: после чего Система выдаст сообщение о подписании документов: Если документ подписан необходимым количеством подписей, то он незамедлительно отправляется в Клиринговый Центр. Необходимое количество подписей определяется согласно заявке на подключение к системе «WEB-клиринг», поданной в Клиринговый Центр. Просмотр документа Для просмотра документа пользователю нужно кликнуть мышью на позиции «Номер» или позиции «Реф. Банка» в строке таблицы с документами. После этого на экране открывается страница, показывающая содержание документа, подписи под документом (при наличии), а также историю взаимодействия документа с Банком и текущее состояние документа: 10 Программный комплекс «WEB Клиринг» Руководство по работе с программой. Копирование документа С помощью кнопки «Копировать» в режиме просмотра документа система предоставляет возможность создать новый документ на основе существующего. В этом случае пользователь должен просмотреть и изменить при необходимости поля документа. Редактирование документа С помощью кнопки «Редактировать» в режиме просмотра документа система предоставляет возможность изменить значения полей документа. Функция редактирования возможна только для неподписанных документов. 11 Программный комплекс «WEB Клиринг» Руководство по работе с программой. Печать При нажатии на кнопку «Напечатать» в режиме просмотра документа на экране появляется окно сервиса с возможностью настройки: При нажатии кнопки «Настройка» пользователь может изменить параметры страницы при печати документа: При нажатии кнопки «Ок» пользователю предлагается выбрать принтер для печати документа: 12 Программный комплекс «WEB Клиринг» Руководство по работе с программой. При нажатии кнопки «Ок» в данном диалоговом окне документы отправляются на выбранный принтер, о чем свидетельствует следующее окно: Пользователь имеет возможность повторить печать тех же документов, изменив или сохранив настройки, а также вернуться к списку документов, нажав кнопку «Назад». 13 Программный комплекс «WEB Клиринг» Руководство по работе с программой. Фильтрация и поиск Для удобства работы с документами системой предусмотрена возможность фильтрации и поиска документов в списке. Краткая форма фильтра находится вверху страницы над списком документов: В ней можно указать дату начала поиска документов: Чтобы открыть полную форму фильтра, нужно кликнуть мышью по кнопке со стрелкой в правой части формы. В этом случае открывается полная форма фильтра, которая содержит дополнительные поля для создания критерия фильтра. Чтобы получить нужную информацию, пользователь должен заполнить необходимые ему поля и нажать кнопку «Обновить»: После этого на экране появится таблица с документами, соответствующими указанным критериям. Для сворачивания полной формы фильтра в краткую нужно кликнуть мышью по кнопке с крестиком в правом верхнем углу формы. 14 Программный комплекс «WEB Клиринг» Руководство по работе с программой. Раздел меню «Операции с ДС» Возврат средств В данном разделе меню содержатся документы «Запрос на возврат предварительно депонированных денежных средств». Для создания нового документа необходимо выбрать валюту для депонирования средств и заполнить форму: Счет для возврата (платежные реквизиты) В данном разделе меню содержатся документы «PAYPROPRQ Запрос на регистрацию Счета для возврата». Для создания нового документа необходимо заполнить форму: 15 Программный комплекс «WEB Клиринг» Руководство по работе с программой. 16 Программный комплекс «WEB Клиринг» Руководство по работе с программой. Постоянный возврат депонированных средств В данном разделе меню содержатся документы «RQ_SETRET Поручение на постоянный возврат депонированных средств». Для создания нового документа необходимо заполнить форму: Запрос на перевод денежных средств В данном разделе меню содержатся документы «MTRNRQ Запрос на перевод денежных средств». Для создания нового документа необходимо заполнить форму: Запрос на депонирование средств В данном разделе меню содержатся документы «CURDEPOSIT депонирование денежных средств». Для создания нового документа необходимо заполнить форму: 17 Запрос на Программный комплекс «WEB Клиринг» Руководство по работе с программой. Постоянное поручение на депонирование средств В данном разделе меню содержатся документы «CURDEPORD Постоянное поручение на депонирование денежных средств». Для создания нового документа необходимо заполнить форму: Раздел меню «Расчетные коды» Регистрация расчетного кода В данном разделе меню содержатся документы «CODERQ Запрос на регистрацию расчетного кода». Для создания нового документа необходимо заполнить форму: 18 Программный комплекс «WEB Клиринг» Руководство по работе с программой. 19 Программный комплекс «WEB Клиринг» Руководство по работе с программой. Действия с расчетными кодами В данном разделе меню содержатся документы «LIMSETRQ Запрос на установление торгового лимита». Для создания нового документа необходимо заполнить форму: Раздел меню «Ранние расчеты» В данном разделе меню содержатся документы «ECLRRQ Запрос на проведение ранних расчетов». Для создания нового документа необходимо заполнить форму: Раздел меню «Тарифы» В данном разделе меню содержатся документы «SETSWAPRQ Запрос на выбор тарифа по SWAP». Для создания нового документа необходимо заполнить форму: 20 Программный комплекс «WEB Клиринг» Руководство по работе с программой. 21 Программный комплекс «WEB Клиринг» Руководство по работе с программой. Раздел меню «Входящие документы» Сообщения В данном разделе содержатся сообщения из Банка. Пользователь имеет возможность просмотреть содержание сообщение и полную информацию по нему, кликнув мышью на поле «Реф. Банка» или «Номер». Если сообщение содержит вложенный файл, то его можно просмотреть (скачать), кликнув мышью на имени файла в открывшейся форме сообщения: Список выписок Данный раздел представляет собой таблицу, каждая строка которой является выпиской по счету пользователя. 22 Программный комплекс «WEB Клиринг» Руководство по работе с программой. Для просмотра содержания выписки нужно кликнуть мышью на номере выписки. Выписка представляет собой таблицу, содержащую следующие данные: входящее сальдо, обороты по выписке, исходящее сальдо. Для просмотра конкретного платежного документа из выписки необходимо крикнуть мышью на его номере в таблице документов. При этом на экране появится содержание документа для просмотра или печати: Также система предоставляет возможность сохранить ее в формате «1С:Бухгалтерия». Для этого необходимо отметить выписки, выбранные для печати, а также указать тип экспорта из трех возможных вариантов: 23 Программный комплекс «WEB Клиринг» Руководство по работе с программой. Выбрав тип экспорта, пользователь должен нажать кнопку «Сохранить» и указать путь к каталогу сохранения экспортируемого файла: 24 Программный комплекс «WEB Клиринг» Руководство по работе с программой. Раздел меню «Сервис» Данный раздел объединяет пункты, предназначенные для доступа к справочникам и дополнительным возможностям системы: Поиск банка Курсы валют Счета клиента Общие сообщения Личные сообщения Устранение проблем Настройка Ключи и сертификаты Поиск банка Данный раздел является справочником банков и не подлежит редактированию пользователем системы. Пользователь имеет возможность просмотреть информацию о банке, осуществив контекстный поиск по БИК или названию банка в верхней части таблицы: Чтобы просмотреть информацию о банке, нужно кликнуть мышью на его названии: 25 Программный комплекс «WEB Клиринг» Руководство по работе с программой. Курсы валют Данный раздел является справочником курсов валют и не подлежит редактированию пользователем системы. Пользователь имеет возможность посмотреть курс интересующей его валюты на указанную дату: Счета клиента Данный раздел содержит список счетов клиента: Кликнув по номеру счета, пользователь может просмотреть последнюю заказанную выписку по данному счету. Общие сообщения Данный раздел содержит список объявлений (общих сообщений) Банка клиентам. Чтобы просмотреть сообщение, нужно кликнуть мышью на его названии. В открывшемся окне можно увидеть текст сообщения, а также вложенные файлы (связанные документы). Чтобы просмотреть или сохранить вложение, нужно кликнуть мышью на его названии. 26 Программный комплекс «WEB Клиринг» Руководство по работе с программой. Личные сообщения Данный раздел дублирует Главную страницу системы и содержит информацию о пользователе системы, информацию о Банке и список личных объявлений (сообщений) Банка клиенту. Действия пользователя с личными сообщениями полностью аналогичны действиям в пункте «Общие сообщения». Устранение проблем Данный пункт меню содержит общие сведения об установке и подключению к системе, совместимости некоторых интернет-браузеров, а также возможные предупреждения об ошибках и действиях пользователя в случае их возникновения. Рекомендации для клиентов в части защиты от вредоносного кода и фишинга при использовании системы «WEB-Клиринг» В системе «WEB-Клиринг» используются современные механизмы и средства обеспечения информационной безопасности, направленные на то, чтобы сделать работу с системой максимально удобной при поддержании высокого уровня безопасности. Вместе с тем, соблюдение приведенных рекомендаций позволит максимально безопасно работать 27 Программный комплекс «WEB Клиринг» Руководство по работе с программой. с системой и свести риски мошенничества и, как следствие, финансовые потери к минимуму: Для доступа в WEB-Клиринг требуется носитель с ключом ЭП (электронной подписи), код пользователя и, возможно, пароль доступа к вашему носителю ЭП (если пароль для доступа был установлен вашим администратором безопасности). В случае, если от Вас требуется ввод любой другой персональной информации ( мобильного телефона, других данных), следует прекратить пользование услугой и связаться с Банком. Банк никогда не запрашивает пароли либо иную информацию для отмены операций в «WEB-Клиринг». Если Вам предлагается ввести пароль либо другую информацию для отмены операции, то прекратите сеанс использования услуги и срочно обратитесь в Банк. Проверяйте, что установлено защищенное SSL-соединение с официальным сайтом «WEB-Клиринга» ( https://webclearing.nkcbank.ru/servlets/ibc_z ). Ни при каких обстоятельствах не разглашайте свой код пользователя никому, включая сотрудников Банка, код пользователя для входа в систему «WEBКлиринг» это Ваша конфиденциальная информация. При работе с системой «WEB-Клиринг» в адресной строке Вашего браузера высвечивается значок безопасного соединения. При любых подозрениях на компрометацию пароля посторонними лицами (в т.ч. представившимися сотрудниками Банка), следует незамедлительно остановить работу и обратиться в Банк по телефону +7 (495) 363-32-32 Используйте современное антивирусное программное обеспечение и следите за его регулярным обновлением. Регулярно выполняйте антивирусную проверку на своем компьютере для своевременного обнаружения вредоносных программ. Своевременно устанавливайте обновления операционной системы своего компьютера, рекомендуемые компанией-производителем в целях устранения выявленных в нем уязвимостей. Используйте дополнительное программное обеспечение, позволяющее повысить уровень защиты Вашего компьютера – персональные межсетевые экраны, программы поиска шпионских компонент, программы защиты от «спам»-рассылок и пр. Завершение работы с системой выполняйте путем выбора соответствующего пункта меню. Регулярно контролируйте состояние своих счетов и незамедлительно сообщайте сотрудникам Банка обо всех подозрительных или несанкционированных операциях. По возможности, исключите работу в системе «WEB-Клиринг» и подготовку платежных документов на ПК с общедоступным доступом. Исключайте на ПК, на которых осуществляется подготовка и отправка документов в Банк, использование систем удаленного управления ПК. Исключайте посещение с ПК, на которых осуществляется подготовка и отправка документов в Банк, сайтов сомнительного содержания и любых других Интернетресурсов непроизводственного характера (социальные и пиринговые сети, конференции и чаты, телефонные сервисы и т.п.), чтение почты и открытие почтовых вложений от недоверенных источников, установку и обновление любого ПО не с сайтов производителей. Настройками сетевого оборудования, корпоративных и персональных сетевых экранов выход в сеть Интернет 28 Программный комплекс «WEB Клиринг» Руководство по работе с программой. ограничивайте «белым списком» со всех рабочих мест, на которых осуществляется подготовка, подписание и отправка платежных документов. В «белый список» должны включаться исключительно доверенные сайты и хосты самой организации, банков, налоговой службы, других государственных органов, необходимых в производственном процессе, сервера обновлений системного и антивирусного ПО. При наличии проблемы с подключением к системе следует немедленно обратиться в службу поддержки Банка. При использовании носителей ЭП: С целью снижения операционных рисков рекомендуется на практике подписания документов ЭП использовать принцип «четырех глаз», то есть накладывать на документ две ЭП различных лиц, например, подпись Главного бухгалтера и подпись Руководителя. Никто кроме уполномоченных работников не должен иметь доступ к носителям ключей ЭП. В случае их утери или кражи Вам следует незамедлительно обратиться в Банк. Используйте носители ключей ЭП только в период работы с системой «WEBКлиринг», после окончания отключайте их от компьютера. Выполняйте незамедлительную блокировку и смену ключей электронной подписи (ЭП) в случаях их компрометации, а также по истечении срока действия ключей с периодичностью, установленной договорами и документацией. Заменяйте ключи ЭП во всех случаях увольнения или смены руководителей юридического лица, которые подписывали распоряжения (доверенность) о предоставлении полномочий по подписи электронных документов ЭП, а также при любом подозрении на компрометацию ключа ЭП. 29


