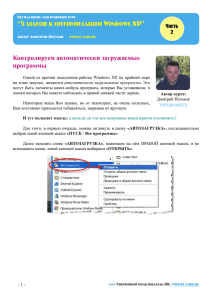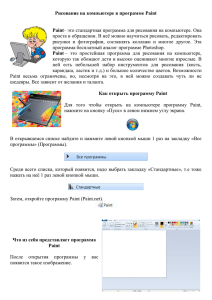ЛАБОРАТОРНАЯ РАБОТА 2 Стандартные приложения ОС
advertisement
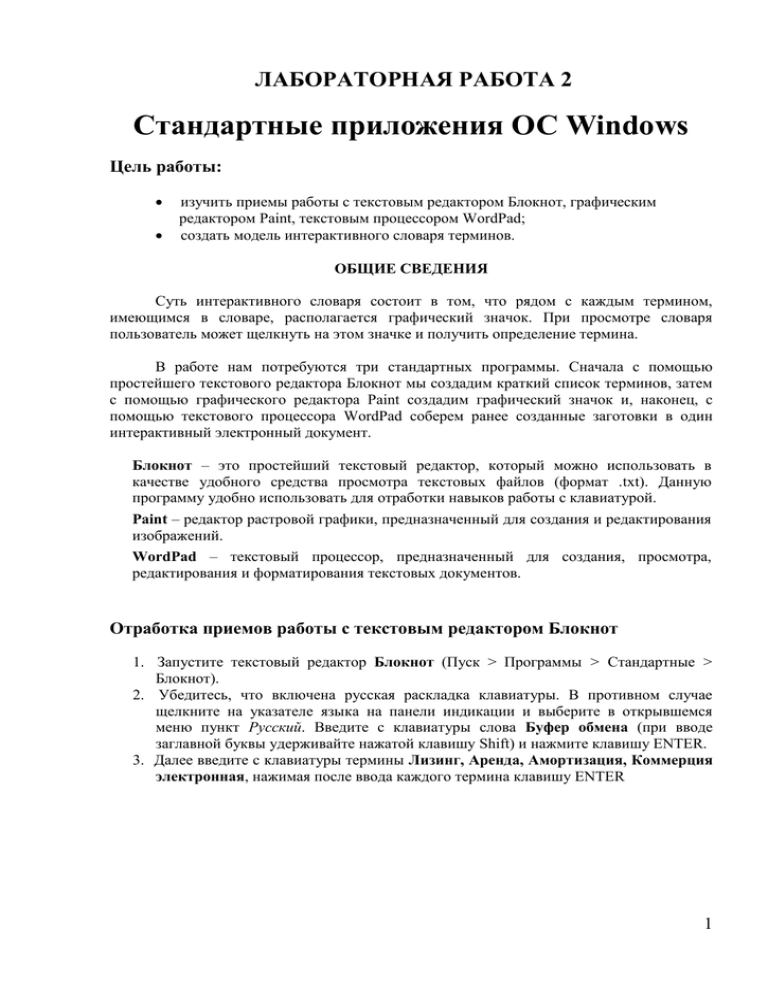
ЛАБОРАТОРНАЯ РАБОТА 2 Стандартные приложения ОС Windows Цель работы: изучить приемы работы с текстовым редактором Блокнот, графическим редактором Paint, текстовым процессором WordPad; создать модель интерактивного словаря терминов. ОБЩИЕ СВЕДЕНИЯ Суть интерактивного словаря состоит в том, что рядом с каждым термином, имеющимся в словаре, располагается графический значок. При просмотре словаря пользователь может щелкнуть на этом значке и получить определение термина. В работе нам потребуются три стандартных программы. Сначала с помощью простейшего текстового редактора Блокнот мы создадим краткий список терминов, затем с помощью графического редактора Paint создадим графический значок и, наконец, с помощью текстового процессора WordPad соберем ранее созданные заготовки в один интерактивный электронный документ. Блокнот – это простейший текстовый редактор, который можно использовать в качестве удобного средства просмотра текстовых файлов (формат .txt). Данную программу удобно использовать для отработки навыков работы с клавиатурой. Paint – редактор растровой графики, предназначенный для создания и редактирования изображений. WordPad – текстовый процессор, предназначенный для создания, просмотра, редактирования и форматирования текстовых документов. Отработка приемов работы с текстовым редактором Блокнот 1. Запустите текстовый редактор Блокнот (Пуск > Программы > Стандартные > Блокнот). 2. Убедитесь, что включена русская раскладка клавиатуры. В противном случае щелкните на указателе языка на панели индикации и выберите в открывшемся меню пункт Русский. Введите с клавиатуры слова Буфер обмена (при вводе заглавной буквы удерживайте нажатой клавишу Shift) и нажмите клавишу ENTER. 3. Далее введите с клавиатуры термины Лизинг, Аренда, Амортизация, Коммерция электронная, нажимая после ввода каждого термина клавишу ENTER 1 4. Расставьте в документе термины по алфавиту, выделяя строки и перемещая их через буфер обмена. Дважды щелкните на слове Абзац и убедитесь, что оно при этом выделяется (в программе Блокнот этот способ служит для выделения отдельных слов). Нажмите комбинацию клавиш SHIFT+ВПРАВО, чтобы включить в выделенный фрагмент невидимый символ конца строки, - курсор при этом переместится в начало следующей строки. 5. Дайте команду Правка > Вырезать, чтобы забрать выделенный фрагмент в буфет обмена. Убедитесь, что он действительно удаляется из документа. 6. Нажмите комбинацию клавиш CTRL+HOME, чтобы установить курсор в начало документа. Дайте команду Правка > Вставить, чтобы вставить фрагмент из буфера обмена. 7. Установите указатель мыши на начало строки, содержащей слова Адрес файла. Нажмите левую кнопку мыши и, не отпуская ее, выделите слова методом протягивания. 8. Нажмите комбинацию клавиш CTRL+X, переместите текстовый курсор в начало второй строки текста и вставьте новый фрагмент из буфера обмена (CTRL+V) 9. 10. Установите текстовый курсор в начало строки содержащей слова Буфер обмена. Дважды нажмите комбинацию SHIFT+CTRL+ВПРАВО и убедитесь, что при каждом нажатии выделенный фрагмент расширяется, охватывая следующее слово. Нажмите комбинацию клавиш SHIFT+ВПРАВО. Мы выделили нужный фрагмент при помощи клавиатурных команд. 10.Нажмите комбинацию клавиш SHIFT+DELETE, переместите текстовый курсор в начало третьей строки текста и вставьте новый фрагмент из буфера обмена с помощью комбинации клавиш SHIFT + INSERT. 11.Используя описанные приемы, завершите формирование списка введенных терминов в алфавитном порядке. 12.Сохраните созданный документ под именем list.txt в вашей папке. Отработка приемов работы с графическим редактором Paint Простейшим однооконным графическим редактором является программа Paint, входящая в состав стандартных программ ОС Windows. Paint создает файлы с расширением .bmp в формате растровых изображений (bitmap images). Файлы растровой (или битовой) графики содержат в определенной последовательности совокупности отдельных точек изображения, называемых пикселями (от англ, picture element). Существует несколько форматов файлов растровой графики, и каждый формат 2 предусматривает собственный способ кодирования информации о пикселях и другой присущей компьютерным изображениям информации. Среди наиболее распространенных форматов можно отмстить bmp, pcx, gif и tiff. Недостатком растрового изображения является потеря качества при увеличении масштаба рисунка. Paint способен загружать цветные, черно-белые, «серые» файлы и помнить имена четырех последних документов с рисунками, позволяя быстро вызвать любой из них. Редактор имеет режим предварительного просмотра, установки параметров макета страницы (поля, размер и ориентация листа), горячие клавиши. Для Windows 98 и выше Paint работает еще с форматом jpeg, который встречается в документах Интернет. Методика работы в графическом редакторе следующая: левой кнопкой мыши выбирается инструмент с панели набора инструментов, например, карандаш и в рабочем поле редактора левой кнопкой мыши рисуется фрагмент будущей иллюстрации. Чтобы произвести какие-либо операции с рисунком или его частью (вырезать, скопировать, изменить размеры и т.д.), фрагмент или весь рисунок необходимо выделить. Чтобы выделить объект, необходимо щелкнуть левой кнопкой мыши кнопку инструмента выделения, а затем на рисунке левой кнопкой мыши очертить область выделения. Правая верхняя кнопка на панели набора инструментов служит для выделения прямоугольных фрагментов, левая - для произвольной формы фрагментов рисунка. Выделенный объект можно перемещать левой кнопкой мыши, удалять (клавишей Delete), копировать (перемещать левой кнопкой мыши при нажатой клавише Ctrl), деформировать (командами пункта меню Рисунок). Размеры выделенного фрагмента можно изменить левой кнопкой мыши, перемещая маркер выделения. Операции вырезания, копирования и вставки фрагментов рисунка осуществляются также через команды пункта меню Редактирование. При этом обмен данными в документе с иллюстрацией или между документами осуществляется через буфер обмена. Внизу окна редактора расположена палитра цветов. Левой кнопкой на ней выбирается первый цвет, правой — второй и они тут же появляются в квадратиках левой части палитры. Выполняемые функции инструментов: - ластик — при работе с левой кнопкой мыши, он заменяет все цвета первым цветом, при работе с правой кнопкой — заменяет первый цвет вторым; - пипетка — позволяет взять цвет прямо с рисунка (ткнув в соответствующее место левой кнопкой, задаем первый цвет, ткнув правой кнопкой - задаем второй цвет); - заливка — для замкнутого контура левой кнопкой заливается первый цвет, правой кнопкой — второй;- лупа - позволяет просматривать рисунок с увеличением в 1, 2, 4, 8 раз; по Ctrl+PageUp и Ctrl+PageDown можно переходить от увеличенного вида к нормальному и обратно; - карандаш — рисует первым или вторым цветом толщиной линии в 1 пиксел: - кисть — рисует первым и вторым цветом линией различной толщины и формы; - распылитель — рисует пятнами большими, маленькими и средними; - надпись — ставит на рисунок текст, пока текст не зафиксирован (не выбран другой инструмент), его можно редактировать; - линии (прямая и кривая) — рисуют линии различной толщины первым и вторым цветом; кривая изгибается два раза; 3 - прямоугольник (с клавишей Shift - квадрат), многоугольник, овал (с клавишей Shift — круг), скругленный прямоугольник - рисуют перечисленные фигуры. Для многих инструментов имеются дополнительные кнопки настройки, расширяющие возможности инструмента: для ластика – четыре варианта его размера; для кисточки — двенадцать вариантов размера и формы; для лупы — четыре варианта масштаба увеличения; для линий — пять вариантов толщины линии; для прямоугольников, овалов и многоугольников — три режима рисования (только контура первым цветом, рисования контура с заливкой вторым цветом, рисование без контура одной заливкой второго цвета), для распылителя - три формы пятна. Для кнопок выделения областей рисунка, а также для кнопки ввода текста предусмотрены две кнопки настройки, задающие режим вставки выделенных фрагментов рисунка или текста: нижняя кнопка задает прозрачную вставку, с наложением изображений, а, верхняя непрозрачную, когда вставляемый фрагмент или текст перекрывает прежний рисунок. Неверные операции при создании рисунка (до трех последних операций) можно отменить командой пункта меню Правка/Отменить. Более подробную информацию о редакторе Paint можно получить из справки. В этом задании мы создадим значок, который можно будет использовать в нашем интерактивном электронном словаре. Значок можно нарисовать вручную, но для этого нужны некоторые художественные способности, которые не у каждого могут быть. Поэтому мы рассмотрим приемы, позволяющие работать с готовыми объектами. В частности, мы создадим значок из заготовки, уже имеющейся в операционной системе. В качестве заготовки мы используем один из стандартных значков операционной системы. Этап 1. Выбор заготовки 1. На Рабочем столе щелкните правой кнопкой мыши — откроется контекстное меню Рабочего стола. 2. В контекстном меню выберите команду Создать > Ярлык — произойдет запуск Мастера создания ярлыка. 3. С помощью кнопки Обзор выберите любой файл и создайте ему ярлык на Рабочем столе. Что именно это будет за файл, и какой ярлык для него будет создан, на данном этапе не имеет значения. 4. Щелкните правой кнопкой мыши на созданном ярлыке — откроется контекстное меню ярлыка. 5. В контекстном меню выберите пункт Свойства — откроется диалоговое окно свойств ярлыка. 6. В диалоговом окне свойств ярлыка выберите вкладку Ярлык и на этой вкладке щелкните на кнопке Изменение значка — откроется диалоговое окно Изменение значка. 7. В диалоговом окне Изменение значка приведена коллекция стандартных значков Windows. Мы можем воспользоваться любым из них. Чтобы передать эти значки в программу Paint, их надо «сфотографировать», то есть представить в виде графического файла. 8. В системе Windows имеется стандартный прием «фотографирования» экрана с помощью клавиши PRINT SCREEN. При этом графический образ экрана помещается в буфер обмена Windows, откуда его можно будет впоследствии забрать. 4 9. Если нам нужен не весь экран, а только образ какого-то окна, например окна с коллекцией значков, то это окно следует сделать активным, а потом нажать комбинацию ALT+PRINT SCREEN. Образ окна будет занесен в буфер обмена. 10. Убедитесь в том, что «фотографирование» прошло успешно. Это можно сделать с помощью программы Буфер обмена (Пуск > Программы > Стандартные > Служебные). Если запуск программы Буфер обмена показал, что окно с коллекцией значков сфотографировано успешно, мы можем переходить ко второму этапу упражнения. 11. Закройте все ранее открытые окна, а ярлык, созданный в учебных целях; удалите перетаскиванием в Корзину. Ни в коем случае не копируйте ничего в буфер обмена, иначе графический образ, хранящийся в нем, будет утерян. Этап 2. Создание файла значка 1. Запустите графический редактор Paint (Пуск > Программы > Стандартные > Paint). 2. Убедитесь, что на палитре задан черный цвет в качестве основного и белый—в качестве фонового. 3. Дайте команду Рисунок > Атрибуты, в диалоговом окне Атрибуты задайте ширину рисунка, равную 450 точек, и высоту — 500 точек. Щелкните на кнопке ОК. 4. Дайте команду Правка > Вставить и в рабочем окне графического редактора появится графический образ снимка окна с коллекцией значков. 5. Выберите значок по своему усмотрению. 6. Выберите инструмент Выделение. Он служит для выделения прямоугольных объектов в изображении. 7. Инструментом Выделение обведите прямоугольную область вокруг выбранного значка. 8. Скопируйте выделенную область в буфер обмена командой Правка > Копировать или комбинацией клавиш CTRL+ С. 9. Дайте команду на создание нового графического файла Файл > Создать. На предложение программы сохранить предыдущий рисунок ответьте отказом. При создании нового файла откроется новая рабочая область. 10. Уменьшите размеры рабочей области командой Рисунок > Атрибуты. Для значка достаточно области размером 40 точек в ширину и 40 точек в высоту. 11. Сохраните созданный рисунок значка. Для этого дайте команду Файл > Сохранить как. В качестве места сохранения выберите свою папку. В качестве имени файла введите имя Znachok 5 Отработка приемов форматирования текста в текстовом процессоре WordPad. В этом задании мы создадим словарную статью для одного из терминов, ранее введенных в файл list.txt в задании 1. 1. Запустите текстовый процессор WordPad (Пycк > Программы > Стандартные >WordPad). 2. Дайте команду Файл > Сохранить как, в списке Тип файла выберите пункт Word для Windows 6,0, в качестве места хранения выберите свою папку и сохраните файл под именем termin1.doc. 3. Обратите внимание на то, что наш файл пока пуст. Мы ничего еще не ввели в свой документ и, тем не менее, выполняем его сохранение. Этот прием считается, хорошей практикой при работе с любыми программами. Сохранять документ надо не после того, как работа с ним завершена, а в самом начале работе с ним. Это позволит в будущем понизить ущерб от некорректных действий или аварийных ситуаций. Даже если в самом конце работы произойдет аварийное отключение питания, на жестком диске что-то будет сохранено, и не всю работу придется начинать заново. 4. Введите первое слово документа Абзац. Выделите его. На панели форматирования задайте шрифт Arial (Кириллица), размер шрифта — 14 пунктов, выберите полужирное начертание. 5. Нажмите клавишу END, чтобы снять выделение, а затем—клавишу ENTER. 6. Введите краткое описание термина, указанного в предыдущей строке, например, так: «структурный элемент текста. В процессоре Word – произвольная последовательность символов между двумя символами «Возврат каретки»(CR)». 7. Выделите весь только что введенный абзац (можно использовать «тройной щелчок»). На панели форматирования задайте шрифт Times New Roman (Кириллица), размер шрифта — 12 пунктов. 8. На линейке, расположенной ниже панели форматирования, перетащите маркер в виде квадратика на расстояние 2 см (по линейке) вправо. Убедитесь, что весь абзац теперь отображается с отступом от левого края. 9. Снимите выделение и установите курсор в начало первой строки того же самого абзаца. Нажмите клавишу TAB. Убедитесь, что табуляция в первой строке абзаца может использоваться для создания абзацного отступа. 10. Сохраните созданный документ командой Файл > Сохранить (или комбинацией клавиш CTRL+S). Обратите внимание на то, что пользоваться командой Файл > Сохранить как уже не нужно. Не нужно ни выбирать место хранения, ни указывать имя файла. Все это мы уже сделали заблаговременно в п. 2. 11. Хорошая практика работы с документами предполагает, что по ходу создания или редактирования документа регулярно выполняется его сохранение комбинаций клавиш CTRL+S. Так минимизируют ущерб от внезапных сбоев в работе программ и оборудования, а также ущерб от собственных ошибочных действий. 12. Создайте файлы с аналогичными краткими описаниями для других терминов электронного «словаря» и отформатируйте термины и описания так, как указано выше. В качестве учебных пользуйтесь следующими краткими определениями. Амортизация – объективный экономический процесс постепенного переноса стоимости средств труда по мере их износа на производимые с их помощью товары и услуги. 6 Аренда – предоставление какого-либо имущества во временное пользование за определенную плату. Коммерция электронная – торговая деятельность, основанная на использовании электронных средств связи и осуществляемая с целью получения прибыли. Лизинг – приобретение какого-либо имущества в собственность и предоставление его арендатору во временное владение и пользование для предпринимательских целей. Создание комплексных документов в текстовом процессоре WordPad Обмен данными между документами и приложениями. При работе с документами часто необходимо использовать фрагменты одних документов при подготовке других. Windows предоставляет огромные возможности для реализации механизма обмена (ОLЕ-технология, буфер обмена). Обмен данными между документами в рамках одного приложения является частным случаем обмена данными между приложениями. Буфер обмена предоставляет наиболее универсальные возможности при передаче фрагментов различных документов из одних приложений в другие. Общая технология использования буфера обмена заключается в следующем: - открыть или создать документ, фрагмент которого требуется использовать в другом документе; - выделить нужный фрагмент; - поместить выделенный фрагмент в буфер обмена путем копирования (Правка/Копировать) или вырезания (Правка/Вырезать); - открыть или создать документ, в который нужно вставить находящийся в буфере обмена фрагмент; - указать место вставки этого фрагмента (для текстового документа); - вставить (Правка/Вставить) в документ содержимое буфера обмена. Когда фрагмент документа будет использоваться в другое время работы на компьютере, целесообразнее использовать явный обмен данными через файл. В редакторе Paint фрагмент документа с рисунком копируется в файл (Правка/Копировать в файл), а затем вставляется из файла (Правка/Вставить из файла). Для сложных программ, например Word, рисунок из файла можно вставить командой Вставка/Рисунок/Из файла. Современные приложения, поддерживающие OLE-технологию (связь и внедрение объектов), позволяет осуществлять обмен данными перемещением выделенного фрагмента документа левой кнопкой мыши (при нажатой клавише Ctrl — осуществляется копирование) в требуемое место документа. В предыдущем задании мы создали несколько форматированных текстовых документов. Все эти документы являются простыми. В этом задании мы научимся создавать комплексные документы, содержащие, кроме текста, объекты другой природы, например графические. 1. Запустите текстовый процессор WordPad (Пуск>Программы>Стандартные> WordPad). 2. Загрузите в текстовый процессор файл электронного словаря (list.txt), ранее подготовленный в программе Блокнот (упражнение 1). Загрузка готового файла выполняется командой Файл>0ткрыть. 7 3. Сохраните новый файл в своей папке под именем dict.doc. Это и будет наш интерактивный электронный словарь. 4. Протягивание мыши выделите все содержимое документа и оформите его шрифтом Times New Roman (Кириллица) с крупным размером шрифта, например 16 пунктов. 5. Ещё раз запустите текстовый процессор WordPad - откроется второе (дополнительное) рабочее окно. В нем откройте ранее сохранённый документ termin1.doc. Выделите текст документа и скопируйте его в буфер обмена командой Правка > Копировать. Закройте дополнительное окно без сохранения. 6. В окне документа dict.doc установите курсор после слова Абзац, нажмите клавишу ENTER для перехода на новую строку и дайте команду Вставка>Объект. В диалоговом окне Вставка объекта установите переключатель Создать новый. В списке Тип объекта выберите Документ WordPad. Установите также флажок В виде значка. 7. После щелчка на кнопке ОК откроется окно редактирования объекта WordPad. Скопируйте в него из буфера обмена содержимое словарной статьи Абзац. Закройте окно редактирования объекта. В основном окне словаря вы увидите значок встроенного объекта после слова Абзац. 8. Это стандартный значок, принятый в операционной системе для обозначения документов WordPad. Мы можем подменить его значком собственного изготовления, взяв файл Znachok.bmp, подготовленный в упражнении 2. 9. Щелкните на стандартном значке правой кнопкой мыши и в открывшемся контекстном меню выберите пункт Свойства объекта. 10. В открывшемся диалоговом окне откройте вкладку Вид. На этой вкладке воспользуйтесь командной кнопкой Изменить значок - откроется диалоговое окно Изменение значка. 11. В диалоговом окне Изменение значка включите переключатель Из файла. С помощью кнопки Обзор разыщите свой файл Znachok и удалите все содержимое поля Надпись, чтобы значок не сопровождался никаким текстом. Закройте окно изменения значка щелчком на кнопке ОК. 12. Закройте окно редактирования свойств объекта сначала щелчком на кнопке Применить, а потом на кнопке Закрыть. В результате под термином Абзац должен появиться значок, с которым связана словарная статья, раскрывающая этот термин. 13. Повторите операции пп. 5-12 для прочих терминов словаря. 14. В итоге должен получиться комплексный документ. При щелчке на значке любого из терминов рядом открывается окно процессора WordPad, в котором можно прочитать и изменить значение данного термина. 8 15. Сохраните документ под любым именем и предъявите его преподавателю в качестве отчета о проделанной работе. СОДЕРЖАНИЕ ОТЧЕТА 1. 2. 3. 4. 5. Название работы. Цель работы. Описание хода выполнения работы. Вывод. Распечатка документов, оформленная в приложении. КОНТРОЛЬНЫЕ ВОПРОСЫ 1.Перечислите приемы выделения, копирования и перемещения фрагментов текста в редакторе Блокнот. 2. Для чего предназначена программа Paint, какие форматы файлов она поддерживает? 3.Какие чертежно-графические инструменты можно использовать при работе в редакторе Paint. 4. Перечислите основные возможности редактора Paint. 5. Как создать значок из заготовки, уже имеющейся в операционной системе. 6. Перечислите приемы редактирования и форматирования текста в текстовом процессоре WordPad. 7. Что такое комплексный документ? 8. Каким образом осуществляется обмен данными в рамках одного приложения, между приложениями? 9