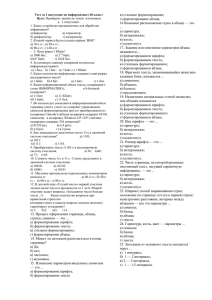Текстовый редактор WORD
advertisement
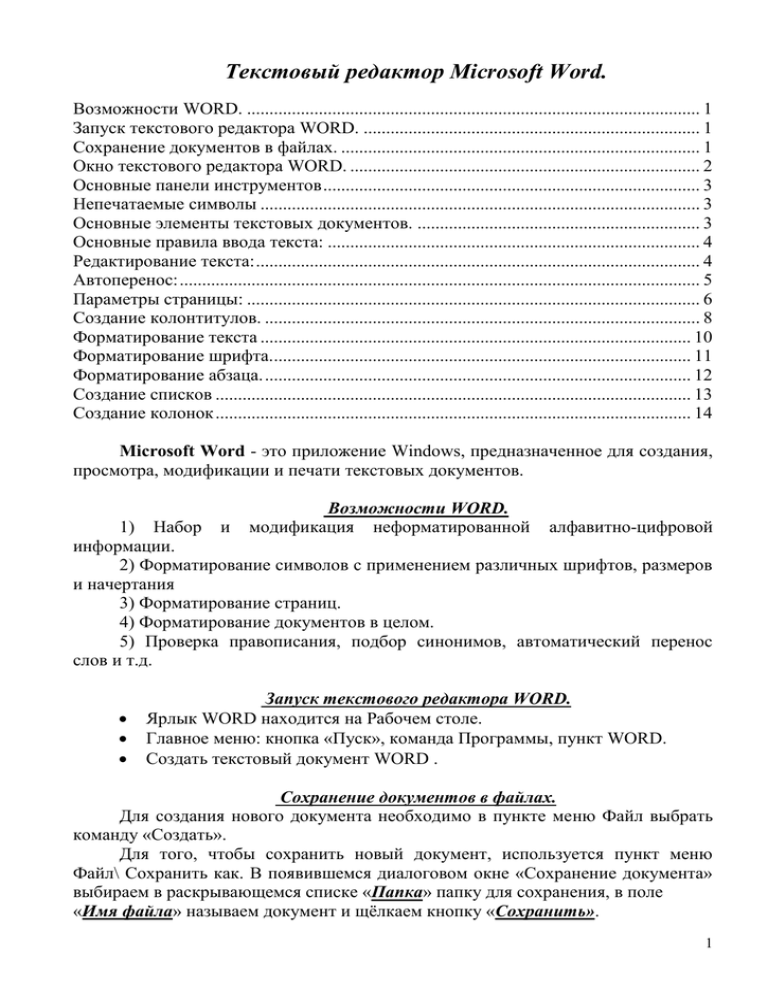
Текстовый редактор Microsoft Word. Возможности WORD. ..................................................................................................... 1 Запуск текстового редактора WORD. ........................................................................... 1 Сохранение документов в файлах. ................................................................................ 1 Окно текстового редактора WORD. .............................................................................. 2 Основные панели инструментов .................................................................................... 3 Непечатаемые символы .................................................................................................. 3 Основные элементы текстовых документов. ............................................................... 3 Основные правила ввода текста: ................................................................................... 4 Редактирование текста: ................................................................................................... 4 Автоперенос: .................................................................................................................... 5 Параметры страницы: ..................................................................................................... 6 Создание колонтитулов. ................................................................................................. 8 Форматирование текста ................................................................................................ 10 Форматирование шрифта.............................................................................................. 11 Форматирование абзаца. ............................................................................................... 12 Создание списков .......................................................................................................... 13 Создание колонок .......................................................................................................... 14 Microsoft Word - это приложение Windows, предназначенное для создания, просмотра, модификации и печати текстовых документов. Возможности WORD. модификация неформатированной 1) Набор и алфавитно-цифровой информации. 2) Форматирование символов с применением различных шрифтов, размеров и начертания 3) Форматирование страниц. 4) Форматирование документов в целом. 5) Проверка правописания, подбор синонимов, автоматический перенос слов и т.д. Запуск текстового редактора WORD. Ярлык WORD находится на Рабочем столе. Главное меню: кнопка «Пуск», команда Программы, пункт WORD. Создать текстовый документ WORD . Сохранение документов в файлах. Для создания нового документа необходимо в пункте меню Файл выбрать команду «Создать». Для того, чтобы сохранить новый документ, используется пункт меню Файл\ Сохранить как. В появившемся диалоговом окне «Сохранение документа» выбираем в раскрывающемся списке «Папка» папку для сохранения, в поле «Имя файла» называем документ и щёлкаем кнопку «Сохранить». 1 Для того, чтобы сохранить изменения в открытом документе, используется пункт меню Файл\ Сохранить. Если документ не сохранен в файле, то при закрытии текстового редактора возникнет вопрос о сохранении документа в окне запросов, в котором нужно выбрать соответствующий пункт. Окно текстового редактора WORD. Окно содержит все основные элементы окна программ, а так же линейку, на которой «укреплены» значки. Линейка располагается между панелью инструментов и самим окном документа. 2 Верхний левый треугольник предназначен для установки отступа красной строки абзаца. Два нижние треугольника предназначены для установки отступов абзаца от границ полей страницы. В левой части горизонтальной полосы прокрутки находятся кнопки выбора режима отображения. Основные панели инструментов 1. Панель инструментов «Стандартная». В ней собраны пиктограммы, с помощью которых можно выполнить команды общего характера (открыть, закрыть, напечатать, отменить и т.д.). 2. Панель инструментов «Форматирование». В ней собраны пиктограммы, с помощью которых можно выполнить команды пункта меню Формат. Это: раскрывающийся список шрифта. переключатели начертания (полужирный Ж, курсив К, подчеркнутый Ч), поле ввода с раскрывающимся списком «Размер шрифта». Для форматирования абзацев используются кнопки выбора способа выравнивания абзацев, пара переключателей, позволяющих создавать маркированные и нумерованные списки. Непечатаемые символы WORD позволяет выдавать на экран изображение непечатаемых символов (пробелы, маркировки конца абзаца, и т.д.). Они отображаются при нажатии на пиктограмму – «» на панели инструментов Стандартная. Основные элементы текстовых документов. Символ - произвольный символ, набранный с клавиатуры либо вставленный из таблицы символов. Слово - произвольная последовательность букв и цифр, ограниченная с обеих сторон служебными символами (пробел, точка и т.д.). Строка - произвольная последовательность символов между правой и левой границами абзаца. Предложение - произвольная последовательность слов между точками. Абзац - произвольная последовательность слов, замкнутая символами возврата каретки. Возврат каретки производится нажатием клавиши Enter. Допускается и пустой абзац - нажатие клавиши Enter. Абзац всегда начинается с новой строки. Она может начинаться с отступом вправо, с отступом влево, а так же с нулевым отступом Выделение элементов текстовых документов. слова - щелкнуть 2 раза левой кнопкой мыши (ЛКМ) в центре слова. строки - щелкнуть 1 раз ЛКМ слева от текста. абзаца - щелкнуть 2 раза ЛКМ слева от текста 3 всего текста - щелкнуть 3 раза ЛКМ слева от текста (или ПравкаВыделить все) Основные правила ввода текста: При вводе текста необходимо соблюдать следующие правила. В процессе набора текста переход на новую строку происходит автоматически, не требуя ввода специального символа. Окончание абзаца маркируется нажатием клавиши <Enter>, позволяющей перейти на новую строку. Пробел обязателен после знака препинания; перед знаком препинания пробел не ставится. Знак «дефис» ставится без пробелов, например: файл-сервер, кто-нибудь, тёмно-синий. Знак «неразрывный дефис» препятствует нежелательному переносу слов, содержащих дефис (в месте его расположения) и вводится с помощью одновременного нажатия комбинации клавиш <Ctrl> + <Shift> + <дефис>. Знак «тире» ставится с пробелами до и после знака с помощью одновременного нажатия клавиш <Ctrl> + <Alt> + <минус на цифровой клавиатуре>. Например, «следующий этап — редактирование». Знак «неразрывный пробел» фиксирует символы, между которыми он поставлен, на одной строке, и сохраняется при любом выравнивании абзаца (не может увеличиваться, в отличие от обычного пробела). Этот знак очень удобно применять при вводе дат (которые не принято располагать на двух строчках), фамилий с инициалами и т.п. Например: М.Ю.Лермонтов, 1998г., 9мая, 16821696гг. Ставится знак «неразрывный пробел» с помощью одновременного нажатия комбинации клавиш <Ctrl> + <Shift> + <пробел>. Слова, заключенные в скобки или кавычки, не должны отделяться от них пробелами. Для ввода римских цифр используются прописные латинские буквы I, V, X, L, С, D, М. Редактирование текста При подготовке текста на компьютере к возможности появления грамматических ошибок добавляется возможность опечаток (пропущенный или лишний символ, перестановка соседних символов, неверно введенный символ). Кроме того, в процессе работы нередко возникает необходимость переделать какие-то абзацы, вставить, переместить или удалить фрагменты текста. Редактирование – процесс проверки и исправления текста при подготовке к печати. Редактирование можно осуществлять непосредственно во время ввода текста. Для этого надо установить режим автоматической проверки орфографии при вводе (с помощью Параметры\Орфография (Правописание) в меню Сервис установкой флажка Автоматически проверять орфографию). При этом каждое неверно введенное или неизвестное слово автоматически подчеркивается красной волнистой чертой. Для исправления надо установить на нем курсор, нажать правую клавишу мыши для вызова контекстного меню, которое предложит варианты исправления ошибки. 4 Орфографию можно проверить по окончании ввода всего текста. Для этого используется команда Сервис\Орфография (Правописание). Нередко возникает необходимость изменить текст: сделать сокращение, добавление, переместить фрагмент. Для того, чтобы вставить фрагмент, достаточно установить курсор в нужное место текста и дать команду Правка\Вставить. Чтобы удалить фрагмент текста необходимо выделить его и нажать клавишу <Delete> или выполнить команду Правка\ Удалить. Перестановку фрагмента на другое место можно выполнить как с помощью команд: Вырезать и Вставить, так и путем "перетаскивания" мышью. Автоперенос При выравнивании по ширине могут возникать слишком большие интервалы между словами. Чтобы этого избежать, необходимо установить переносы в словах. Если в начале работы с документом задать функцию автопереноса, то этот процесс автоматизируется. Автоперенос задается в диалоговом окне Расстановка переносов, которое вызывается командой Язык\Расстановка переносов в меню Сервис. Для задания функции автопереноса необходимо установить флажок Автоматическая расстановка переносов. Диалоговое окно позволяет также разрешить или запретить переносы в словах из прописных букв, ограничить число последовательных переносов, т.е. число строк, расположенных подряд и оканчивающихся переносом. 5 Параметры страницы: На первом этапе работы с печатным изданием надо установить параметры его страниц. К ним относятся размер и ориентация листа, величина полей, расстояние от колонтитулов до верхнего и нижнего краев страницы. Установленные параметры могут быть изменены в процессе работы над изданием. Параметры страниц могут быть одинаковыми для всего издания, а могут быть различными в разных разделах (как правило, это относится к колонтитулам).Установка параметров страницы: Для установки параметров страницы используют команду Файл \Параметры страницы, при этом открывается диалоговое окно Параметры страницы. В этом окне 4вкладки: Поля, Размер бумаги, Источник бумаги и Макет. На вкладке Поля устанавливается размер полей, расстояние от колонтитулов до верхнего и нижнего краев страницы. 6 При установке величины полей прежде всего необходимо определить, односторонняя или двухсторонняя печать будет использоваться. При односторонней печати содержимое печатного издания располагается только на одной стороне печатного листа (такая печать часто используется при оформлении докладов, рефератов, диссертаций и т.п.). В этом случае различают верхнее, нижнее, левое и правое поля. При подготовке журнальных и книжных изданий используется двухсторонняя печать. различают так называемые зеркальные поля, а также вместо левого и правого полей используют понятия внутренних и внешних полей. На вкладке Размер бумаги устанавливается размер и ориентация бумаги Ориентация страницы может быть выбрана книжная (высота листа больше ширины) или альбомная (высота листа меньше ширины). На вкладке Макет можно задать установку различных колонтитулов для четных и нечетных страниц, ввести колонтитул первой страницы, отличный от остальных 7 Создание колонтитулов. При работе с различными справочными изданиями, журналами и иной литературой, можно встретить в верхней или нижней части страницы повторяющуюся информацию, например, заголовки издания или разделов издания, какие-то графические изображения. Такая информация позволяет легче ориентироваться в большом издании, быстрее найти нужный раздел книги или нужное слово в словаре. Размещённая таким образом информация и есть колонтитул. Колонтитул - это часть страницы, на которой размещен постоянный текст, несущий справочную информацию. По месту расположения этого текста колонтитулы разделяются на верхние и нижние. В издании могут использоваться и только верхние, и только нижние колонтитулы, и оба вида сразу. Колонтитулы могут быть постоянными во всём издании, а могут различаться по разделам (при этом колонтитул каждого раздела должен соответствовать теме данного раздела). В случае односторонней печати колонтитулы на каждой странице располагаются в одном и том же месте. При двухсторонней печати (характерной для книг и журналов) колонтитулы располагаются симметрично относительно линии соединения, причём информация на левой и правой страницах может быть различной. В колонтитул выносится и нумерация страниц издания, или колонцифра. Правила расстановки колонтитулов: Колонтитулы не ставят на титульных листах; Колонтитулы не ставят на листах, содержащих одни иллюстрации без текста; Колонтитулы не ставят на листах с выходными данными издания; Верхний колонтитул не ставится на первой странице крупного издания; Нижний колонтитул не ставится на последней странице крупного издания. Колонтитул оформляется как обычный абзац с применением приемов форматирования шрифта и абзаца. Сюда же может быть вставлен рисунок. Для вставки колонтитулов используется Вид|Колонтитулы. При этом одновременно с появлением панели «Колонтитулы» появляется область экрана, ограниченная пунктирной рамкой (поле колонтитула), а весь текст становится блеклым и недоступным для редактирования. С помощью данной панели инструментов можно переключаться между нижним и верхним колонтитулами, переходить к следующему и возвращаться к предыдущему колонтитулу. 8 Кнопка Вставка номера страницы позволяет осуществлять автоматическую нумерацию страниц. При этом существует возможность выбора формата нумерации. Кнопки Дата и Время позволяют вставить текущую дату и время, причем при каждом следующем открытии документа эти значения будут соответственно меняться. Кнопка Параметры страницы вызывает диалоговое окно Файл|Параметры страницы. Для управления нумерацией страниц можно использовать команду Номеров страниц из меню Вставка 9 Форматирование текста Форматирование текста – это процесс оформления страницы, абзаца, строки, символа. Форматирование текста осуществляется средствами меню Формат или панели инструментов Форматирование. Основные приемы форматирования текста включают: • управление параметрами шрифта; • управление параметрами абзаца; • создание маркированных, нумерованных и многоуровневых списков; • создание колонок При форматировании текста следует иметь в виду следующие обстоятельства: • Выбор приема форматирования действует на выделенный текстовый фрагмент. Если ни один фрагмент не выделен, он действует на весь вводимый текст до очередной смены гарнитуры. • Особенность текстовых процессоров Microsoft Word состоит в том, что они ориентированы на работу с многоязычными шрифтовыми наборами. Выбор других шрифтовых наборов действует только до ближайшего переключения раскладки клавиатуры с основной (английской) на дополнительную (русскую), после чего происходит неконтролируемый автоматический возврат к использованию одного из шрифтов. 10 Форматирование шрифта. Форматирование шрифта осуществляется с помощью меню Формат – команда Шрифт. Основные приемы форматирования шрифта производятся по следующим параметрам: гарнитура (тип) шрифта; вариант начертания шрифта (Ж-полужирный,К-курсив,Ч-подчеркивание) размер шрифта (измеряется в полиграфических пунктах); цвет символов; наличие подчеркивания; межсимвольный интервал (обычный, разреженный, уплотненный); анимация. 11 Форматирование абзаца. Форматирование абзаца осуществляется с помощью меню Формат – команда Абзац. Основные приемы форматирования абзаца производятся по следующим параметрам: настройка метода выравнивания абзаца (по левому краю, по правому краю, по центру, по ширине); величина отступа абзаца - слева от левого поля и справа от правого поля; величина отступа первой («красной») строки абзаца (отступ, выступ, нет); величина междустрочного интервала (одинарный, полуторный и т.д.) величина интервала (отбивки между абзацами) перед абзацем и после него. 12 Создание списков Список-это текст, разбитый на абзацы, каждый из которых обозначен какимлибо номером или символом. Создание списка производится таким образом: 1. выделить абзацы; 2. выбрать в меню Формат - команду Список. Появляется окно «Список», имеющее три вкладки: Маркированный список, Нумерованный список и Многоуровневый список; 3. выбрать тип, в котором отсутствует слово «нет». Для изменения символа, цвета, подчеркивания маркера используется кнопка «Изменить» - появляется окно «Изменение списка», выбрать символ, цвет, подчеркивание маркера. Многоуровневый список может содержать до 9 уровней (например, 1.1.1.1.1.1.1.1.1.). Для перехода на следующий уровень используются кнопки на ПИ «Форматирование» - «Увеличить отступ» или «Уменьшить отступ». 13 Создание колонок Создание колонок производится с помощью меню Формат - команда Колонки, выбрать количество колонок, предварительно необходимо выделить текст. Для перехода на следующую колонку необходимо нажать клавиши Ctrl+Shift+Enter. В конце последней колонки необходимо вставить разрыв, Вставка – Разрыв – на текущей странице. 14