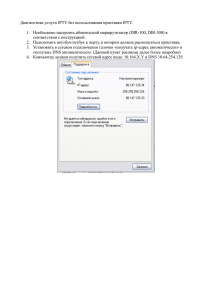Инструкция по настройке компьютера для работы через сервер
advertisement
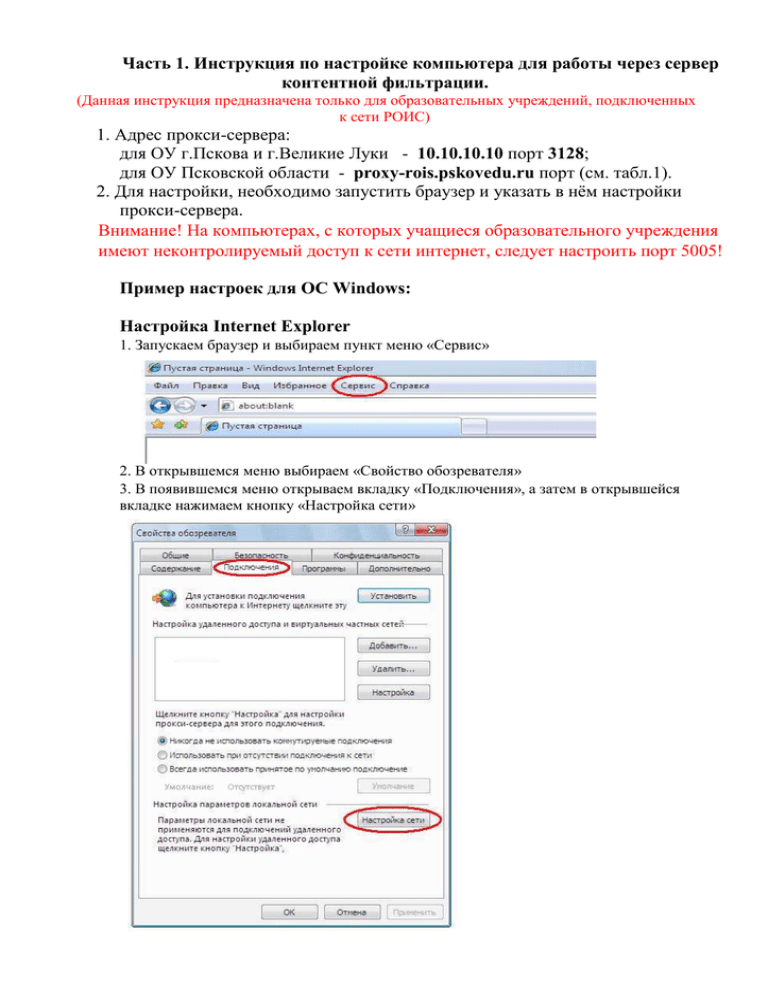
Часть 1. Инструкция по настройке компьютера для работы через сервер контентной фильтрации. (Данная инструкция предназначена только для образовательных учреждений, подключенных к сети РОИС) 1. Адрес прокси-сервера: для ОУ г.Пскова и г.Великие Луки - 10.10.10.10 порт 3128; для ОУ Псковской области - proxy-rois.pskovedu.ru порт (см. табл.1). 2. Для настройки, необходимо запустить браузер и указать в нём настройки прокси-сервера. Внимание! На компьютерах, с которых учащиеся образовательного учреждения имеют неконтролируемый доступ к сети интернет, следует настроить порт 5005! Пример настроек для ОС Windows: Настройка Internet Explorer 1. Запускаем браузер и выбираем пункт меню «Сервис» 2. В открывшемся меню выбираем «Свойство обозревателя» 3. В появившемся меню открываем вкладку «Подключения», а затем в открывшейся вкладке нажимаем кнопку «Настройка сети» 4. В открывшемся окне заполняем поля «Адрес» и «Порт», и нажимаем кнопку «ОК» 5. Настройка завершена. Можно закрывать окно настроек и пользоваться сетью. Настройка Mozilla Firefox 1. Запускаем браузер и выбираем пункт меню «Инструменты» В открывшемся меню выбираем пункт «Настройки» В открывшемся окне выбираем пункт «Дополнительно», а затем, выбираем вкладку сеть, и нажимаем на кнопку «Настроить». 2. 3. 4. В открывшемся окне ставим точку у поля «Ручная настройка сервера прокси:», затем заполняем поля «HTTP прокси» и «Порт», ставим галочку в поле «Использовать этот прокси-сервер для всех протоколов» и нажимаем на кнопку «ОК». 5. Настройка завершена. Можно закрывать окно настроек и пользоваться сетью. Настройка Opera: 1. Запускаем браузер и заходим в «Меню». В открывшемся меню выбираем пункт «Настройки», а затем выбираем «Общие настройки». 2. В открывшемся окне выбираем вкладку «Расширенные», в столбце слева выбираем «Сеть», и нажимаем на кнопку «Прокси-серверы» 3. Отмечаем галочки по образцу, и заполняем поля адреса и портов. Затем нажимаем на кнопку «ОК». 4. Настройка завершена. Можно закрывать окно настроек и пользоваться сетью. Настройка Google Chrome 1. Запускаем браузер и нажимаем кнопку «Настройки». Затем в открывшемся меню выбираем пункт «Параметры». 2. В столбце слева выбираем пункт «Расширенные», а затем наживаем на кнопку «Изменить настройки прокси-сервера». 3. В появившемся меню открываем вкладку «Подключения», а затем в открывшейся вкладке нажимаем кнопку «Настройка сети» 4. В открывшемся окне заполняем поля «Адрес» и «Порт», и нажимаем кнопку «ОК» 5. Настройка завершена. Можно закрывать окно настроек и пользоваться сетью. Часть 2. Инструкция по управлению системой контентной фильтрации. Система контентной фильтрации предусматривает возможность менять режимы работы для каждого пользователя. Для этого необходимо подключиться к сети интернет и зайти на сайт wp2.edu-soft.ru В открывшемся окне необходимо выбрать прикладной модуль и проект (в соответствии с фото, приведённом ниже), а так же ввести уникальные для каждого пользователя имя пользователя и пароль в соответствующие поля. После заполнения формы, необходимо нажать на кнопку «Войти в систему» В открывшемся окне, слева находятся списки доступа к сети интернет. Белый список – список ресурсов, к которым разрешён доступ Чёрный список – список ресурсов, к которым запрещён доступ Данные списки являются индивидуальными для каждого образовательного учреждения. Помимо этих списков существуют так же общие белые и чёрные списки, редактирование которых возможно только сотрудниками Регионального центра информационных технологий. Образовательное учреждение самостоятельно заносит необходимые ресурсы в соответствующие списки. Для смены режима работы в сети интернет, необходимо перейти на вкладку «Образовательное учреждение», расположенную в левой части окна. По умолчанию, для образовательных учреждений используется режим доступа к сети интернет с использованием чёрных списков доступа. На открывшейся странице с информацией об образовательном учреждении, в нижней части есть поле «Режим доступа к сети интернет». В этом поле следует выбрать требуемый режим работы образовательного учреждения А затем нажать на кнопку «Сохранить», расположенную в нижней части окна. Переход на выбранный режим работы осуществляется в пределах 5 минут с момента нажатия на кнопку «Сохранить». Для добавления интернет – ресурса в списки доступа, необходимо выбрать список (кликнуть на нём левой кнопкой мыши) в меню слева, а затем нажать на кнопку «Добавить», расположенную в верхней части открывшегося окна. Затем, в нижней части окна необходимо внести адрес ресурса, вносимого в список: После заполнения этого поля необходимо нажать на кнопку «Сохранить», расположенную в нижней части окна. Эту операцию необходимо проделать для всех ресурсов, вносимых в списки. Для удобства наполнения списков, можно воспользоваться стандартным средством системы: импортом данных из CSV – файла. Такой способ загрузки данных позволяет избавиться от лишних действий, совершаемых при загрузке через сайт (например, нет необходимости каждый раз нажимать на кнопку «Добавить» и т.п.) Для начала, необходимо создать CSV – файл. Для этого следует создать документ с помощью табличного процессора (например MS Excel, OpenOffice.org Calc и т.п.). В документе следует первой строкой (шапка таблицы) ввести «URL», а ниже в этом же столбце ввести построчно адреса сайтов, желаемых к занесению в список. Когда все необходимые адреса сайтов занесены в таблицу, необходимо сохранить файл в формате CSV. Для этого необходимо нажать кнопку «Сохранить как», выбрать месторасположение сохраняемого файла, указать название файла, указать тип файла: CSV, а затем нажать на кнопку «Сохранить». На запрос подтверждения сохранения в формате CSV, необходимо нажать на кнопку «Да». Далее необходимо загрузить данные из CSV – файла в таблицу со списками. Необходимо зайти на сайт wp2.edu-soft.ru и авторизоваться (выше всё описано). После авторизации, необходимо выбрать таблицу из меню слева. В эту таблицу будут добавляться данные из файла. После того как выбрали таблицу, необходимо в верхней части окна нажать на кнопку «База» и выбрать пункт «Импорт из CSV – файла». В открывшемся окне, необходимо нажать на кнопку «Browse…» и выбрать ваш CSV – файл. А затем нажать на кнопку «ОК» После удачного добавления данных, вы должны увидеть следующее сообщение: В случае, если произошла ошибка, вы увидите сообщение об ошибке. Внимание! Для отображения данных в списках, необходимо нажать сочетание клавиш «Ctrl» + «F5».