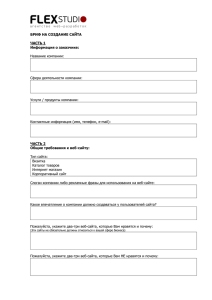инструкцию по использованию систему
advertisement
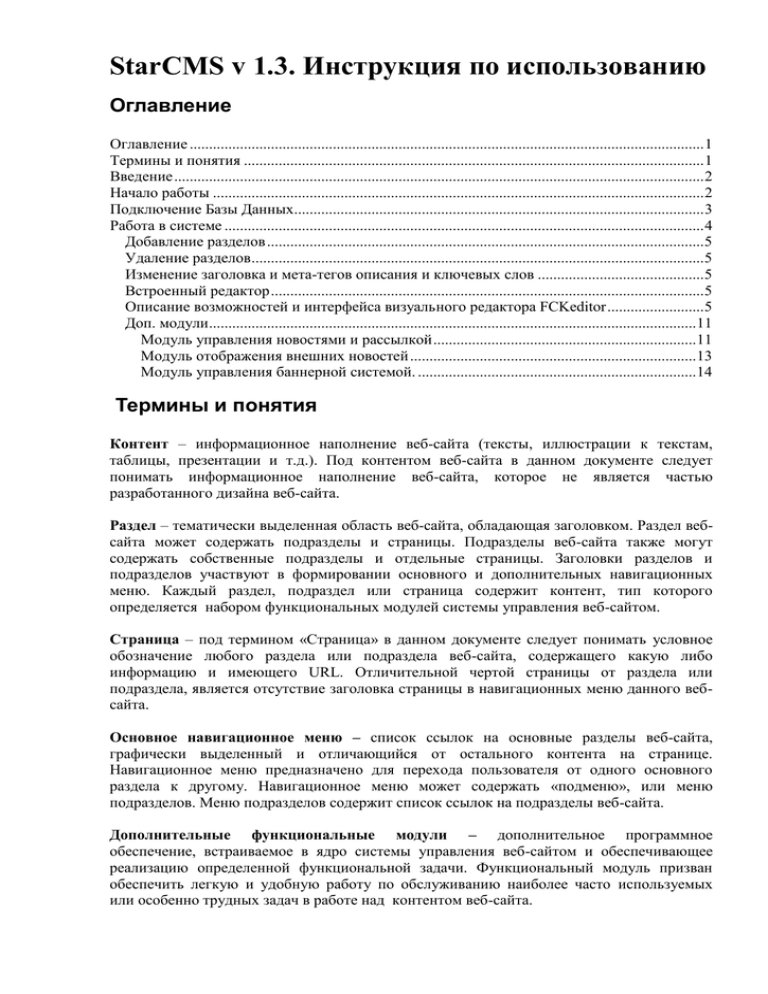
StarCMS v 1.3. Инструкция по использованию Оглавление Оглавление ..................................................................................................................................... 1 Термины и понятия ....................................................................................................................... 1 Введение ......................................................................................................................................... 2 Начало работы ............................................................................................................................... 2 Подключение Базы Данных.......................................................................................................... 3 Работа в системе ............................................................................................................................ 4 Добавление разделов .................................................................................................................5 Удаление разделов .....................................................................................................................5 Изменение заголовка и мета-тегов описания и ключевых слов ...........................................5 Встроенный редактор ................................................................................................................5 Описание возможностей и интерфейса визуального редактора FCKeditor .........................5 Доп. модули..............................................................................................................................11 Модуль управления новостями и рассылкой ....................................................................11 Модуль отображения внешних новостей ..........................................................................13 Модуль управления баннерной системой. ........................................................................14 Термины и понятия Контент – информационное наполнение веб-сайта (тексты, иллюстрации к текстам, таблицы, презентации и т.д.). Под контентом веб-сайта в данном документе следует понимать информационное наполнение веб-сайта, которое не является частью разработанного дизайна веб-сайта. Раздел – тематически выделенная область веб-сайта, обладающая заголовком. Раздел вебсайта может содержать подразделы и страницы. Подразделы веб-сайта также могут содержать собственные подразделы и отдельные страницы. Заголовки разделов и подразделов участвуют в формировании основного и дополнительных навигационных меню. Каждый раздел, подраздел или страница содержит контент, тип которого определяется набором функциональных модулей системы управления веб-сайтом. Страница – под термином «Страница» в данном документе следует понимать условное обозначение любого раздела или подраздела веб-сайта, содержащего какую либо информацию и имеющего URL. Отличительной чертой страницы от раздела или подраздела, является отсутствие заголовка страницы в навигационных меню данного вебсайта. Основное навигационное меню – список ссылок на основные разделы веб-сайта, графически выделенный и отличающийся от остального контента на странице. Навигационное меню предназначено для перехода пользователя от одного основного раздела к другому. Навигационное меню может содержать «подменю», или меню подразделов. Меню подразделов содержит список ссылок на подразделы веб-сайта. Дополнительные функциональные модули – дополнительное программное обеспечение, встраиваемое в ядро системы управления веб-сайтом и обеспечивающее реализацию определенной функциональной задачи. Функциональный модуль призван обеспечить легкую и удобную работу по обслуживанию наиболее часто используемых или особенно трудных задач в работе над контентом веб-сайта. Введение StarCMS – это система для управления содержанием Вашего веб-сайта, для пользования которой нет необходимости знать HTML1. Система позволяет управлять структурой Вашего веб-сайта, добавлять, удалять и изменять названия разделов (если это позволяет дизайн и вёрстка), редактировать текст в любом разделе веб-сайта с помощью встроенного редактора, а также предоставляет ряд других возможностей в зависимости от установленных дополнительных модулей. Вложенность разделов может быть любой, но для удобства посетителей веб-сайта лучше придерживаться принципа «любая страница в три клика». Веб-сайт, содержанием которого управляет данная система, состоит из основной страницы (так называемый индекс) и страницы-шаблона, который будет использован для отображения всех остальных страниц веб-сайта (далее – просто шаблон). Размеченный текст, изображения и результат работы модулей, которые предназначены для каждого из разделов, подставляются в шаблон в строго определенном месте из базы данных MySQL2, в которой и хранится вся информация о проекте. Также система позволяет создавать и подключать в определенных местах индекса и шаблона специальные вставки, позволяющие значительно расширить возможности системы. На сегодняшний день разработаны следующие дополнительные модули: модуль управления новостями и рассылкой (новости); модуль отображения внешних новостей (rss-канал); модуль управления случайно отображаемыми цитатами (советы); модуль управления системой «вопрос-ответ» (воспрос-ответ); модуль отображения изображений с предварительным просмотром (фотогалерея); модуль каталога товаров (каталог); модуль обратной связи (обратная связь); модуль управления системой баннеров (баннеры); модуль отображения объектов на карте (карта); модуль анкетирования (анкета); модуль управления опросами (опрос). Подробнее о модулях см. раздел «Модули». Начало работы Для входа в систему управления в большинстве случаев достаточно просто набрать в адресной строке браузера Internet Explorer адрес Вашего веб-сайта и после последнего слеша (косая черта) – «StarCMS». Например, если адрес Вашего веб-сайта www.mywebsite.ru, то для входа в систему управления надо набрать www.mywebsite.ru/StarCMS (обратите внимание на регистр букв названия системы, это имеет значение). Для начала работы система потребует ввод логина и пароля, выданных администратором. HTML (HyperText Markup Language) – язык гипертекстовой разметки страниц. Используется для создания простых веб-страниц на веб-сайтах. 2 MySQL – система управления базами данных, часто используемая в системах, построенных на базе операционной системы UNIX. 1 Рисунок 1. Ввод логина и пароля Необходимо ввести логин и пароль в соответствующие поля и нажать кнопку «войти». В случае неправильного ввода логина и пароля система вернется на тот же экран ввода с выводом сообщения «Вы неправильно ввели логин и/или пароль!!!». Попробуйте ввести логин и пароль еще раз. После третьего неправильного ввода данных система блокирует дальнейшие попытки ввода логина и пароля с данного IP-адреса3, выводится сообщение «Вы не угадали пароль с 3-его раза, поэтому вход для Вас заблокирован!!!». Вход в систему управления блокируется на один час, после чего можно повторить попытку. Для скорейшего снятия блокировки, а также в случае утери логина пароля необходимо обратиться к разработчику (через email support@itstar.ru или по телефону 3344-829) или нажать кнопку «помощь». При удачном входе в систему Вы, в зависимости от состояния системы, попадаете в режим «ПОДКЛЮЧЕНИЕ БАЗЫ ДАННЫХ» или в рабочий режим управления. Подключение Базы Данных В этот режим система переключается после правильного ввода логина и пароля в том случае, если Вы впервые вошли в систему, и База данных (далее БД) не была подключена. Для подключения БД Вы должны знать наименование используемой БД, а также имя пользователя и пароль для работы с ней. Рисунок 2. Подключение БД Для того, чтобы подключить БД, необходимо ввести название хоста (как правило, localhost), логин и пароль для доступа к БД и наименование БД, после чего нажать кнопку «ввести данные». Если параметры доступа к БД правильные, Вы перейдёте в рабочий режим управления. При этом автоматически в БД вносятся первоначальные данные, необходимые для работы системы. Если данные ошибочны, выведется сообщение «База Данных не подключена» с кнопкой «Попробовать еще раз». При первом подключении БД необходимые для работы системы данные записываются в файл, а также в БД заносятся Уникальный 32-битный идентификатор компьютера в сети, обычно записываемый в виде четырех десятичных чисел, например, 192.168.0.1 или 127.0.0.1 3 первоначальные данные (например, типы разделов по умолчанию, главный раздел вебсайта). Если по какой-либо причине файл с данными подключения к БД недоступен для записи, выводится сообщение «Ошибка открытия файла». В этом случае необходимо обратиться к разработчику. Работа в системе Рисунок 3. Работа в системе При входе в этот режим на экране отображается заголовок основной страницы индекса (как правило, «Главная»), список подразделов основной страницы веб-сайта, поле для ввода основных ключевых слов веб-сайта с кнопкой «Обновить» и кнопка для перехода к встроенному редактору для изменения текста основной страницы (редактор открывается в новом окне). Для перехода к работе с подразделом достаточно нажать на его наименование. В таблице со списком подразделов, кроме колонки с наименованиями есть несколько дополнительных колонок – колонка со стрелками сортировки, колонка с флажковыми кнопками «отображать или не отображать этот раздел в основном меню», колонка с типом раздела, определяющим подключенный к данному разделу модуль, колонка переходов к редактированию и колонка с кнопками для удаления раздела. С помощью стрелок сортировки можно изменить порядок следования разделов в основном меню. С помощью выпадающего меню подключенных модулей можно изменить привязку модуля к данному разделу. По умолчанию модуль к разделу отсутствует, что предполагает включение в раздел только отформатированного текста, редактируемого с помощью встроенного редактора. В зависимости от подключенных модулей список расширяется, и можно изменить тип раздела на другой (например, form, news, rss и т.д.). Таким образом, текущая страница приобретает дополнительные функциональные возможности (форма отправки заявки, новости и т.д.). В правом верхнем углу располагается меню для перехода к другим режимам работы системы. Режим «настройка» позволяет подключать в систему загруженные модули и управлять дополнительными модулями, если система управления данным модулем предусмотрена и загружена. Подробнее смотрите в разделе «Модули». Добавление разделов Для добавления нового раздела достаточно ввести его название в поле ввода под списком существующих разделов и нажать кнопку «+». В обновившемся окне в списке подразделов на последней позиции появляется новый раздел. Удаление разделов Для удаления раздела достаточно нажать на значок «Х» в строке с соответствующим разделом. При этом система выводит сообщение «Вы уверены?» и, после нажатия кнопки «ОК», указанный раздел удаляется из системы вместе с содержимым! При нажатии кнопки «Отмена» удаления не происходит. Изменение заголовка и мета-тегов описания и ключевых слов Для изменения заголовка, мета-тегов описания и списка ключевых слов текущего раздела или страницы (это необходимо для правильного поиска Вашего веб-сайта в поисковых системах) достаточно ввести необходимые значения в соответствующие поля. Если строка заголовка для данного раздела не заполнена, заголовок раздела или страницы формируется автоматически из его названия. Если флажок «VIP» не отмечен, общий заголовок окна браузера формируется из заголовков данного раздела и всех его родительских разделов вплоть до главной страницы, расположенных в обратном порядке (от данного раздела к главной). Аналогичным образом формируются мета-теги описания и ключевых слов. Для обновления данных полей необходимо нажать кнопку «Обновить». Встроенный редактор Редактирование с помощью встроенного редактора позволяет изменить текст текущей страницы. Редактор внешне напоминает Microsoft Word. Редактор позволяет: вставлять текст из буфера обмена или файла Microsoft Word; вводить текст и форматировать его (изменять шрифт, цвет, стиль, размер и т.д.); выставлять отступы от края страницы; создавать маркированные и нумерованные списки; вставлять гиперссылки на внешний документ или другой объект системы, или даже текущего текста; отменять и возвращать последние изменения; разбивать текст на абзацы; просматривать текст в виде HTML-кода; вставлять горизонтальные линии; вставлять изображения из внешнего файла. Задаются: o центровка изображения; o тег <alt> изображения; вставлять таблицы. Задаются: o количество строк и столбцов; o ширина и высота таблицы; o толщина линий; работать с таблицами: o добавлять и удалять строки и столбцы; o объединять строки и столбцы. Описание возможностей и интерфейса визуального редактора FCKeditor Кнопки редактора имеют следующее предназначение: - позволяет просмотреть и отредактировать HTML-код страницы; - показать вид документа в отдельном окне; - вырезать в буфер; - копировать в буфер; - вставить из буфера; - вставить только текст из буфера (при этом очищаются все теги форматирования); - вставить из MS Word с удалением лишних тегов (удаляются только теги, формируемые программой MS Word, общее форматирование остаётся); - распечатать страницу; - проверить орфографию (при наличии установленного модуля); - отменить последнее действие; - повторить последнее действие; - найти слово/фразу в тексте; - заменить слово/фразу в тексте; - выделить всё; - убрать с выделенного фрагмента форматирование; - вставить форму (необходимо помнить, что для формы нужен обработчик); - вставить элемент формы «Флажковая кнопка»; - вставить элемент формы «Кнопка выбора»; - вставить элемент формы «Текстовое поле»; - вставить элемент формы «Текстовая область»; - вставить элемент формы «Список»; - вставить элемент формы «Кнопка»; - вставить элемент формы «Кнопка с изображением»; - вставить элемент формы «Скрытое поле»; - сделать выделенный фрагмент текста «Жирным»; - сделать выделенный фрагмент текста курсивом; - сделать выделенный фрагмент текста подчеркнутым; - сделать выделенный фрагмент текста зачёркнутым; - перевести выделенный фрагмент текста в нижний регистр; - перевести выделенный фрагмент текста в верхний регистр; - вставить нумерованный список; - вставить ненумерованный список; - уменьшить отступ у выделенного фрагмента текста; - увеличить отступ у выделенного фрагмента текста; - выровнять выделенный фрагмент по левому краю; - выровнять выделенный фрагмент посередине; - выровнять выделенный фрагмент по правому краю; - выровнять выделенный фрагмент по ширине; - сделать выделенный фрагмент ссылкой; - удалить ссылку под курсором; - создать «якорь» на странице для ссылки в пределах одной страницы; - вставить изображение; - вставить flash-анимацию; - вставит таблицу; - вставить горизонтальную линию; - вставить «смайлик»; - вставить специальный символ; - вставить разрыв страницы (в системе управление не используется); - задать цвет текста выделенного фрагмента; - задать цвет подложки выделенного фрагмента; - развернуть окно редактора на всю страницу; - информация о редакторе; Выпадающее меню «Стиль» содержит в себе список всех стилей, используемых на данном веб-сайте, определённые в таблице стилей при вёрстке. Стиль применяется к выделенному фрагменту текста. Выпадающее меню «Форматирование» определяет тип форматирования для параграфа, это может быть обычный параграф (тег <p>), слой (<DIV>), параграф со шрифтом фиксированной ширины (<pre>), параграф с форматированием для адреса, контрольной суммы или записи об авторстве (<address>), а также один из шести вариантов заголовка (<h1>…<h6>). Выпадающее меню «Шрифт» определяет шрифт для выделенного фрагмента текста. Выбрать можно один из шести шрифтов, установленных изначально в любом компьютере под управлением ОС Windows. Выпадающее меню «Размер» определяет относительный размер шрифта при отображении. Остановимся подробнее на вставке ссылки. Необходимо помнить, что для обеспечения совместимости с файловой системой имена файлов должны состоять только из латинских букв и цифр. URL – это ссылка на какую-либо страницу данного веб-сайта или на другой веб-сайт, для данного вида ссылки необходимо задать протокол (http, https, ftp, news или другое, которое как правило используется для относительных ссылок); Для данного типа ссылки можно задать «цель» - это может быть та же страница (<не определено>, значение по умолчанию), т.е. ссылка будет загружена в то же окно, где находится ссылка, или это может быть определённый <фрейм>, если при вёрстке данного веб-сайта использовались фреймы, или <всплывающее окно> с заданными параметрами (имя, позиция, размер, элементы интерфейса), или Новое окно (для окна можно задать имя или оставить значение имени по умолчанию _blank), или Самое верхнее окно (для окна можно задать имя или оставить значение имени по умолчанию _top, как правило, это значение используется при наличии фреймов), То же окно (для окна можно задать имя или оставить значение имени по умолчанию _self), или Родительское окно (для окна можно задать имя или оставить значение имени по умолчанию _parent, как правило, это значение используется при наличии фреймов). Кнопка «Просмотреть на сервере» позволяет просмотреть список загруженных файлов и загрузить на сервер новый файл любого формата (будьте внимательны!) для создания ссылки на него. По нажатию на эту кнопку выводится список уже загруженных на сервер файлов и форма для загрузки нового файла. Для загрузки нажмите кнопку «Обзор» для выбора файла с Вашего компьютера, который должен быть загружен, затем нажмите кнопку «Upload». Обратите внимание, что файл большого размера может очень долго загружаться на сервер или вообще не загрузиться, если в настройках Вашего хостинга стоит ограничение на объём загружаемой информации или стоит ограничение на закачку файлов или не установлены права на соответствующую директорию (/userfiles). Необходимо помнить, что для обеспечения совместимости с файловой системой имена файлов должны состоять только из латинских букв и цифр. Оптимальный размер загружаемых файлов – 5 – 80 Килобайт. Для загрузки изображений, которые Вы хотите размещать в разделах и на страницах Вашего веб-сайта, пользуйтесь функцией «Вставить изображение». Другой тип ссылки – это ссылка на «якорь» в пределах данной страницы. Якорь на эту страницу – это ссылка на якорь в пределах данной страницы, в качестве параметров отображается список доступных «якорей»; Эл. почта – ссылка на адрес электронной почты, можно задать для будущего письма адрес, а также заголовок и текст по умолчанию; Вставка изображения работает аналогичным образом – файлы изображений должны быть предварительно загружены на сервер. После нажатия на кнопку «Вставить/Редактировать изображение» появляется диалоговое окно, в котором можно выбрать файл изображения (кнопка «Просмотреть на сервере»), а также задать параметры изображения (размер, выравнивание, отступы, альтернативный текст для отображения вместо него, если в браузере пользователя отключено отображение картинок, и т.д.). Вкладка «ссылка» позволяет определить ссылку для перехода по клику на изображении - URL и цель. Обратите внимание, что функционал вкладок «Закачать» для ссылок и изображений отключен. Пользуйтесь функцией закачки при просмотре на сервере. Страницы имеют ограничение по введению символов (букв, цифр и т.д.): 64000 символов, включая элементы кода. Доп. модули Модуль управления новостями и рассылкой Модуль управления новостями позволяет добавлять, редактировать и удалять новости, управлять статусом новостей (отображать на веб-сайте, включать в рассылку) и поделен соответственно на клиентскую (которая отображается непосредственно на вебсайте) и административную часть (в которой происходит управление). Клиентская часть системы представляет собой блок отображения новостей и форму для ввода данных для подписки на новости. Эти блоки могут быть расположены в любом месте страницы и могут быть вписаны в любой дизайн, где для них предусмотрено свободное место. Новости компании состоят из даты публикации новости, заголовка и, собственно, самой новости. Новость может быть отображена ограниченно с анонсом или сразу полностью. Блок новостей с анонсами включает в себя дату, заголовок, часть новости (анонс) и ссылку на полную новость. Блок полных новостей отображает все новости полностью в одном разделе. Форма ввода данных для подписки на новости состоит из двух текстовых полей для ввода имени и адреса электронной почты подписчика и кнопки отправки формы. При желании поле для ввода имени можно опустить. При отправке формы клиент уведомляется о том, что он подписан на новости, всплывающим сообщением (javascript alert) или сообщением в тексте специального раздела. В адрес его электронной почты высылается письмо с просьбой подтвердить подписку на новости. После подтверждения подписки на этот адрес начинают приходить новости компании, отмеченные признаком "отсылать" (см. административную часть). Административная часть позволяет управлять новостями компании, рассылкой, а также позволяет удалять и смотреть статус подписчиков. Рисунок 4. Модуль управления новостями В этом разделе отображаются уже введенные новости компании, а также форма для ввода новых новостей, которая состоит из следующих полей: поле ввода даты (дату необходимо вводить в формате ГГГГ-ММ-ДД, где ГГГГ – это четырехзначное значение года, ММ - месяц с нолями, если номер месяца состоит из одной цифры, ДД - день в таком же формате). Для удобства ввода даты можно использовать календарь, который появляется в отдельном окне по нажатию на ссылку «гггг-мм-дд» флажковая кнопка "отображать на главной странице", указывающая, отображать ли эту новость на веб-сайте компании (опция доступна, если установлен модуль «рассылка»); флажковая кнопка "сделать рассылку этой новости", указывающая, отсылать ли эту новость подписчикам (опция доступна, если установлен модуль «рассылка»); флажковая кнопка "статус рассылки", указывающий статус сообщения (уже отослано или еще нет, опция доступна, если установлен модуль «рассылка»); поле ввода заголовка новости. Для ввода форматированного текста можно использовать ссылку «HTML-редактор»; поле ввода текста новости. Для ввода форматированного текста можно использовать ссылку «HTML-редактор». По нажатию на кнопку отправки формы новость добавляется в список уже введенных. Если нажать на идентификатор уже существующей новости, данные этой новости подставляются в поля ввода новости, и, таким образом, могут быть отредактированы. В этом случае нажатие на кнопку "отправить" обновит данные по этой новости, в чем можно будет убедиться, просмотрев список уже существующих новостей. Отметив флажковые кнопки напротив новостей и нажав на кнопку "удалить", можно удалить несколько новостей одновременно. Раздел "сообщения и подписчики": Этот раздел позволяет ввести и отредактировать специальные сообщения для работы с подпиской. Сообщение с типом "подтверждение подписки" отправляется подписчику во время первого ввода имени и адреса электронной почты в форму подписки и отправки этой формы с веб-сайта, сообщение с типом «новость» используется как шаблон для отправки новостей компании. Форма ввода состоит из следующих полей: поле «тип шаблона», которое может принимать значения "подтверждение подписки" и "новости". поле «E-Mail», куда необходимо вписать адрес электронной почты, с которого производится рассылка (будьте внимательны, адрес должен быть действующим для отслеживания неактивных адресов электронной почты подписчиков). поле «Название службы», куда необходимо вписать имя или название службы, от которой производится рассылка. поле «Тема», в которой необходимо отразить тему соответствующего письма. поле «Сообщение в текстовом виде», куда вписывается текстовый вариант текста сообщения. поле «Сообщение в виде HTML», куда вписывается HTML-вариант текста сообщения. В тексте писем можно использовать переменную %user%, которая заменяется при отправке на имя пользователя, введенное в форму подписки на рассылку. Для единственно правильного подтверждения подписки необходимо использовать переменную %subs%, которая при отправке заменяется на гиперссылку, по нажатию на которую собственно и произойдет подтверждение. В шаблоне для новостей можно также использовать переменную %unsubs%, которая при отправке заменяется на гиперссылку, по нажатию на которую происходит удаление подписчика из списка рассылки, и переменные %title% и %news%, которые заменяются соответственно на заголовок и текст отправляемых с рассылкой новостей. Работа с подписчиками позволяет просмотреть статус подписавшихся на рассылку, а также удалить нежелательные адреса электронной почты. Удаление подписчиков производится аналогично удалению новостей. Модуль отображения внешних новостей Данный модуль позволяет отображать новости из внешнего так называемого RSSканала. RSS - это популярный формат для экспорта новостных лент, расшифровывается как Really Simple Syndication, что по-русски означает Действительно Простая Синдикация, а если проще, то "простое приобретение информации". Аббревиатура RSS скрывает под собой популярный формат на основе технологии XML для экспорта новостных лент. Собственно с помощью RSS можно получать новости (как правило заголовки новостей, или заголовки с кратким комментарием) быстро и удобно, остаётся только найти соответствующий тематике Вашего веб-сайта источник, например, воспользовавшись каталогом русских RSS каналов www.kanban.ru. Модуль управления баннерной системой. Баннерная система предоставляет пользователю возможность установить на веб-сайте баннерные места с отображением загружаемых через систему управления баннеров (в псевдослучайной последовательности при наличии нескольких баннеров на одно место в каждый конкретный момент времени просмотра страницы). В качестве баннеров могут быть использованы файлы изображений формата jpg, gif или мультимедийные файлы формата swf на основе технологии Flash. На странице управления отображается список доступных баннеров, форма для добавления нового изображения или мультимедийного файла в качестве баннера и список уже добавленных баннеров со следующими параметрами: уникальный идентификатор баннера, «позиция» (позиция баннера на вебсайте, 1 и 2 – в левом столбце друг под другом и 3 – внизу страницы), «файл» (наименование и путь к файлу баннера), «ширина», «высота», «внешняя ссылка» (по которой будет совершаться переход при нажатий посетителя на баннер), «комментарий» (отображается как альтернативный текст и при наведении курсора на баннер, так называемый hint), С (дата начала показа данного баннера), ПО (дата окончания показа данного баннера), «показов» (общее количество показов баннера, статистический показатель), «нажатий» (общее количество переходов с баннера, статистический показатель) и «CTR» (соотношение показов и переходов, статистический показатель). По нажатию на «карандаш» происходит переход к редактированию таргетинга соответствующего баннера по разделам веб-сайта. Таргетинг позволяет выбрать раздел или несколько, в которых отображать данный баннер или в которых НЕ отображать данный баннер (в зависимости от выбора в выпадающем меню). Для изменения дат начала и окончания показа баннера необходимо использовать ссылки «календарь», расположенные справа от соответствующих полей ввода. Для загрузки новых баннеров используйте форму для выбора файла с вашего компьютера (кнопка «обзор»), после чего нажимайте кнопку «загрузить файл», новый файл появится в списке доступных баннеров. Для выбора баннера из списка доступных необходимо нажать на иконку «бинокль», выбрать необходимый баннер из числа отображаемых нажатием на соответствующее изображение, после чего ввести остальные параметры для данного баннера (нового в случае ввода нового баннера в строке NEW или изменяемого в случае изменения параметров уже введённых ранее баннеров в соответствующих строках).