КП-Касса - Вход в систему
advertisement
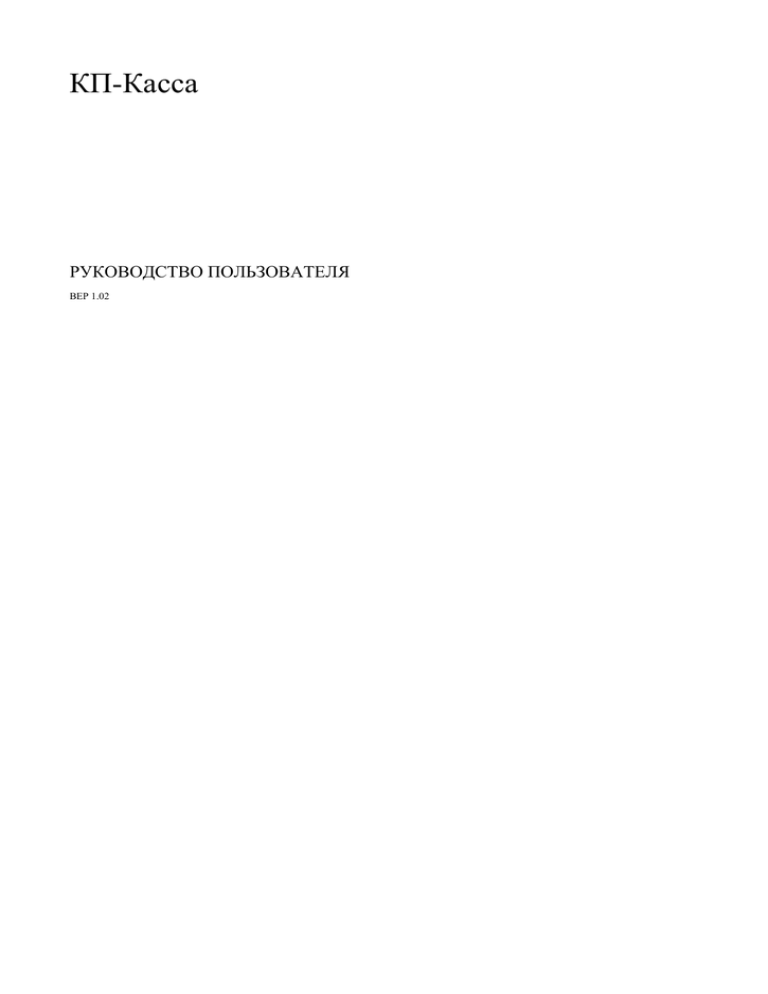
КП-Касса РУКОВОДСТВО ПОЛЬЗОВАТЕЛЯ ВЕР 1.02 СОДЕРЖАНИЕ УСТАНОВКА ПРОГРАММЫ ........................................................................................................3 1.1. МИНИМАЛЬНЫЕ СИСТЕМНЫЕ ТРЕБОВАНИЯ .............................................................3 1.2. УСТАНОВКА ...........................................................................................................................3 1.3. ОБНОВЛЕНИЕ.........................................................................................................................5 2. НАЧАЛО РАБОТЫ .........................................................................................................................6 3. ГЛАВНОЕ ОКНО ПРОГРАММЫ .................................................................................................9 3.1. ПАНЕЛЬ ПРОВАЙДЕРОВ .....................................................................................................9 3.2. ПАНЕЛЬ ПЛАТЕЖА.............................................................................................................10 3.3. ПАНЕЛЬ СТАТИСТИКИ ПЛАТЕЖЕЙ ..............................................................................12 3.4. СТАТУСНАЯ ПАНЕЛЬ ........................................................................................................15 3.5. ПАНЕЛЬ ПОИСКА................................................................................................................16 3.6. ОКНО НОВОСТЕЙ ...............................................................................................................19 3.7. ОКНО УПРАВЛЕНИЯ КОМИССИЕЙ................................................................................20 4. АВТОНОМНЫЙ РЕЖИМ ............................................................................................................24 1. 1. УСТАНОВКА ПРОГРАММЫ 1.1. МИНИМАЛЬНЫЕ СИСТЕМНЫЕ ТРЕБОВАНИЯ Для корректной работы программы необходимо: Компьютер: Pentium III, 512Mb оперативной памяти; Свободное дисковое пространство: 200Mb; Дисплей: VGA 1024x768; ОС: Microsoft Windows XP/Vista/Seven или аналогичные серверные системы (возможна сборка программы для ОС семейства Linux); 1.2. УСТАНОВКА Для проведения платежей при помощи приложения КП-Касса Вам необходимо установить данное приложение на локальный компьютер. Для этого: Убедитесь в наличии Интернет соединения; Скачайте программу по одной из ссылок: o Версия программы, включающая установку среды Java ~ 20Mb o Версия программы без Java (если среда Java версии 6 или выше уже установлена на компьютере) ~ 6Mb o Обновление программы (если программа и среда Java уже установлены) ~ 1.5Mb Запустите скачанный файл. Откроется окно программы установки приложения КП-Касса: Нажмите кнопку «Принимаю» Задайте директорию, в которую будет установлена программа, (по умолчанию это C:\Program Files\KP-Kassa\) и нажмите кнопку «Установить» После установки нажмите на кнопку «Готово». Установка программы завершена. На рабочем столе и в меню «Пуск» появится ярлык «КПКасса». 1.3. ОБНОВЛЕНИЕ Существует два способа обновления программы: Обновление из самой программы – в этом случае Вы можете запросить проверку обновлений из программы, будут обновлены только модули с изменениями; Установка обновлений скачанных по ссылке – в этом случае будут обновлены все модули приложения, в случае каких-то программных проблем этот вариант является предпочтительным; По-умолчанию программа автоматически проверяет наличие обновлений раз в час и через одну минуту после успешной авторизации пользователя. Если обновление будет доступно на сервере, пользователь будет извещён об этом и ему будет сделано предложение обновить программу: Также пользователь может принудительно проверить обновления через пункт меню: «Меню»/«Проверка обновлений». Если существуют проблемы с входом в систему, проверку обновлений можно сделать из окна входа. Для этого: В окне входа нажмите кнопку «Параметры >>» На появившейся панели снизу нажмите кнопку «Обновить программу» 2. НАЧАЛО РАБОТЫ Для начала работы с программой КП-Касса запустите программу при помощи ярлыка на рабочем столе или из меню «Пуск». После запуска появится окно для ввода логина и пароля для входа в систему: Программа автоматически запоминает список успешно авторизованных пользователей и, если Вы входите в неё не в первый раз, Вы можете выбрать логин из выпадающего списка. После ввода логина перейдите на поле ввода пароля. Для этого нажмите клавишу «Enter» или «Tab», или кликните по нему левой кнопкой мыши. После ввода пароля нажмите клавишу «Enter» или кликните по кнопке «Войти» в окне входа. Если Вы хотите работать через прокси-сервер, необходимо настроить это в программе. Для этого: Нажмите кнопку «Параметры >>» На открывшейся панели выберите пункт «использовать прокси-сервер» Введите адрес сервера и порт Если необходимо, аналогично введите данные для авторизации на проксисервере Вход в программу возможен только для пользователей с возможностью проведения платежей (оператор кассы). Если логин или пароль неверные, или была совершена попытка входа не оператором кассы (кассиром), пользователю будет показано сообщение об ошибке: Если пользователь успешно авторизовался в системе, будет открыто главное окно программы: При первом запуске программа загружает с сервера данные о доступных провайдерах услуг и их комиссиях. Это может занять некоторое время. Если загрузка данных завершилась ошибкой по какой-либо причине, попробуйте повторно загрузить данные через «Меню»/«Обновить справочники». 3. ГЛАВНОЕ ОКНО ПРОГРАММЫ Главное окно программы содержит шесть основных панелей: Панель провайдеров Панель платежа Панель статистики платежей Статусная панель Панель поиска Панель запросов по проблемам 3.1. ПАНЕЛЬ ПРОВАЙДЕРОВ Панель провайдеров предназначена для выбора провайдера, в сторону которого будет совершён платёж. Вверху панели расположен выпадающий список провайдеров, отсортированных в алфавитном порядке. Для быстрого поиска провайдера начните печатать его имя. Посередине панели находится таблица избранных провайдеров (те провайдеры, на которые чаще всего производятся платежи). Добавление и удаление провайдеров в список избранных осуществляется из панели платежа (п. 3.2). Снизу панели располагается кнопка «Все провайдеры». При нажатии на неё появляется меню провайдеров, разделённых по группам. 3.2. ПАНЕЛЬ ПЛАТЕЖА Панель платежа предназначена для ввода данных нового платежа и отправке его на сервер. Вверху панели отображается логотип провайдера, его имя и кнопка добавления/удаления провайдера в список избранных (для системных провайдеров кнопка неактивна). По центру панели находятся поля для ввода данных платежа. Для большей наглядности, шрифт в активном поле увеличивается, выделяется жирным, и фон поля изменяется. Если для текущего провайдера установлена маска или иные ограничения на вводимые данные, курсор ввода автоматически перескакивает на следующее поле после ввода данных. Поля «Принято от клиента» и «Сумма к зачислению» автоматически вычисляются в зависимости от установленной для провайдера комиссии при вводе суммы в одном из них. Поле «Касса» содержит список доступных касс для пользователя. В зависимости от того, какая касса выбрана, взимается различная комиссия. Поле «Комментарий» содержит выпадающий список введённых ранее комментариев с возможностью ввода нового. По комментариям можно осуществлять поиск (см. панель поиска п. 3.5.). Снизу панель находятся три кнопки: Сохранить – сохраняет платёж без отправки его на сервер; Провести – отправляет платёж в очередь для отправки его на сервер; Вне очереди – отправляет платёж первым и ожидает ответ от сервера; Для более быстрого проведения платежа можно нажать кнопку «Enter» в одном из полей ввода суммы или комментария. При этом платёж отправляется в очередь для отправки его на сервер. При сохранении или проведении платежа пользователю необходимо подтвердить действие: Если сумма платежа больше либо равна 1000руб., пользователю будет показано предупреждение: Если за текущий день существует платёж на тот же номер счёта и ту же сумму, будет выдано предупреждение: 3.3. ПАНЕЛЬ СТАТИСТИКИ ПЛАТЕЖЕЙ Панель статистики платежей содержит список платежей за текущий день плюс все незавершённые платежи, отсортированные по дате создания, с возможностью фильтрации платежей по статусу. В таблице отображаются следующие данные по платежу: Оператор – имя оператора Номер счёта – номер счёта или телефона Сумма – сумма платежа В программе существуют следующие статусы платежей: Новый – платёж находится в очереди для отправки, но ещё не был передан на сервер Проводится – платёж отправлен на сервер и ожидает получения статуса Проведён – платёж успешно проведён Не проведён – платёж не проведён (отклонён провайдером услуг или платёжным сервером) Неизвестный – система не получила ответ от провайдера в течение какого-то времени Сохранён – платёж сохранён локально и может быть проведён, либо отменён Отменён – отменён пользователем Для получения детальной информации о платеже, кликните два раза на интересующем Вас платеже. Появится окно информации о платеже: Из данного окна можно напечатать чек платежа. Существует возможность перепроведения не проведённых платежей. Для этого кликните правой кнопкой мыши по не проведённому платежу в таблице и выберите в появившемся меню пункт «перепровести»: Будет создана копия платежа, и он будет отправлен в очередь на проведение. Для проведения сохранённого платежа, кликните правой кнопкой мыши по нему в таблице и выберите пункт меню «провести». Если Вы хотите провести все сохранённые платежи, выберите пункт меню «провести сохранённые». Для отмены сохранённого или нового платежа, выберите пункт меню «отменить». Если платёж в статусе «Неизвестный», Вы можете проверить его статус при помощи пункта меню «проверить статус». Для копирования номера счёта платежа выберите пункт меню «копировать номер». В зависимости от статуса платежа меню может отличаться. Фильтр платежей позволяет показывать или скрывать платежи по их статусу. 3.4. СТАТУСНАЯ ПАНЕЛЬ Статусная панель делится на 4 основные части: Панель времени – отображает текущие дату и время Панель новостей – отображает новости системы, если они есть Панель баланса – отображает доступный баланс, если его просмотр разрешён в дилерских настройках Индикатор соединения – содержит индикатор соединения с сервером. В случае хорошего соединения индикатор зелёного цвета, если соединение нестабильное – жёлтого, если соединения нет или оно ниже допустимого – красного. При двойном щелчке левой кнопкой мыши по панели новостей откроется окно новостей. В нём отображаются текущие новости системы. По умолчанию* новости обновляются каждую минуту. Из окна новостей Вы можете принудительно обновить список новостей или удалить загруженные новости. 3.5. ПАНЕЛЬ ПОИСКА Панель поиска предназначена для поиска платежей. Сверху панели расположены следующие поля: За – выпадающий список периодов, позволяет быстро выбрать за какой период искать платежи Период с – дата начала отчёта По – дата окончания отчёта Критерий – критерий поиска, можно вводить начальные символы номера счёта, комментария или сумму Успешные – искать только успешные платежи Кнопка «Поиск» осуществляет поиск по установленным критериям. Кнопка «Выгрузить в Excel» делает выгрузку найденных платежей в файл формата MS Excel и открывает его. Для получения детальной информации по платежу необходимо кликнуть два раза левой кнопкой мыши по интересующему платежу в таблице. В таблице платежей работает сортировка по столбцам, для этого кликните левой кнопкой мыши по нужному заголовку таблицы. Для инвертирования сортировки кликните по заголовку ещё раз. 3.6. ПАНЕЛЬ ЗАПРОСОВ ПО ПРОБЛЕМАМ Панель запросов по проблемам предназначена для создания сообщений об ошибках для менеджеров системы и для поиска составленных заявок. Для поиска заявки необходимо указать дату, с которой необходимо осуществить поиск и, при необходимости, указать время. После этого нажмите кнопку «Обновить». Можно установить фильтр по номеру заявки. Для просмотра детальной информации о заявке сделайте двойной клик левой кнопкой мыши на заявке. Откроется окно информации о проблеме: Для создания заявки надо нажать на кнопку «Создать заявку». Появится окно создания заявки: Предусмотрено три типа заявок: Общая проблема – какая-либо проблема программы; Проблема с транзакцией – проблема с прохождением платежа; Корректировка номера – заявка на корректировку платежа, совершённого на неправильный номер; В зависимости от типа заявки будут доступны разные поля. Для заявки на корректировку доступны следующие поля: Сервис – сервис на который осуществлялся платёж; Номер транзакции – номер транзакции ошибочного платежа; Сумма – сумма ошибочного платежа; Номер абонента – номер, на который был совершён ошибочный платёж; Корректировка на номер – корректный номер платежа; Для любого типа заявки обязательно должно быть описание проблемы. После заполнения необходимых полей нажмите кнопку «Готово» и программа отправит заявку на сервер. 3.7. ОКНО НОВОСТЕЙ Окно новостей предназначено для просмотра системных новостей. По-умолчанию новости загружаются раз в две минуты (если на сервере есть новые новости). Из окна Вы можете удалить загруженные новости или принудительно запросить обновление новостей с сервера. После удаления новости высокого приоритета будут загружены заново, остальные полученные новости в текущей сессии программы больше загружены не будут. Окно новостей можно вызвать из меню «Меню»/«Новости» или по двойному щелчку мышью в центре статусной панели. 3.8. ОКНО УПРАВЛЕНИЯ КОМИССИЕЙ Окно управления комиссией предназначено для просмотра и редактирования комиссии провайдеров. Сверху окна содержится фильтр по имени провайдера и выпадающий список доступных пользователю касс. Начните печатать имя провайдера в поле для фильтрации провайдеров по имени: Таблица в центре окна отображает провайдеров, с учётом фильтрации, и установленную для них комиссию. Окно снизу содержит следующие кнопки: Сохранить – сохраняет комиссию и отправляет её на сервер; Комиссия по умолчанию – назначает комиссию провайдерам, отображённым в таблице, и имеющим нулевую комиссию; Редактировать – открывает окно редактирования комиссии для выбранного провайдера; Не взимать – удаляет комиссию для выбранного в таблице провайдера; Отмена – закрывает окно без сохранения комиссии; При двойном щелчке левой кнопкой мыши по провайдеру из таблицы открывает окно для редактирования его комиссии: Окно содержит таблицу комиссий провайдера, панель для расчета комиссии и кнопки для удаления/добавления комиссии, применения или отмены изменений. Таблица отображает следующие данные: Начальная сумма – начало интервала платежа; не может быть меньше нуля; для первой комиссии в списке обязательно равно нулю; Конечная сумма – конец интервала платежа; не может быть больше 15000; для последней комиссии в списке обязательно равно 15000; Тип комиссии – тип комиссии: фиксированная или процент; Комиссия – комиссия с платежа; в зависимости от типа измеряется либо в процентах, либо в рублях; При нажатии на кнопку «Добавить» в конец списка добавляется новая комиссия со значениями «Начало» и «Конец» равными значению столбца «Начало» последней комиссии 15000 соответственно. При нажатии на кнопку «Удалить» из списка комиссий удаляется выбранная комиссия. Не допускается частичное отсутствие комиссии на промежутке от 0 до 15000. Для редактирования значений столбцов «Начальная сумма», «Конечная сумма», «Комиссия» сделайте двойной щелчок левой кнопкой мыши на нужной ячейке. Для редактирования типа комиссии сделайте один щелчок левой кнопкой мыши на ячейке типа комиссии и выберите из выпадающего списка нужный тип комиссии. Для проверки суммы комиссии введите число в поле «Сумма», комиссия будет автоматически вычислена и отображена в поле «Комиссия». После редактирования комиссии для провайдера нажмите кнопку «Применить» если Вы хотите применить изменения комиссии для провайдера или кнопку «Отмена» чтобы отменить все изменения. Для некоторых провайдеров редактирование комиссии недоступно, если провайдер не позволяет её взимать. 4. АВТОНОМНЫЙ РЕЖИМ Приложение КП-Касса может работать без соединения с Интернетом. Если во время входа пользователя Интернет соединение отсутствует, пользователю будет предложено продолжить работу программы в автономном режиме: Однако, для работы в автономном режиме необходимо чтобы пользователь уже однажды был авторизован в программе. В автономном режиме недоступны многие функции программы, требующие наличия соединения с сервером. Баланс будет недоступен. Пункты меню, отвечающие за обновления справочников, управление комиссией, проверку обновлений и новости также будут недоступны. Все принятые платежи будут находиться в статусе «Новый» и будут отправлены на сервер при следующем входе в программу в обычном режиме. 5. ХРАНЕНИЕ ДАННЫХ Данные о платежах в программе хранятся в течение двух месяцев. Платежи с датой создания более чем два месяца назад автоматически удаляются при запуске программы.




