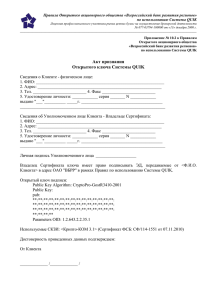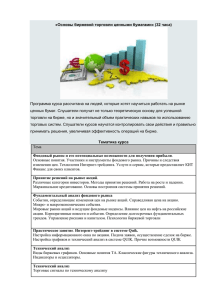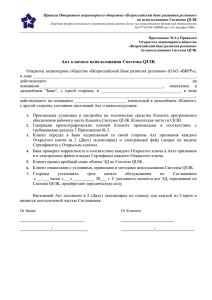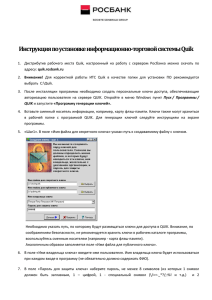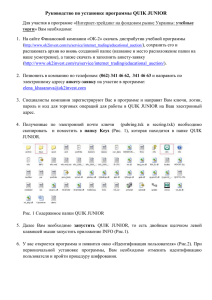Краткое руководство пользователя
advertisement
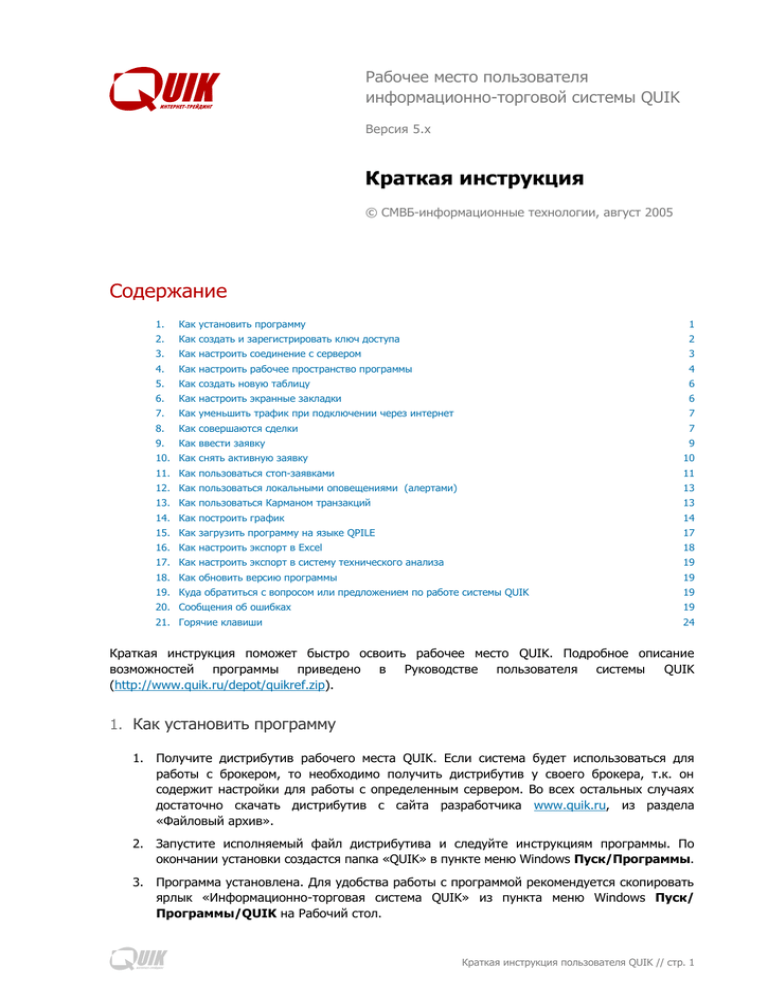
Рабочее место пользователя информационно-торговой системы QUIK Версия 5.x Краткая инструкция © СМВБ-информационные технологии, август 2005 Содержание 1. Как установить программу 1 2. Как создать и зарегистрировать ключ доступа 2 3. Как настроить соединение с сервером 3 4. Как настроить рабочее пространство программы 4 5. Как создать новую таблицу 6 6. Как настроить экранные закладки 6 7. Как уменьшить трафик при подключении через интернет 7 8. Как совершаются сделки 7 9. Как ввести заявку 9 10. Как снять активную заявку 10 11. Как пользоваться стоп-заявками 11 12. Как пользоваться локальными оповещениями (алертами) 13 13. Как пользоваться Карманом транзакций 13 14. Как построить график 14 15. Как загрузить программу на языке QPILE 17 16. Как настроить экспорт в Excel 18 17. Как настроить экспорт в систему технического анализа 19 18. Как обновить версию программы 19 19. Куда обратиться с вопросом или предложением по работе системы QUIK 19 20. Сообщения об ошибках 19 21. Горячие клавиши 24 Краткая инструкция поможет быстро освоить рабочее место QUIK. Подробное описание возможностей программы приведено в Руководстве пользователя системы QUIK (http://www.quik.ru/depot/quikref.zip). 1. Как установить программу 1. Получите дистрибутив рабочего места QUIK. Если система будет использоваться для работы с брокером, то необходимо получить дистрибутив у своего брокера, т.к. он содержит настройки для работы с определенным сервером. Во всех остальных случаях достаточно скачать дистрибутив с сайта разработчика www.quik.ru, из раздела «Файловый архив». 2. Запустите исполняемый файл дистрибутива и следуйте инструкциям программы. По окончании установки создастся папка «QUIK» в пункте меню Windows Пуск/Программы. 3. Программа установлена. Для удобства работы с программой рекомендуется скопировать ярлык «Информационно-торговая система QUIK» из пункта меню Windows Пуск/ Программы/QUIK на Рабочий стол. Краткая инструкция пользователя QUIK // стр. 1 Частые вопросы: • Как обновлять программу? Для обновления версии удалять программу и/или устанавливать новую версию из дистрибутива не требуется. В системе QUIK существует автоматическая процедура обновления версии программы, которая запускается при появлении на сервере новой версии программы. Подробнее см. п. Как обновить версию программы. 2. Как создать и зарегистрировать ключ доступа 1. После инсталляции программы необходимо создать персональные ключи доступа, обеспечивающие авторизацию пользователя на сервере QUIK. Откройте в меню Windows пункт Пуск/Программы/QUIK и запустите «Программу генерации ключей» (файл keygen.exe). 2. Вставьте в дисковод чистую дискету. Вместо дискеты можно использовать другой сменный носитель информации, например, карту флэш-памяти. Для правильного создания ключей следуйте инструкциям на экране программы. 3. «Шаг1». В поле «Имя файла для секретного ключа» указан путь к создаваемому файлу с ключом, как правило, его менять не требуется. Если ключи создаются не на дискете в дисководе A:, а на другом носителе, то укажите адрес к нему. Аналогичным образом заполняется поле «Имя файла для публичного ключа». 4. В поле «Имя владельца ключа» введите имя пользователя. Рекомендуется следующий формат описания: Фамилия Имя Отчество, Компания или город, (login) 5. В поле «Пароль для защиты ключа» наберите пароль, рекомендуется не менее 5 символов. При наборе пароля обратите внимание на язык и регистр (заглавные/ строчные буквы), с помощью которых набран пароль. Не рекомендуется использовать специальные символы, т.к. на клавиатурах разных производителей они могут иметь разное расположение. 6. Нажатием кнопки «Дальше >>» переходим на «Шаг2». В поле «Пароль для защиты ключа» повторите ввод пароля. Нажмите кнопку «Дальше>>» для перехода на следующий шаг генерации ключей. Если подтверждение пароля было введено неверно, программа предупредит Вас об этом. 7. Шаги 3 и 4 пропускаются. «Шаг 5» показывает сводку параметров создаваемого ключа. Нажмите кнопку «Создать» для начала генерации ключей. Откроется окно «Создание случайных битов». Для формирования ключа нужно нажимать кнопки на клавиатуре в произвольной последовательности, при этом в окне будет отображаться оставшееся количество нажатий, после завершения набора окно закроется. Для выхода из программы нажмите кнопку «Закончить». 8. В результате успешного создания ключей на дискете должны сформироваться два файла: файл секретного ключа secring.txk и файл открытого ключа pubring.txk. 9. Файл pubring.txk нужно передать администратору сервера для регистрации доступа. * Помните и соблюдайте следующие Правила безопасности: 1. храните дискету с ключами в недоступном для посторонних лиц месте, не передавайте ее другим лицам и не сообщайте пароль доступа к ней, Краткая инструкция пользователя QUIK // стр. 2 2. не передавайте НИКОМУ секретный файл secring.txk с дискеты. Публичный файл pubring.txk рекомендуется передавать только своему брокеру из рук в руки, 3. при подозрении на разглашение своего секретного ключа доступа немедленно сообщите брокеру об этом и заново создайте и зарегистрируйте ключ доступа. Частые вопросы: • Как запустить два рабочих места QUIK на одном компьютере? Установите два дистрибутива в разных директориях. Для удобства работы создайте ярлыки на Рабочем столе, запускающие файл info.exe из разных директорий. Дважды запускать один и тот же файл info.exe нельзя, т.к. нарушается обработка получаемой информации. • Как разместить два ключа для разных дистрибутивов на одной дискете? С помощью «Программы управления ключами» (файл keyman.exe), входящей в дистрибутив рабочего места QUIK, скопируйте нужные ключи из файлов для разных дистрибутивов в один. При этом публичные ключи из файлов pubring.txk нужно поместить в один файл pubring.txk, а секретные ключи – в secring.txk. Если «Программа управления ключами» в дистрибутиве отсутствует, ее можно взять здесь: http://www.quik.ru/depot/keyman.zip. * • ЗАМЕЧАНИЕ: не допускается наличие в одном файле двух секций с одинаковым описанием. Как переместить ключ с дискеты на жесткий диск? Например, для работы на ноутбуке без дисковода. Скопируйте файлы pubring.txk и secring.txk с дискеты в директорию на жестком диске, например C:\keys. В файле qryprto.cfg в директории с файлами системы QUIK напишите в двух первых строках, перед всеми секциями с квадратными скобками, путь к директории с ключами. Например: Pubring=C:\keys\pubring.txk Secring=C:\keys\secring.txk 3. Как настроить соединение с сервером 1. Установить соединение с сервером можно, нажав кнопку открывшемся окне: соединение (по умолчанию на панели инструментов. В • выберите требуемое используемое), показывается последнее • «Введите Ваше Имя» - подстрока из имени, вводимого при генерации ключа, например, если было введено «Петров Петр Петрович», то при установлении соединения можно использовать «Петров». • «Введите Ваш Пароль» – пароль, указанный при генерации ключа. Нажмите кнопку «Ввод» для установления соединения с сервером. 2. Если соединение установить не удается, то вероятно, что доступ в интернет осуществляется через прокси-сервер (firewall). Настройка связи через прокси-сервер осуществляется в пункте меню Настройки/Соединение с Интернет. Данную Краткая инструкция пользователя QUIK // стр. 3 настройку рекомендуется проводить при помощи администратора сети. Подробное описание настроек см. Раздел 1, п.1.7 Руководства пользователя системы QUIK. 3. Если в списке соединений нет нужного, то его можно создать следующим способом: • Выбрать пункт меню Связь/Доступные соединения, • В открывшемся окне нажать кнопку «Добавить», • В новом окне вписать в поля параметры соединения и нажать кнопку «Да». Новое соединение добавится в список. Нажмите «Сохранить» для закрытия окна. Частые вопросы: • Как перенастроить соединение на новый порт? Откройте пункт меню Связь/Доступные соединения, выберите соединение и нажмите кнопку «Изменить». Впишите новый номер порта и нажмите кнопку «Да». Настройки соединения в списке изменятся. Нажмите кнопку «Сохранить» для закрытия окна. Также можно создать новое соединение, отличающееся от прежнего номером порта. Для этого нужно выбрать соединение в списке и нажать кнопку «Создать». В открывшемся окне изменить название соединения (для отличия в списке от предыдущего), номер порта, и нажать кнопку «Да». Новое соединение добавится в список. Нажмите кнопку «Сохранить» для закрытия окна. • Как настроить автоматическое соединение с сервером? Выберите пункт меню Настройки/Соединение с ИНТЕРНЕТ. Установите флажок «Восстанавливать связь автоматически через .. секунд». Установите значение интервала ожидания соединения в секундах. В полях «с ..» и «до..» должно быть указано время начала и окончания торговой сессии, флажок «Только с параметрами последнего соединения» должен быть включен. Подробнее о настройках см. п. 1.6 Руководства пользователя. • Как проверить наличие прокси-сервера в сети? Откройте пункт меню Windows Пуск/Выполнить и в поле «Открыть» наберите: command затем нажмите Ок. Откроется окно c командной строкой DOS, наберите в нем команду «ping [ip-адрес сервера]», например: ping 193.178.135.25 Если команда возвращает ошибку (например – «Неизвестный IP-адрес», или «Заданный узел недоступен»), то, скорее всего, доступ в интернет осуществляется через проксисервер. 4. Как настроить рабочее пространство программы Дистрибутив программы содержит настройку экрана по умолчанию, содержащую наиболее часто используемые таблицы и две экранные закладки, переключающие раскладки таблиц на экране. Расположение таблиц на экране может изменяться пользователем. При выходе из программы настройки окон сохраняются автоматически. Функции, доступные в какой-либо таблице, отображаются в контекстном меню, которое открывается нажатием правой кнопки мыши, а также в меню программы, пункт Таблицы. Для удобства настройки таблиц всех типов используется кнопка сочетание клавиш «Ctrl»+«E». на панели инструментов или Краткая инструкция пользователя QUIK // стр. 4 Основные таблицы программы: Таблица Назначение Пункт меню Таблица текущих значений параметров Последние значения параметров в ходе биржевых торгов Таблицы/Текущая таблица Таблица всех сделок Сделки по всем инструментам, заключенные всеми участниками торгов Таблицы/Таблица всех сделок Таблица котировок Очередь заявок на покупку и продажу по выбранному инструменту Двойное нажатие левой кнопки мыши в Таблице текущих значений параметров Таблица лимитов по бумагам Средства в ценных бумагах, доступные для совершения сделок на фондовом рынке Лимиты/Лимиты по бумагам Таблица лимитов по денежным средствам Средства в деньгах, доступные для совершения сделок на фондовом рынке Лимиты/Лимиты по денежным средствам Таблица заявок Реестр собственных заявок пользователя Торговля/Заявки Таблица сделок Реестр сделок пользователя Торговля/Сделки Таблица стоп-заявок Состояние исполнения собственных стоп-заявок Торговля/Стоп-заявки Клиентский портфель Оценка стоимости активов и уровня маржи Лимиты/Клиентский портфель Новости Новости информационных агентств Новости/Посмотреть Локальные оповещения Оповещения о наступлении контрольных событий («алерты») Сообщения/Локальные оповещения/Создать окно оповещений Сообщения Трейдера Обмен сообщениями с брокером Сообщения/Сообщения Трейдера/Окно сообщений Трейдера Графики Построение графиков хода торгов Экспорт данных/Графики/Новая диаграмма Рекомендации по настройке рабочего пространства: 1. Располагайте окна на экране так, чтобы они не перекрывали друг друга. Если экранного пространства не хватает, создайте закладки и переместите окна на них. Для особо важных окон программы можно настроить режим отображения на всех закладках, выбором пункта контекстного меню Переместить на закладку/Показывать на всех. 2. Для основных типов таблиц есть возможность создания нескольких таблиц одинакового типа, при этом количество данных, получаемых с сервера, не возрастает. Чтобы создать новую таблицу на основе существующей, нажмите клавиши «Ctrl»+«N» - появится копия таблицы. 3. Конфигурация экрана, содержащая всю информацию об открытых окнах, их настройках и расположении, сохраняется программой в виде файла с расширением .wnd. По умолчанию используется файл info.wnd. Если Вы хотите сохранить свою конфигурацию экрана «на всякий случай» или перенести ее на другое рабочее место QUIK, выберите пункт меню программы Настройки/Сохранить настройки в файл и укажите имя файла для сохранения. Загрузка файла с конфигурацией осуществляется аналогичным образом через пункт меню Настройки/Загрузить настройки в файл. 4. В системе QUIK можно открыть сохраненную конфигурацию, не закрывая при этом предыдущую. При этом к уже настроенным таблицам и закладкам добавятся новые, из загружаемой конфигурации. Таким образом можно объединять окна из разных конфигураций или переносить таблицу или график из одной конфигурацию в другую. Для включения функции откройте пункт меню Настройки/Основные/Файлы настроек и снимите флажок «Закрывать все окна перед загрузкой файла настроек». 5. Если требуется отфильтровать несколько таблиц по одному параметру, например, по коду клиента, воспользуйтесь функцией «Общие фильтры», которая вызывается нажатием клавиш «Ctrl»+«G». Краткая инструкция пользователя QUIK // стр. 5 5. Как создать новую таблицу Общие правила для настройки окон таковы: 1. Для создания нового окна выберите соответствующий пункт меню, например, для таблицы текущих значений параметров заявок – пункт Таблицы/Текущая Таблица. 2. В открывшемся окне сформируйте список отображаемых столбцов (в некоторых таблицах также задается список заголовков строк) переносом нужных заголовков из списка доступных в список выбранных. Выбор осуществляется выделением строк в списке и нажатием кнопки «добавить», или двойным нажатием левой кнопки мыши на выбранной строке. Если параметры объединены в класс (помечен желтым символом «+» слева от названия), то нажатием левой кнопки мыши по символу «+» открывается список параметров. * ПРИМЕЧАНИЕ: • Для основных типов таблиц при создании новой таблицы по умолчанию выбран список из наиболее часто используемых параметров. • Практически во всех таблицах системы QUIK возможно объединение данных из нескольких классов (режимов торгов, бирж и т.п.) в одной таблице. 3. В некоторых типах таблиц можно ограничить количество отображаемых строк с помощью фильтров, которыми устанавливаются обязательные параметры. Настройка фильтра осуществляется нажатием кнопки «...». В открывшемся окне нужно сформировать список выбранных параметров. * ПРИМЕЧАНИЕ: Признак «Исключать из фильтра выбранные» в настройках фильтров означает, что в таблицу будут включены только строки, которые не содержат выбранные параметры. Совет: • Если надо создать новую таблицу с такими же настройками, как в одной из существующих таблиц (например, чтобы перенести ее на другую закладку или настроить фильтр), то достаточно сделать эту таблицу активной и нажать клавиши «Ctrl»+«N» создастся копия таблицы. 6. Как настроить экранные закладки Диалог настройки закладок вызывается нажатием клавиш «Ctrl»+«B» или выбором пункта меню Окна/Сделать закладки. В левой части окна сверху показан список закладок, а под ним – список окон программы, отображаемых на данной закладке. Справа показаны окна программы, которые не прикреплены к закладкам и показываются при любой выбранной закладке. Внизу окна расположены общие настройки, относящиеся к расположению панели закладок (сверху от окон программы, снизу, справа или слева) и выделению активной закладки цветом. 1. Чтобы сделать новую закладку, нажмите кнопку «Добавить» и введите ее название. 2. Чтобы изменить очередность закладок, выберите одну из них и перемещайте по списку нажатием кнопок «<-» и «->». 3. Чтобы удалить выбранную закладку, нажмите кнопку «Удалить». При этом всем окнам, прикрепленным к этой закладке, присвоится статус «Показывать на всех». Краткая инструкция пользователя QUIK // стр. 6 Частые вопросы: • Как перенести окно на другую закладку? Откройте контекстное меню на данной таблице, выберите пункт Переместить на закладку и название той закладки, куда нужно переместить таблицу. • Как найти окно, если забыл, на какой закладке оно находится? Выберите пункт меню Окна/Все окна.. . Откроется список всех существующих окон. • Как выключить режим закладок? Выберите пункт меню Окна/Убрать закладки. После этого все окна программы будут расположены на одном экране, поверх друг друга. • Можно ли переключать закладки с клавиатуры? Да, можно. Нажатием клавиш «Alt»+«1» показывается первая закладка, «Alt»+«2» вторая, и так далее. 7. Как уменьшить трафик при подключении через интернет Количество информации, принимаемой с сервера, зависит от того, какие таблицы используются для просмотра информации и их настроек. Наибольшее количество информации получает Таблица текущих значений параметров и Таблицы котировок (очереди заявок). Рекомендации по экономии трафика: 1. Если данные Таблицы текущих значений параметров не используются для экспорта или построения графиков – отключите Прием пропущенных данных (пункт меню Настройки/ Прием данных, флажок «Получать пропущенные данные» должен быть снят). 2. Задать фильтр на получение информации с сервера для Таблицы текущих значений параметров. Выберите пункт меню Связь/Списки. В списке «Классы ценных бумаг» выберите для получения только те классы, которые используются. Дополнительно можно ограничить список параметров и список инструментов для каждого классов, нажатием соответствующих кнопок «задать фильтр» и настройкой списков выбранных параметров (или ценных бумаг). 3. Если Таблица котировок (очередь заявок) по какому-либо инструменту не нужна постоянно, ее лучше закрыть. Таблицу легко открыть снова, двойным нажатием левой кнопки мыши на строке Таблицы текущих значений параметров, соответствующей данному инструменту. 8. Как совершаются сделки В общем виде совершение сделок клиентом брокера осуществляется по следующей схеме: 1. Брокер определяет клиенту остаток доступных ему средств на бирже, в пределах которого клиент может совершать сделки. Остаток средств выражается в деньгах либо бумагах и соответствует сумме средств, внесенных клиентом брокеру для работы на бирже (параметр «Входящий остаток» в Таблице лимитов). 2. Если брокер предоставляет услугу маржинального кредитования (кредитования средствами брокера в деньгах или бумагах под залог средств клиента), то брокер определяет клиенту лимит заемных средств (параметр «Входящий лимит» в таблицах лимитов). Лимиты устанавливаются по тем инструментам, по которым возможно кредитование. Для просмотра остатков и лимитов служат «Таблица лимитов по Краткая инструкция пользователя QUIK // стр. 7 денежным средствам» и «Таблица лимитов по бумагам» – для схемы кредитования с контролем абсолютных значений лимитов или таблицы «Клиентский портфель» и «Купить/Продать» для схемы кредитования с контролем текущей стоимости активов. Чтобы определить, по какой схеме производится кредитование, нужно открыть таблицу «Клиентский портфель». Если параметр «Тип клиента» имеет значение «МЛ» или «МП», то используется кредитование с контролем текущей стоимости активов, если значение пусто – схема с контролем абсолютных значений лимитов. 3. Клиент самостоятельно выбирает ценные бумаги на бирже для их покупки/продажи. Покупка либо продажа осуществляется отправкой посредством системы QUIK поручения брокеру (заявки), представляющей собой согласие купить/продать ценные бумаги на указанных в поручении условиях. Заявка принимается сервером системы и проходит автоматический или ручной контроль, после чего передается в торговую систему биржи. Перечень зарегистрированных заявок отражается в «Таблице заявок». 4. Заявки могут иметь следующие состояния: • «Активна» – если она зарегистрирована на бирже и поставлена в очередь, но еще не исполнена, либо исполнена не в полном объеме. Такую заявку можно снять либо отредактировать ее условия. Если заявка частично удовлетворена, то снять можно только неисполненный остаток заявки. • «Исполнена» – если условие заявки удовлетворено полностью, т.е. совершена сделка (или несколько сделок) на условиях, указанных в заявке. Исполненную заявку уже нельзя отозвать. • «Снята» – если пользователь принял решение отменить заявку, либо изменить ее условия. При редактировании заявки она отзывается с биржи (убирается из очереди заявок для того, чтобы во время редактирования она не могла исполниться), затем формируется новое поручение с такими же условиями, которые можно редактировать. 5. Брокер также может принять от клиента поручение, исполняемое в зависимости от достижения рыночной ценой инструмента определенного уровня – стоп-заявку (другое название – условная заявка). В такой заявке указывается два значения цены: • стоп-цена - условие вида «цена последней сделки не более (не менее) заданной величины». При наступлении условия заявка будет активирована, т.е. отправлена на биржу в виде обычной лимитированной заявки, • цена, указываемая в заявке при отправке на биржу. До наступления установленных условий стоп-заявки хранятся на сервере брокера, клиент может их видеть в «Таблице стоп-заявок» системы QUIK, а также редактировать или снимать их. 6. При вводе заявки на счете клиента блокируются средства, необходимые для ее исполнения. Сделка, как правило, совершается при наличии в торговой системе встречных заявок (на покупку и на продажу) со взаимно удовлетворяющими условиями. Сделки, совершенные по заявкам клиента, отображены в «Таблице сделок». 7. Совокупная информация об объеме средств клиента, рыночной стоимости его бумаг и объеме задолженности брокеру показывается в окне «Клиентский портфель». Двойным нажатием левой кнопки мыши на строке таблицы открывается окно «Купить/Продать» со списком ценных бумаг в портфеле клиента, оценкой их стоимости и доступным количеством лотов для открытия длинной и короткой позиции. 8. Пользователь системы QUIK может также пользоваться отложенными заявками с помощью специального окна «Карман транзакций». В таком окне можно сформировать заявку с желаемыми условиями без отправки ее на биржу, и затем в нужный момент «достать из кармана» одну или несколько таких заявок. Краткая инструкция пользователя QUIK // стр. 8 Операции на фондовом рынке подразумевают заключение сделок с акциями и облигациями, обращаемыми на организованных биржевых рынках. Операции на срочном рынке подразумевают торговлю производными финансовыми инструментами – опционами и фьючерсами, на организованных биржевых рынках. Для работы на срочном рынке в системе QUIK добавлены две таблицы: • «Таблица позиций по клиентским счетам», содержащая информацию по финансовым инструментам в распоряжении клиента. • «Таблица ограничений по клиентским счетам», содержащая информацию по денежным средствам в распоряжении клиента. 9. Как ввести заявку Окно ввода заявки может быть открыто нажатием кнопки на панели инструментов или нажатием клавиши «F2». Из большинства таблиц окно ввода заявки может быть вызвано выбором пункта контекстного меню «Новая заявка» или двойным нажатием левой кнопки мыши. Поля заявки, обязательные для заполнения, приведены в таблице. Обязательные поля Подстановка значений Управление клавишами Инструмент Значение из выбранной строки таблицы Подстановка значений из списка по первым набранным буквам Торговый Счет Первый из указанных в списке Подстановка значения из списка по первым набранным буквам Тип заявки («Рыночная», иначе «Лимитированная») По умолчанию выбрано «Лимитированная» Нет Направление операции («Покупка» или «Продажа») Для Таблицы котировок действие настраивается - брать операцию котировки либо встречную к ней Смена направления операции нажатием клавиши «Пробел» Серый «+», Серый «-» - изменение на 1 минимальный шаг цены, Цена Значение из выбранной строки таблицы. «PageUp», «PageDown» – изменение на 1 лот, Кол-во Значение, указанное в настройках по умолчанию. Для Таблицы котировок выбирается значение – «Брать количество» (по данной цене) или «Брать сумму лучших» Код Клиента Значение, указанное в настройках по умолчанию Подстановка значений из списка по первым набранным буквам «Ctrl»+Серый «+», «Ctrl»+Серый «-» изменение на 10 минимальных шагов цены «Ctrl»+«PageUp», «Ctrl»+«PageDown» – изменение на 10 лотов Пояснения к таблице: • Колонка «Подстановка значений» показывает, по каким правилам автоматически заполняются обязательные поля при вводе заявки из какой-либо таблицы, например, «Таблицы котировок» или «Таблицы заявок». Колонка «Управление клавишами» показывает, как можно менять значения в полях заявки без помощи «мышки». • При замене заявки или вызове окна из «Таблицы заявок» или «Таблицы сделок» значения полей устанавливаются равными значениям в выбранной строке таблицы. Рекомендации по настройке параметров ввода заявки: 1. Настройки окна ввода заявки открываются через пункт меню Настройки/Основные/ Транзакции. 2. Настройте параметр «Установка операции транзакции» равным «Брать встречную к операции котировки». Тогда при вводе заявки из «Таблицы котировок» при выборе Краткая инструкция пользователя QUIK // стр. 9 котировки, например, на покупку будет автоматически ставиться встречная операция «продажа», и времени на ввод заявки будет затрачено меньше. 3. Если заявки вводятся с использованием стандартных условий, например, в них меняется только цена и количество бумаг, используйте упрощенную форму ввода. Такая форма занимает меньше места на экране, что особенно полезно при небольшом разрешении экрана, а также, если форма ввода заявки долго держится открытой и перекрывает таблицы с котировками. 4. Ввод рыночной заявки на покупку. Если прием рыночных заявок на покупку запрещен брокером, используйте лимитированную заявку с ценой, несколько лучшей, чем встречная к ней. Правилами исполнения заявок в торговой системе предусмотрено, что заявка будет исполнена по ценам встречных котировок, начиная с лучшей, поэтому поведение торговой системы в этом случае будет подобно исполнению рыночной заявки. 5. Включение опции «Контекстный поиск в полях ввода» упрощает выбор строки из списка набором первых букв слова. 6. При вводе новой заявки в поле «Торговый счет» отображается счет, установленный первым в списке. Если пользователю доступно несколько счетов, имеет смысл настроить их очередность (пункт меню Торговля/Настройка счетов). 7. Если пользователь предпочитает торговать каким-то стандартным размером заявки, то его можно зафиксировать в настройках (флажок «Кол-во лотов по умолчанию»). 8. Если пользователю разрешены операции только с одним кодом клиента, то поле «Код клиента» можно не заполнять. Если доступно несколько кодов клиента, то можно установить значение кода, заполняемое по умолчанию (флажок «Клиент по умолчанию»). Частые вопросы: • Почему я не могу ввести заявку? Если кнопка на панели инструментов неактивна (серая), значит ввод заявки по выбранному инструменту невозможен. Возможные причины см. Сообщения об ошибках. 10. Как снять активную заявку Для работы с заявками предназначена Таблица заявок. Состояние заявок указывается в поле таблицы «Состояние», и дополнительно выделяется цветом шрифта: • «Активные» заявки – красным, • «Исполненные» – синим, • «Снятые» - черным. Снятие активной заявки производится двойным нажатием правой кнопки мыши на строке таблицы, или нажатием клавиш «Ctrl»+«D», или нажатием кнопки на панели инструментов. Чтобы снять несколько заявок с одинаковыми условиями, например, все «на продажу» по «Сбербанку», выберите пункт меню Торговля/Снятие заявок по условию или нажмите клавиши «Shift»+«Alt»+«D». В открывшемся окне настройте условия для снятия заявок, и нажмите кнопку «Снять заявки». Например, чтобы снять все активные заявки «на продажу» по «Сбербанку», нужно: • в «Снимать» - поставить флажок «Заявки», • в «Операция» - выбрать «Продажа», • в «Инструменты» - выбрать «Сбербанк» в классе «А1-Акции». Краткая инструкция пользователя QUIK // стр. 10 Частые вопросы: • Почему я не могу снять активную заявку двойным нажатием правой кнопки мыши? Откройте пункт меню Настройки/Основные/Общие. В разделе «Правая кнопка «мыши»» должно быть выбрано значение, разрешающее снятие заявки. • Как отменить подтверждение при снятии заявки? Откройте пункт меню Настройки/Основные/Транзакции и снимите флажок «Запрашивать подтверждение». Будьте внимательны при использовании данной функции, поскольку ее действие распространяется и на ввод заявки. 11. Как пользоваться стоп-заявками * Стоп-заявка – заранее подготовленная лимитированная заявка, передаваемая в торговую систему биржи при наступлении условия (стоп-цены). Стоп-заявка используется для ограничения величины убытков при изменении цен сделок в сторону, противоположную ожидаемой. * Стоп-цена – условие исполнения заявки в виде граничного значения цены последней сделки по инструменту. До наступления условия (стоп-цены) такая заявка хранится на сервере системы QUIK. Для работы со стоп-заявками предназначена «Таблица стоп-заявок», в которой отображаются состояния исполнения условных заявок. При наступлении условия стоп-цены стоп-заявка считается исполненной (ее статус меняется в поле «Состояние»), и в торговую систему биржи передается лимитированная заявка, номер которой показывается в поле «Номер заявки». Дополнительно, в таблице стоп-заявок отображается результат обработки сервером QUIK и торговой системой порожденной лимитированной заявки (поле «Результат»), а также биржевой регистрационный номер сделки из Таблицы всех сделок, цена которой послужила основанием для исполнения стоп-заявки (поле «Сделка условия»). Типы условных заявок В системе QUIK существуют следующие типы условных заявок: 1. «Стоп-лимит» - стоп-заявка, порождающая при исполнении лимитированную заявку. Предназначена для ограничение величины убытков при изменении цен сделок в сторону, противоположную ожидаемой. 2. «Стоп-заявка с условием по другой бумаге» - заявка типа «Стоп-лимит», условие стопцены которой проверяется по одному инструменту, а в исполняемой лимитированной заявке указывается другой инструмент. Используется в специфических торговых стратегиях, например, когда условием стоп-заявки по срочному контракту является цена базового актива. 3. «Стоп-заявка со связанной заявкой» – это две заявки по одному и тому же инструменту, одинаковые по направленности и объему. Первая заявка типа «Стоп-лимит», вторая – лимитированная заявка. При исполнении одной из заявок вторая снимается. Данный тип заявки предназначен для закрытия позиции. Стоп-заявка используется для фиксации убытков, а лимитированная заявка – для планового закрытия позиции. Преимуществом связанной заявки является то, что для исполнения лимитированной и стоп-заявки лимиты блокируются однократно, и при закрытии позиции в одну сторону связанная с ней заявка автоматически снимается. При частичном исполнении одной из заявок связанная с ней снимается полностью. Краткая инструкция пользователя QUIK // стр. 11 4. «Тэйк-профит» – это заявка с условием вида «исполнить при ухудшении цены на заданную величину от достигнутого максимума (на продажу) или минимума (на покупку)». Предназначена для закрытия открытой позиции по инструменту с максимальной прибылью. Заявка работает следующим образом: после достижения ценой последней сделки условия стоп-цены начинается определение максимума (минимума) цены последней сделки. Если цена последней сделки отклоняется от максимума (минимума) в худшую сторону на величину, превышающую установленный «отступ», то создается лимитированная заявка с ценой меньшей (для продажи) или большей (для покупки) цены последней сделки на величину «защитного спрэда». Величины «отступа» и «защитного спрэда» могут указываться как в значениях цены, так и в процентах. 5. Заявки «по исполнению» представляют собой условные заявки, условием активации (начала проверки их стоп-цены сервером QUIK) которых является исполнение определенной активной заявки (далее называемой «заявкой-условием»). Такие заявки могут применяться, например, для закрытия позиции по инструменту, открываемой данной активной заявкой. В системе QUIK предусмотрено два типа заявок «по исполнению»: «Стоп-лимит по заявке» и «Тэйк-профит по заявке». После исполнения заявки-условия они порождают заявки типа «Стоп-лимит» и «Тэйк-профит» соответственно, со стандартным набором параметров для этих типов заявок Срок действия стоп-заявки Стоп-заявка имеет дополнительный параметр – срок действия, который может принимать одно из следующих значений: • «До конца текущей торговой сессии» – если заявка не была исполнена в течение текущей торговой сессии, то она снимается. Это значение срока действия установлено по умолчанию, флажок «Действует» в окне ввода стоп-заявки снят. • «По указанную дату» – стоп-заявка считается действительной до истечения указанной даты. Должен быть установлен флажок «Действует», выбрано значение «По..» и указана дата истечения. • «До отмены» – стоп-заявка не ограничена каким-либо сроком и действительна до тех пор, пока пользователь не снимет ее, либо не наступит условие ее исполнения. Должен быть установлен флажок «Действует» и выбрано значение «до отмены». Функции для работы со стоп-заявками в «Таблице стоп-заявок» • Двойное нажатие левой кнопки мыши – ввести новую стоп-заявку с условиями, аналогичными заявке, на которой стоит курсор, • Двойное нажатие правой кнопки мыши – снять активную стоп-заявку, на которой стоит курсор, • «F6» – ввести новую стоп-заявку, • «Alt»+«F6» – активировать (принудительно исполнить) стоп-заявку, • «Ctrl»+«A» – заменить (редактировать) стоп-заявку, • «Ctrl»+«D» – cнять стоп-заявку Рекомендации: 1. Для ввода стоп-заявки на покупку цену заявки рекомендуется назначать на несколько пунктов больше стоп-цены, чтобы заявка могла исполниться при дальнейшем росте цены сделки. Краткая инструкция пользователя QUIK // стр. 12 2. Для ввода стоп-заявки на продажу цену заявки рекомендуется назначать на несколько пунктов меньше стоп-цены. 3. Будьте внимательны при определении направления заявки и стоп-цены, чтобы избежать ввода стоп-заявки с уже наступившими условиями. 12. Как пользоваться локальными оповещениями (алертами) * Локальные оповещения («алерты») предназначены для информирования пользователя о достижении параметрами торгов заданных значений, а также об исполнении заявок и стопзаявок пользователя. Чтобы сформировать локальное оповещение по значению рыночного параметра, наведите курсор на нужный параметр в «Таблице текущих значений параметров», и выберите из контекстного меню пункт «Создать оповещение по [параметр]». В открывшемся окне в поле «Условие исполнения» выберите направление изменения параметра («<=» или «>=») и впишите контрольное значение параметра. Чтобы сформировать локальное оповещение по исполнению заявки, откройте «Таблицу сделок», наведите курсор на строку со сделкой и выберите из контекстного меню пункт «Создать оповещение по сделке». Аналогичным образом создается оповещение по стоп-заявке из «Таблицы стоп-заявок». Сформированные оповещения отображаются в «Окне оповещений», которое открывается автоматически при создании первого оповещения, а также может быть вызвано через пункт меню Сообщения/Локальные оповещения/Создать окно оповещений. О наступлении события, на которое настроено оповещение, программа сигнализирует одним из следующих способов – издает звуковой сигнал, мигает значок в строке состояния программы или ярлык программы панели задач Windows, открывается окно со списком сработавших оповещений. Настройка осуществляется через пункт меню Настройки/Основные/ Сообщения выбором условий «При исполнении локального оповещения». Подробнее о настройке локальных оповещений см. п. 3.9.6. Руководства пользователя QUIK. 13. Как пользоваться Карманом транзакций * «Карман транзакций» - специальная таблица программы, позволяющая создавать отложенные заявки, т.е. заявки без непосредственного ввода в торговую систему. Таблица создается выбором пункта меню Торговля/Карман транзакций/Создать карман. Далее потребуется выбрать класс бумаг и тип операции, хранимой в «Кармане» - эти настройки позволяют составить список параметров заявки и сформировать из них список столбцов, отображаемых в таблице. При этом в «Кармане» хранятся все значения параметров заявки, а для отображения в таблице могут быть выбраны только самые необходимые. Ввод новой заявки осуществляется двойным нажатием левой кнопки мыши, снятие заявки – двойным нажатием правой кнопки мыши. Операции, исполняемые из контекстного меню: • «Положить в карман» – добавить новую заявку в таблицу. • «Изменить в кармане» – изменить заявку. • «Положить в карман из файла» – добавить в таблицу заявки из текстового файла. Краткая инструкция пользователя QUIK // стр. 13 Формат файла импортируемого должен соответствовать формату файла «Таблицы заявок» или «Таблицы стоп-заявок». * • «Убрать из кармана» – удалить из таблицы выделенную заявку. • «Очистить карман» – удалить из таблицы все заявки. • «Достать из кармана» – отправить в торговую систему выделенную заявку. • «Достать все из кармана» – отправить в торговую систему все заявки из таблицы. ПРИМЕЧАНИЕ: Отправленные заявки из таблицы автоматически не удаляются. Рекомендации по использованию: 1. «Карман транзакций» полезно применять для решения таких задач: • Одновременный ввод большого количества заявок в момент начала торгов. Например, ввод клиентских заявок, принятых брокером до начала торгов. Такие заявки могут быть приняты с голоса и введены непосредственно в окно «Карман транзакций», а затем одномоментно активизированы командой «Достать все из кармана». • Перенос неисполненных поручений предыдущего дня на текущий. До момента закрытия торгов в файл сохраняется содержимое «Таблицы заявок», предварительно настроенной на отображение только активных заявок. 2. Одновременный ввод большого количества заявок может быть осложнен необходимостью подтверждения условий каждой заявки. Чтобы избежать этого, отключите флажок «Запрашивать подтверждение» в пункте меню Настройки/Основные/Транзакции. 3. Если требуется создать несколько разных пакетов заявок, отправляемых на биржу одновременно, создайте несколько таблиц «Карман транзакций», например, отдельные таблицы для разных режимов торгов. Для удобства обращения с несколькими однотипными таблицами их можно переименовать по своему усмотрению (поле «Имя таблицы» в диалоге настройки таблицы»). 4. Заявки из «Таблицы заявок» и «Таблицы стоп-заявок» можно «перетаскивать» мышью в «Карман транзакций». Переносить можно заявки любого статуса («Активна», «Исполнена», «Снята»). Перенос осуществляется следующим образом: • Поместить курсор на выбранную заявку в «Таблице заявок» (или «Таблице стопзаявок») и нажать левую кнопку мыши. • Удерживая левую кнопку мыши нажатой, переместить курсор в «Карман транзакций». • Отпустить левую кнопку мыши. Заявка появится в таблице. 14. Как построить график В системе QUIK можно построить следующие базовые варианты графиков: 1. График изменения цены и объема последней сделки по данным «Таблицы всех сделок». Чтобы построить такой график, достаточно навести курсор на заголовок строки «Таблицы текущих значений параметров» и выбрать из контекстного меню пункт «График цены и объема». 2. График изменения произвольного числового параметра по данным «Таблицы истории». Чтобы построить такой график, достаточно навести курсор на значение этого параметра в «Таблице текущих значений параметров» и выбрать из контекстного меню пункт «График [параметр]». Краткая инструкция пользователя QUIK // стр. 14 Графики могут быть интервальными (один элемент изображения отражает изменение параметра за определенный, фиксированный отрезок времени) и тиковыми (каждому изменению параметра соответствует новый отрезок на графике. Горизонтальный масштаб графика меняется выбором значений в пункте контекстного меню «Масштабирование» или подбирается автоматически, если выбрано значение «Весь график». Вертикальный масштаб графика подбирается автоматически так, чтобы он занимал всю область построения. Относительный размер нескольких областей построения в одном графике (например, для графика цены и для графика объема) можно менять, перемещая курсором мыши полосу-разделитель между областями. Аналогичным образом можно двигать вертикальными осями графиков. Тренды и индикаторы технического анализа Для работы с трендами и индикаторами, а также для управления масштабом графика, предусмотрена специальная панель инструментов. Если ее нет на экране, то ее можно включить, выбрав в контекстном меню на панели инструментов пункт «График». Для наложения трендов или линий Фибоначчи на график достаточно нажать соответствующую кнопку на панели инструментов, а затем протянуть линию по графику, удерживая нажатой левую кнопку мыши. Для наложения индикаторов технического анализа достаточно нажать кнопку на панели инструментов или выбрать пункт контекстного меню «Добавить график (индикатор)», затем выбрать «Тип графика», область построения (существующее либо новое окно) и нажать кнопку «Да». В результате появится окно «Настройки [название инструмента]», в котором на вкладке «Общие» регулируется внешний вид индикатора, а на вкладке «Параметры» - параметры его расчета. Функции работы с графиками: • Двойное нажатие левой кнопки мыши – редактировать график. • Навести курсор мыши на график – получить окно подсказки с числовыми значениями параметров для данного отрезка графика. • Нажать левую кнопку мыши на границе вертикальной шкалы и тянуть вправо/влево – регулировка ширины шкалы. • Нажать левую кнопку мыши на горизонтальной шкале и тянуть влево/вправо – изменение горизонтального масштаба графика. • Нажать левую кнопку мыши на значениях вертикальной шкалы и тянуть вверх/вниз – изменение вертикального масштаба графика. • Нажать клавишу «Shift» и левую кнопку мыши – начать построение линии тренда. • Нажать левую кнопку мыши на линии тренда/конце линии – переместить линию в окне диаграммы/изменить ее длину и угол наклона. • Нажать клавишу «Ctrl» и левую кнопку мыши на линии тренда/конце линии – копировать линию тренда с ее параллельным переносом/изменением угла и длины. Частые вопросы: • Какую из двух возможных таблиц назначить источником данных для графика? Для графиков цены и объема сделки рекомендуется использовать «Таблицу всех сделок», содержащую полную информацию о заключенных сделках. Для прочих параметров – «Таблицу истории значений параметров». Краткая инструкция пользователя QUIK // стр. 15 • Как переименовать подпись параметра в легенде? Откройте пункт контекстного меню «Параметры графика/ название диаграммы» и поменяйте название в поле «Подпись». • Как изменить цвет или вид линий на построенном графике? Откройте пункт контекстного меню «Параметры графика/название диаграммы» и выберите подходящие значения параметров «Вид графика» и «Цвет линии». • Как изменить настройки фона, шрифтов, цвета на построенном графике? Откройте пункт контекстного меню «Параметры диаграммы» и в открывшемся окне выберите вкладку «Параметры отрисовки». Задайте цвет для элементов графика и размер шрифта. • Как сохранить график в виде файла-картинки? Используйте пункт контекстного меню «Сохранить в файл». • Как расположить два графика в одной области построения? a. Постройте стандартный график, b. Выберите пункт контекстного меню «Добавить график (индикатор)», c. В открывшемся окне нажмите кнопку «Новый источник». Выберите инструмент для добавления. d. В поле «Окно» выберите значение «Окно1». Нажмите кнопку «Да». • Как разместить графики цены и объема в одной области построения? a. Постройте стандартный график, b. Выберите пункт контекстного меню «Добавить график (индикатор)». c. Выберите в доступных параметрах «Объем сделки». В поле «Окно» выберите значение «Окно1». Нажмите кнопку «Да». d. В следующем окне «Параметры графика» выбрать «Привязка к осям» равным «к левой оси». e. Нажмите кнопку «Сохранить». К графику цены добавится график объема заявки. * • ПРИМЕЧАНИЕ: Если необходимо уменьшить вертикальный масштаб графика объема заявки в n раз, то откройте пункт контекстного меню «Параметры текущего окна», в настройках левой оси снимите флажок «Автомасштабирование» и установите значение верхней границы шкалы примерно в n раз большим максимального значения шкалы на построенном графике. Значению нижней границы присвойте «0» (ноль). Нажмите кнопку «Сохранить» для применения настроек к графику. Как оптимально разместить несколько диаграмм на экране? Если настроено много диаграмм и они не умещаются на экране, расположите их на разных закладках. Система QUIK не имеет ограничений на число настроенных диаграмм и экранных закладок. При разрешении экрана 800х600 рекомендуемое количество диаграмм на одной закладке – от 2 до 4. • Как сделать, чтобы на диаграмме отображалась целиком без прокрутки изображения? Откройте контекстное меню графика и выберите пункт «Масштабирование/Весь график». В этом случае, до тех пор, пока график при назначенном масштабе горизонтальной оси не занимает всю область построения, масштаб будет соблюдаться. Если график перестанет умещаться в область построения, то его горизонтальный Краткая инструкция пользователя QUIK // стр. 16 масштаб будет автоматически меняться таким образом, чтобы отображаться в ней целиком. 15. Как загрузить программу на языке QPILE В системе QUIK существует особый тип таблиц, структура которых описана на встроенном языке программирования QPILE и может содержать параметры, рассчитываемые по математическим формулам на основе данных из стандартных таблиц системы QUIK. Структура программируемых таблиц (набор доступных столбцов и строк) описана текстом (кодом) программы QPILE. Такое описание может загружаться пользователем с диска, или непосредственно с сервера системы QUIK. В общем случае требуется создать таблицу на основе описания, хранимого на сервере брокера, которая создается следующими действиями: 1. Откройте пункт меню Таблицы/Портфели/Доступные портфели или нажмите клавиши «Ctrl»+«F11». 2. В открывшемся окне поставьте флажок («галочку») на нужном описании таблицы, а также укажите период пересчета значений в таблице, в секундах. 3. Закройте окно нажатием кнопки «Применить». 4. Откройте пункт меню Таблицы/Портфели/Просмотр портфеля или нажмите клавиши «Ctrl»+«F12». 5. Выберите тип таблицы в списке «Доступные портфели» и сформируйте список столбцов таблицы из числа доступных, таким же образом, как и при настройке обычной таблицы. 6. Нажмите кнопку «Да». Созданная таблица появится на экране. Полученная таблица имеет такие же функции управления, как и другие таблицы системы QUIK. Например, для редактирования таблицы можно нажать кнопку клавиши «Ctrl»+«E». на панели инструментов, или Подробно работа с языком QPILE рассмотрена в Разделе 7 Руководства пользователя. Частые вопросы: • Как отключить пересчет значений в таблице? Выберите пункт контекстного меню «Приостановить расчет» либо нажмите «Ctrl»+«F11» и снимите флажок с требуемого типа таблицы. При этом в таблице будут отображены последние вычисленные значения. Если по одной программе было сформировано несколько таблиц, то расчет приостановится во всех этих таблицах. Для отключения пересчета во всех таблицах нужно нажать «Ctrl»+«F11» и снять все флажки. • Как изменить период расчета в существующей таблице? Выберите пункт контекстного меню «Параметры портфеля» или нажмите «Ctrl»+«F11», измените значение параметра «Период расчета (сек)» и нажмите кнопку «Применить». • Почему таблица пустая или имеет нулевые значения? Расчет параметров таблицы производится в том числе на основе значений «Таблицы текущих значений параметров». Убедитесь, что необходимые для расчета параметров данные принимаются с сервера (не отключены фильтром в списке принимаемых параметров и бумаг). Также возможной причиной отсутствия значений в таблице может являться неправильно составленный код программы на языке QPILE. Краткая инструкция пользователя QUIK // стр. 17 16. Как настроить экспорт в Excel 1. Перед тем, как настраивать экспорт данных, необходимо открыть программу MS Excel и загрузить в нее файл, в который будет осуществляться передача данных. 2. Откройте таблицу, из которой нужно настроить экспорт данных, и нажмите кнопку панели инструментов. на 3. В поле «Рабочая книга» укажите название файла в MS Excel вместе с расширением, например «Книга1.xls». 4. В поле «Лист» укажите название листа в файле, например «Лист1». 5. В полях «Левый верхний угол» укажите координаты начальной ячейки таблицы MS Excel для передачи данных: «Ряд» - номер строки, считая сверху, «Колонка» – номер колонки, считая слева. Остальные параметры являются необязательными, об их назначении можно прочитать подробнее в п. 5.1. Руководства пользователя системы QUIK. 6. Нажатие кнопки «Начать вывод» приводит к старту динамического вывода данных из указанной таблицы в MS Excel. 7. Нажатием кнопки «Остановить вывод» вывод данных из таблицы останавливается. 8. Кнопка «Вывести сейчас» предназначена для разового вывода данных. 9. Нажатием кнопки «Закрыть» окно закрывается. Если процесс экспорта начат, он будет осуществляться автоматически в фоновом режиме. 10. Нажатие кнопки «Отменить» закрывает окно без сохранения изменений в настройках. Замечания: • Когда в MS Excel открыто любое окно для редактирования настроек, данные в его таблицы не поступают, а накапливаются в буфере DDE. В случае длительной занятости Excel передача данных может быть прервана. Время ожидания до разрыва DDEсоединения (занятости MS Excel) регулируется настройками экспорта (пункт меню Настройки/Вывод в Excel). • Каждая таблица обладает персональными настройками экспорта данных, поэтому разные таблицы могут экспортировать данные в различные файлы, листы или ячейки MS Excel. • При изменении формата таблицы экспорт данных автоматически прекращается и выводится окно настройки экспорта для установки новых параметров для вывода данных. Рекомендации по использованию: • Для однократного вывода данных в MS Excel можно использовать в таблицах QUIK операцию копирования данных (пункт контекстного меню «Копировать таблицу», или нажатие клавиш «Ctrl»+«C»). Затем достаточно переключиться в MS Excel и вставить данные (меню Правка/Вставить, или нажатием клавиш «Ctrl»+«V»). • Если для обработки экспортируемых данных нужно провести настройки в MS Excel, воспользуйтесь для начала функцией «Вывести сейчас». Таким образом, данные передадутся однократно и будут доступны для проведения настроек, и не произойдет переполнения буфера DDE и разрыва экспорта. После проведения настроек можно установить динамический вывод данных нажатием кнопки «Начать вывод». • Если применяется экспорт из нескольких таблиц, то рекомендуется установить флажок «Вывод при нажатии Ctrl+Shift+L». В этом случае можно начинать или восстанавливать вывод данных из группы таблиц одним нажатием этой комбинации клавиш. Краткая инструкция пользователя QUIK // стр. 18 17. Как настроить экспорт в систему технического анализа Подробное описание настроек экспорта в системы технического анализа, а также правильной установки этих программ, приведено в п.5.3. Руководства пользователя QUIK. 18. Как обновить версию программы Система QUIK имеет встроенный механизм автоматического обновления версии программы. Для его использования нужно включить в настройках программы (пункт меню Настройки/Общие, вкладка «Основные») флажок «Обновлять версию программы». При соединении с сервером программа проверяет наличие новой версии используемых модулей и при их обнаружении предлагает произвести прием и установку. Для обновления программы нет необходимости заново устанавливать программу из дистрибутива, а достаточно получить обновленные модули и позволить системе QUIK установить их - нажмите кнопку «Принять файлы». После загрузки файлов на компьютер клиента на экране появится предложение перезапустить программу, чтобы записать новые файлы взамен прежних. Нажмите кнопку «Да». После обновления программа предложит восстановить соединение с сервером и снова готова к работе. Частые вопросы: • Нужно ли перегружать компьютер для завершения обновления программы? Не требуется. Программа возобновит работу сразу после замены старых файлов новыми. • Как проверить вручную наличие на сервере новой версии? Установите связь с сервером и выберите пункт меню Связь/Обновление программы. Если на сервере появилась новая версия, откроется окно «Получение файлов». • Как обновить версию программы вручную? Установите связь с сервером и выберите пункт меню Связь/Получение файлов. В открывшемся окне выберите Файловую область «Программа». Если на сервере есть новая версия программы, то строчки, соответствующие обновленным модулям, будут выделены красным. Нажатие кнопки «Принять файлы» начинает процесс получения файлов. 19. Куда обратиться с вопросом или предложением по работе системы QUIK Присылайте свои замечания и предложения по электронной почте на адрес: info@quik.ru или отправьте их сообщением со страницы «Техническая поддержка» на сайте разработчика: http://www.quik.ru/company/contacts/support/. 20. Сообщения об ошибках Ошибки при вводе имени и пароля 1. «Файл с ключами не найден» • Программе не удалось обнаружить файл с ключами, указанный в qrypto.cfg. Если ключи хранятся на дискете, убедитесь, что она вставлена в дисковод. • Если ключи хранятся не на дискете, убедитесь, что они доступны для чтения по адресу, указанному в первых двух строках файла настроек qrypto.cfg: Secring = <полный_путь_к_файлу>\secring.txk Pubring = <полный_путь_к_файлу>\pubring.txk Краткая инструкция пользователя QUIK // стр. 19 Если эти строки не указаны, то система по умолчанию ищет файлы с ключами на диске A:. Путь к файлу не должен содержать пробелов и русских букв. • Повреждена дискета либо файл с ключами. Использование ключа невозможно, необходимо заново создать и зарегистрировать на сервере ключ доступа. 2. «Ключ сервера или пользователя не найден» • В файле публичных ключей pubring.txk отсутствует публичный ключ сервера с идентификатором, указанным в настройках выбранного соединения. • В файле секретных ключей secring.txk отсутствует секретный ключ пользователя, соответствующий введенному имени. 3. «Ошибка ввода-вывода при обращении к файлу с ключами» • Ошибка обращения к файлу с ключами. Возможно, запрещен доступ к файлу. 4. «Указано неверное имя файла с ключами» • В файле настроек qrypto.cfg указано неверное имя файла. 5. «Неверный ключ в файле с ключами» • Один из ключей доступа, указанных в файле qrypto.cfg, имеет неверный формат либо поврежден. Необходимо создать и зарегистрировать ключи заново. 6. Неверное имя или пароль (Wrong name or password) • Введено неверное имя пользователя. В файле секретных ключей secring.txk не найдено ключа, соответствующего указанному имени пользователя. Имя пользователя указано в файле в квадратных скобках. • Введен неверный пароль. Удостоверьтесь, что пароль вводится при правильном регистре и языке, и повторите ввод. 7. «Ошибка шифрования N …» • Произошла ошибка шифрования. При появлении данной ошибки отправьте снимок экрана (screenshot) в Службу технической поддержки QUIK. Ошибки при установлении связи с сервером 1. «Соединение установить не удалось» • Ключ пользователя не зарегистрирован на этом администратору сервера QUIK для регистрации ключа. сервере. Обратитесь к 2. «Connection refused» (Соединение отвергнуто) • Сервер недоступен, т. к. в данный момент биржевые торги не проводятся. • Ошибка в работе сервера. Обратитесь к администратору системы QUIK. 3. «No Route to Host» (Нет возможности подключения к серверу) • Неверно указан адрес или порт сервера. Убедитесь, что настройки соединения указаны правильно. • Соединение с сервером невозможно: либо нет доступа в сеть интернет, либо требуется настройка прокси-сервера. Обратитесь к своему администратору сети для настройки соединения с сервером QUIK. 4. «You already work in system» (Вы уже работаете в системе) • Сервер не допускает одновременную работу двух пользователей с одинаковыми ключами доступа. Если такое сообщение получено при восстановлении соединения Краткая инструкция пользователя QUIK // стр. 20 после обрыва (наиболее вероятно при модемном соединении), то достаточно повторить попытку через несколько секунд, когда сервер прекратит обработку предыдущего соединения. • Если сообщение получено при первом сеансе связи с сервером, обратитесь к администратору системы. 5. «Licence expired» (Срок лицензии истек) • Истек срок действия лицензии на пользование терминалом системы QUIK. Обратитесь к администратору сервера QUIK для продления доступа. 6. «Access locked by administrator» (Доступ заблокирован администратором) • Пользовательская учетная запись либо ip-адрес заблокированы администратором. Обратитесь к администратору сервера QUIK. 7. «Protocol error» или «Outdated protocol version» или «Incorrect protocol version» или «Unsupported protocol» (Несоответсвующая версия протокола) • Сервер не поддерживает работу с рабочим местом клиента данной версии. Старые версии рабочего места QUIK совместимы с новыми версиями серверной части, однако совместимость новых версий клиентского терминала с предыдущими версиями сервера не гарантируется. * СОВЕТ: Используйте автоматическое обновление версии программы (пункт меню «Связь/Обновить версию программы»). В этом случае совместимость версий обеспечена. 8. «Unknown provider» (Неизвестный крипто-провайдер) • Настройки системы шифрования программы клиента не соответствуют применяемым на данном сервере QUIK. Измените настройки в соответствии с рекомендациями администратора сервера. 9. «Certificate parts corrupted» (Сертификат поврежден) • Невозможно использовать данный сертификат подсистемы криптографической защиты информации. Обратитесь за помощью к администратору сервера. 10. «User not found» (Пользователь не найден) • При SSL-авторизации не администратору сервера. найден пользователь. Обратитесь за помощью к 11. «Error while context creation» • Ошибка в процедуре авторизации. Сообщите об ошибке администратору сервера с указанием используемой системы криптографической защиты информации. Ошибки при работе с программой 1. «Connection timed out» (Соединение разорвано) • Соединение прервано из-за плохого качества связи. Установите связь снова. Если разрывы связи случаются часто, проконсультируйтесь с администратором сервера QUIK насчет правильности настроек системы и выбора провайдера. 2. «Connection reset by peer» (Потеряно соединение с сервером) • Соединение с сервером потеряно. Попытайтесь установить связь снова. • Произошло автоматическое отключение пользователей по окончании торгов. Краткая инструкция пользователя QUIK // стр. 21 3. «Невозможно записать настройки соединения в файл настроек <путь к файлу>info.ini» • Файл имеет атрибут «Только для чтения». Уберите этот атрибут у файла. • Пользователь не имеет права на запись в директорию, где установлена программа. Попросите системного администратора разрешить запись в указанную директорию. • Файл занят другой программой. Убедитесь, что файл info.ini не открыт в какой-либо программе, например, текстовом редакторе. 4. Программа запускается, но затем выдает ошибку и прекращает работу • Произошло нарушение целостности принятых данных. Необходимо удалить файл info.log из директории с установленной системой QUIK и запустить программу заново. • Произошло некорректное обновление версии программы. Необходимо восстановить предыдущее состояние системы. В рабочей директории системы QUIK найдите папку «BACKUP». В ней расположены папки с именами формата «DDMMYYYY», где «DD»число, «MM»-месяц, а «YYYY» – год даты обновления. Выберите папку с датой последнего обновления и скопируйте все файлы из нее в рабочую директорию QUIK, после чего запустите программу заново. • Произошел сбой в работе системы. Обратитесь к администратору системы QUIK. Кнопка «Т» неактивна (серая) 1. Пользователю запрещены торговые права. Администратором системы не установлены пользователю права на совершение активных операций. Обратитесь к администратору системы QUIK. 2. Торги закрыты. Во время этого сеанса связи с сервером не проводится ни одной торговой сессии и совершение операций на них невозможно. 3. Нет связи между рабочим местом QUIK и сервером. Совершение активных операций возможно только при наличии связи между пользователем, сервером QUIK и торговой системой. Убедитесь, что связь с сервером установлена – индикатор в правом нижнем углу программы должен иметь зеленый цвет. 4. Нет связи между сервером QUIK и торговой системой. Вероятно, произошел сбой в работе шлюза между торговой системой биржи и сервером QUIK. При отсутствии уведомлений о неполадках обратитесь к администратору сервера. Сообщения системы при вводе заявки Сообщение Значение Не задан лимит по инструменту Пользователю не установлен лимит по инструменту. Обратитесь к администратору системы QUIK. Не задан лимит пользователя по деньгам Администратором системы не установлен лимит пользователя по деньгам. Обратитесь к администратору системы. Превышен лимит по инструменту В заявке указано количество ценных бумаг, превышающее лимит доступных средств. Превышен лимит по деньгам Количество денежных средств, необходимое для исполнения заявки, превышает лимит пользователя по деньгам. Вы не имеете прав для работы по данному торговому счету [ ] Пользователю не сопоставлен счет депо. Скорее всего, не задан лимит по бумагам. Обратитесь к администратору системы QUIK. Вам запрещена работа по данному торговому счету Указанный в заявке счет не соответствует номеру счета для операций клиента. Вам запрещена работа по данному инструменту Администратором системы введен запрет на совершение операций по этому инструменту. Краткая инструкция пользователя QUIK // стр. 22 Сообщение Значение Неверно указан финансовый инструмент Ошибка указания в заявке кода инструмента. Невозможно выполнение транзакций по классу [имя класса]. Шлюз с торговой системой не работает Прием заявок по данному классу инструментов невозможен из-за отсутствия связи между сервером QUIK и торговой системы биржи. Дождитесь восстановления связи (кнопка «Т» на панели инструментов должна стать активной). Подача заявок в данный момент запрещена Торги по инструменту приостановлены. Следите за сообщениями администратора системы о возобновлении торгов. Рыночная заявка на покупку для клиентского счета запрещена Администратором системы установлен запрет рыночных заявок на покупку. Вы не можете выставлять заявки без покрытия Администратором системы введен запрет продажи без покрытия (short). Указанная в заявке цена больше установленной для данной бумаги максимально допустимой цены Указанная в заявке цена меньше установленной для данной бумаги минимально допустимой цены Цена заявки не соответствует диапазону приемлемых значений цены, установленному пользователем. Цена заявки не соответствует установленному диапазону Цена заявки не соответствует диапазону приемлемых значений цены, установленному на сервере. Цена заявки не меньше нуля Введена отрицательная цена заявки. Цена заявки должна быть положительной. Цена операции short выходит за установленный диапазон. Превышено ограничение цены заявки для продажи без покрытия. Превышена позиция по деньгам. Бумага не входит список для работы с плечом. Использование заемных средств на покупку ценных бумаг, не включенных в список инструментов для маржинальных операций, запрещено администратором. Покупка таких бумаг возможна только на собственные средства клиента (текущий остаток по денежным средствам). Открыт short. Бумага не входит список для работы с плечом. Запрещено использование денежных средств, полученных от продажи без покрытия, на покупку ценных бумаг, не включенных в список инструментов для маржинальных операций. Покупка таких бумаг недоступна при использовании клиентом заемных ценных бумаг брокера. Ошибка при подписывании транзакции Ошибка обращения к программному обеспечению электронно-цифровой подписи. Превышено максимально возможное количество бумаг В заявке указано количество ценных бумаг, превышающее лимит доступных клиенту средств. Сообщения системы при замене заявки Сообщение Значение Заявку с номером [ ] нельзя изменить, так как операция замены для инструмента [ ] не поддерживается Данная торговая система, либо режим торгов, не поддерживают возможность замены заявки. Снимите заявку и введите новую. Заявку с номером [ ] нельзя изменить, так как ее не удалось снять В торговой системе нет активной заявки с таким номером. Номер заявки указан неверно, либо эта заявка уже снята. Заявку с номером [ ] нельзя изменить, так как она полностью удовлетворена Заявка с таким номером в торговой системе имеет статус «исполнена». Экспорт данных в Excel 1. «Не удалось установить DDE-соединение. Либо не запущен Excel, либо в него не загружен лист [Книга][Лист]». • Программа MS Excel не открыта. Откройте ее и загрузите в нее требуемый файл. • Неправильно указано название Рабочей книги (файла) MS Excel, или ее листа. В поле «Рабочая книга» необходимо указывать имя файла в точном соответствии с его Краткая инструкция пользователя QUIK // стр. 23 наименованием в MS Excel. Если файл был ранее сохранен, то он имеет расширение и название указывается вместе с ним, например quikexp.xls. Если рабочая книга MS Excel еще не была сохранена в виде файла, наименование не имеет расширения (например «Книга1») и в настройках экспорта указывается без него. 2. «Исчерпано время для обмена данными: сервер слишком загружен». • Произошел обрыв DDE-соединения по причине занятости MS Excel. Если занятость была вызвана длительным использованием каких-либо окон для редактирования параметров, то их необходимо закрыть и заново начать динамический экспорт из окна «Вывод данных в Excel». Если обрывы вывода данных регулярны, увеличьте в настройках экспорта (пункт меню Настройки/Вывод в Excel) интервал ожидания при выводе очередной строки, например, до 30-40 секунд. 21. Горячие клавиши Группа Комбинация клавиш Действие Общие «F1» Вызов справки по программе «F3» Продолжить поиск «F4» Создать Таблицу котировок (очередей заявок) «Alt»+«1»...«Alt»+«9» Перейти на закладку с номером 1 .. 9 «Alt»+«Q» Прекратить соединение с сервером «Ctrl»+«B» Настроить экранные закладки «Ctrl»+«C» Копировать таблицу в Буфер обмена (Clipboard) «Ctrl»+«E» Редактировать таблицу или график «Ctrl»+«F» Начать поиск «Ctrl»+«G» Настроить Общие фильтры «Ctrl»+«L» Настроить вывод таблицы в Excel «Ctrl»+«N» Создать копию таблицы «Ctrl»+«O» Настроить вывод таблицы по ODBC «Ctrl»+«P» Печать таблицы «Ctrl»+«Q» Установить соединение с сервером «Ctrl»+«T» Общий способ выполнения транзакции «Ctrl»+«W» подобрать ширину столбцов в таблице «Ctrl»+«F4» Закрыть текущее окно «Ctrl»+«F6» или «Ctrl»+«Tab» Перейти к следующему окну «Ctrl»+«F10» Задать Портфель (загрузить локально) «Ctrl»+«F11» Выбрать доступные Портфели «Ctrl»+«F12» Создать таблицу для просмотра параметров Портфеля «Shift»+«Ctrl»+«F6» или «Shift»+«Ctrl»+«Tab» Перейти к предыдущему окну «Shift»+«Ctrl»+«L» Начать вывод в Excel из всех таблиц, имеющих настройки экспорта «Shift»+«Ctrl»+«O» Начать вывод по ODBC из всех таблиц, имеющих настройки экспорта Краткая инструкция пользователя QUIK // стр. 24 Группа Комбинация клавиш Действие Управление заявками «F2» Новая заявка «F6» Новая стоп-заявка «Alt»+«F6» Активировать стоп-заявку «Ctrl»+«A» Заменить заявку «Ctrl»+«D» Снять заявку «Shift»+«Alt»+«D» Снятие заявок по условию Серый «+» Увеличить цену заявки на 1 минимальное значение шага цены Серый «-» Уменьшить цену заявки на 1 минимальное значение шага цены «Ctrl»+Серый «+» Увеличить цену заявки на 10 минимальных значений шага цены «Ctrl»+Серый «-» Уменьшить цену заявки на 10 минимальных значений шага цены «PageUp» Увеличить количество лотов в заявке на 1 «PageDown» Уменьшить количество лотов в заявке на 1 «Ctrl»+«PageUp» Увеличить количество лотов в заявке на 10 «Ctrl»+«PageDown» Уменьшить количество лотов в заявке на 10 <пробел> Изменить направление заявки на противоположное (требуется настройка) «Tab» Переход к следующему полю заявки «Shift»+«Tab» Переход к предыдущему полю заявки «Enter» Отправить заявку «Esc» Закрыть окно без отправки заявки Окно ввода заявки Краткая инструкция пользователя QUIK // стр. 25