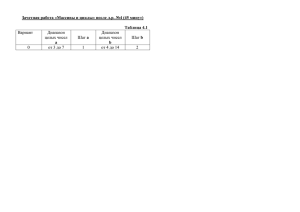Преобразование текста
advertisement
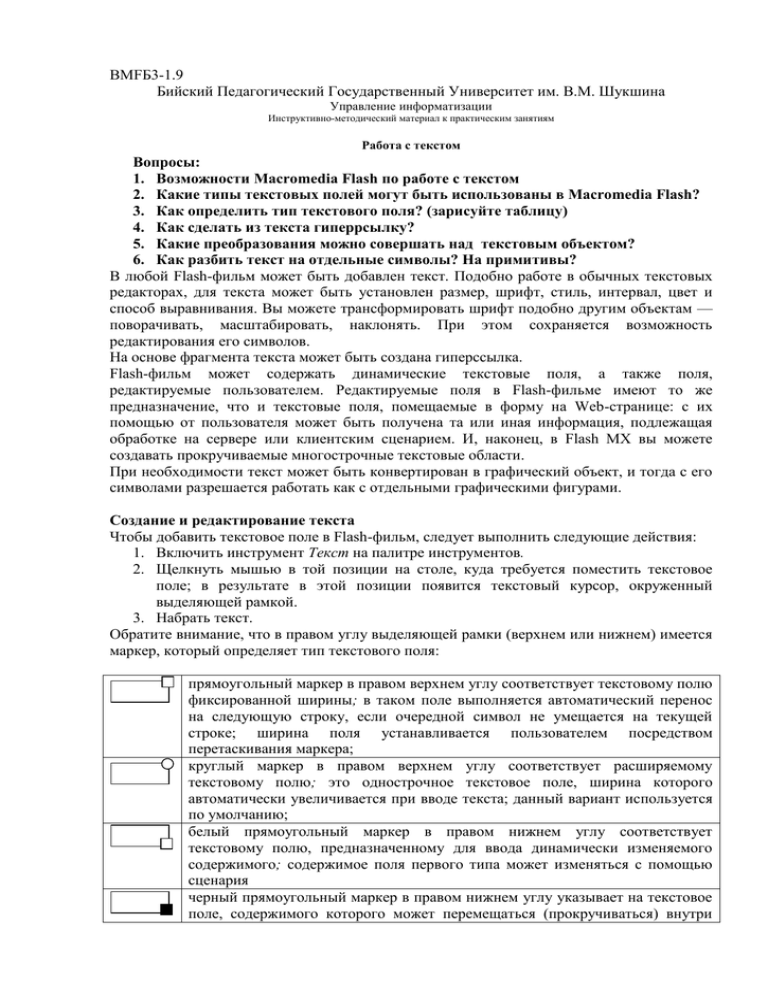
ВMFБ3-1.9 Бийский Педагогический Государственный Университет им. В.М. Шукшина Управление информатизации Инструктивно-методический материал к практическим занятиям Работа с текстом Вопросы: 1. Возможности Macromedia Flash по работе с текстом 2. Какие типы текстовых полей могут быть использованы в Macromedia Flash? 3. Как определить тип текстового поля? (зарисуйте таблицу) 4. Как сделать из текста гиперрсылку? 5. Какие преобразования можно совершать над текстовым объектом? 6. Как разбить текст на отдельные символы? На примитивы? В любой Flash-фильм может быть добавлен текст. Подобно работе в обычных текстовых редакторах, для текста может быть установлен размер, шрифт, стиль, интервал, цвет и способ выравнивания. Вы можете трансформировать шрифт подобно другим объектам — поворачивать, масштабировать, наклонять. При этом сохраняется возможность редактирования его символов. На основе фрагмента текста может быть создана гиперссылка. Flash-фильм может содержать динамические текстовые поля, а также поля, редактируемые пользователем. Редактируемые поля в Flash-фильме имеют то же предназначение, что и текстовые поля, помещаемые в форму на Web-странице: с их помощью от пользователя может быть получена та или иная информация, подлежащая обработке на сервере или клиентским сценарием. И, наконец, в Flash MX вы можете создавать прокручиваемые многострочные текстовые области. При необходимости текст может быть конвертирован в графический объект, и тогда с его символами разрешается работать как с отдельными графическими фигурами. Создание и редактирование текста Чтобы добавить текстовое поле в Flash-фильм, следует выполнить следующие действия: 1. Включить инструмент Текст на палитре инструментов. 2. Щелкнуть мышью в той позиции на столе, куда требуется поместить текстовое поле; в результате в этой позиции появится текстовый курсор, окруженный выделяющей рамкой. 3. Набрать текст. Обратите внимание, что в правом углу выделяющей рамки (верхнем или нижнем) имеется маркер, который определяет тип текстового поля: прямоугольный маркер в правом верхнем углу соответствует текстовому полю фиксированной ширины; в таком поле выполняется автоматический перенос на следующую строку, если очередной символ не умещается на текущей строке; ширина поля устанавливается пользователем посредством перетаскивания маркера; круглый маркер в правом верхнем углу соответствует расширяемому текстовому полю; это однострочное текстовое поле, ширина которого автоматически увеличивается при вводе текста; данный вариант используется по умолчанию; белый прямоугольный маркер в правом нижнем углу соответствует текстовому полю, предназначенному для ввода динамически изменяемого содержимого; содержимое поля первого типа может изменяться с помощью сценария черный прямоугольный маркер в правом нижнем углу указывает на текстовое поле, содержимого которого может перемещаться (прокручиваться) внутри текстовой области с помощью вертикальной и/или горизонтальной полосы прокрутки. Чтобы изменить атрибуты текстового блока, слова (фрагмента текста) или отдельного символа, необходимо: 1. Включить инструмент Текст. 2. Выбрать (выделить) мышью соответствующий фрагмент текста. 3. В инспекторе свойств изменить необходимые параметры. Из представленных на панели элементов управления дополнительного пояснения требуют, вероятно, следующие: текстовое поле URL; выделив на столе текстовый блок и указав в этом поле полный Web-адрес (URL - Universal Resources Locator) связанного ресурса, вы получите гиперссылку; раскрывающийся список Цель позволяет указать, в какое окно броузера следует загрузить ресурс, вызванный по указанному URL; список становится доступен при вводе в поле URL хотя бы одного символа; список содержит следующие варианты (они аналогичны стандартным значениям атрибута TARGET языка HTML): o _blank - вызываемый документ всегда загружается в новое, неименованное окно; o _self - вызываемый документ всегда загружается в то же окно, в котором была инициирована ссылка; o _parent - вызываемый документ загружается в родительское окно (то есть в окно более высокого уровня иерархии); если данное окно не имеет «родителя», или само является таковым, то результат аналогичен применению значения _self; o _top - вызываемый документ загружается в окно самого верхнего уровня; (если данное окно само является таковым, то результат аналогичен применению значения _self); кнопка Выбор доступен используется как флажок: щелчок на кнопке позволяет установить или отменить для текста соответствующее свойство; при этом следует иметь в виду, что возможность выделения фрагмента текста не означает возможность его редактирования; выбранный фрагмент может быть скопирован, например, в буфер обмена; кнопка Изменить направление текста позволяет открыть меню, с помощью которого вы можете выбрать ориентацию надписи: горизонтальную или вертикальную; При установке вертикальной ориентации текста изменяется состав кнопок форматирования и, кроме того, становится доступна кнопка Вращение: кнопка Вращение играет роль флажка и позволяет изменять расположение символов в надписи; флажок Использовать шрифт устройства-если флажок установлен, то при воспроизведении фильма Flash-плеер использует физические шрифты, установленные для броузера читателя; это может уменьшить размер файла фильма и повысить удобочитаемость для мелкого шрифта. Следует иметь в виду, что гипертекстовые ссылки могут создаваться только на основе горизонтального текста. Возле правой границы панели инспектора свойств находится кнопка Format (Формат), щелчок на которой открывает, дополнительное диалоговое окно, позволяющее установить параметры форматирования текстового поля Это окно содержит четыре текстовых поля, совмещенных с ползунковыми регуляторами «в стиле Macromedia»: Отступ — величина абзацного отступа для новой строки (в пикселах); Межстрочный интервал — расстояние между соседними строками (в пунктах); для вертикального текста этот параметр задает расстояние между столбцами текста; Левое поле — расстояние между левой границей текстового поля и первым символом строки; Правое поле — расстояние между правой границей текстового поля и последним символом строки. Динамический текст Динамический (или изменяемый текст) Dynamic Text - это такое текстовое поле, содержимое которого может изменяться с помощью сценария на языке ActionScript (то есть в процессе воспроизведения фильма). Возможность работы с динамическим текстовым полем из сценария на ActionScript обусловлена тем, что каждое такое поле представляет собой экземпляр специального объекта языка ActionScript, который называется TextField. Динамическому текстовому полю может быть присвоено уникальное имя (идентификатор), по которому можно обращаться к полю, чтобы установить или изменить содержимое и формат этого поля. Например, вы можете динамически изменять для такого поля символьную кодировку. Преобразование текста Текстовые блоки можно преобразовывать точно так же, как и другие объекты. Текстовые блоки можно масштабировать, поворачивать, искажать и зеркально отображать, получая при этом интересные эффекты. Преобразованный текст можно редактировать, но в результате некоторых преобразований он может стать плохо читаемым. Разбиение текста. Редактирование отдельных символов. При разбиении текста каждый его символ помещается в отдельный текстовый блок. Разбив текст таким образом, можно быстро распределить полученные текстовые блоки по отдельным слоям, чтобы упростить анимирование каждого блока по отдельности. Примечание: Текст в прокручиваемых текстовых полях разбивать нельзя. Текст можно преобразовать в составляющие его линии и области заливки, чтобы затем манипулировать ими, как любыми графическими объектами (изменять форму, удалять и т.д.). Как и любые другие фигуры, преобразованные литеры текста можно группировать или преобразовывать в символы и анимировать. После преобразования текста в линии и заливки его уже нельзя редактировать как текст. Текст, преобразованный в линии и заливки, с привнесёнными Чтобы разбить текст: 1 Выберите инструмент Стрелка и щёлкните на текстовом блоке. изменениями. 2 Выберите Изменить > Разделить отдельно. Все символы выбранного текста будут помещены в отдельные текстовые блоки. Текст будет располагаться на сцене там же, где и раньше. 3 При повторении пункта 2 символы будут преобразованы в линии и заливки. → Создайте текстовую надпись большого размера. Разбейте её на части и конвертируйте в примитивы. Измените форму каждой буквы и залейте их градиентом. Пример показан на рисунке. → Создайте текстовую надпись по следующему примеру: Инструментом Текст создайте надпись большого размера. TEXT Разбейте её на отдельные символы, затем на примитивы. Инструментом Карандаш нарисуйте линию, разделяющую текст на две части по горизонтали. Выделите верхнюю часть букв, залейте её другим цветом и переместите немного вверх и влево Инструментом Ластик сотрите все линии. → Создайте свою декоративную надпись → Ипользуя инструмент Текст, рисунки и импортированную графику, создайте рекламный листок о возможностях Macromedia Flash.