Блоки и блоки с атрибутами
advertisement
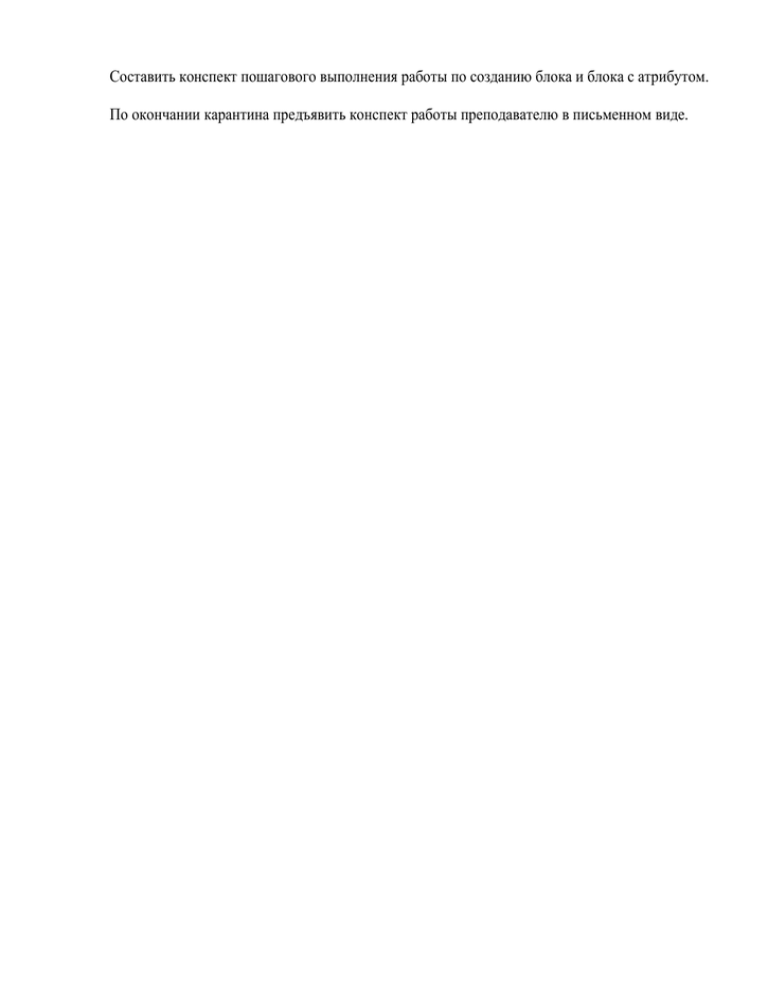
Составить конспект пошагового выполнения работы по созданию блока и блока с атрибутом. По окончании карантина предъявить конспект работы преподавателю в письменном виде. Блоки и блоки с атрибутами. Эта лекция посвящена работе со специфическими объектами - блоками и блоками с атрибутами. Блоки являются мощным и удобным средством ускорения обработки проектов за счет повторного использования ранее созданных элементов, например, различных узлов, деталей, таблиц и целых фрагментов чертежей. Все повторяемое и часто используемое следует формировать в виде блоков, а затем повторно применять. Блоки создаются из стандартных объектов AutoCAD путем их объединения специальной командой. В процессе создания блоков им присваиваются имена, по которым они затем распознаются и вставляются в рисунок. Можно рекомендовать использовать блоки в следующих целях: для создания библиотеки узлов, деталей, типовых решений, часто используемых элементов чертежей, которые затем вставляются в новые чертежи; для обеспечения быстрого и эффективного создания и редактирования чертежей путем добавления в чертеж заранее разработанных элементов, изменения отдельных узлов путем переопределения блоков, перемещения и копирования блоков, вместо отдельных геометрических объектов; для экономии дискового пространства и уменьшения размера файла чертежа, ускорения обработки сложных чертежей путем адресации всех вхождений одного блока к его единственному описанию в базе рисунка; для связи графических элементов чертежа с текстовым описанием атрибутами блока, которые могут затем использоваться в различных целях, пример, для маркировки объектов на чертеже, для создания спецификации оборудования или для организации несложных баз данных. I. Блоки Общие сведения Блоком называется один объект или группа объектов AutoCAD, которые имеют имя для идентификации и обрабатываются как один объект. Созданные блоки можно сохранять как отдельные файлы, создавать библиотеки блоков для повторного применения. При вставке блоков в чертеж их можно видоизменять путем масштабирования или поворота относительно базовой точки вставки. Блок в AutoCAD трактуется как один объект независимо от количества геометрических объектов, из которых он создан. В качестве блока может выступать любой ранее созданный файл чертежа, что позволяет создавать сборочные чертежи, состоящие из узлов, разработанных в отдельных файлах. Применение в чертежах блоков позволяет быстро изменять отдельные узлы, детали, фрагменты чертежа новым путем переопределения блоков, т. е. вставки блока с одним и тем же именем, но с другим набором объектов. Применение блоков с атрибутами позволяет связать с графическими объектами определенную текстовую информацию, которая может быть использована для создания точно позиционированных и заранее подготовленных надписей на чертеже или как информация для формирования различного рода спецификаций. Кроме того, атрибуты блока можно извлекать из чертежа и использовать для создания текстовых документов, несложных баз данных в виде таблиц Excel или даже полноценной реляционной СУБД - Ассеss. Данные, полученные из AutoCAD, затем могут обрабатываться этими приложениями, как и первоначально созданные в них . При необходимости блок, вставленный в чертеж, можно расчленить на составляющие его элементы, и работать с ними как с обычными объектами. II. Создание описания блоков Под понятием создание описания блока подразумевается определение имени блока, создание выбора объектов, которые должны быть включены в блок, задание базовой точки - опорной точки, относительно которой будет вставляться блок, определение единиц измерения, которые будут использоваться при вставке блока в другой чертеж, и, наконец, ввод текстового пояснения к блоку. Текстовое пояснение к блоку - необязательный элемент блока, и его можно не определять. Однако наличие такого пояснения упрощает поиск и работу с блоками. Кроме этого, при создании описания блока необходимо определиться с тем, что должно произойти с исходными объектами после создания блока. Эти объекты можно оставить в таком состоянии, как они были до формирования блока, удалить из рисунка или автоматически при создании описания блока преобразовать в блок. К блоку можно автоматически создать пиктограмму, по которой его можно распознать в окне Центр управления (Designcenteг), предназначенном для вставки блоков из других чертежей в текущий рисунок. Созданное описание блока хранится в текущем рисунке, откуда его можно применять как в данном рисунке, так и в любом другом. Внимание! Для вставки блока из рисунка, где он был создан, в другой используется окно Центр управления (Desigпceпter). Перед созданием описания блока надо выполнить построение всех объектов, которые должны войти в блок. При этом взаимное расположение объектов, их свойства должны быть точно такими, как требуется в блоке. Для создания описания блока (зачастую это понятие заменяется понятием «создание блока») применяется команда Блок (bIock), вызвать которую можно одним из меню: Рисование -> Блок -> Создать… (Dгaw -> Block -> Make) или щелчком на пиктограмме в панели инструментов Рисование (Dгaw). Вызов данной команды приведет к открытию диалогового окна Описание блока(Block Definition), показанного на рисунке, используя которое можно сформировать блок, присвоить ему имя и сохранить в текущем рисунке. Далее рассматривается назначение полей и других элементов управления, расположенных в этом окне. Поле Имя (Name) предназначено для ввода имени, которое хранится в базе текущего рисунка и используется при вставке блоков в рисунок. В зоне Базовая точка (Base point) задаются координаты базовой точки вставки блока. Базовой точкой называется точка, которая используется при вставке блока, она обязательно определяется для каждого блока. Базовая точка не обязательно должна быть расположена на объекте. Удобнее эту точку располагать таким образом, чтобы относительно ее было просто вставлять блок в другой чертеж. Это связано с тем, что при вставке блока в чертеж точка вставки, которая будет указана в рисунке, совмещается с базовой точкой, которая устанавливается при определении блока. Например, при формировании штампа основной надписи к чертежу в виде блока в качестве базовой точки лучше всего принять точку, расположенную в правом нижнем углу штампа. При таком определении базовой точки во время вставки блока в рисунок ее легко совместить с углом рамки, представляющей формат листа. Объектная привязка, которую следует при этом использовать, позволит выполнить эту установку с большой точностью. По умолчанию базовая точка привязывается к точке с координатами 0,0,0. Однако такое ее положение редко удовлетворяет требованиям пользователя. В таком случае можно ввести координаты базовой точки в соответствующие поля Х, Y и Z либо нажать кнопку Указать (Pick point) для выбора этой точки на экране. После щелчка по кнопке Указать (Pick point) AutoCAD временно закроет окно Описание блока (Block Definition) и выведет запрос: Укажите базовую точку вставки: (Specify inseгtion base point:). В ответ на него необходимо любым способом определить точку, которая будет принята в качестве базовой. При этом можно использовать объектную привязку как к тем объектам, которые будут входить в состав блока, так и к любым другим. Сразу же после указания точки AutoCAD вновь возвратит на экран диалоговое окно Описание блока (Block Definition), в котором в полях Х,Y и Z будут выведены координаты точки, выбранной в качестве базовой. Щелчок по кнопке Выбрать объекты (Select objects) приведет к временному закрытию окна Описание блока (Block Definition) для того, чтобы пользователь мог в рисунке выбрать нужные объекты для включения в блок. Создание набора выбора в этой операции, как и в операциях редактирования объектов, заканчивается щелчком по правой кнопке мыши либо по клавише Enter. После чего на экране вновь появится диалоговое окно Описание блока (Block Definition). Три переключателя Удерживать (Retain), Преобразовать в блок (Convert to bIock) и Удалить (Delete) определяют, что произойдет с объектами, выбранными в блок по его создания. При выборе опции Удерживать (Retain) выбранные объекты остаются в рисунке без каких-либо изменений. Выбор опции Преобразовать в блок (Convert to bIock) приведет к тому, что выбранные объекты остаются в рисунке, но в виде только что созданного блока, т. е. они перестают быть отдельными объектами. Если же будет выбрана опция Удалить (Delete), то выбранные объекты удаляются из рисунка, но они тут же могут быть возвращены в него с помощью команды Ой (oops) или вставлены как блок. Внимание! Выбор любой из этих опций всегда приводит к созданию блока в базе рисунка, отличия состоят только в том, что должно произойти с выбранным набором объектов. В поле Выбрано объектов (Objects selected) выводится информация о количестве выбранных в чертеже объектов, которые войдут в блок. В зоне Предварительный просмотр (Preview ) расположены два переключателя, посредством которых определяется возможность сохранения вместе с блоком графического образца для его просмотра в окне Центр управления. (Designcenter). В поле раскрывающегося списка Единицы вставки (Drag-and-drop units) выбираются линейные единицы измерения, в соответствии с которыми блок масштабируется при вставке его из Центра управления (Designcenter). В поле Описание (Description) можно ввести также необязательные при создании блока данные - текстовое пояснение к описанию блока, которое выводится в зоне вывода описания окна Центр управления (Designcenter) при просмотре базы блоков рисунка. После ввода всех обязательных данных для создания блока следует нажать кнопку ОК, AutoCAD создаст блок и запишет его в базу чертежа. После чего его можно будет вставлять в данный рисунок, используя команду вставки блока, либо в любой другой рисунок с использованием Центра управления (Designcenter). III. Вставка блоков и файлов в рисунок Для вставки блоков, определенных в чертеже, применяется команда Вставить блок (Insert block). Используя эту команду, можно вставить в чертеж как блоки, имеющиеся в текущем рисунке, так и блоки, сохраненные в виде отдельных файлов и даже любые другие файлы чертежей формата *.dwg. Внимание! Любой ранее созданный и сохраненный рисунок может быть вставлен в другой рисунок в качестве блока. При этом в качестве базовой точки используется точка с координатами 0,0,0 Мировой системы координат рисунка, который вставляется. В процессе вставки блока или ранее созданного файла чертежа указываются точка вставки блока, коэффициенты масштабирования и угол поворота. Блок в чертеж можно также вставить при помощи Центра управления (Desig centeг) или из инструментальных палитр. Приемы, которые используются при вставке рисунка командой Вставить блок(Inseгt block) и посредством Центра управления (Designcenteг), различны и поэтому будут рассмотрены в отдельности. IV. Вставка блоков и файлов из окна «Центр управления AиtoCAD» Вставка блоков с использованием Центр управления (Designcenter) чаще всего применяется в том случае, когда нужно вставить блок, который не определен в виде отдельного файла, и его необходимо извлечь из имеющегося чертежа. Кроме того, Центр управления (Designcenter) можно применять и для вставки блоков, сохраненных в виде отдельных файлов, а также вставки целиком любых других фалов формата *.dwg в виде блоков. Диалоговое окно Центр управления (Designcenter) выводится на экран командой Цувкл (Adcenter). Вызвать эту команду можно из меню: Сервис ->Палитры -> Центр управления (Tools -> DesignCenter) или щелчком на пиктограмме в панели инструментов Стандартная (Standard). После того как окно будет открыто, нужно перейти на вкладку Папки (Folders) и в левой панели найти файл чертежа, из которого надо извлечь блок. Выполнить на нем двойной щелчок левой клавишей мыши или щелкнуть по знаку + «плюс», расположенному рядом с названием файла. Затем в правой или левой части окна щелкнуть по пиктограмме Блоки (Blocks), после чего в правой части окна появится список блоков, содержащихся в данном чертеже. Вставку блока в текущий рисунок из этого окна в зависимости от необходимости изменения его параметров можно произвести двумя способами. 1. Если блок нужно импортировать в текущий рисунок без изменения его параметров, достаточно выделить его в правой панели и, удерживая левую кнопку мыши, перетащить пиктограмму блока в поле чертежа, а затем отпустить кнопку мыши в нужном месте. Блок при выполнении этой операции тянется за введенную в нем базовую точку. 2. Если надо изменить какие-то из пара метров блока, нужно два раза щелкнуть левой кнопкой мыши по выбранному блоку. AиtoCAD откроет уже знакомое вам окно Вставка блока (Insert). Вставка блока в этом случае выполняется так же, как при использовании команды Вставить (Insert), работа с которой детально описана выше. С помощью этого окна можно вставить в текущий рисунок весь файл дpyгого рисунка в качестве блока. Для этого следует в левой панели окна раскрыть папку в которой он находится. Затем выбрать его в правой части окна и перетащить в поле текущего рисунка. При этом вставка рисунка производится командой Вставить (Insert), поэтому AиtoCAD запросит в командной строке те же параметры, что и при вставке блока этой командой. Второй способ вставки рисунка в качестве блока более удобен, так как использует диалоговое окно Вставка блока (Insert), в котором определяются параметры блока. Выполняется эта операция следующим образом. Необходимо выделить файл чертежа в правой части окна и щелкнуть на нем правой клавишей мыши для вызова контекстного меню. Затем в меню выбрать команду Вставить как блок (Paste ,Block), которая откроет окно Вставка блока (Insert) , при помощи котоpoгo после определения нужных параметров файл вставляется в текущий рисунок. V. Расчленение блоков Расчленение блока может понадобиться в том случае, если возникнет необходимость отредактировать его, добавив или удалив из него отдельные объекты, либо для изменения свойств объектов, входящих в блок. Затем блок можно переопределить, создав новое описание блока с измененными данными, но с прежним именем. Для расчленения блока применяется команда Расчленить (Explode), вызвать которую можно щелчком на пиктограмме в панели инструментов Редактирование (Modify) или из меню: Изменить -> Расчленить (Modify -> Explode). После вызова команды надо выбрать блок для расчленения. AutoCAD расчленит блок на составляющие его объекты. VI. Переопределение блоков Переопределение блоков, как и их создание, производится с помощью той же команды Блок (Block), которая используется для создания блоков. По сути, переопределение блока - это создание нового определения блока с тем же именем, но с другим набором объектов либо с теми же объектами, но с измененными свойствами. Внимание! При переопределении блока все имеющиеся вхождения блока в рисунке немедленно обновляются. Это значит, что все блоки-копии в данном чертеже, будут изменены на новые. Переопределение действует как на ранее вставленные блоки, так и на вновь создаваемые. Применяя переопределение блоков, можно быстро изменить значительную часть рисунка. Например, если при разработке схемы расстановки оборудования в цехе все однотипные станки вставлялись в виде копий одних и тех же блоков, то ,этом случае, если понадобится изменить их на другой тип, достаточно лишь переопределить блок, представляющий новый вид этого станка. Для создания нового описания блока можно расчленить один из вставленных в чертеже блоков и, изменив объекты, входящие в него, вновь создать блок с тем же именем, но можно и выбрать абсолютно другие объекты, а имя блока при его описании сохранить. Как только будет создано новое описание блока, AutoCAD тут же синхронно изменит все вхождения блока в рисунок. VII. Особенности использования блоков При использовании блоков иногда возникают некоторые проблемы, связанные, прежде всего, с недостаточным пониманием самого механизма создания блока в AutoCAD. Поэтому я хотела бы дать некоторые пояснения. Когда вы создаете блок (командой BLOCK) вы тем самым создаете определение блока. Иными словами, в базе данных AutoCAD появляется запись о том, что блок сданным именем состоит из таких-то и таких-то объектов, расположенных определенным образом, обладающих определенными свойствами и т.д. Вставляя блок в чертеж (командой INSERT), вы создаете включение блока., т.е. совершенно конкретный элемент, созданный на основе заданного ранее определения блока, но при этом обладающий и индивидуальными параметрами - точкой вставки, свойствами. масштабом вставки и т.д. Из этого различия вытекает несколько практических особенностей. Предположим, вы создали блок из объектов, обладающих некоторыми свойствами, например, находящихся на слое 1. В определении блока записано, что составные элементы блока находятся на этом слое. Теперь вы вставили этот блок с учетом определенных свойств, например, сделав текущим слой 2. Тем самым вы сообщили системе, что включение блока находится на слое 2. Что же получилось? Ваш блок (например, электрическая розетка) принадлежит к слою 2, но при этом все его элементы принадлежат к слою 1. Теперь если вы заморозите любой из этих слоев, изображение вашего блока исчезнет с чертежа. Это ошибка, которую допускают очень часто, не обращая внимание при создании блока на те свойства, которыми он обладает, рассчитывая изменить их при вставке. Особенно от таких ошибок страдают люди, которые впоследствии пользуются подобным чертежом, не имея ни малейшего понятия о том, при каких условиях исходные блоки создавались, и предполагая, что, раз уж они вставлены на некоторый слой, так там они и должны находиться. И вдруг внезапно обнаруживая, что при замораживании совершенно не относящегося к делу слоя, вдруг исчезают из чертежа изображения, которые там должны быть. Другая особенность касается процесса переопределения блока. Внося какиелибо изменения в область включение блока, вы изменяете тем самым только этот конкретный элемент чертежа. Так, если вы увеличите его в два раза, то все остальные включения блока с тем же именем останутся без изменений. Если же вы вносите изменения в определение блока, то вы изменяете саму его базовую конфигурацию, меняя тем самым изображения всех включений блока с этим именем. Этим удобно пользоваться, если вы обнаружили, что все ваши элементы изображены не совсем правильно, и хотите сразу изменить автоматически все такие изображения. Для этого необходимо изменить определение блока. То есть, всего-навсего, создать блок, который изображается так, как вам необходимо, но под тем же именем, что и ошибочный. Тогда все включения блока с этим именем изменятся. Во время выполнения этой операции не забывайте о том, что точка вставки вашего нового блока должна оставаться там же, где она была у старого. В противном случае все ваши включения сместятся. Если вы создаете новый блок на основе предыдущего с тем же именем, не забудьте расчленить его до выполнения команды BLOCK. Иначе получится, что вы создаете блок, состоящий из себя самого плюс какие-то изменения. Это, естественно, вызовет ошибку. VIII. Блоки с атрибутами С любым блоком можно связать атрибуты блока - текстовую информацию, которая может изменяться при вставке блока в рисунок. Используя атрибуты блока, можно выполнять надписи к блокам, которые AutoCAD позволяет выводить в отдельный файл для использования в электронных таблицах, базах данных или как исходный материал для создания различного рода спецификаций. Атрибуты блока Для того чтобы иметь возможность использовать атрибуты блока, необходимо вначале специальной командой создать их описание. Описанием атрибута является текстовый объект, дающий характеристики и свойства атрибута и имеющий название - Имя атрибута. После создания описания атрибута его необходимо включить в определение блока в качестве одного из объектов, входящих в блок. После этого при каждой вставке блока в рисунок AutoCAD будет запрашивать значения атрибута - таким образом, для каждого вхождения блока можно определять другое значение атрибута. При этом значение атрибута располагается в том месте, где в исходном рисунке было расположено Имя атрибута. Большинство команд редактирования объектов воспринимает атрибуты блока и блок как один объект. Например, при перемещении или копировании блока вместе с ним перемещаются или копируются его атрибуты так, как будто бы они являются обычным текстом, включенным в определение блока. Однако имеются специальные команды, которые позволяют редактировать атрибуты отдельно от блока как самостоятельный текст. С блоком можно связывать несколько атрибутов. Необходимо только, чтобы они имели разные имена. При вставке блоков с несколькими атрибутами значение каждого из них запрашивается в отдельности. Примерами применения атрибутов может быть вставка текста в блок углового штампа чертежа или маркировка оборудования при плане и т. д. IX. Описание атрибутов. Создание описания атрибутов . Хотя созданию описания атрибутов не обязательно должно предшествовать создание графических объектов блока, для которых описываются атрибуты, лучше все же вначале создать эти объекты, а затем переходить к созданию описания атрибутов. В таком случае легче и проще правильно расположить описания атрибутов относительно графических элементов блока. Для создания описания атрибутов используется команда Атопр (Attdef), которая вызывается меню: Черчение -> Блок -> Задание атрибутов (Draw > Block -> Dеfiпе Attributes). После вызова команды AutoCAD откроет диалоговое окно Описание атрибута (Attribute Dеfiпitiоп), в котором определяется его имя, подсказка и начальное значение, режимы вставки и отображения атрибута, а также параметры, которыми будет формироваться текст, координаты, точка его вставки в рисунок и порядок выравнивания Вставка поля(Insert field) текста относительно этой точки. Из всех параметров, которые определяются в данном окне, на экран при определении атрибута выводится только его Имя(Таg). Впоследствии при вставке блока в рисунок вместо него в эту позицию будет помещено значение атрибута - текст, который будет введен пользователем в процессе вставки блока с атрибутами в рисунок. В поле Имя (Tag) вводится имя атрибута, которое используется для идентификации каждого вхождения атрибута в рисунок. Поле Имя (Tag) должно быть обязательно определено, т. е. оно является обязательным для заполнения при описании определения атрибута в отличие от остальных двух необязательных полей, расположенных в зоне Атрибут (Attribute). Внимание! В поле Имя (Tag) не допускаются пробелы и символ восклицательный знак (!). При необходимости определить имя, состоящее из нескольких слов можно разделять их между собой символами _ (подчеркивание) или - (тире). В поле Подсказка (Prompt) задается текст подсказки, которая выводится при вставке блока. Если при описании определения атрибута оставить поле Подсказка (Prompt) пустым, то в качестве подсказки AutoCAD будет использовать данные из поля Имя (Tag). При выборе в зоне Режим (Mode) опции Постоянный (Constant) данное поле будет недоступным, так как для постоянных атрибутов подсказка не выводится. Поле Значение (Value) предназначено для ввода значения атрибута, которое будет использоваться при вставке блока как значение по умолчанию. Это поле может быть пустым, в этом случае значение по умолчанию не выводится. Кнопка Вставка поля (Insert field), расположенная здесь же, позволяет по умолчанию в качестве всего значения или только его части вставить имя поля - специально обрабатываемого текста, отображающего определенные данные, которые могут изменяться в процессе работы над рисунком. Поля Х,У и Z, расположенные в зоне Точка вставки (Inseгtion Point), предназначены для ввода численных значений координат точки вставки атрибута, которые определяются в текущей системе координат. Точку вставки можно задать на экране, если установить флажок в поле Указать на экране (Specify On-screen), распложенном тут же. В этом случае ее можно будет указать после того как будут введены все параметры и нажата кнопка ОК. Именно такой способ указания точки вставки используется чаще всего. В зоне Параметры текста (Text Options) задаются выравнивание, текстовый стиль, высота и угол поворота текста атрибута. После определения всех параметров атрибута необходимо нажать кнопку ОК. Диалоговое окно Описание атрибута (Attribute Definition) будет закрыто, и в указанной точке вставки будет выведен текст имени атрибута, который является идентификатором атрибута блока. Если был установлен флажок в поле Указать на экране (Specify Onscreen), AutoCAD выведет запрос Начальная точка: (Specify point:), в ответ на который нужно указать точку вставки атрибута блока. На рисунке приведен пример, как может быть размещено описание атрибута. Пользователь может, используя стандартную команду редактирования объектов Перенести (move) или ручки, изменить положение текста описания атрибутов, относительно графических объектов, которые будут включены в блок. Кроме того, до создания блока с атрибутами, используя специальную команду, paccмотренную далее, можно изменить параметры: Имя (Tag), Подсказка (Prompt) и Значение (Value) - для описания атрибута. Наконец все параметры описания атрибута можно изменить в палитре Свойства (Propeгties). Дальше аналогичным образом можно добавить описание следующих атрибутов. Количество атрибутов, включаемых в блок, ничем не ограничивается. X. Редактирование описания атрибутов AutoCAD позволяет вносить изменения в параметры описания и атрибута, а также изменять любые его свойства. Для этого можно использовать палитру Свойства (Properties), позволяющую вносить любые изменения в описание атрибутов. XI. Создание описания блока с атрибутами После того как будут сформированы все описания атрибутов к блоку, можно приступать к непосредственному созданию описания блока с атрибутами. Эта операция выполняется таким же образом, как и создание описания обычных блоков с использованием той же команды Блок (Block). Порядок создания описания блокa с применением этой команды рассмотрен ранее. В процессе создания описания блока с атрибутами в базу рисунка записывается созданный блок, который затем можно вставлять в рисунок обычной командой вставки блока. Внимание! Если исходный рисунок с описанием атрибутов утерян, но имеется данный блок, вставленный в рисунок, то получить описание атрибутов можно в том случае, если вставленный блок расчленить. При этом в рисунке вместо значений атрибутов будет выведено их описание. Данная операция может понадобиться, если надо изменить описание блока либо создать на его основе новый блок с атрибутами. XII. Вставка блока с атрибутами в рисунок Блок с атрибутами вставляется в рисунок, как и обычный блок. При этом можно использовать команду вставки блоков Вставить (Insert) или вставлять их из Центра управления AutoCAD. Как и при вставке обычного блока, нужно указать точку вставки. При, этом можно использовать объектную привязку. То, что в блоке имеется атрибут AutoCAD распознает автоматически на последнем этапе вставки блока. Дальнейшие действия программы зависят от установок системных переменных attreq и attdia. В зависимости от их значений возможны следующие варианты обработки атрибутов . Переменная Значение Вариант обработки атрибутов ATTREQ 0 значение атрибутов не запрашиваются и вводятся только значения по умолчанию. если значение по умолчанию отсутствует , значение атрибута будет пустым 1 запрашиваются значения атрибутов ATTDIA 0 значения атрибутов вводятся в командной строке 1 для ввода значений атрибутов используется диалоговое окно «Ввод атрибутов» Значение по умолчанию для системной переменной attreq равно 1, а для attdia - О. При значении переменной attdia, равном 1, для ввода значений атрибутов применяется диалоговое окно Ввод атрибутов (Enter Attributes). При вводе значений атрибутов в командной строке AutoCAD поочередно запрашивает значения всех атрибутов, описанных в блоке. После ввода каждого очередного атрибута нужно нажать клавишу Enter.



