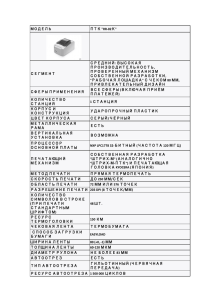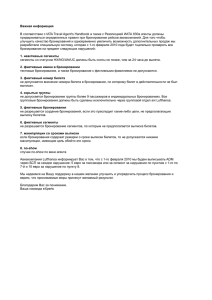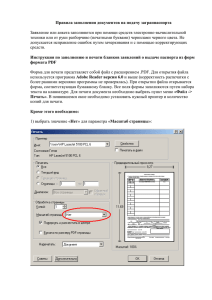Руководство пользователя пульта "UniTerm"
advertisement
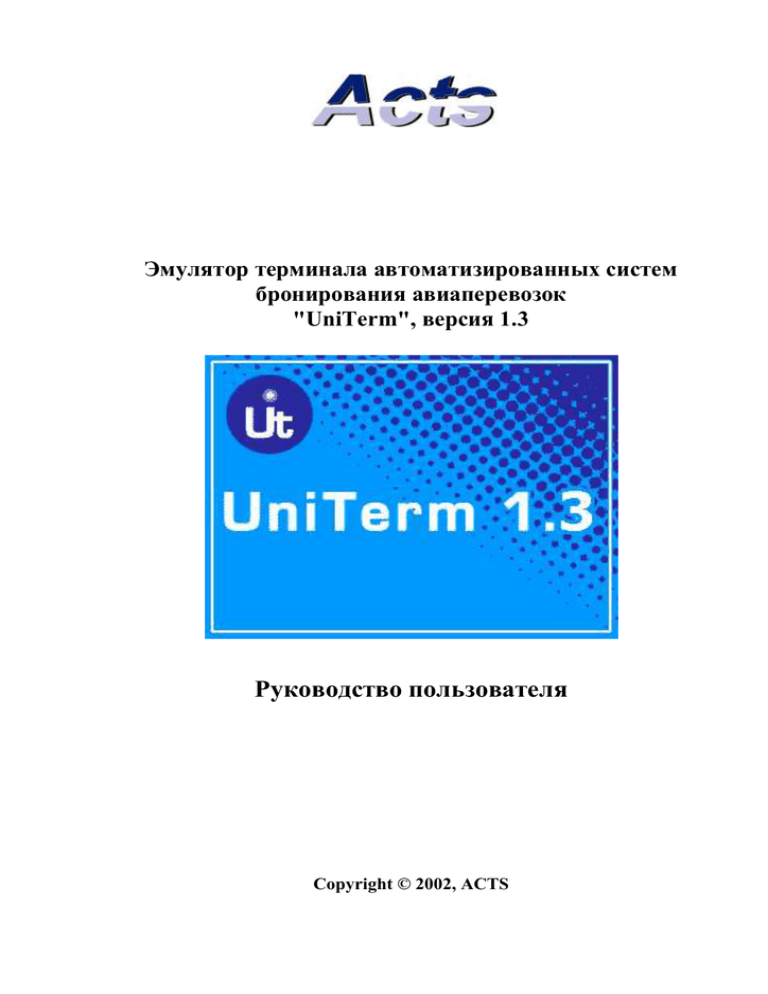
Эмулятор терминала автоматизированных систем бронирования авиаперевозок "UniTerm", версия 1.3 Руководство пользователя Copyright © 2002, ACTS Содержание Общие сведения о программе UniTerm ......................................................................................3 Установка и настройка программного обеспечения UniTerm ..................................................4 Требования к оборудованию и программному обеспечению ................................................4 Установка UniTerm ....................................................................................................................4 Запуск UniTerm ...........................................................................................................................4 Ввод регистрационных данных ................................................................................................6 Главное окно UniTerm ...............................................................................................................7 Настройка общих параметров UniTerm ...................................................................................8 Настройка параметров печати UniTerm ...................................................................................9 Настройка параметров сессий UniTerm .................................................................................10 Работа с пультом UniTerm ..........................................................................................................13 Главное меню............................................................................................................................13 Панели инструментов ..............................................................................................................14 Панель инструментов ...........................................................................................................15 Панель рабочих страниц и сеансов .....................................................................................15 Вспомогательная панель ......................................................................................................16 Панель сессий и строка состояния .........................................................................................17 Раскладка клавиатуры и использование функциональных клавиш ....................................17 Контекстное меню рабочей области ......................................................................................20 История запросов и журнал сообщений UniTerm .................................................................21 Печать билетов.............................................................................................................................22 Печать автоматизированных бланков билетов .....................................................................22 Редактирование настроечных файлов ....................................................................................23 Печать на бланках ручного заполнения из системы «Gabriel» ............................................25 Приложения .................................................................................................................................29 Приложение 1. Проверка и оптимизация канала связи .......................................................29 Приложение 2. Выбор и конфигурирование принтеров......................................................32 Приложение 3. Поиск и устранение неисправностей ..........................................................34 Приложение 4. Контактная информация ..............................................................................35 2 Общие сведения о программе UniTerm Universal Reservation System Terminal (UniTerm) – универсальный терминал для систем бронирования предназначен для работы с автоматизированными системами бронирования (АСБ) «Gabriel», «Сирена», «Amadeus». Пульт "UniTerm 1.3" - это последняя разработка специалистов компании «ACTS», дающая возможность оператору работать одновременно с любым количеством «экранов» системы бронирования «Gabriel» различных авиакомпаний (используются PID-ы, предназначенные для работы по протоколам IP и Х.25), «сеансов» с центрами/системами бронирования «Сирена» и «экранов» глобальной распределительной системы (ГРС) «Amadeus». Основу технологии составляет оригинальная разработка специалистов компании универсальные серверы-шлюзы UniGate, через которые осуществляется обмен данными с системами бронирования: SITA-GABRIEL Host (автоматизированная система бронирования GABRIEL) o Основной канал – по протоколу TCP/IP (через SITA «Рандеву»-сервер) o Резервный канал – по протоколу Х.25; АСБ «Сирена» («Сирена-2.3», «Сирена-2000», АРС «СИРИН», АРС «Сирена-Трэвел») – по протоколу TCP/IP через сетевой процессор ЦБА «НВС»; ГРС «Amadeus» – по протоколу X.25 через соединение, организованное на базе ООО “Академгородок Технологии Сервис”. Подключение терминалов UniTerm к серверам-шлюзам UniGate осуществляется по любым каналам связи (в том числе Интернет), использующим протокол TCP/IP. Необходимый уровень безопасности обеспечивается централизованным хранением идентификационной информации и использованием уникального ключа пульта. Преимущества «UniTerm»: Доступ к системам резервирования и бронирования авиабилетов в АСБ «Gabriel», «Amadeus» и «Сирена» реализуется через Интернет, c использованием промежуточного сервера TCP/IP UniGate. Одновременный запуск неограниченного количества терминальных сессий на одном рабочем месте, реальная многозадачность. Поддержка билетопечатающих устройств и принтеров. Поддержка печати ручных бланков билетов в системе бронирования Gabriel. Парольная защита запуска программы UniTerm. Возможность использования нескольких PID разных авиакомпаний. Работа с АСБ «Gabriel» , «Amadeus» и «Сирена» без использования выделенных линий связи и дополнительного оборудования по обычным каналам Интернет без использования статического IP-адреса. Работа в среде Windows 95/98/ME/NT/2000/XP. Развитая система поддержки и обновления программных средств через Интернет. Регулярное автоматическое обновление версий с наращиванием функциональных возможностей. Простая процедура установки. Развитая система технической поддержки. Постоянное развитие продукта. 3 Установка и настройка программного обеспечения UniTerm Требования к оборудованию и программному обеспечению 1. Операционная система: Windows 95/98/Me/XP/2000/NT; 2. Установленная поддержка протокола TCP/IP; 3. Компьютер с процессором не ниже Pentium 100 МГц; 4. Объем оперативной памяти не менее рекомендуемого значения в соответствии с установленной операционной системой; 5. Объем свободного пространства на жестком диске не менее 5 Мбайт. Установка UniTerm Перед установкой программного обеспечения UniTerm необходимо сообщить в службу технической поддержки UniTerm (см. главу Контакты) следующие идентификационные данные: o Данные пультов (PID, UserID/Password) и номера операторов (Custom/Group Number) GABRIEL – выдают соответствующие службы авиакомпаний; o Технологические адреса пультов (ТАП) и референции (валидаторы) операторов-кассиров «Сирена» – выдают аккредитованные при ТКП агентства; o Данные пультов «Amadeus» *. Получить в службе технической поддержки UniTerm дистрибутивный комплект программного обеспечения UniTerm и регистрационный ключ. Выполнить установку программного обеспечения UniTerm. Для этого необходимо запустить дистрибутивного комплекта. программу setup.exe из полученного В процессе инсталляции будет создана папка C:\UniTerm, в которую устанавливается программное обеспечение пульта, и на рабочем столе Windows будет создан ярлык для запуска программы При необходимости предлагаемую в процессе установки UniTerm по умолчанию рабочую (установочную) папку можно изменить. Все дальнейшие настройки выполняются при первом запуске (и, возможно, последующих) программного обеспечения UniTerm. Для ознакомления с процедурой получения необходимых данных терминалов системы «Amadeus» необходимо предварительно проконсультироваться со специалистами службы технической поддержки UniTerm по телефону (383-2) 106-437 или по E-mail: acts@acts.ru (см. Приложение 4. Контактная информация). * 4 Запуск UniTerm Для запуска программы подведите указатель «мыши» на значок UniTerm на «Рабочем столе» и дважды щелкните левой кнопкой «мыши». В том случае, если запуск программы UniTerm выполняется первый раз после установки, то на экране компьютера появится окно соглашения об использовании программного обеспечения Uniterm (рис. 1). Принятие данного соглашения означает согласие владельца копии программы Uniterm с предлагаемыми условиями использования программного обеспечения UniTerm и является обязательным для установки и использования его на компьютере пользователя. Установите отметку напротив пункта “Не возражаю против применения данной программы” как показано на рисунке 1. Для продолжения работы «нажмите» кнопку “Ok”. В случае выбора пункта “Возражаю против применения данной программы” работа программы UniTerm будет прервана. Рис. 1 Окно соглашения об использовании UniTerm. При нормальном продолжении первого запуска UniTerm на экране компьютера появится окно первоначального ввода регистрационных данных (рис. 3). Далее следует выполнить настройку Uniterm. При всех последующих (кроме первого) запусках UniTerm на экране компьютера будет появляться окно ввода пароля (рис. 2), который был задан при первом старте программы. После ввода пароля в окне “Login” (рис. 2) на экране появится главное окно UniTerm (рис. 5). Рис. 2 Окно ввода пароля UniTerm. 5 Ввод регистрационных данных При первом запуске программы UniTerm на экране монитора появится диалоговое окно (рис. 3), предназначенное для ввода регистрационного ключа терминала и пароля. Рис. 3 Окно ввода регистрационного ключа и пароля. Введите регистрационный ключ в верхнее поле “Key”. Задайте пароль запуска UniTerm в полях “Enter” и “ReEnter” (дважды) области “Password”. При каждом последующем запуске UniTerm будет выводиться окно ввода пароля (рис. 2), в котором необходимо набрать заданный при первом старте пароль. При необходимости задайте дополнительные параметры подключения к системе бронирования Gabriel (проконсультируйтесь в службе поддержки UniTerm). Для этого установите отметку в поле опции “Need to enter additional info for Gabriel connection”. Окно регистрации примет расширенную форму как показано на рис. 4. Рис. 4 Окно ввода дополнительных регистрационных данных. Задайте в соответствующих полях области “UID/PASSWORD” дополнительные параметры подключения к системе Gabriel, предварительно полученные в авиакомпании (см. п. “Установка UniTerm”). 6 Главное окно UniTerm 1 2 2 4 3 5 6 7 Рис. 5. Главное окно UniTerm. Главное окно программы UniTerm содержит: основное меню (1), предназначенное для доступа к функциям программы, встроенной справочной системе и ссылкам на Интернет-ресурсы, связанные с программой UniTerm; панель инструментов (2), предназначенную для быстрого доступа к наиболее часто используемым функциям UniTerm; панель выбора рабочих страниц (экранных областей), выбора, добавления и удаления сеансов работы с системами/центрами бронирования «Сирена» и рабочих страниц Gabriel (3); вспомогательную панель (4), предназначенную для быстрого доступа к функциям работы с экранным текстом: выбор цветовой палитры, очистка всего либо части экрана, позиционирование курсора, вставка и удаление строк и т.п.; рабочую область (5), предназначенную для отображения вводимых оператором команд и получаемых ответов систем бронирования; панель выбора сессий («хостов») систем бронирования (6), предназначенную для отображения установленных подключений (сессий) к системам бронирования и некоторых параметров их состояния; строку состояния (7), отображающую статусную информацию: состояние готовности пульта, ожидание ответа на запрос оператора, состояние клавиатурных регистров NumLock, CapsLock и ScrollLock, текущие дату и время, индикаторы ожидающего сообщения из системы бронирования и активности текущей сессии, режим вставки/замены символов при вводе текста в рабочей области. 7 Настройка общих параметров UniTerm С помощью меню “Settings->Preferences” главного окна терминала откройте окно общих настроек “Preferences” (рис. 6). Рис.6 Общие настройки терминала. В поле “Server” задайте доменное имя или IP-адрес сервера для подключения терминала: UniGate.s7.ru (195.151.47.160), UniGate2.s7.ru (212.20.7.3), UniGate3.s7.ru (212.20.7.14), 212.82.232.84 – для агентов в Германии, 211.157.127.22 – для агентов в Китае и Корее *. Введённые адреса сохраняются автоматически и в дальнейшем их можно выбирать из выпадающего списка. Выбор варианта подключения рекомендуется делать по результатам проверки качества каналов связи между точкой установки терминала и указанными серверами (см. Приложение 1 Рекомендации по определению оптимального подключения). Поле Port имеет смысл менять только в случае настройки программы для работы в защищенной локальной сети с такими программами, как Proxy и FireWall. Для стандартной конфигурации сети изменять этот параметр не следует. Установите отметку напротив строки “Connect on startup” для автоматического соединения терминала с сервером при запуске UniTerm. Установите отметку напротив строки “Reconnect on failure” для автоматического восстановления соединения терминала с сервером в случае возникновения сбоев или разрывов канала связи. Установите отметку напротив строки “Auto Update on startup” для автоматической проверки наличия на Интернет-сайте технической поддержки обновленной версии UniTerm. Проверка выполняется при запуске программы UniTerm. В случае обнаружения обновленной версии UniTerm запрашивает подтверждение на загрузку обновления (рис. 7) и при положительном ответе оператора загружает с Интернет-сайта технической поддержки новую версию программы. Данную опцию рекомендуется использовать только при работе через канал связи, удовлетворяющий следующим характеристикам: производительность не менее 32 кБит/сек., потери пакетов не более 5 %. Если используемый канал связи с интернет имеет ограничение на продолжительность времени отсутствия активности в канале, по истечении которого соединение автоматически разрывается, и это приводит к сбоям в работе UniTerm, то установите отметку напротив строки “Keep Connection Alive”. В этом случае UniTerm С полным списком серверов доступа можно ознакомиться в службе технической поддержки (см. Приложение 4. Контактная информация). * 8 периодически отсылает на сервер тестовые пакеты, которые удерживают соединение в активном состоянии в течение всего времени работы программы UniTerm. Рис. 7 Окно подтверждения загрузки новой версии UniTerm. Настройка параметров печати UniTerm Перед выполнением настройки параметров печати необходимо убедиться, что в операционной системе локального компьютера установлены все необходимые драйверы принтеров, которые предполагается использовать для печати в UniTerm. Рекомендации по выбору предпочтительных моделей принтеров, настройке их параметров и правила установки драйверов приведены в приложении 2. С помощью меню “Settings -> Local Print Setup” откройте окно настроек локальной печати (рис. 8). Рис. 8 Окно настроек локальной печати. Под локальной печатью подразумевается принтер общего назначения для печати отчетов операторов-кассиров, почтовых, служебных и прочих сообщений систем бронирования, текстового содержимого активного экрана (целиком или выделенной части); Для настройки локальной печати задайте принтер из числа установленных на локальном компьютере (список установленных принтеров появляется при «нажатии» на кнопку в правом конце поля). Если поле “Local Print Device” устройства печати остается пустым (принтер не задан), то при попытке локальной печати будет выведено сообщение об ошибке, при этом печать не выполняется. Локальная печать в UniTerm возможна двумя способами – в текстовом и графическом режиме. По умолчанию выбирается графический режим печати (поле “RAW(Text mode printing)” не выбрано), что позволяет печатать на струйных и лазерных 9 принтерах. Для графического режима печати возможен выбор ориентации печати, а так же размер шрифта. Для текстового режима печати можно только изменить настройку прогона бумаги после печати – поле “FF”. Для обоих режимов локальной печати возможен выбор типа локальной печати в UniTerm – печать всего экрана по умолчанию “Full Screen”, либо печать «ответа последней команды», то есть, содержимого экрана от SOE до курсора. Настройка параметров сессий UniTerm Доступные сессии («хосты») систем бронирования отображаются в нижней части главного окна UniTerm (см. рис. 5 (6)). При первой установке программы UniTerm сессиям присваиваются имена, соответствующие наименованиям систем бронирования: Gabriel, Sirena, Amadeus. Выберите конфигурируемую сессию («щелчком» «мыши» на поле с именем сессии внизу главного окна UniTerm). Затем «щелчком» правой кнопки «мыши» на поле с именем активной (выбранной) сессии откройте окно конфигурации сессии (рисунки 9.1, 9.2). Рис. 9.1 Окно настроек параметров сессии Сирена 10 Рис. 9.2 Окно настроек параметров сессии Gabriel В поле “Session Name” можно задать (изменить) имя сессии по своему усмотрению. Поле “Blocked” служит для временной блокировки данной сессии. При этом установка отметки в этом поле отключает данную сессию от системы бронирования сразу после нажатия кнопки “OK”. И наоборот, снятие отметки – активирует соединение данной сессии с АСБ после нажатия кнопки “OK”. Задайте необходимое устройство для печати билетов, установив отметку напротив наименования соответствующего принтера. Указание устройства билетопечати для сессии Gabriel имеет смысл только для билетопечатающих PID (тип PCPC). Установите опции “RAW” и “FF” для каждого используемого принтера, как показано на рис. 9.1 и рис 9.2. Установка опции “RAW” отменяет вторичную обработку драйвером принтера распечатываемых данных. Установка опции “FF” включает автоматический перевод страницы после печати. Опцию “Epson like printer” следует отключать только в том случае, когда в качестве билетопечатающего устройства используется принтер серии Texas Instruments GENICOM с установленным в системе драйвером “Общий/Только текст” (“Generic/Text only”). Во всех остальных случаях использования рекомендуемых принтеров опция “Epson like printer” должна быть установлена. Если данная опция включена, то при выводе билета на печать будет открываться окно выбора настроечного файла маски билета (рис. 15). Описание процедуры печати билетов с использованием настроечных файлов приведено в главе Печать билетов. Для сессий Gabriel предусмотрена возможность просмотра автоматически созданного билета перед печатью (опция “Ticket preview”). При включенной опции любой билет, созданный и отправленный на печать через систему автоматической билетопечати, будет выходить на экран в специальном окне (рис 9.3). Для отправления билета на печать требуется нажать на кнопку “OK (Print)”. Данная опция имеет смысл лишь на сессиях Gabriel с типом PID PCPCM (билетопечатающий). ***** ВНИМАНИЕ ***** В случае отмены печати (кнопка “Cancel”) билет будет УТЕРЯН 11 Для задания перенаправления печати служебных сообщений и телеграмм, поступающих из системы бронирования Gabriel, для пульта с билетопечатающим PID (type PCPC), установите соответствующие отметки в области “Gabriel Message Device” окна настройки параметров сессии Gabriel (рис. 9.2): “Save to File” – для вывода сообщений в файл на жестком диске компьютера. При этом, в находящемся справа поле ввода необходимо задать имя и размещение файла сообщений. “Open with Notepad” – (используется только вместе с опцией “Save to File”) для автоматического открытия на экране компьютера выводимых в файл сообщений с помощью программы “Блокнот” (Notepad). “Local Print” – (традиционный вывод) для печати сообщений на устройство “MSG and Local Print Device” (рис. 8). Возможно одновременное использование всех направлений вывода сообщений. ***** ВНИМАНИЕ ***** Отмена всех опций приведет к полной потере служебных сообщений и телеграмм, о чем будет выдано соответствующее предупреждение. Рис. 9.3 Предварительный просмотр билета. ***** ВНИМАНИЕ ***** В случае отмены печати (кнопка “Cancel”) билет будет УТЕРЯН 12 Работа с пультом UniTerm Главное меню File – содержит команды общих функций UniTerm. Выполняет подключение к серверу. Разрывает соединение с сервером. Распечатывает содержимое экрана или выделенного текста на принтере сообщений (Local Print Device); в сессии «Сирена» распечатывает билет на устройстве билетопечати (Sirena TKT Device) после выполнения технологической команды системы «Сирена» “печать билета”. Выход (окончание работы) из программы UniTerm. Edit – содержит команды работы с экранным текстом. Копирует содержимое выделенной части рабочей области в буфер обмена Windows. Копирует содержимое выделенной части рабочей области в буфер обмена Windows и удаляет с экрана скопированный текст. Вставить в рабочую область UniTerm, начиная с позиции курсора, данные из буфера обмена Windows. Распечатать выделенный текст рабочей области на принтере сообщений. (Выделение текста в рабочей области выполняется с помощью перемещения указателя «мыши» при нажатой левой кнопке «мыши») Action – содержит терминальные команды работы с текстом в рабочей области. Очистить экран, курсор в левую верхнюю позицию. Перевести курсор в левую верхнюю позицию. Очистить текст от позиции курсора до конца строки. Очистить текст от позиции курсора до конца экрана. Вставить пустую строку в позиции курсора. Удалить строку в позиции курсора. Вставить символ SOE (начало ввода). Переключить режим вставки/замены символов. Передача (посылка) данных в систему бронирования. Отмена передачи данных в систему бронирования. Session – содержит команды настройки активной сессии. Открывает окно настроек активной сессии (рис. 9.1, 9.2). 13 Служат для выбора цветовой палитры текста в рабочем окне UniTerm. Settings – содержит команды настройки UniTerm. Открывает окно изменения настроек клавиатуры (см. п. “Настройка клавиатуры”). Открывает окно общих настроек (рис. 6). Открывает окно настройки общих параметров печати (рис. 8). Управляет отображением панелей инструментов UniTerm (рис. 5), а также дает возможность заблокировать изменение их положения. History – содержит команды работы с историей запросов и журналом сообщений. Выводит в рабочую область следующую команду из списка автоматически сохраненных в истории запросов. Выводит в рабочую область предыдущую команду из списка автоматически сохраненных в истории запросов. Показывает в отдельном окне список введенных команд с возможностью выбора любой команды для вывода в рабочую область. Показывает в отдельном окне протокол работы (журнал сообщений) активной сессии для просмотра истории запросов оператора и ответных сообщений из системы бронирования. Printing – содержит команды работы с функциями печати. Открывает окно специальной формы печати билетов на бланках для ручной выписки в системе Gabriel (рис. 17, 19). Открывает окно выбора настроечных файлов и редактирования параметров печати билетов (рис. 16) для устройств билетопечати типа «Epson like printer» (у которых в общих настройках печати установлена опция “Epson like printer” (рис. 9.1 и 9.2)). Открывает окно предварительного просмотра билета (рис. 9.3) в процедуре автоматической билетопечати Gabriel. Help – содержит команды вызова встроенной системы помощи. Показывает информацию о текущей версии UniTerm и контактные данные службы технической поддержки. Вызывает встроенную систему помощи по работе с терминалом UniTerm. WEB – содержит ссылки (Интернет-адреса) для обращения на главную страницу, ленту новостей и страницу онлайн-помощи Интернет-сайта технической поддержки UniTerm.. 14 Панели инструментов Панели инструментов UniTerm (рис. 5 (2),(3),(4)) обеспечивают быстрый доступ к наиболее часто используемым функциям программы и операциям с содержимым рабочей области и переключения между рабочими страницами и сеансами систем бронирования. Расположение панелей инструментов, показанное на рисунке 5, определяется по умолчанию при установке UniTerm. При необходимости расположение панелей на окне UniTerm можно изменить. Для этого подведите указатель «мыши» на заголовок панели (край панели с двумя тонкими линиями) и, удерживая нажатой левую кнопку «мыши», «перетащите» панель в нужное положение. Панель инструментов Панель инструментов (рис. 5 (2)) содержит «кнопки» для вызова следующих функций (слева направо): установить соединение с сервером UniGate; разорвать соединение с сервером UniGate; скопировать выделенный текст из рабочей области в буфер обмена Windows; скопировать выделенный текст из рабочей области в буфер обмена Windows и очистить выделенную часть рабочей области; вставить в рабочую область текст из буфера обмена Windows, начиная от позиции курсора; вставить в позицию курсора маркер начала ввода команды “Start of Entry” (SOE); выполнить передачу (посылку) команды в систему бронирования; отменить передачу (посылку) команды в систему бронирования; вызвать встроенную справочную систему UniTerm; перейти к предыдущей команде в истории запросов оператора; открыть окно со списком всех введенных оператором команд в течение сеанса работы (история запросов); перейти к следующей команде в истории запросов оператора; выполнить печать сообщения или экранного текста (Local Print); открыть маску ручной печати билетов Gabriel (рис. 17, 19). Панель рабочих страниц и сеансов Панель рабочих страниц и сеансов (рис. 5 (3)) имеет различные функции для сессий «Сирена» и «Gabriel». Программа UniTerm обеспечивает возможность независимой одновременной работы оператора с различными центрами бронирования «Сирена». Для переключения между сеансами работы необходимо выбрать соответствующий код центра «Сирена» из выпадающего списка на панели сеансов (рис. 10). Если интересующего центра в списке нет, то для того, чтобы переключиться на сеанс работы с этим центром необходимо «нажать» на «кнопку» добавления нового сеанса и в появившемся окне ввести код нужного центра «Сирена». При этом код центра автоматически будет добавлен в список рабочих сеансов (рис. 10). Кроме того, установить новый сеанс с центром «Сирена» и добавить его в список сеансов (в случае его отсутствия) можно с помощью традиционной технологии переключения между центрами «Сирена» – вводом в окне рабочей области команды вида “!ААА”, где ААА – код центра «Сирена». Различие между указанными способами переключения сеансов заключается в том, что при переключении сеанса с помощью списка на панели (рис. 10) на экране рабочей области Uniterm восстанавливается содержимое последнего запроса оператора и ответ системы в данном 15 сеансе. При переключении традиционным способом содержимое рабочей области очищается. Рис. 10 Панель рабочих сеансов. Для удаления сеанса из списка необходимо выбрать сеанс (одним из перечисленных выше способов) и затем «нажать» на «кнопку» удаления сеанса. *** В 2001 году были запущены в промышленную эксплуатацию две авиационные распределительные системы (АРС) «СИРИН» и «Сирена-Трэвел», обеспечивающие «прозрачное» бронирование в центрах «Сирена-2.3» и «Сирена-2000» соответственно. АРС «Сирена-Трэвел» имеет собственный выделенный центр (ГРС), обращение к которому выполняется точно так же, как и к любому центру «Сирена» – в отдельном сеансе UniTerm. Особенность АРС «СИРИН» заключается в том, что практически любой центр «Сирена-2.3» (в том числе ЦБА НВС, к которому подключены терминалы UniTerm) является одновременно распределительным СИРИН-центром. Поэтому, в настоящее время для большинства операторов, использующих UniTerm, нет необходимости обращаться напрямую в различные центры «Сирена-2.3», поскольку любые ресурсы авиаперевозчиков, размещенные в любом центре «Сирена-2.3», доступны для бронирования через один СИРИН-центр (для UniTerm – это НВС). Кроме независимых сеансов в программе Uniterm имеется поддержка четырех отдельных рабочих страниц (экранных областей) в рамках одного сеанса. Выбор рабочей страницы осуществляется «нажатием» на одну из пронумерованных «кнопок» панели. Использование рабочих страниц дает возможность оператору, набирая в разных рабочих страницах несвязанные между собой команды, получить ответы системы на отдельные экраны страниц и в дальнейшем использовать их содержимое в качестве быстрой справки. Например, 1-я страница – справка о расписании, 2-я страница – справка о тарифах, 3-я страница – справка о наличии свободных мест и т.п. При этом следует помнить, что системой бронирования запросы из отдельных страниц воспринимаются как выполненные с одного и того же экрана в одном сеансе. Поэтому, если оператор в одной из страниц инициировал диалог, требующий завершения и имеющий свой специфический набор команд, например, диалог бронирования, то любые команды, набранные оператором в любой странице сеанса, будут восприниматься системой бронирования как продолжение данного диалога. При работе с сессиями Gabriel существование отдельных сеансов в рамках одной сессии невозможно. Поэтому вместо списка сеансов используется список рабочих страниц сессии Gabriel с такими же функциями, как и панель страниц в сеансах «Сирена». Панель с пронумерованными «кнопками» в сессиях Gabriel не используется. Вспомогательная панель Вспомогательная панель инструментов (рис. 5 (4)) предназначена для быстрого доступа к функциям работы с экранным текстом и содержит «кнопки» для вызова следующих функций (сверху вниз): 16 очистить содержимое экрана рабочей области; перевести курсор в начало (левую верхнюю позицию) экрана; очистить текст с позиции курсора до конца текущей строки; очистить текст с позиции курсора до конца экрана; вставить пустую строку в позиции курсора; удалить строку в позиции курсора. Панель сессий и строка состояния После запуска UniTerm и успешной установки соединения с сервером UniGate в левой части панели сессий главного окна появятся вкладки с наименованиями установленных сессий подключения к системам бронирования. Рис. 11 Панель выбора сессий/«хостов» систем бронирования и строка состояния. Вкладки сессий - Сирена, Gabriel, Amadeus (перечень сессий определяется имеющимся договором на установку и сопровождение UniTerm) кроме наименования могут содержать и некоторую дополнительную информацию о состоянии сессии. Если перед наименованием сессии присутствует знак #, это означает, что сессия не готова (не установлено соответствующее пульту соединение с системой бронирования). При этом в третьем справа поле строки состояния будет отображаться слово “DOWN”. Если перед наименованием сессии присутствует знак +, это означает, что сессия ожидает ответ из системы бронирования на запрос (команду) оператора. При этом во втором слева поле строки состояния будет отображаться слово “WAIT”. Если перед наименованием сессии присутствует знак $, это означает, что сессия заблокирована пользователем (см. пункт Настройки сессии). Строка состояния служит для отображения статусной и прочей вспомогательной информации, связанной с функционированием программы Uniterm (по порядку следования полей слева направо): 1) Готовность UniTerm – Ready (готов), Waiting for connect…(ожидает установления соединения с сервером UniGate), Connection Error (сбой или ошибка соединения). 2) Индикатор ожидания ответа системы бронирования – WAIT. 3) 4) 5) NUM, CAPS, SCROLL – индикаторы состояния клавиатурных регистров NumLock, CapsLock и ScrollLock соответственно. 6) Текущая дата. 7) Время. 8) Индикатор поступления на пульт почтового сообщения из системы бронирования – MSGW. 9) Индикатор неготовности сессии (отсутствия соединения с системой бронирования) – DOWN. 10) Индикатор режима вставки символов при вводе в рабочем окне UniTerm команд с клавиатуры компьютера. Раскладка клавиатуры и использование функциональных клавиш По умолчанию в UniTerm используется раскладка клавиатуры соответствующая установленному в операционной системе драйверу клавиатуры, за исключением 17 некоторых функциональных и специальных комбинаций клавиш, перечисленных в следующей таблице. Функция Перемещение курсора Очистка экрана Перевод курсора в начало следующей строки Вставка символа начала сообщения Посылка запроса в систему Отмена посылки запроса Удалить символ в позиции курсора Удалить символ слева от курсора Удалить текущую строку Вставить строку Вставить символ Курсор в конец строки Курсор в начало экрана Удалить текст с позиции курсора до конца строки Удалить текст с позиции курсора до конца экрана Технологические клавиши "Вариант1Вариант4" Технологическая клавиша «Вперед» Технологическая клавиша «Назад» Технологическая клавиша «Вперед по дате» Технологическая клавиша «Назад по дате» Перемещение по истории запросов Перемещение на след. поле в маске (PTA и т.д) Печать от начала экрана до позиции курсора Печать билета из системы « Сирена » Клавиша в Сирене Стрелки CTRL+DEL Enter PgUp CTRL+Enter, правый Enter ESC DEL BACK PGUP PGDN INS END HOME CTRL+END Клавиша в Gabriel и Amadeus Стрелки CTRL+DEL Enter CTRL+1 CTRL+Enter, правый Enter ESC DEL BACK CTRL+PGDN CTRL+PGDN INS END HOME CTRL+END F1 – F4 F9 F8 F6 F5 CTRL + TAB F12 CTRL + F12 Ctrl + Ctrl + CTRL + F12 Для переопределения существующих комбинаций клавиш, а также назначения новых в UniTerm имеется встроенный редактор клавиатуры (рис. 12), который открывается с помощью меню “Settings -> Edit Keyboard”. 18 Рис. 12 Окно редактирования клавиатуры. Редактор позволяет назначить определенной клавише или ее комбинациям с клавишами CTRL и CTRL+SHIFT как заранее предопределенную функцию из фиксированного набора, так и комбинацию из предопределенных функций и свободного текста, имитирующего частичный или полный ввод команд оператором. Для каждого типа сессии «Сирена» или Gabriel предусмотрены отдельные настройки клавиатуры. Выбор раскладки клавиатуры для типа сессии осуществляется «нажатием» на соответствующее поле с наименованием типа сессии (Sirena, Gabriel) в средней части окна редактора под изображением клавиатуры. Для назначения клавише или комбинации клавиш определенных функций или действий «нажмите» на «кнопку» в клавиатурном поле редактора, соответствующую нужной клавише. В нижней области редактора “Mappings – [Клавиша]” появятся назначенные этой клавише функции и действия: поле “Normal” – функции, назначенные выбранной клавише без дополнительных комбинаций с другими клавишами; поле “Ctrl Key” – в комбинации с клавишей CTRL (одновременно нажатой); поле “Ctrl+Shift” – в комбинации с клавишами CTRL и SHIFT (одновременно нажатыми). Для назначения клавише предопределенной функции «нажмите» «кнопку», расположенную справа от соответствующего поля ввода. На экране появится окно со списком предопределенных функций. Выберите из списка нужную функцию и «нажмите» «кнопку» “Insert”. Перечень предопределенных функций приведен в следующей таблице. Наименование функции в списке Clear EOL Описание функции (действий) очистить текст от курсора до конца строки 19 Clear EOP Clear Screen Delete Line Insert Line Go Forward Go Backward Request History Go Up Go Down Go Left Go Right Home Start of Entry Insert Char Delete Char Backspace Go To End of Line Cancel Transmit Transmit Change Session Change SubSession Carriage Return Toggle Insert History Forward History Backward Local Print Go To First Page Go To Last Page End of Entry Go to next Field очистить текст от курсора до конца экрана очистить экран целиком удалить текущую строку вставить строку в позиции курсора технологическая клавиша "вперед" технологическая клавиша "назад" открыть окно истории запросов переместить курсор на одну позицию вверх переместить курсор на одну позицию вниз переместить курсор на одну позицию влево переместить курсор на одну позицию вправо переместить курсор в начало экрана (верхняя левая позиция) вставить символ SOE ("открывашка") вставить символьную позицию удалить символ в позиции курсора удалить символ слева от курсора и переместить курсор на одну позицию влево переместить курсор в конец строки отменить передачу (посылку) данных в систему бронирования передать (послать) данные в систему бронирования переключиться на следующую сессию переключиться на следующий сеанс перевод строки переключиться между режимами "вставка" и "замена" символа следующая команда из истории запросов предыдущая команда из истории запросов печать содержимого экрана или билета из «Сирены» на “MSG and Local Print Device” перейти на первую страницу данных перейти на последнюю страницу данных вставить символ EOE (закрывашка) перейти на следующее поле в маске Назначение клавише команд систем бронирования и прочего текста, имитирующего ввод оператора, осуществляется с помощью прямого набора текста в соответствующем поле “Normal”, “Ctrl Key” или “Ctrl+Shift”. Для сохранения выполненных настроек и выхода из редактора «нажмите» «кнопку» “OK”. Для отказа от выполненных изменений «нажмите» «кнопку» “Cancel”. Контекстное меню рабочей области Для быстрого доступа к некоторым функциям UniTerm предназначено контекстное меню рабочей области. Вызов меню осуществляется с помощью «щелчка» по правой кнопке «мыши» при нахождении указателя «мыши» в пределах рабочей области UniTerm. 20 Верхняя область контекстного меню содержит команды, полностью дублирующие функции вспомогательной панели инструментов. Ниже расположены команды вставки маркера начала ввода команды “Start of Entry” (SOE), копирования и «вырезания» выделенного фрагмента текста рабочей области в буфер обмена Windows и вставки в рабочую область UniTerm текста из буфера обмена Windows. История запросов и журнал сообщений UniTerm В программе UniTerm предусмотрено хранение нескольких типов исторической информации: журналов сообщений пульта и истории запросов оператора. Оба журнала хранятся независимо для каждой сессии систем бронирования. Журнал истории запросов оператора предназначен для быстрого доступа к запросам, переданным оператором в систему бронирования в течение сеанса работы, для повторного их использования. Для перемещения по истории запросов предназначены три функции: Предыдущий запрос – меню “History -> Backward”, «кнопка» панели инструментов , комбинация клавиш <Ctrl+ >; Следующий запрос – меню “History -> Forward”, «кнопка» панели инструментов комбинация клавиш <Ctrl+ >; Просмотр истории – меню “History -> Browse”, «кнопка» панели инструментов . При этом открывается окно просмотра истории запросов (рис. 13), в котором можно найти нужную команду, выбрать ее и вывести в рабочую область «нажатием» «кнопки» “OK”. Рис. 13 , Окно просмотра истории запросов. Журнал сообщений (протокол) пульта ведется раздельно для каждой сессии и предназначен для просмотра последовательности передаваемых оператором команд и ответов системы бронирования. Используется в основном для восстановления последовательности действий оператора при разрешении проблемных ситуаций. Для открытия окна протокола (рис. 14) используйте меню “History -> Protocol”. Для очистки протокола используйте «кнопку» “Clear”, для закрытия окна протокола используйте «кнопку» “Close”. 21 Рис. 14 Окно просмотра журнала сообщений (протокола) UniTerm. Печать билетов Печать автоматизированных бланков билетов Печать авиабилетов в UniTerm выполняется в соответствии с процедурами автоматизированной печати билетов, которые определяются используемой системой бронирования. Если в качестве билетопечатающего устройства для сессии Gabriel используется принтер типа “Общий/Только текст” (Texas Instruments GENICOM или подобный, для которого опция “OKI” (рис. 8) не установлена), то процедура печати полностью соответствует типовой процедуре автоматизированной печати билетов в системе Gabriel с использованием любого стандартного Gabriel-терминала, например, INFOConnect, LIAISON и т.п. Для печати билетов на Epson-совместимые принтеры (в настройках билетопечатающего устройства (рис. 8) установлена опция “OKI”) в UniTerm используются специальные настроечные файлы масок билетов, предназначенные для точной настройки таких параметров печати билетов, как поля отступов печати, плотность печати, межстрочный интервал, размер формы бланка в строках и т.п. Настроечные файлы размещаются на жестком диске компьютера в рабочей «папке» программы UniTerm (если иное не определено пользователем в процессе установки пульта, то это папка “C:\UNITERM”). Имена настроечных файлов имеют следующий вид: для Gabriel – “ТИП.graw”, для «Сирены» – “ТИП_СБ.sraw”. Где, ТИП – тип бланка: 24 – 4-сегментный бланк в стандарте IATA для автоматизированной печати; 22 42 – 2-сегментный бланк в стандарте IATA для ручной и полуавтоматической выписки; А61 – 1-сегментный бланк ТКП для ручной выписки; В61 – 4-сегментный бланк ТКП для автоматизированной печати; Р61 – 2-сегментный бланк ТКП для ручной выписки. СБ – тип системы «Сирена»: S2000 – Сирена-2000; S23 – Сирена-2.3. В UniTerm имеется встроенный редактор настроечных файлов (рис.16), предназначенный как для изменения поставляемых в дистрибутивном комплекте настроечных файлов, так и для создания и сохранения новых. Процедура печати билетов в этом случае отличается от типовой только тем, что после ввода оператором команды печати билета и непосредственно перед выводом билета на принтер на экране компьютера будет появляться окно выбора настроечного файла (рис.15). Рис. 15 Окно выбора настроечных файлов для масок билетов. Для продолжения печати билета необходимо выбрать настроечный соответствующий типу бланка печатаемого билета и «нажать» «кнопку» “OK”. файл, Редактирование настроечных файлов Редактор настроечных файлов предназначен для изменения некоторых параметров печати масок билетов поставляемых в дистрибутивном (установочном) комплекте программного обеспечения и для создания новых пользовательских настроечных файлов для отсутствующих в дистрибутивном комплекте масок билетов. С помощью меню “Printing -> OKI Raw Config” откройте окно редактора настроечных файлов (рис. 16). 23 Рис.16 Окно редактора настроечных файлов. В левой верхней области окна отображается список доступных настроечных файлов. Правила именования файлов описаны в главе «Печать автоматизированных бланков билетов». Для изменения параметров печати какой-либо маски билета выберите из предлагаемого списка настроечный файл, соответствующий бланку билета. При этом в правой (большей) области окна редактирования будут отображены настраиваемые параметры печати и их предопределенные значения. Все параметры можно условно разделить на три группы: поля отступа печати (слева и сверху), плотность печати (горизонтальная – кол-во символов на дюйм, вертикальная – межстрочный интервал) и прочие параметры (размер бланка, выброс бланка и инициализация принтера). Для удобства настройки отдельных параметров кроме полей ввода цифровых значений предусмотрены «движковые» регуляторы. Справа напротив каждого параметра имеется поле выбора, которое определяет, использовать данный параметр в настройках печати билета (поле отмечено значком “”) или нет (поле не отмечено). После внесения всех изменений в параметры печати необходимо сохранить настройки в выбранном файле, для этого «нажмите» «кнопку» “Save” в левой части окна редактирования. Для создания нового настроечного файла «нажмите» «кнопку» “New” в левой части окна редактирования, задайте имя файла (в соответствии с изложенными выше правилами) и установите необходимые параметры печати бланка билета. Для сохранения выполненных настроек «нажмите» «кнопку» “Save”. Для просмотра управляющих команд принтера в десятичной и шестнадцатеричной кодировках, соответствующих заданным параметрам печати, используйте «кнопку» “View DEC/HEX”. Чтобы вернуться в режим редактирования «нажмите» «кнопку» “Configure”. 24 Чтобы отказаться от внесенных изменений и выйти из окна редактирования настроечных файлов «нажмите» «кнопку» “Cancel”. Печать на бланках ручного заполнения из системы «Gabriel» * Печать билетов на бланках, предназначенных для ручной выписки, в текущей версии UniTerm реализована ТОЛЬКО для системы Gabriel. ** Для нормального отображения формы «ручной» печати необходимо установить графическое разрешение экрана компьютерного монитора не менее чем 800 х 600 точек. Начиная с версии UniTerm v.1.2.2.67 имеется возможность печати в системе Gabriel на 1,2,4-купонных бланках, предназначенных для ручной выписки билетов. Для этого предназначена специальная форма “Manual Ticketing” (рис. 17), активизирующаяся при нажатии комбинации клавиш <CTRL+M> или с помощью меню “Printing -> Manual TKT”. Рис. 17 Форма ввода данных для печати билетов на бланках ручного заполнения (информация о полетных сегментах, пассажирах, примененном тарифе и др.). Элементы управления («кнопки»): “Load Ticket” – загружает сохраненный ранее билет (только содержание информационных полей). “Save Ticket” – сохраняет заполненный билет (только содержание информационных полей). “Clear Ticket” – очищает информационные поля билета. “Print” – распечатывает билет на принтере. Выбор принтера и применяемой маски билета осуществляется на вкладке “Configuration” (рис. 19). “Help” – вызов встроенной справочной системы UniTerm. 25 “Cancel” – закрывает окно ручной печати. Содержимое заполненных полей при этом сохраняется. Данные о полётных сегментах, пассажирах заносятся в форму автоматически из активной сессии Gabriel после выполнения оператором команды открытия сформированного PNR: RT:xxxxx, где xxxxx – символьный локатор (код) PNR. Тарифная информация автоматически заносится в форму из активной сессии Gabriel после выполнения оператором команды FSQ:xx, где xx – номер варианта после выполнения расчета тарифа (команды FSP, FSD), или непосредственно после автоматической тарификации по команде FQT. Остальные поля формы заполняются оператором «вручную» по необходимости. Форма для ручной печати может быть открыта в любой момент, при этом информация в форме будет соответствовать последним отработанным командам RT и FSQ. Фамилии пассажиров сохраняются в специальном списке, появляющемся в отдельном окне (рис. 18) при «нажатии» на «кнопку» справа от поля “Passenger Name”. Рис. 18 Список пассажиров. Для добавления фамилии пассажира в соответствующее поле маски билета выберите нужную запись из предлагаемого списка и «нажмите» «кнопку» “OK”. При необходимости можно дополнить список пассажиров, для этого наберите фамилию пассажира в поле ввода внизу списка (рис. 18) и «нажмите» «кнопку» “Add”. Для удаления пассажира из списка выберите фамилию пассажира в списке и «нажмите» «кнопку» “Delete”. Следует иметь в виду, что операции с пассажирами, равно как и другие исправления и добавления в информационных полях на форме ручной печати на содержимое открытой в системе Gabriel «брони» НЕ ВЛИЯЮТ! В процессе работы с формой «ручной» печати допускаются следующие действия: Закрытие формы с возвращением в текущий экран Gabriel «нажатием» «кнопки» “Cancel” (при этом данные, введенные в поля формы, сохранятся). Очистка полей формы с «войдированием» полётных сегментов «нажатием» «кнопки» “Clear Ticket” (при этом должна быть включена опция “Void Ticket after Clear” на вкладке Configuration (рис. 19)). Очистка полей формы без «войдирования» полётных сегментов «нажатием» «кнопки» “Clear Ticket” (при этом должна быть отключена опция “Void Ticket after Clear” на вкладке Configuration (рис. 19)). 26 Сохранение заполненного билета «нажатием» «кнопки» “Save Ticket”. Сохраняется только содержимое информационных полей билета (рис. 17). Билет сохраняется в файле на жестком диске компьютера в «папке» “\Tickets”, расположенной в рабочей «папке» UniTerm (как правило – “C:\UNITERM”). Имя файла задается пользователем при сохранении. Загрузка ранее сохраненного билета (содержимого информационных полей) «нажатием» «кнопки» “Load Ticket” из файла на жестком диске. Печать билета на принтере «нажатием» «кнопки» “Print” с использованием настроек, указанных на вкладке Configuration (рис. 19). Рис. 19 Форма ввода данных для печати билетов на бланках ручного заполнения (настройки печатающего устройства, тип бланка и дополнительные параметры печати билета). Вкладка “Configuration” формы «ручной» печати билетов (рис. 19) предназначена для выбора и задания некоторых настроек принтера (левая область “Printer Configuration”), выбора типа маски билета и дополнительных параметров работы с маской (правая область “Default Ticket Configuration”) и содержит следующие элементы управления: Область “Printer Configuration”: Printing Mode – выбор между режимом печати в графике либо в тексте. В зависимости от выбранного режима меняется набор доступных для редактирования параметров печати: Текстовый режим печати (Raw mode): “Printer Type” – выбор принтера по типу «количество иголок в печатающей головке» (см. руководство пользователя для принтера). Например, принтер STAR LC-7211 9-игольчатый, OKI ML390 – 24-игольчатый. “Char Per Inch” – Горизонтальная плотность печати (количество символов на дюйм) 27 “Left Margin (Char)”, “Top Margin (mm)” – отступы слева в символах и сверху в миллиметрах соответственно. Эти параметры считываются из выбранной маски билета (см. ниже). Графический режим печати (Graphics Mode): “ScaleX”, “ScaleY” – масштаб печати, определяющий коэффициенты масштабирования горизонтального и вертикального размеров маски билета из экранных единиц в принтерные. Требует настройки для каждого принтера один раз. “Font Size” – размер шрифта “Resolution” – настройка разрешения печати для точной подгонки отступа сверху и слева. “Orientation” – выбор ориентации печати (прямо или боком) Аналогично текстовому режиму доступны для редактирования параметры отступов. “Select Printer” – выбор принтера для печати билета из числа установленных в операционной системе Windows локального компьютера. Область “Default Ticket Configuration” “Clear Ticket on RT:xxxxx” – при включении данной опции форма билета будет полностью очищаться перед обработкой команды Gabriel RT:xxxxx. Действует аналогично команде по «кнопке» “Clear Ticket”. “Void Ticket after Clear” – при включении данной опции после операций очистки формы (по «кнопке» “Clear Ticket” или по команде Gabriel RT:xxxxx при включенной опции “Clear Ticket on RT:xxxxx”) полётные сегменты будут «войдироваться». “Select ticket mask” – выбор маски бланка билета для печати. Маски бланков хранятся в файлах на жестком диске компьютера в «папке» “\Blank”, расположенной в рабочей «папке» UniTerm (как правило – “C:\UNITERM”). Количество полётных сегментов на форме бланка и некоторые другие параметры бланка билета устанавливаются автоматически при выборе конкретной маски. Остальные параметры области “Default Ticket Configuration” заполняются автоматически значениями по умолчанию, исходя из типа выбранной маски. Значения загружаются из соответствующего файла при выборе маски билета в поле “Select ticket mask”. При необходимости эти значения можно изменить, новые значения будут немедленно сохранены в конфигурации текущей выбранной маски (вместе с некоторыми настройками печати (см. выше «Область “Printer Configuration”»)). 28 Приложения Приложение 1. Проверка и оптимизация канала связи В настоящее время для подключения пультов UniTerm через Интернет-каналы используются несколько альтернативных серверов-шлюзов UniGate: 1. IP-адрес: 195.151.47.160, доменное имя: UniGate.s7.ru; 2. IP-адрес: 212.20.7.3, доменное имя: UniGate2.s7.ru; 3. IP-адрес: 212.20.7.14, доменное имя: UniGate3.s7.ru; 4. IP-адрес: 212.82.232.84 – предназначен преимущественно для подключения агентов в Германии и Западной Европе; 5. IP-адрес: 211.157.127.22 – предназначен преимущественно для подключения агентов в Китае и Корее. Все серверы функционально идентичны и обеспечивают полноценное подключение к системам бронирования Gabriel, Amadeus и «Сирена». Поскольку при подключении пультов UniTerm пользователи, как правило, используют услуги доступа в Интернет, предоставляемые местным «провайдером» сети Интернет, может возникнуть ситуация, в которой пользователь UniTerm будет испытывать трудности при подключении к какому-либо из серверов UniGate. Кроме того, для нормальной работы функции автообновления UniTerm необходимо достаточно высокое качество Интернет-канала (эффективная производительность не менее 32 кБит/сек., уровень потери пакетов не более 5 %). В этом случае необходимо проверить качество каналов связи между пунктом установки UniTerm и обоими серверами UniGate. Настройку параметров подключения UniTerm (рис. 6) следует выполнять с учетом результатов проведенной проверки. Для проверки канала связи используются две команды операционной системы Windows: ping и tracert. Команды выполняются в режиме “командной строки”. Для запуска этого режима откройте системное меню Windows “Пуск -> Программы -> Стандартные” и нажмите на пункт “Сеанс MS-DOS” (Windows95/98) или “Командная строка” (Windows 2000/NT) (для английских версий Windows: “Start -> Programs -> Accessories -> Command Prompt”). На экране монитора появится окно режима командной строки (DOS-окно), в котором и набираются команды ping и tracert. Наберите в DOS-окне следующие команды, последовательно для каждого из серверов UniGate: ping –n 50 –l 512 –w 5000 UG_Name_IP Где: UG_Name_IP – доменное имя или IP-адрес одного из серверов UniGate (см. список серверов выше). В результате отработки команды на экран будет выведена информация, содержащая информацию о качестве и производительности канала связи, например: C:\>ping -n 50 -l 512 -w 5000 unigate.s7.ru Обмен пакетами с unigate.s7.ru [195.151.47.160] по 512 байт: Ответ Ответ Ответ . . . Ответ Ответ от 195.151.47.160: от 195.151.47.160: от 195.151.47.160: . . . . . . . от 195.151.47.160: от 195.151.47.160: число байт=512 время<10мс TTL=128 число байт=512 время<10мс TTL=128 число байт=512 время<10мс TTL=128 число байт=512 время<10мс TTL=128 число байт=512 время<10мс TTL=128 29 Ответ от 195.151.47.160: число байт=512 время<10мс TTL=128 Статистика Ping для 195.151.47.160: Пакетов: отправлено = 50, получено = 50, потеряно = 0 (0% потерь), Приблизительное время передачи и приема: наименьшее = 2мс, наибольшее = 10мс, среднее = 4мс Сведения о качестве канала связи находятся в итоговых данных, выводимых на экран после слов “Статистика Ping для…”. Уровень потери пакетов указан в позиции: “потеряно = NN (XX% потерь)” Уровень задержки сигнала: “среднее = nnn мс”. Сравните указанные показатели качества связи для всех серверов UniGate и установите в окне общих настроек UniTerm (рис. 6) имя или IP-адрес сервера с наименьшими показателями потерь пакетов и времени отклика. Если проверка качества канала связи для всех серверов UniGate показывает приблизительно равные результаты, то для установки подключения следует выбирать тот сервер, для которого команда «трассировки» соединения (tracert) показывает наименьшее количество промежуточных сетевых узлов (пунктов маршрута). Наберите в DOS-окне (см. выше) для каждого из серверов UniGate следующие команды: tracert -d –w 5000 UG_Name_IP Где: UG_Name_IP – доменное имя или IP-адрес одного из серверов UniGate (см. список серверов выше). Количество пунктов маршрута оценивается по номеру последнего узла в списке, выводимом на экран в результате работы команды tracert, например: C:\>tracert -d -w 5000 www.nsk.su Трассировка маршрута к www.nsk.su [212.20.0.126] с максимальным числом прыжков 30: . . . . . . . . 18 310 ms 411 ms 400 ms 217.106.6.134 19 461 ms 300 ms 291 ms 213.59.1.10 20 420 ms 321 ms 310 ms 212.164.0.103 21 411 ms 330 ms 321 ms 212.20.0.126 Трассировка завершена. В дальнейшем при работе с пультом UniTerm необходимо периодически контролировать качество канала связи с помощью вышеуказанных процедур и при необходимости изменять параметры общих настроек (рис. 6). Если в результате проверки каналов связи со всеми серверами UniGate, выявлено их низкое качество (потери пакетов превышают 5-10%, время задержки превышает 10001500 мс.), то наиболее вероятной причиной низкого качества связи является неудовлетворительное качество услуги подключения к Интернет, предоставляемой местным «провайдером». В этом случае следует обратиться к своему «провайдеру» Интернет. В некоторых случаях при решении проблем, связанных с качеством связи через Internet-канал может потребоваться определение IP-адреса, назначенного локальному компьютеру, на котором установлена программа UniTerm. Для этого на компьютере с операционной системой Windows 95/98 необходимо запустить программу Winipcfg.exe. С помощью системного меню “Пуск -> 30 Выполнить…” откройте окно запуска программ, в поле “Открыть:” наберите имя программы Winipcfg и «нажмите» «кнопку» “OK”. На экране монитора появится следующее окно, содержащее информацию о назначенном компьютеру IP-адресе. Если на компьютере установлена операционная система Windows 2000/NT/XP, то получить информацию об IP-адресе компьютера можно с помощью команды ipconfig, набираемой в DOS-окне. Откройте DOS-окно (см. выше) и наберите в нем команду: ipconfig На экран будет выведена информация о настройках IP-адресов: Настройка протокола IP для Windows 2000 Адаптер Ethernet Подключение по локальной сети: == DNS суффикс этого IP-адрес . . . . Маска подсети . . Основной шлюз . . подключения . . . . . . . . . . . . . . . . . . . . . . . . . . : : 196.122.24.17 : 255.255.255.128 : 196.122.24.95 31 Приложение 2. Выбор и конфигурирование принтеров В UniTerm предусмотрено использование нескольких устройств печати, подразделяемых по функциональному назначению на три типа. Принтер общего назначения. Может быть использован любой принтер с корректно установленным в операционной системе драйвером. Во избежание случайной печати служебных и почтовых сообщений систем бронирования на бланки билетов рекомендуется в качестве принтера общего назначения использовать отдельный принтер. Билетопечать «Сирена». Может быть использован любой Epson-совместимый принтер (рекомендуется OKI ML390). При этом в операционной системе должен быть установлен соответствующий драйвер, поставляемый производителем принтера или драйвер из инсталляционного комплекта Windows, точно соответствующий наименованию модели принтера. Билетопечать Gabriel. Для автоматизированной стоковой печати билетов рекомендуется использовать принтеры Texas Instruments GENICOM или подобные ему. При этом, в операционной системе для данного принтера должен быть установлен драйвер типа “Общий/Только текст” (Generic/Text only). Для автоматизированной печати одиночных билетов и для печати билетов на бланках, предназначенных для ручной выписки, может быть использован любой Epsonсовместимый принтер, как и для билетопечати «Сирена». При этом, в качестве устройств печати билетов «Сирена» и Gabriel может быть использован один и тот же принтер. Принтеры типа Texas Instrument GENICOM 895E, могут быть использованы только для печати автоматизированных бланков из системы Gabriel. Для подключения данного типа принтеров к компьютеру используется последовательный порт. Параметры порта необходимо установить следующим образом: скорость передачи/приема данных – 4800 бит/сек.; количество бит данных – 7; количество стоповых бит – 1; проверочные биты – бит четности. Кроме того, необходимо установить некоторые аппаратные настройки принтера. Для этого: Вставьте в принтер бумагу; Установите переключатель профиля в положение “D”; Нажмите кнопки “Command” и “Menu” на панели управления принтера. При этом на бумаге будут распечатаны настройки принтера, которые должны иметь следующие значения: FORM: PRINT FEATURES=D FONT=DRAFT CHARACTERS PER INCH=10 LEFT MARGIN=008 RIGHT MARGIN=080 LINES PER INCH=6 24 STEPS PER LINE FORM LENGTH IN LINES=024 FIRST PRINT LINE IN STEPS=0075 CNFG: 14; 27; 32; 41 MISC= 84; 85 98; 9B 32 Если какие-либо из значений параметров отличаются от приведенных, то необходимо их изменить, пользуясь процедурами установки параметров, указанными в руководстве по эксплуатации принтера. Принтеры OKI ML390, STAR LC-7211 и подобные им применимы для печати ручных бланков из системы Gabriel и автоматизированных бланков из системы «Сирена» и Gabriel в одиночном режиме. Для их установки в операционной системе необходимо использовать драйвер принтера, соответствующий наименованию его модели. При этом аппаратные настройки принтера должны соответствовать следующим значениям: General Control General Control Vertical Control Vertical Control Vertical Control Symbol Sets Symbol Sets пример для OKI ML 390 Emulation mode Page Width Auto LF Auto CR Auto Feed XT Language Set Code Page SIRENA3 или (EPSON) 10.6 NO NO Invalid ASCII Cyrillic или 866 Для других моделей принтеров указанным значениям должны соответствовать параметры, отвечающие за аналогичные функции. Проверку (печать) параметров настройки принтера и их изменение в случае необходимости следует выполнять в соответствии с процедурами настройки принтера, изложенными в руководстве по его эксплуатации. 33 Приложение 3. Поиск и устранение неисправностей При попытке подключения пульта UniTerm, на экран выводится сообщение: Пользователю UniTerm необходимо проверить связь с Internet В случае необходимости, обратиться к своему провайдеру Internet Проверить настройки UniTerm ( меню Settings -> Preferences ). При попытке подключения пульта UniTerm, на экран выводится сообщение: Пользователю проверить настройки UniTerm ( меню Settings -> Preferences ). При попытке подключения пульта UniTerm, на экран выводится сообщение: Сообщение указывает на то, что: 1. Пользователь допустил ошибку при заполнении поля < Key > удалить файл Key.ini , перезагрузить UniTerm , заполнить поле < Key > 2. Пульт по каким-либо причинам заблокирован администратором UniGate Не устанавливается связь какой либо сессии пульта (перед указателем сессии стоит # ). Пользователю необходимо связаться со специалистом службы технической поддержки. 34 Приложение 4. Контактная информация Менеджеры по установке пультов: Тел.: +7 (3832) 106-437 Факс: +7 (3832) 106-853 E-mail: acts@acts.ru http://www.acts.ru Техническая поддержка: Тел.: +7 (3832) 106-858 (в рабочее время) +7(3832)106-855 (сменный инженер, круглосуточно) E-mail: support@acts.ru Технологическая поддержка авиакомпании «Сибирь» для собственных агентов: ZZ – адреса: HDQZZS7 LARZZS7 FQTZZS7 OVBZZS7 35