Векторная графика в Microsoft Word
advertisement
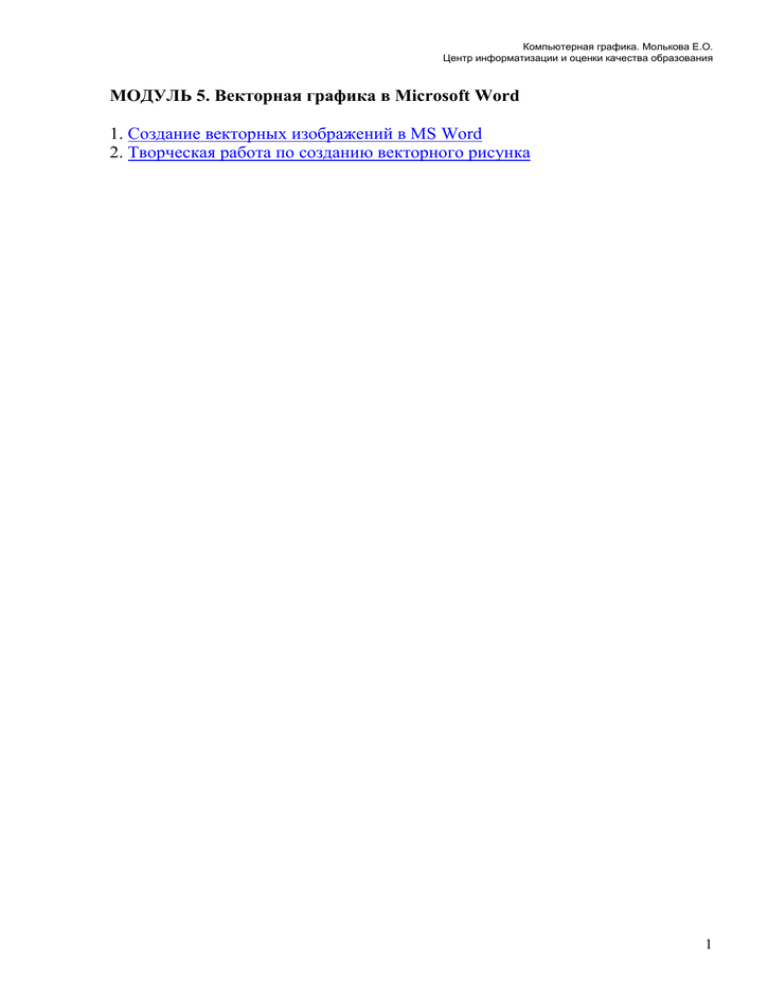
Компьютерная графика. Молькова Е.О. Центр информатизации и оценки качества образования МОДУЛЬ 5. Векторная графика в Microsoft Word 1. Создание векторных изображений в MS Word 2. Творческая работа по созданию векторного рисунка 1 Компьютерная графика. Молькова Е.О. Центр информатизации и оценки качества образования Создание векторных изображений в MS Word К векторным графическим редакторам относится графический редактор, встроенный в MS Word. Векторные рисунки создаются из примитивов: линий, кривых, прямоугольников и других объектов. После того как в векторном редакторе создан объект, он продолжает сохранять свою индивидуальность, его можно выделять, масштабировать, перемещать и т.д. Векторные объекты можно выбрать на панели инструментов MS Word Рисование. Чтобы вывести ее на экран: Вид – Панели инструментов – Рисование. Наиболее часто используемые примитивы: Линия Овал , Прямоугольник , Надпись на панель инструментов Рисование. , Стрелка , . Они вынесены непосредственно Созданные рисунки можно заливать цветом , обрамлять линиями Также как и в растровом графическом редакторе в MS Word можно выбирать тип линии , вначале необходимо построить линию, затем выбрать Тип линии или Тип штриха. Векторным фигурам можно придавать эффект объема или тени . Эти инструменты также расположены на панели инструментов Рисование. Графический векторный редактор в MS Word имеет набор простейших объектов для рисования более сложных изображений. Эти объекты располагаются в пункте Автофигуры на панели инструментов Рисование (см. рис. 27). Автофигуры - набор типичных фигур, включающий кроме таких базовых фигур, как прямоугольники и окружности, также различные линии, соединительные линии, фигурные стрелки, компоненты структурных схем, выноски, звезды и ленты. Рис. 27. Панель инструментов Рисование После выбора объекта на панели инструментов, его можно нарисовать в любом месте окна редактора. В векторном редакторе MS Word имеется возможность создания текстовой области, в которой можно вводить и форматировать текст. Кроме этого, для ввода 2 Компьютерная графика. Молькова Е.О. Центр информатизации и оценки качества образования надписей к рисункам можно использовать Выноски различных форм. Выноски выбираются на панели инструментов Рисование командой Автофигуры – Выноски (рис. 28). Надпись Надпись Рис. 28. Виды выносок В векторном редакторе MS Word существует инструменты группировки и разгруппировки объектов. Операция группировки объединяет несколько объектов в один, что позволяет производить над ними общие операции (перемещение, удаление и т.д.). Можно разбивать объект, состоящий из нескольких, на самостоятельные объекты (разгруппировывать). Для этого нужно выделить все изображения объектов, удерживая клавишу Shift и щелкая левой кнопкой мыши по каждому объекту. Можно, изменять порядок отображения фигур (поместить на задний или передний план, поместить перед или за текстом и т.д.). Чтобы выполнить эти операции на панели инструментов Рисование нажмите кнопку Действия, а затем выберите команду Группировать или Разгруппировать (для группировки и разгруппировки объектов) или Порядок (для того, чтобы поместить на передний или задний план объекты), см. рис. 29 Векторные рисунки сохраняются в формате MS Word и Рис. 29 имеют тип DOC. 3 Компьютерная графика. Молькова Е.О. Центр информатизации и оценки качества образования Творческая работа по созданию векторного рисунка Используя векторный графический редактор, встроенный в MS Word, нарисовать картинку, на которой изображен дом, сказочный замок или какое-то другое изображение, построенное из Автофигур. Можно изобразить сложный рисунок, воспользовавшись построением Кривых линий. Пример домика приведен на рисунке 30. Рис 30. Домик из автофигур Последовательность выполнения задания 1. Запустить MS Word. Если панель инструментов Рисование не изображена, то ее можно подключить: Вид - Панели инструментов - Рисование. 2. Основные объекты рисунка – Основные фигуры. Выполним коробку дома. Нарисуйте прямоугольник: Автофигуры – Основные фигуры – Прямоугольник. Придать фигуре объем, выделив фигуру и нажав на панели инструментов Рисование кнопку: Закрасить фигуру: выделить Автофигуру Формат – Автофигура – Цвета и линии. Выбрать способ заливки: Текстура. Аналогичным способом изобразить пристройки к дому. 3. Крыши выполнить при помощи Автофигуры – Равнобедренный треугольник, применить к ним заливку текстурой, отличную от заливки коробки дома. 4. Забор рисуем фигурными стрелками: Автофигуры – Фигурные стрелки. Выполнить заливку фигурной стрелки. Остальные фигуры забора выполняем следующим образом: скопировать фигурную стрелку: Правка – Копировать; переместить вставленную фигуру на нужное место: Правка – Вставить; выполнить: Рисование – Порядок – На задний план, после чего вторая фигурная стрелка переместится за первую, создавая эффект перспективы; аналогично построить все элементы забора. 5. Нарисовать окно с занавесками. Занавески выполнить Рисованной кривой, вторая занавеска получена копированием, а затем поворотом фигуры слева – направо. Залить занавески каким-либо цветом заливки. 6. Труба на крыше дома нарисована также как коробка дома и крыша.. 7. Месяц и звезды также выполнены при помощи: Автофигуры - Звезды и ленты (звезды), Основные фигуры – Месяц. Залить звезды и месяц заливкой нужного цвета. 4


