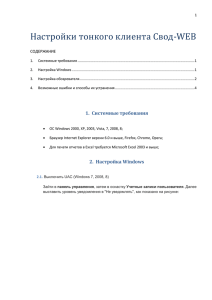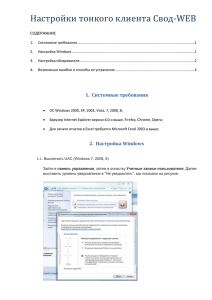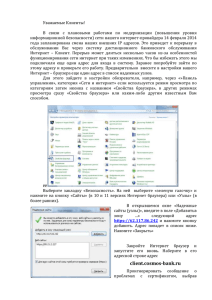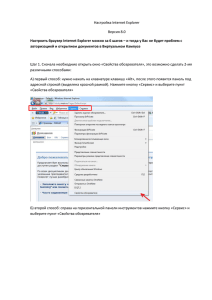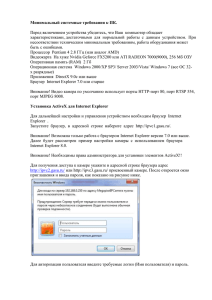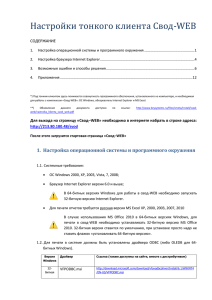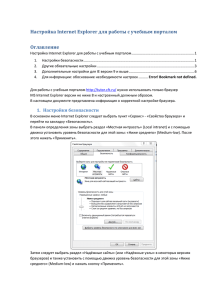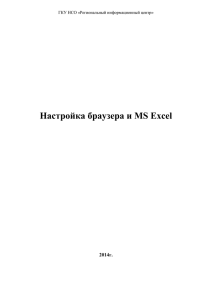Настройка "тонкого" клиента ПК
advertisement
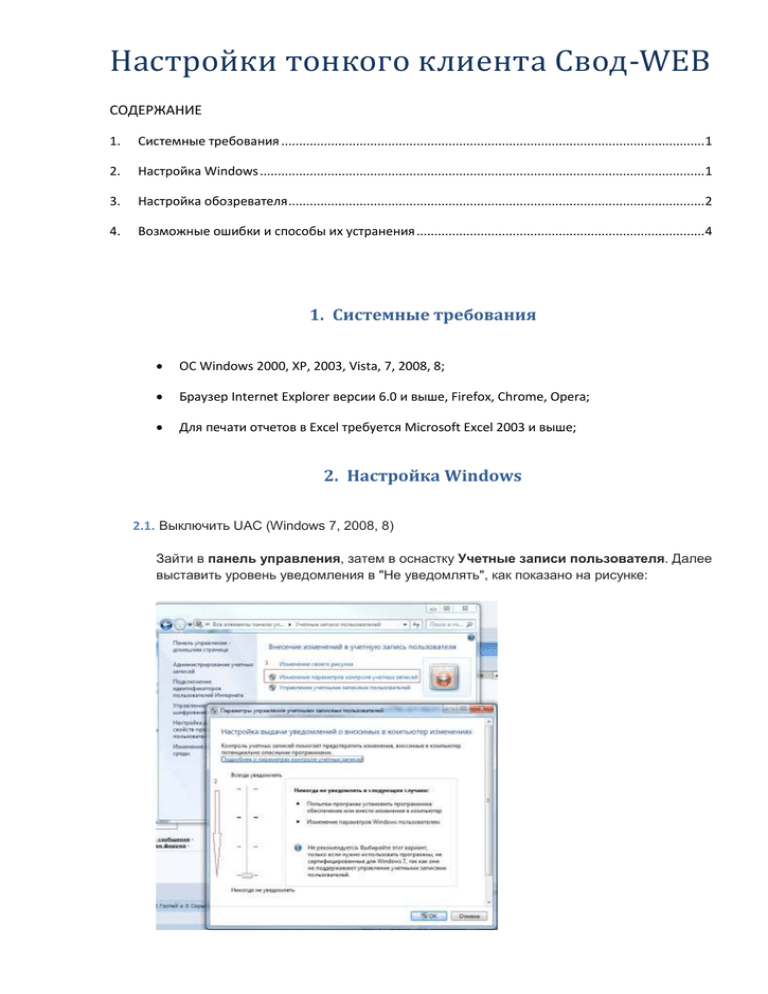
Настройки тонкого клиента Свод-WEB СОДЕРЖАНИЕ 1. Системные требования ....................................................................................................................... 1 2. Настройка Windows ............................................................................................................................. 1 3. Настройка обозревателя ..................................................................................................................... 2 4. Возможные ошибки и способы их устранения ................................................................................. 4 1. Системные требования ОС Windows 2000, XP, 2003, Vista, 7, 2008, 8; Браузер Internet Explorer версии 6.0 и выше, Firefox, Chrome, Opera; Для печати отчетов в Excel требуется Microsoft Excel 2003 и выше; 2. Настройка Windows 2.1. Выключить UAC (Windows 7, 2008, 8) Зайти в панель управления, затем в оснастку Учетные записи пользователя. Далее выставить уровень уведомления в "Не уведомлять", как показано на рисунке: 2.2. В региональных стандартах необходимо выбирать формат Русский: 3. Настройка обозревателя 3.1. Настройка Internet Explorer 3.1.1. Закройте все окна браузера IE 3.1.2. Откройте "Пуск"-> "Настройки"-> "Панель управления" -> "Свойства обозревателя". На открывшейся вкладке выполните удаление всех временных файлов 3.1.3. Выберите закладку «Дополнительно» и нажмите кнопку «Сброс», возвращая все настройки к умолчаниям. Если браузер неисправен по той или иной причине, и невозможно выполнить сброс через окно настроек, для сброса следует использовать программу FixIt, доступную по адресу http://support.microsoft.com/kb/923737 3.1.4. На закладке «Дополнительно» в разделе «Мультимедиа» установить галочку «Отображать рисунки». 3.1.5. Выберите закладку «Конфиденциальность» и уберите галочку с опции «Блокировать всплывающие окна». 3.1.6. Настройки безопасности. 3.1.6.1. Перейдите на закладку «Безопасность», выделите «Надежные узлы» и нажмите кнопку "Узлы". В открывшемся окне проверьте, чтобы присутствовал адрес вебсервера, на котором установлен свод-веб (в формате http://www.server или http://1.2.3.4). Если его нет, то ОБЯЗАТЕЛЬНО нужно добавить. Уберите галочку с опции «для всех узлов этой зоны требуется дополнительная проверка серверов». Нажмите "Ок". Если настройка выполнена верно, в нижней строке браузера при открытии любой страницы свода-веб будет отображаться 3.1.6.2. Выделите «Надежные узлы», нажмите кнопку "Другой". Откроется еще одно окно – выберите "низкий уровень безопасности". Нажмите кнопку «Сбросить». 3.1.6.3. Среди списка опций найдите подраздел «Элементы ActiveХ и модули подключения», во всех опциях этого подраздела укажите необходимое значение из нижеприведенной таблицы. Нажмите кнопку «Ок». Имя параметра Значение Автоматические запросы элементов управления ActiveX Включить Выполнять сценарии ActiveX, помеченные как безопасные Включить Загрузка неподписанных элементов ActiveX Включить Загрузка подписанных элементов ActiveX Включить Запуск элементов ActiveX и модулей подключения Включить Использование элементов управления ActiveX, не помеченных как безопасные для Включить использования Поведение двоичного кода и сценариев Включить Показывать видео и анимацию на веб-странице, не использующей внешний Отключить медиапроигрыватель Разрешать использовать ActiveX без запроса только утвержденным доменам Отключить Разрешить запуск элементов управления ActiveX, которые не использовались Включить ранее, без предупреждения Разрешить сценарии Включить 3.1.6.4. Нажмите кнопку «Применить», и потом кнопку «Ок». 3.1.6.5. После проведения вышеуказанных настроек, Вам может потребоваться установить (переустановить) компонент Microsoft XML 4.0 4. Возможные ошибки и способы их устранения 4.1. При печати после выбора настроек печати появляется окно, и сразу пропадает. 4.1.1. Настроить браузер в соответствии с п.3 (блокируются всплывающие окна). 4.1.2. Если установлен антивирус Kaspersky, в его настройках добавить узел, на котором развернут свод-веб, в доверенные адреса, как показано на рисунке: 4.2. Отчеты открываются "как бы" в Excel, но внутри IE. Вариант 1: Воспользоваться утилитой http://support.microsoft.com/kb/162059 Вариант 2 (Microsoft Windows 2000 / Windows XP): 1. Откройте панель управления 2. Функции Открыть папку 3. Нажмите кнопку Типы файлов 4. Найдите "XLS Лист Microsoft Excel" 5. Нажмите кнопку Дополнительно. 6. Выделите действие по умолчанию (часто Open), которое выделено жирным шрифтом. 7. Установите флажок, который говорит "Подтверждать открытие после загрузки" и если "Обзор в том же окне"установлен, снимите его. 8. Нажмите кнопку ОК. 4.3. При открытии Excel-клиента или при подписывании документа возникает ошибка Решение: 1) Запустить Internet Explorer от имени Администратора 2) Настроить Internet Explorer в соответствии с п.3.1. 3) В дополнительных настройках Internet Explorer установить следующую галку («Разрешать выполнение или установку программы, имеющую недопустимую подпись»): 4.4. При открытии Excel-клиента предупреждение или при подписывании документа возникает Решение: Необходимо нажать на кнопку «Установить» и инсталлировать предложенный компонент. Для устранения данного сообщения см.п.2.6.3. 4.5.Появление в левом нижнем углу желтого треугольника . Решение: Данное сообщение говорит об ошибке сценариев на странице. В качестве причин могут быть следующие: 1. На работу тонкого клиента оказывают влияние антивирусные программы и/или фаерволы. см.п.1.6; 2. Неверно выполнены настройки браузера, выполнить п.2; 3. Отключить все надстройки в меню «Сервис» -> «Надстройки». 4. Если проблема не решена, возможно, неисправен сам браузер Internet Explorer. Попробуйте переустановить его, при этом желательно поставить последнюю версию. После переустановки повторить его настройку в соответствии с п.2. 4.6.При открытии окна выходит ошибка: Суть проблемы: Не выключен фильтр фишинга (XSS) для надежных узлов: Решение: Необходимо выполнить настройку безопасности браузера для надежных узлов согласно п.3.1.