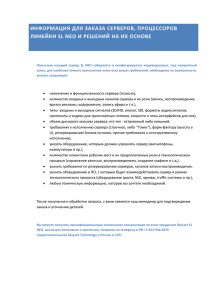Лабораторная работа «Установка и настройка WEB
advertisement
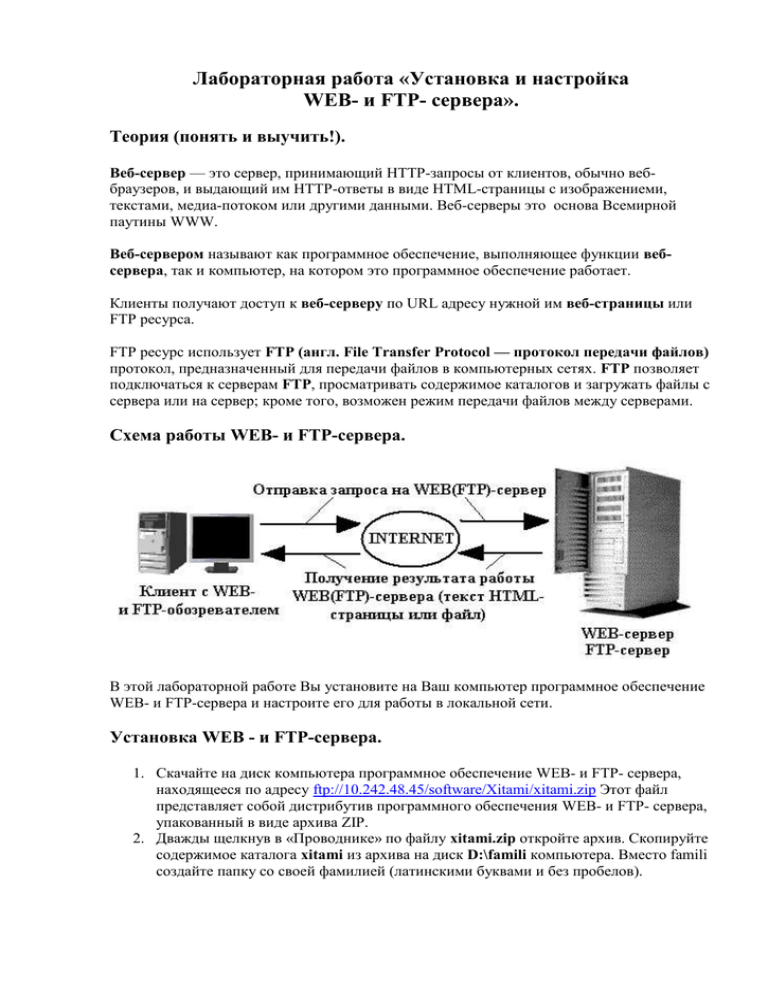
Лабораторная работа «Установка и настройка WEB- и FTP- сервера». Теория (понять и выучить!). Веб-сервер — это сервер, принимающий HTTP-запросы от клиентов, обычно веббраузеров, и выдающий им HTTP-ответы в виде HTML-страницы с изображениеми, текстами, медиа-потоком или другими данными. Веб-серверы это основа Всемирной паутины WWW. Веб-сервером называют как программное обеспечение, выполняющее функции вебсервера, так и компьютер, на котором это программное обеспечение работает. Клиенты получают доступ к веб-серверу по URL адресу нужной им веб-страницы или FTP ресурса. FTP ресурс использует FTP (англ. File Transfer Protocol — протокол передачи файлов) протокол, предназначенный для передачи файлов в компьютерных сетях. FTP позволяет подключаться к серверам FTP, просматривать содержимое каталогов и загружать файлы с сервера или на сервер; кроме того, возможен режим передачи файлов между серверами. Схема работы WEB- и FTP-сервера. В этой лабораторной работе Вы установите на Ваш компьютер программное обеспечение WEB- и FTP-сервера и настроите его для работы в локальной сети. Установка WEB - и FTP-сервера. 1. Скачайте на диск компьютера программное обеспечение WEB- и FTP- сервера, находящееся по адресу ftp://10.242.48.45/software/Xitami/xitami.zip Этот файл представляет собой дистрибутив программного обеспечения WEB- и FTP- сервера, упакованный в виде архива ZIP. 2. Дважды щелкнув в «Проводнике» по файлу xitami.zip откройте архив. Скопируйте содержимое каталога xitami из архива на диск D:\famili компьютера. Вместо famili создайте папку со своей фамилией (латинскими буквами и без пробелов). Установка WEB- и FTP – сервера завершена. Теперь его необходимо настроить для работы. Настройка WEB- и FTP-сервера. Настройка программного обеспечения сервера заключается в редактировании параметров, находящихся в его конфигурационных файлах (файлах настройки). Параметров у сервера очень много, мы установим лишь базовые, которые непосредственно необходимы для корректной работы программного обеспечения. Перейдите в папку, в которую вы установили сервер (обычно это D:\xitami) и откройте в Блокноте файл xitami.cfg. Это главный файл конфигурации сервера. Файл представляет собой набор различных параметров следующего вида: Имя_параметра = значение Измените нижеуказанные параметры в соответствии с приведенными ниже указаниями. Найдите параметр: keep-alive-max=50 Измените его значение на более высокое, например 100 Этот параметр задает максимальное количество одновременно подключаемых к серверу клиентов. Найдите параметр: default1=index.htm Здесь указываются имена HTML-страниц, которые находятся и отображаются сервером по - умолчанию, если клиент не указал имя страницы в адресной строке. Измените это значение на следующее: default1=index.htm default2=index.html default3=default.htm default4=default.html default5=index.php В данном случае мы указали по – умолчанию пять страниц: index.htm, index.html, default.htm, default.html, index.php Теперь при обращении к серверу по адресу http://адрес_сервера/ (например http://www.stu.ru ,т.е без указания имени страницы) сервер найдет и вернет пользователю страницу с одним из имеющихся имен списка настроек, если хотя-бы одна из них есть на диске. Найдите параметр: ipaddress=* Этот параметр задает IP-адрес сервера Вместо * поставьте IP-адрес своего компьютера. Для определения IP-адреса нажмите «Пуск / Выполнить». В открывшимся окне введите cmd, нажмите Enter. Откроется командная строка. В командной строке введите команду ipconfig Эта системная команда позволяет просмотреть сетевые настройки компьютера. Вас интересует параметр IP-адрес ……… Впишите указанное значение вместо * в параметр ipaddress= конфигурации сервера. Окно с командной строкой закройте. Найдите строку [Ftp], и сразу ниже после нее параметр: enabled=0 Установите единицу вместо ноля. Этот параметр включает FTP-сервер (по - умолчанию он отключен). Найдите параметр: root= Этот параметр задает путь к корневой папке FTP-сервера, Нам нужно указать здесь папку, в которой у вас будут находится все HTML-страницы. Это необходимо для того, чтобы мы могли удаленно, с другого компьютера, находящегося в сети, используя доступ к серверу через FTP-протокол закачивать на сервер HTMLстраницы и другие файлы. Если вы установили сервер в папку D:\xitami, тогда путь к папке с HTML-файлам будет root=D:\xitami\webpages Если вы установили сервер в другую папку, введите нужный путь. В конце всегда должно быть webpages, эта папка в которой храятся все HTMLстраницы и файлы сервера. Сохраните файл xitami.cfg Теперь необходимо настроить FTP-сервер для того, чтобы клиенты могли к нему подключаться и работать с файлами. Ваш FTP-сервер будет предоставлять два варианта доступа для клиентов: 1. Анонимный. – В этом режиме не требуется ввод логина и пароля, любой пользователь Internet – посетитель вашего сервера может только читать (загружать) файлы из файлового архива, который мы ему предоставляем для доступа. Никаких других привилегий у анонимного пользователя нет. Файловый архив – это архив файлов в сети, вы работали с одним из таких архивов, когда скачивали по адресу ftp://10.242.48.45/software/Xitami/xitami.zip дистрибутив сервера. 2. Администраторский – в этом режиме доступа администратор сервера введя логин и пароль получает полный доступ к своему сайту и работая с ним как с обычной папкой диска может удаленно загружать на сервер любые файлы. Откройте файл ftpusers.aut В этом файле хранятся настройки пользователей FTP-сервера с правами доступа к ресурсам сервера. Найдите в файле запись: [Admin] access=GPDMR password=password root= Эта запись служит для настройки администраторского доступа. Здесь: 1. [Admin] – Логин пользователя, в нашем случае администратора. Логином считается только текст внутри квадратных скобок. 2. access=GPDMR – права доступа (G-чтение файлов/каталогов, P-запись файлов/каталогов, D-удаление файлов, M-создание каталогов, R-удаление каталогов) 3. password=password – Пароль для доступа к ресурсу 4. root= - Здесь указывается папка диска, где расположен ресурс. Папка указывается относительно аналогичного параметра root указанного нами в файле xitami.cfg, либо при необходимости можно указать другой путь (но тогда его надо указывать полностью) Измените приведенный блок, указав свой логин и свой пароль. Логин и пароль должны состоять только из латинских букв а так же цифр, других символов в них указывать не рекомендуется. Например блок может выглядеть так: [Ivanov] access=GPDMR password=ivan root= В данном случае Логин = Ivanov а пароль = ivan. Найдите в файле запись: [Anonymous] access=G password= root= Это блок, описывающий анонимного пользователя, структура его аналогична предыдущему. Имя анонимного пользователя здесь – Anonymous, оно автоматически вводится программным обеспечением клиента при подключении (FTP-клиентом). Права доступа access=G что соответствует (см. выше) режиму «Только чтение». Измените параметр root= на root=files Тем самым мы указали для анонимного пользователя папку files в качестве корневой. Папка files будет находится внутри папки webpages Аналогичным образом вы можете создать для вашего FTP-сервера произвольное число аккаунтов для подключения пользователей, назначив каждому их них свою рабочую папку и права доступа. (Аккаунт – это совокупность логина и пароля, прописанного администратором сервера для предоставления ресурса сервера клиенту). Сохраните файл ftpusers.aut Настройка WEB- и FTP-сервера завершена!!!! Итак, рассмотрим общую структуру папок сервера, которая у Вас получилась. D:\xitami – Папка с программным обеспечением WEB-и FTP-сервера D:\xitami\webpages – Папка для хранения всех HTML-страниц и файлов WEB-сервера Создайте в папке webpages дополнительно папку files т.е. должно получиться D:\xitami\webpages\files – это Файловый архив вашего сервера, доступный через FTPпротокол анонимным пользователям. Созданный выше администраторский доступ через FTP, позволяет тем самым загружать на Ваш WEB-сервер в папку D:\xitami\webpages любые HTML-страницы и файлы, которые в свою очередь будут доступны анонимным пользователям при обращении из сети по FTP ресурсу. Запуск WEB(FTP) – сервера. Для запуска сервера: 1. Откройте в «Проводнике» папку D:\xitami 2. Запустите на выполнение файл xigui32, дважды щелкнув по нему мышкой. Это выполнимый файл WEB(FTP)-сервера. В системной панели справа внизу должна появиться иконка сервера (зеленого цвета). Если она не появилась или имеет красный цвет, значит сервер настроен неверно, проверьте и исправьте его настройки и запустите сервер заново. 3. Для перезапуска сервера (это необходимо делать если вы поменяли настройки), щелкните правой клавишей мыши на иконке сервера и выберите в открывшемся списке «Terminate». Загрузка файлов на WEB(FTP)-сервер. Начиная с этого момента работа выполняется двумя студентами (партнерами) на двух разных компьютерах. Вы будете работать с WEB(FTP) сервером вашего партнера, а он в свою очередь с вашим сервером. 1. Зайдите по адресу http://10.242.48.45/divt/ и сохраните себе на диск какую-нибудь HTML-страницу. Странице при сохранении присвоить имя index, так как это показано на рисунке ниже Используя программу Блокнот введите в HTML-страницу свои персональные реквизиты (фамилия, имя, номер группы) Узнайте у вашего партнера по работе: IP-адрес его сервера, Логин и пароль администратора для доступа к серверу через FTP. Сообщите партнеру те же самые настройки для своего сервера. 3. Подключитесь к FTP-серверу партнера под администраторским логином и паролем, который он вам указал, для чего: Запустите обозреватель Internet-Explorer Введите в его адресной строке адрес FTP-сервера в виде ftp://IP-адрес/ Выберите «Файл / Войти как» Введите логин и пароль администратора, затем нажмите «Вход» 2. 4. Вы увидите примерно следующий список файлов WEBсервера 5. Удалите все файлы и папки из этого списка за исключением папки files (это файловый архив для анонимного FTPпользователя). 6. Загрузите на сервер скачанную в соответствии с п.1 ранее HTML-страницу – файл index.htm а так же папку index.files со всем сожержимым, которое в ней находится. 7. Загрузите в папку files два каких-нибудь файла с диска (текстовый, графический). Эти файлы представляют собой файловый архив, доступный пользователям через FTP. Таким образом, на сервере партнера Вы создали наполнение его сервера Вашим содержанием!!! Проверка работы WEB-сервера. 1. Откройте новое окно обозревателя Internet Explorer 2. Введите в адресной строке адрес WEB-сервера вашего партнера, на который вы загрузили HTML-страницу. Адресная строка имеет вид: http://IP-адрес/ 3. Если вы все сделали правильно, должна открыться страница, которую вы загрузили на WEB-сервер вашего партнера. На закрывайте это окно. Если страница не открылась. 1. Проверьте, правильно - ли введен адрес сервера. 2. Подключитесь к серверу через FTP и заново загрузите HTML-страницу на сервер. 3. Если по - прежнему страница не открывается, возможно у партнера неправильно настроен WEB(FTP)-сервер. Сообщите ему об этом. Проверка работы анонимного FTP-сервера. 1. Откройте новое окно обозревателя Internet Explorer 2. Введите в адресной строке адрес FTP-сервера вашего партнера, на который вы загрузили файлы в его файловый архив. Адресная строка имеет вид: ftp://IP-адрес/ 3. Должен открыться список файлов, находящихся в файловом архиве. Загрузите какой-нибудь файл дважды щелкнув по нему мышкой. 4. Попробуйте удалить один из файлов с сервера. В режиме анонимного доступа файлы не должны удаляться и быть доступными только для чтения. Если файлы удаляются, сообщите партнеру о неправильной настройке анонимного доступа. Если файловый архив не открывается. 1. Проверьте, правильно - ли введен адрес сервера. 2. Если по - прежнему файловый архив не открывается, возможно у партнера неправильно настроен FTP-сервер. Сообщите ему об этом. Работа с WEB-сервером через его доменное имя. 1. Откройте обозреватель Internet Explorer 2. Введите в адресную строку доменное имя вашего сайта. Доменное имя имеет вид http://wXX.stucity.ru, где XX – последняя цифра IP-адреса вашего сервера. Например, если ваш IP-адрес 10.242.48.40, тогда доменное имя будет w40.stucity.ru Пригласите преподавателя и покажите ему два окна обозревателя Internet Explorer: 1. С открытой HTML-страницей 2. С открытым файловым архивом. 3. Объясните преподавателю, как работает система доменных имен (почему вы работаете с доменным именем и открывается ваш сайт).