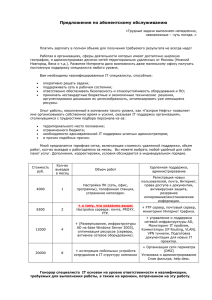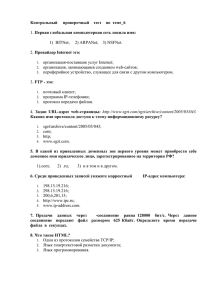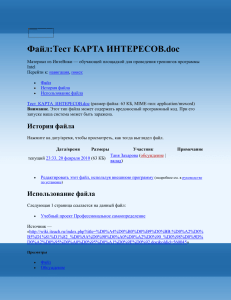ЭП_лр_3
advertisement
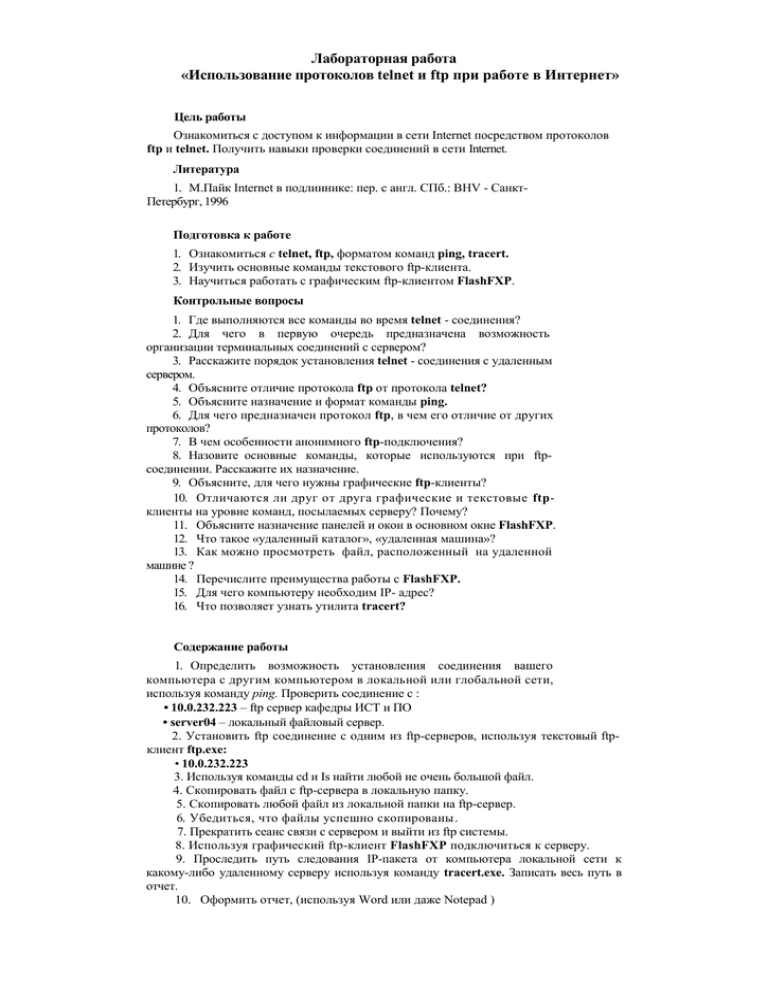
Лабораторная работа «Использование протоколов telnet и ftp при работе в Интернет» Цель работы Ознакомиться с доступом к информации в сети Internet посредством протоколов ftp и telnet. Получить навыки проверки соединений в сети Internet. Литература 1. М.Пайк Internet в подлиннике: пер. с англ. СПб.: BHV - СанктПетербург, 1996 Подготовка к работе 1. Ознакомиться с telnet, ftp, форматом команд ping, tracert. 2. Изучить основные команды текстового ftp-клиента. 3. Научиться работать с графическим ftp-клиентом FlashFXP. Контрольные вопросы 1. Где выполняются вcе команды во время telnet - соединения? 2. Для чего в первую очередь предназначена возможность организации терминальных соединений с сервером? 3. Расскажите порядок установления telnet - соединения с удаленным сервером. 4. Объясните отличие протокола ftp от протокола telnet? 5. Объясните назначение и формат команды ping. 6. Для чего предназначен протокол ftp, в чем его отличие от других протоколов? 7. В чем особенности анонимного ftp-подключения? 8. Назовите основные команды, которые используются при ftpсоединении. Расскажите их назначение. 9. Объясните, для чего нужны графические ftp-клиенты? 10. Отличаются ли друг от друга графические и текстовые ftpклиенты на уровне команд, посылаемых серверу? Почему? 11. Объясните назначение панелей и окон в основном окне FlashFXP. 12. Что такое «удаленный каталог», «удаленная машина»? 13. Как можно просмотреть файл, расположенный на удаленной машине ? 14. Перечислите преимущества работы с FlashFXP. 15. Для чего компьютеру необходим IP- адрес? 16. Что позволяет узнать утилита tracert? Содержание работы 1. Определить возможность установления соединения вашего компьютера с другим компьютером в локальной или глобальной сети, используя команду ping. Проверить соединение с : • 10.0.232.223 – ftp сервер кафедры ИСТ и ПО • server04 – локальный файловый сервер. 2. Установить ftp соединение с одним из ftp-серверов, используя текстовый ftpклиент ftp.exe: • 10.0.232.223 3. Используя команды cd и Is найти любой не очень большой файл. 4. Скопировать файл с ftp-сервера в локальную папку. 5. Скопировать любой файл из локальной папки на ftp-сервер. 6. Убедиться, что файлы успешно скопированы. 7. Прекратить сеанс связи с сервером и выйти из ftp системы. 8. Используя графический ftp-клиент FlashFXP подключиться к серверу. 9. Проследить путь следования IP-пакета от компьютера локальной сети к какому-либо удаленному серверу используя команду tracert.exe. Записать весь путь в отчет. 10. Оформить отчет, (используя Word или даже Notepad ) Содержание отчета Отчет должен содержать: 1. Цель работы 2. Результат проверки соединений с серверами. 3. Адрес удаленного сервера, путь к файлу, имя файла, скопированного на локальный сервер с помощью текстового ftp-клиента, время и скорость передачи файла. 4. Весь путь следования IP-пакета до удаленного сервера. 5. Выводы Выполнение работы 1. Для запуска программы в среде Windows NT/9x выполните следующие действия: • нажмите левой кнопкой мыши на кнопке Пуск. • выберите пункт «Выполнить» и нажмите левую кнопку мыши • в появившемся окне в поле «Открыть» введите имя выполняемой программы (можно также указать исполняемый файл с помощью кнопки «Обзор»). • Нажав «Enter» запустите программу на исполнение. 2. Для проверки наличия и качества сетевого соединения с удаленной системой используется команда Ping. Эта утилита (команда) отсылает запрос (несколько байт) на требуемый компьютер и ожидает ответа , определяя при этом время следования запроса и ответа. Формат этой команды следующий: ping [-t] [-a] [-n count] [-1 size] [-f] [-w timeout] список адресов Параметры: -t Отправка пакетов на указанный узел до команды прерывания -а Определение адресов по именам узлов. -n count Количество запросов -1 size Размер посылаемого пакета -f Установка флага, запрещающего фрагментацию пакета. -w timeout Время таймаута в миллисекундах. После запуска программы на экране будет показываться время установки связи с заданным компьютером, если связь отсутствует и/или превышено заданное время таймаута, то в окне будет возникать сообщение «Request timeout» или «Destination host unreachable». 3. Для запуска текстового ftp-клиента в окне запуска введите «ftp.exe» и нажмите клавишу Enter. Появляется подсказка: «ftp>». Для получения подсказки по командам введите «help» или «?». Подробно назначение команд описано в разделе «Протокол ftp» данного методического пособия. 4. Чтобы проследить путь следования IP-пакета к удаленному серверу используется программа tracert.exe. Формат её вызова: tracert [-d] [-h максЧисло] [-j списокУзлов] [-w интервал] имя Параметры: -d Без определения адресов по именам узлов. -h максЧисло Максимальное число переходов при поиске узла. -j сиисокУзлов Свободный выбор маршрута по списку узлов. -w интервал Интервал ожидания каждого ответа в мсек. После запуска данная программа в соответствии с заданными параметрами осуществляет посылку IP-пакета на компьютер-цель и выводит имена всех других компьютеров, находящихся между вами и заданным компьютером. Протокол Telnet Протокол Telnet (от слов telecommunication network телекоммуникационная сеть) обеспечивает возможность входа в удаленную систему. Он позволяет пользователю одного компьютера зарегистрироваться на удаленном компьютере, расположенном в другой части сети. При этом пользователю кажется, что он работает за терминалом удаленного компьютера. Telnet может оказаться полезным, если вы, работая на медленном компьютере, хотите воспользоваться вычислительными ресурсами более мощной машины, а также если на удаленном компьютере имеется необходимое вам программное обеспечение. Работу Telnet обеспечивает специальная программа (сервер), запущенная на компьютере, к которому вы подключаетесь, и обрабатывающая поступающие запросы. На вашем компьютере выполняется программа Telnet, которая обращается к серверу. В процессе установления соединения компьютеры договариваются о режиме эмуляции терминала в данном сеансе работы. Для начала сеанса работы Telnet необходимо ввести доменное имя или IPадрес удаленного компьютера. После установления соединения удаленная система обычно запрашивает имя пользователя и пароль, хотя это зависит от типа операционной системы и программного обеспечения Telnet, установленных на удаленном компьютере. После установления соединения ваш компь ютер играет роль терминала удаленной машины. Все вводимые вами команды выполняются на удаленном компьютере. Telnet лишь осуществляет обработку и передачу ваших команд на удаленный компьютер. Telnet автоматически заканчивает свою работу, когда вы выходите из удаленной системы. Для завершения сеанса работы следует ввести соответствующую команду (для UNIX-систем — обычно logout или <Ctrl>+<D>) Как закрыть сеанс связи с удаленным компьютером Если вы работаете с Telnet из командной строки, то Telnet обычно сам завершает работу, когда вы выходите (logout) из удаленной системы. Однако иногда (например, когда удаленный компьютер "зависает") возникает необходимость принудительно закрыть сеанс связи путем выполнения команды на локальном компьютере. Для этого следует нажать <Ctrl>-<]>, чтобы перейти в командный режим Telnet, а затем ввести команду close, которая разорвет соединение с удаленным компьютером и завершит работу Telnet-клиента. Ограничение по времени на простой системы После того, как вы зарегистрировались для работы на удаленном компьютере, он начинает следить за вашей активностью в системе. Делается это по следующей причине. Клиент, получающий Telnet-доступ к удаленному компьютеру, занимает часть его ресурсов. Поэтому системные администраторы для того, чтобы гарантировать максимально возможную доступность своей компьютерной системы и оптимальный режим ее работы, вводят ограничения на допустимое время простоя в Telnet-сеансе. То есть, если вы, зарегистрировавшись для работы на удаленном компьютере, в течение некоторого времени (как правило, около 15 минут) не производите никаких действий (ничего не вводите с клавиатуры), удаленный компьютер может прервать вашу рабочую сессию, и вам придется повторить процесс установления соединения. Протокол FTP В отличие от Telnet, протокол FTP (File Transfer Protocol) предназначен не для работы на удаленном компьютере, а для передачи файлов между подключенными к сети компьютерами. Так же как и Telnet, сервис FTP основан на совместном использовании двух программ — программы-сервера, которая выполняется постоянно в фоновом режиме на удаленном компьютере, и программы-клиента, которую вы должны запустить на своем компьютере, чтобы начать сеанс работы по протоколу FTP. Программа сервер занимается обработкой всех запросов, приходящих к ней от программы-клиента, поэтому если программа-сервер не предоставляет каких-либо возможностей вроде докачки и т.д., то каким бы навороченным клиентом вы ни пользовались все равно данные возможности так и останутся недоступными для вас. Протокол FTP позволяет передавать файлы как в текстовом, так и в двоичном формате между совершенно различными платформами. Анонимный FTP Обычно для передачи файлов между компьютерами вы должны войти в систему через login и иметь в них определенные права доступа к файлам, а также к FTP программе, запускаемой на обоих компьютерах. Но многие системы предлагают анонимные FTP серверы, то есть серверы с практически свободным доступом. Работая с серверами такого типа, вам не нужно иметь специального имени и пароля для установления соединения и передачи файлов. На анонимном сервере вы используете в качестве своего имени "anonymous", а в качестве пароля - свой e-mail адрес. Однако следует помнить, что используя анонимное соединение, вы, скорее всего, не сможете создавать, удалять, переименовывать файлы и каталоги, для этого нужно иметь пользователя на этом сервере с соответствующими правами. Если вы хотите установить соединение с компьютером, не предоставляющим анонимного сервиса FTP, вы должны иметь права доступа к системе, т. с. иметь собственное имя пользователя и пароль. Анонимные FTP-серверы - о дно из главных средств распространения программного обеспечения и информации в Internet. Большое количество программного обеспечения, часто предоставляемого бесплатно, доступно на анонимных FTP-сервсрах. Наиболее известными анонимными FTP-серверами, содержащими очень большое количество различных рес урсо в являются ftp.cdro m.co m, ftp.funet.fi. ftp.download.com. Использование текстового FTP-клиента Чтобы получить FTP-доступ по адресу ftp.radiant.ru необходимо набрать в командной строке выражение ftp.radiant.ru. После установления соединения с FTP-сервером вам необходимо зарегистрироваться на удаленном компьютере либо как пользователь со своим именем, либо как анонимный пользователь. Для этого в ответ на соответствующий запрос нужно ввести ваше имя пользователя или "anonymous" и пароль. Если вы устанавливаете соединение с анонимным FTP-сервером, вы можете использовать в качестве пароля любую последовательность символов (но вообще при этом в качестве пароля принято вводить свой e-mail адрес). Большинство FTP-программ, работающих из командной строки, имеют стандартный набор команд. Наиболее полезные команды приведены ниже. ! [команда[аргументы)| Выход в shell - интерпретатор на локальной системе. ascii Переключает в режим передачи текстовых файлов (обычно по умолчанию). bin (или binary) Переключает в режим передачи двоичных файлов bye Оканчивает работу с FTP сервером и приводит к выходу и из интерпретатора. cd [удаленная_директория| Сменить директорию. Существуют также 'cdup' или 'cd' для возврата на один или выше close Обрывает РТР сеанс с удаленным сервером и возвращает к командному интерпретатору delete (удаленный файл) Стирает удаленный файл dir [удаленная директория] [локальный_файл] Is [удаленная директории] [локальный файл] Выводит список файлов в директории либо не стандартный вывод, либо, если указано имя локального файла, в этот файл, (dir -вывод с дополнительной информацией). get [удаленный_файл] [локальный_файл] Вызывает передачу копии удаленного файла на ваш компьютер. В случае, если имя локального файла не было задано, то оно совпадает с именем удаленного файла. hash Служит переключателем для индикации каждого полученного блока данных в 1024 байта, повышает наглядность процедуры. lcd Меняет рабочую директорию на локальной машине (без аргумента -переход в домашнюю директорию пользователя) mget [удаленные_файлы] Для получения нескольких файлов mkdir [имя директории] Создает директорию на удаленной машине open хост [порт] Устанавливает соединение с заданным FTP сервером prompt Переключает интерактивную подсказку. Часто при использовании команды 'mget' желательно предварительно набрать 'prompt', чтобы не давать многократные подтверждения. put [локальный файл) [удаленный файл] Пересылает файл на удаленную систему. Если имя удаленного файла не указано, то оно совпадает с именем на локальной системе. pwd Выводит имя удаленной рабочей директории. Quit Синоним для 'bуе' recv [удаленный файл] [локальный файл] Синоним для команды 'get' reget [удаленный_файл] [локальный файл] "Дополучение" удаленного файла в том случае, когда часть его уже есть на локальной машине. Команда особенно полезна для получения больших файлов при возможных разрывах соединения, (поддерживается не всеми серверами и клиентами). При большом количестве файлов перебор их имен - утомительная задача. Порой трудно перечислить 5-6 файлов, а если их сотня ? Выход есть. Существует система шаблонов, которую лучше всего изучать на примерах. Перед этим объяснение специальных знаков: Символ '*' обозначает любой набор символов. Символ "?' обозначает один любой символ. Примеры: abc* - все файлы, начинающиеся на abc abc? - все файлы, имеющие длину имени в четыре символа, начинающиеся на abc и заканчивающиеся на любой символ. ??abc? - файлы с именем в шесть символов, 3,4,5 символы abc и остальные любые. *abc - все файлы, оканчивающиеся на abc * - все файлы Учтите, что большие и маленькие буквы РаЗлИчАюТсЯ. Необходимо знать, что в распечатке команды Is первые десять знаков (например: rwxrwxrwx) - это биты доступа к файлу или директории. Для вас представляет интерес только первый символ. Если это '-', то он обозначает файл, если 'd' - то директорию. Так например в строке: -rw-r--r-- 2 035 users 11479 Jan 18 1999 filename.ext «-rw-r--r--» - атрибут файла; «filename.ext» - имя файла; «11479» - размер файла; «Jan 18 1999» дата создания файла. Пример работы с текстовым FTP-клиентом Итак, вы загрузили FTP-клиент. Для того, чтобы начать сеанс обмена с сервером, необходимо сначала открыть соединение. Для этого существует команда open имя_сервера Слово open можно сократить до одной буквы о. Итак, попробуем: ftp> о 192.168.1.1 Подождите несколько секунд пока компьютеры совершат соединение. Теперь надо зарегистрироваться. Увидев приглашение login:, наберите слово anonymous. Нажмите Enter и введите свое имя, затем символ @ (без пробелов) и адрес вашей локальной машины. Если все сделано правильно, то появится сообщение о том, что вы вошли в систему. Теперь вы можете копировать себе те файлы, доступ к которым вам определен как анонимному пользователю. Советуем начать исследование сервера с каталога /pub, так как обычно все полезные файлы помещаются именно сюда. Сейчас же вы находитесь в самом верхнем, так называемом root-каталоге. Для того, чтобы перейти в нужный каталог существует команда cd . Например, в каталог pub текущего каталога можно перейти: ftp> cd pub Получить список файлов в текущем каталоге можно командой dir: ftp> dir Если в появившемся списке первым символом в строке является 'd', то в строке имя каталога, если '-' - имя файла. Предположим, что вы нашли файл, который хотите переписать себе. Прежде, чем сделать это, надо установить двоичный режим передачи файлов binary: ftp> binary Возьмите себе за правило: как только соединитесь с сервером, сразу вводить эту команду. Если этого не сделать, то файл будет перекодирован и непригоден для использования (если только это не текст на английском языке). При появлении во время копирования файла сообщения 'Opening ASCII mode to transfer file' немедленно прервите передачу файла и запустите binary. Многие современные FTP-клиенты автоматически посылают эту команду. Пересылает файл на локальный компьютер команда get: ftp> get the_file_i_like.zip Если Вы сразу захотите положить файл в определенное место на локальном компьютере, то укажите путь как второй аргумент команды: ftp> get the_file_i_like.zip /x/xxx/my_new_file.zip По умолчанию FTP-клиент кладет файл в текущую директорию на локальном диске. Для FTP-клиента под Windows этой директорией будет каталог Windows. (He забудьте перед загрузкой клиента проверить, достаточно ли у вас прав для записи в этот каталог. В противном случае вам придется явно указывать путь в каждой команде get). Можно переписать содержимое сразу всего каталога, для этого надо указать его имя в команде get. Зачастую требуемая информация расположена не в одном, а в нескольких файлах. Для их пересылки можно использовать команду mget, которая понимает шаблоны групповых операций. В некоторых реализациях FТР-клиентов шаблоны групповых операций можно использовать и в команде get. Теперь, когда файл копируется, можно отдохнуть. Время ожидания зависит от размера файла и возможностей вашего подключения к Internet. Когда пересылка файлов будет закончена, FTP-клиент сообщит вам об этом, указав сколько байт и за какой срок было принято, подсчитав среднюю скорость передачи. Теперь можно выходить из FTP-клиента (при выходе он автоматически закроет соединение с сервером) и пользоваться этими файлами, так сказать, в домашних условиях. Использование графического FTP-клиента FlashFXP Как вы могли убедиться текстовые FTP-клиенты не блещут особым удобством пользования или простотой обращения. Когда вычислительных ресурсов машин не хватало на что-то большее, приходилось этим довольствоваться, но с появлением всевозможных графических ОС (или графических оболочек для ОС) стали появляться и FТР-клиенты, работающие со многими наворотами данных ОС. Работа с графическим FTP-клиентом доставляет куда большее удовольствие, чем работа в текстовом режиме. В данной лабораторной работе нами будет рассмотрена программа FlashFXP, отличающаяся невысокими требованиями к ресурсам, сравнительно небольшим размером дистрибутива, удобством пользования (поддержка докачивания прерванных файлов, возможность создания очереди с указанием времени старта и т.д.) и красотой исполнения. В принципе работать с данной программой так же просто и удобно как и с Windows Explorer (Проводник) и вам не понадобится вырабатывать какие-либо особые навыки. Запустить программу можно из папки: C:\FlashFXP