Тема: Методы описания графических данных
advertisement
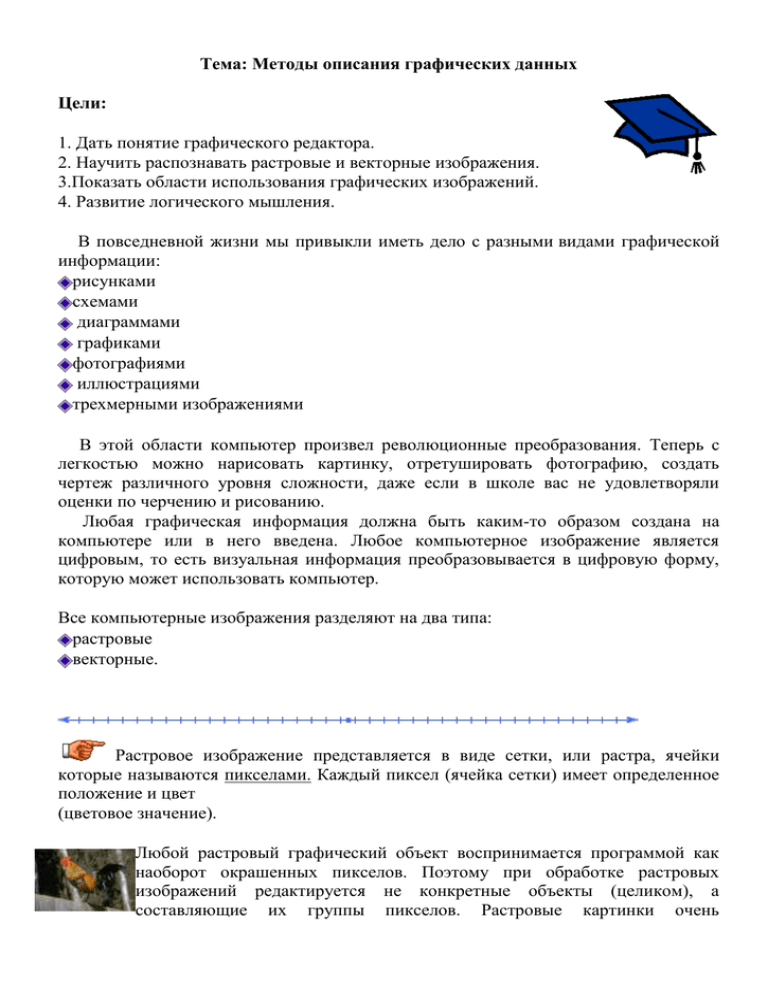
Тема: Методы описания графических данных Цели: 1. Дать понятие графического редактора. 2. Научить распознавать растровые и векторные изображения. 3.Показать области использования графических изображений. 4. Развитие логического мышления. В повседневной жизни мы привыкли иметь дело с разными видами графической информации: рисунками схемами диаграммами графиками фотографиями иллюстрациями трехмерными изображениями В этой области компьютер произвел революционные преобразования. Теперь с легкостью можно нарисовать картинку, отретушировать фотографию, создать чертеж различного уровня сложности, даже если в школе вас не удовлетворяли оценки по черчению и рисованию. Любая графическая информация должна быть каким-то образом создана на компьютере или в него введена. Любое компьютерное изображение является цифровым, то есть визуальная информация преобразовывается в цифровую форму, которую может использовать компьютер. Все компьютерные изображения разделяют на два типа: растровые векторные. Растровое изображение представляется в виде сетки, или растра, ячейки которые называются пикселами. Каждый пиксел (ячейка сетки) имеет определенное положение и цвет (цветовое значение). Любой растровый графический объект воспринимается программой как наоборот окрашенных пикселов. Поэтому при обработке растровых изображений редактируется не конкретные объекты (целиком), а составляющие их группы пикселов. Растровые картинки очень чувствительны к масштабированию (увеличению или уменьшению). Увеличивая изображение, можно невооруженным глазом увидеть растр. Векторные изображения формируются из математических (прямых и кривых), называемых векторами. В этом случае внешний вид изображения определяется геометрическими характеристиками векторов. Можно сказать, что векторные изображения кодируются математическими формулами. Нарисовав круг, вы имеете возможность произвольно перемещать его (отдельно от фона или других элементов рисунка), изменять цвет и размеры, причем качество изображения будет оставаться неизменным. Векторные изображения не зависят от разрешения, поскольку они не определяются с помощью фиксированного количества пикселов и на любом оборудовании воспроизводятся с максимально возможным качеством. Системы компьютерного черчения, автоматического проектирования, программы трехмерной графики обрабатывают векторные изображения. К типичным областям использования графических изображений относятся: печать видео мультимедиа факс электронная почта Internet Для каждой области применения, существует своя специфика подготовки и вывода изображений. Так требования к картинке для вывода на печать зависят от типа документа (реклама, плакат, репродукция, бланк…) и печатающего устройства( черно – белый или цветной принтер, копировально-множительное устройство, выходное разрешение и т.д.). Мультимедийные средства включают компьютерные презентации, игры, анимацию, обучающие программы и т.п. В этом случае окончательное устройство вывода графического изображения - экран компьютера, который имеет фиксированное разрешение на набор цветов. Следует заметить, что экран компьютера представляет собой растровую сетку, поэтому как растровые, так и векторные изображения воспроизводятся на нём с помощью пикселов. Для отображения на экране векторные программы представляют все объекты в виде наборов пикселов. Невозможно однозначно сказать, какой способ представления графической информации (растровый или векторный) лучше, а какой хуже. Преимущества в каждом конкретном случае определяются многими параметрами: допустимым объёмом файла, областью использования изображения, средствами вывода картинки. Растровые и векторные графические редакторы: различия и преимущества. Если для создания, хранения и обработки документов используют различные текстовые редакторы, то для работы с графикой существует не меньше разновидностей графических редакторов. Графический редактор - программы создания, обработки, просмотра и хранения графических изображений. Графические редакторы можно разделить на две категории: растровые векторные. Растровые графические редакторы являются наилучшим средством представления тоновых оригиналов, например, таких, как фотографии, поскольку растровые изображения обеспечивают довольно высокую точность передачи градаций цветов и полутонов. Однако для представления растровых изображений всегда используется фиксированное число пикселов, значит, качество зависит от разрешающей способности оборудования. Цветовые характеристики растровых изображения приводят к огромным размерам графических файлов и искажению при масштабировании. Это означает, что обработка такого изображения, например, изменение его размера или печать с более высоким размещением, может привести к потере мелких деталей, зернистости и неровным границам объектов. Среди растровых графических редакторов есть довольно простые в применении, такие, как Paint, EAKids, работа с которыми не требует особенной подготовки, и более сложные, мощные профессиональные программы, например, Adobe Photoshop, CorelPhoto-Paint. Растровые изображения создают и сканирующие программы. Векторные графические редакторы являются оптимальным средством для создания шрифтовых (особенно с использование мелких кеглей) и высокоточных графических объектов, для которых имеет значение сохранение четких, ясных контуров независимо от размера изображения. Векторные изображения могут отображаться и печататься с любым разрешением, доступным для выводного устройства. Качество таких изображений постоянно при любом увеличении. С векторной графикой вы столкнетесь, когда создаете рисунки средствами встроенного графического редактора текстового процессора Word. Среди профессионального векторных программ наиболее распространены CorelDRAW и Adobe Illustrator. Вопросы и задания: 1. С какими графическими редакторами вам приходилось работать? 2. К какому типу (растровый или векторный) можно отнести каждый из известных вам графических редакторов? 3.Какой тип графического редактора (растровый или векторный) вы выберете для ретуширования сканированной фотографии? 4. Какой тип графического редактора (растровый или векторный) вы выберете для разработки символов нового шрифта, учитывая, что шрифт должен масштабироваться без потерь качества изображения? ТЕМА: РАБОТА С ОБЪЕКТАМИ В ВЕКТОРНОМ ГРАФИЧЕСКОМ РЕДАКТОРЕ, ВСТРОЕННОМ В POWERPOINT. ПОДОБИЕ ФИГУР, СИММЕТРИЯ. Цели: Научить учащихся из отдельных примитивов получать единые объекты, выполнять геометрические преобразования над объектами (изменение размеров, отражения в различных плоскостях), выяснить какими преобразованиями, можно получить подобные фигуры и симметрию относительно горизонтальной вертикальной прямых. Развивать информационную культуру, ассоциативную память, логическое мышление. Воспитание культуры общения. Характеристика урока: Форма организации: Исследовательская практическая работа. Тип урока: интегрированный (информатика – геометрия). Стратегия: ассоциативно- коммуникативная, исследовательская, развивающая. План урока: Мотивация учебной деятельности - выборочное повторение. Исследовательская – практическая работа. Домашнее задание. Практическая работа. (Установка соответствия между классическим определением подобия фигур.) 5. Симметрия в жизни. 6. Итог урока. 1. 2. 3. 4. образным и Ход урока: I. Мобилизующее начало. Вопросы: На какие виды делится информация с точки зрения её представления? На какие типы подразделяются компьютерные изображения. С помощью чего формируются изображения в растровой графике? С помощью чего формируются изображения в векторной графике? Какой универсальный формат имеют изображения, в векторном графическом редакторе, входящим в Windows – приложения. Какой графический редактор вы выберете для разработки эмблемы организации, учитывая, что она будет печататься на маленьких визитных карточках и на больших плакатах. Какие объекты симметричны? II. Изучение нового материала. Консультация по правилам работы. Исследовательская практическая работа. 1. Откройте программу PowerPoint. 2. Установите Панель рисования: Вид – Панели инструментов – Рисование, если её нет в окне. 3. Сохраните файл в своей папке под именем «Фигуры». 4. Установите: Режим слайдов – масштаб 50%. 5. Выведите на Рабочее поле окна две фигуры: шестиугольник и круг, наложите одну фигуру на другую, выберите одинаковый цвет заливки, без линий. 6. Найдите на Панели рисования - инструмент Выбор объекта и выделите обе фигуры; затем Действия – группировать, получим единый объект. 7. Создайте фигуру подобную данной. 8. Сохраните изменения: Файл – сохранить, или кнопка на Панели инструментов – Сохранить. Вопрос 1. Какие преобразования позволили получить фигуру подобную данной? Вопрос 2. Какие преобразования вы научились выполнять? Ответ: объединение фигур в один объект. 9. Создайте новый слайд. Составьте новый объект из 3-х основных фигур, получите фигуру подобную данной, измените её цвет. Сохраните изменения. 10.Зарядка для глаз. 11.Создайте новый слайд. Изобразите треугольник в левом вернем углу, выберите цвет заливки. Скопируйте объект и вставьте его. Наложите один треугольник на другой, пользуясь клавишами передвижения курсором. С помощью клавиши вправо переместите один из треугольников вправо. Выделите объект, который передвигали. На панели рисования: Действия – Повернуть/отобразить – отразить слева направо. Вопрос. Что вы можете сказать о получившихся треугольниках? Ответ: симметричны некоторой вертикальной прямой. Вопрос. Каким образом можно провести данную прямую? (Учитель объясняет, как применить линейки, чтобы провести оси симметрии.) 12.Скопируйте исходный треугольник, вставьте и наложите треугольники друг на друга. С помощью клавиши вниз переместите один из треугольников вниз. Выделите объект, который перемещали, затем произведите действия: Панель рисования, Действия Повернуть/Отразить – отразить сверху вниз. Сохраните изменения. Вопрос. Что вы можете сказать о 1-ом и 3-ем треугольнике? Ответ: симметричны относительно некоторой горизонтальной прямой. 13.Проведите данную прямую, используя линейку. 14.Создайте новый слайд. Составьте новый объект из 2-х – 3х основных фигур, создайте вертикальную и горизонтальную симметрии. Сохраните изменения. Вопрос. Какие преобразования вы научились выполнять? Ответ: отражать объект слева направо, сверху вниз. Вопрос. Какие геометрические понятия позволяют продемонстрировать данные преобразования? Ответ. Симметрию относительно прямой. III. Д/з. С помощью преобразователя свободного вращения постройте треугольник, симметричный данному треугольнику, относительно одной из вершин. Подготовиться к тестированию по теме «Виды графики» IV. Практическая работа. (Установка соответствия классическим определением подобия фигур.) между образным и Какие фигуры называются подобными? До сегодняшнего урока пользовались образным определением подобных фигур (одинаковая форма, но разные размеры). Определение подобных треугольников приводит к выводу, что пропорциональность соответствующих отрезков должна сохранятся у любых подобных фигур. Поверим это. (Практическая работа – в парах). Вывод – соответствующие отрезки у фигур полученных с помощью изменений размеров по диагонали пропорциональны. Классическое определение подобных фигур. Фигуры F и F1 называются подобными, если каждой точке фигуры F можно сопоставить точку фигуры F1 так, что для любых точек M и N фигуры F и сопоставленных им точек M1 и N1 фигуры F1 выполняется условие, где k одно и то же положительное число для всех точек. V. Симметрия в жизни. Очень часто с симметрией встречаемся в жизни. Многие листья деревьев и лепестки цветков симметричны относительно среднего стебля. С симметрией встречаемся в искусстве, архитектуре, техники. Это не только красота, но прочность. С помощью растрового редактора демонстрируем симметрию Римской Оперы, Эйфелевой башни и органа (работает один ученик, демонстрация через проектор). Вопрос. Приведите примеры музыкальных инструментов, на которых многие из вас умеют играть, имеющих ось симметрии? Оказывается большинство музыкальных инструментов, имеют ось симметрии и это не случайно… (Самостоятельно найти ответ на этот вопрос). VI. Итог урока. Итог. С помощью преобразований отразить слева направо и отразить сверху вниз можно продемонстрировать симметрию относительно горизонтальной и вертикальных прямых. С помощью изменений размеров по диагонали или Формат объекта (авто фигуры) – Размер – сохранить пропорции. Можно получить подобные фигуры. Растровое изображение можно сравнить с детской мозаикой, когда картинка составляется из цветных квадратиков. Компьютер запоминает цвета всех квадратиков подряд в определенном порядке. Поэтому растровые изображения требуют для хранения большего объема памяти. Их сложно масштабировать и еще сложнее редактировать. Чтобы увеличить изображение, приходится увеличивать размер квадратиков, и тогда рисунок получается "ступенчатым". Для уменьшения растрового рисунка приходится несколько соседних точек преобразовывать в одну или выбрасывать лишние точки. В результате изображение искажается, его мелкие детали становятся неразборчивыми. Этих недостатков лишена векторная графика. В векторных редакторах рисунок запоминается как совокупность геометрических фигур - контуров, представленных в виде математических формул. Чтобы пропорционально увеличить объект, достаточно просто изменить одно число: коэффициент масштабирования. Никаких искажений ни при увеличении, ни при уменьшении рисунка не возникает. Поэтому, создавая рисунок, вы можете не думать о его конечных размерах - вы всегда можете изменить их. Задание "План класса" Создание в векторном графредакторе плана по заданным размерам Необходимо сделать план расстановки мебели для нового компьютерного класса. План кабинета - прямоугольник со сторонами 6 и 7,5 м; дверной проем расположен по длинной стороне, простенок налево от входа - 0,8 м; направо от входа - 5,9 м. По противоположной входу стороне расположены три окна шириной 1,2 м каждое. В комплект мебели входят 13 столов (120х75 см); 13 стульев (45х45 см) и книжный шкаф (100х45 см). Размеры даны "в плане". При расстановке необходимо предусмотреть место для доски; один из столов учительский. На столы учащихся надо поместить схематические изображения 12-ти компьютеров. На плане должны быть сделаны необходимые подписи. Продолжительность занятия: один урок. Цель: освоение конструирования изображения из элементарных изменения свойств объектов; операции группировки. объектов; Так может выглядеть результат выполнения задания. Рекомендации по выполнению задания Запустите MS Word, если не видна панель инструментов рисования, вызовите ее (пункт меню Вид /Панели инструментов /Рисование). Основные объекты на будущем плане - помещение и столы. Нарисуем два произвольных прямоугольника. Теперь любой из этих двух объектов можно выделить (левой клавишей мыши) и открыть диалоговое окно Формат автофигуры, вызвав меню объекта правой клавишей мышки или через главное меню (Формат /Автофигура). С помощью этого окна можно устанавливать и изменять свойства объекта: его размер и положение на странице, параметры контура и внутренней заливки, взаимоотношения с текстом и т. д. Одним словом, в этом окне собрано вместе все, что можно сделать с объектом, нажимая кнопочки на разных панелях. При создании планов и схем перед началом работы выбирают масштаб. Выберем для плана масштаб 1:100, тогда одному сантиметру на плане будет соответствовать один метр в реальном помещении. Установим заданные условием размеры (окно Формат автофигуры, вкладка Размер). В векторном редакторе всегда есть возможность "вернуться назад": выделить любую составную часть изображения и изменить ее свойства. Создадим таким же образом стул с заданными размерами и части компьютера. Затем подберем оформление отдельных частей (назначим толщину и цвет контура, цвет и тип заливки фигур), выделим их все вместе и сгруппируем. То есть соберем в единое целое, превратим в "неразборный" объект. Для этого нужно выделить все части и выбрать команду Группировать в меню объекта (или в меню Действия на панели рисования). Напоминание: меню объекта вызывается правой клавишей мышки. Теперь новый объект - стол с компьютером и стул удобно "размножать", поворачивать, двигать по классу. В векторном редакторе всегда есть возможность не только собрать конструкцию, но разобрать ее опять на составные части, чтобы что-то переделать. Чтобы получить на плане окна и двери, можно использовать отрезки другого цвета и толщины, чем контур всего помещения. Их положение можно задать с помощью вспомогательных отрезков или в окне Формат автофигуры (вкладка Положение). Для мелких перемещений фигур и отрезков лучше использовать клавиши со стрелками вместо мышки. Но при этом вы, возможно, обнаружите, что фигуры или отрезки передвигаются слишком крупными "прыжками". Дело в том, что в векторных графредакторах обычно имеется так называемая сетка, к узлам и направляющим которой притягиваются ("примагничиваются") объекты изображения. Таким образом, программа помогает нам расставлять объекты ровными рядами. В нашем случае эта особенность векторного редактора как раз мешает, нужно выключить привязку к сетке (панель рисования, меню Действия/Сетка/Привязка).
