2-04-12 Яковлева Н.А. (мастер
advertisement
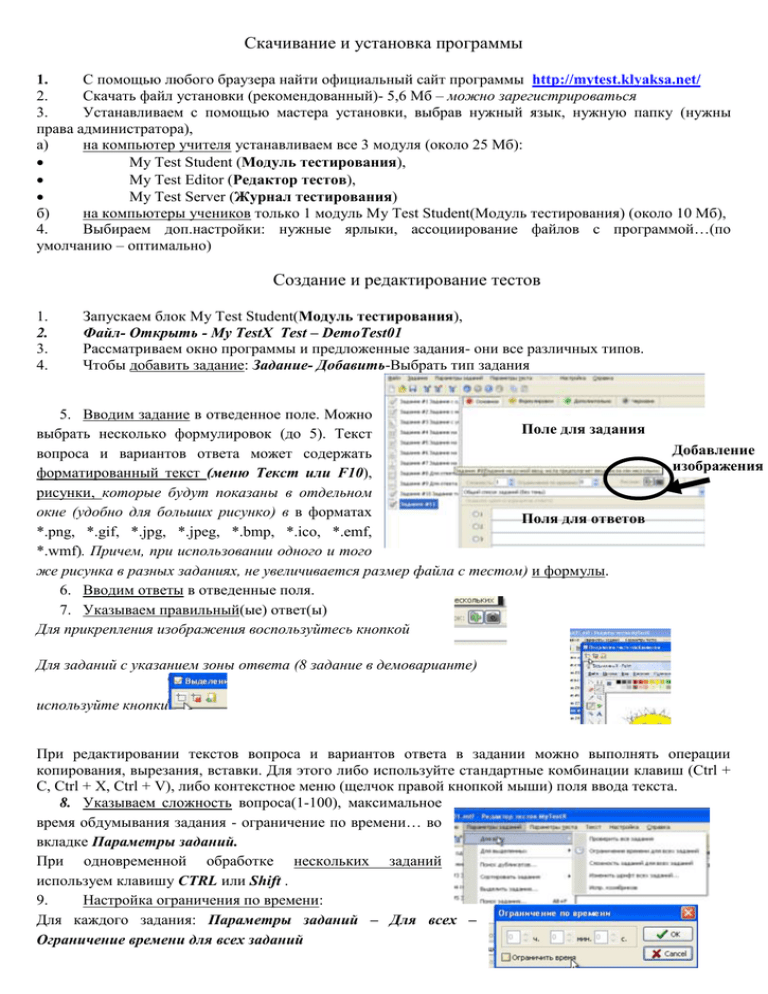
Скачивание и установка программы 1. С помощью любого браузера найти официальный сайт программы http://mytest.klyaksa.net/ 2. Скачать файл установки (рекомендованный)- 5,6 Мб – можно зарегистрироваться 3. Устанавливаем с помощью мастера установки, выбрав нужный язык, нужную папку (нужны права администратора), а) на компьютер учителя устанавливаем все 3 модуля (около 25 Мб): My Test Student (Модуль тестирования), My Test Editor (Редактор тестов), My Test Server (Журнал тестирования) б) на компьютеры учеников только 1 модуль My Test Student(Модуль тестирования) (около 10 Мб), 4. Выбираем доп.настройки: нужные ярлыки, ассоциирование файлов с программой…(по умолчанию – оптимально) Создание и редактирование тестов 1. 2. 3. 4. Запускаем блок My Test Student(Модуль тестирования), Файл- Открыть - My TestХ Test – DemoTest01 Рассматриваем окно программы и предложенные задания- они все различных типов. Чтобы добавить задание: Задание- Добавить-Выбрать тип задания 5. Вводим задание в отведенное поле. Можно Поле для задания выбрать несколько формулировок (до 5). Текст вопроса и вариантов ответа может содержать форматированный текст (меню Текст или F10), рисунки, которые будут показаны в отдельном окне (удобно для больших рисунко) в в форматах Поля для ответов *.png, *.gif, *.jpg, *.jpeg, *.bmp, *.ico, *.emf, *.wmf). Причем, при использовании одного и того же рисунка в разных заданиях, не увеличивается размер файла с тестом) и формулы. 6. Вводим ответы в отведенные поля. 7. Указываем правильный(ые) ответ(ы) Для прикрепления изображения воспользуйтесь кнопкой Добавление изображения Для заданий с указанием зоны ответа (8 задание в демоварианте) используйте кнопки При редактировании текстов вопроса и вариантов ответа в задании можно выполнять операции копирования, вырезания, вставки. Для этого либо используйте стандартные комбинации клавиш (Ctrl + C, Ctrl + X, Ctrl + V), либо контекстное меню (щелчок правой кнопкой мыши) поля ввода текста. 8. Указываем сложность вопроса(1-100), максимальное время обдумывания задания - ограничение по времени… во вкладке Параметры заданий. При одновременной обработке нескольких заданий используем клавишу CTRL или Shift . 9. Настройка ограничения по времени: Для каждого задания: Параметры заданий – Для всех – Ограничение времени для всех заданий Для всего теста: Параметры теста - Ограничение времени 10. Для заимствования вопросов из предыдущих тестов (для повторения предыдущей темы) используйте Параметры заданий - Поиск дубликатов. Файл -Импорт - Задания из другого теста... 11. Настройка оценивания: Параметры теста – Оценивание - Система оценки – Заготовки. Для получения максимальной отметки можно дать возможность 1 раз ошибиться, см. проценты, их можно изменять 12. Информационное описание теста: Параметры теста-Заголовок и Описание теста-(заголовок, автор, эл.почта, описание теста - сколько заданий , по какой теме. 13. Настройка порядка вопросов и порядка вариантов: Параметры теста - обычный или случайный 14. Можно ограничить количество запуска теста: Параметры теста- Ограничить количество запуска 15. Защита теста: Параметры теста-Задание паролей- Для редактирования, для открытия теста, для начала теста, длязащиты результатов. 16. Настройка режимов тестирования: Обучающий, монопольный, штрафной, свободный Обучающий - при ошибке тестируемый получает соответствующее сообщение и может посмотреть объяснение задания (если оно вами задано). Ошибочные и верные варианты подсвечиваются разными цветами. Можно задать объяснение ошибки, которое будет показано пользователю. Штрафной - при ошибке у тестируемого будут отниматься баллы. В этом режиме дополнительно появляется кнопка "Я не знаю...". Щелчок по ней присваивает за задание нуль баллов. Этот режим работает по-разному в зависимости от настроек оценивания (засчитывать 100% верные ответы или нет). В типе заданий "указание истинности или ложности" для каждого варианта, кроме "да" и "нет", присутствует пустой вариант - нуль баллов за вариант. Свободный - позволяет перемещаться по заданиям в любом порядке. В любой момент можно вернуться к заданию, если на него еще не дан ответ. Дополнительно появляется кнопка "Пропустить" - переход к следующему заданию без ответа (позже можно вернуться) и список заданий (в котором по-разному отмечены просмотренные и выполненные задания), позволяющий перейти к любому невыполненному заданию. Монопольный окно программы занимает весь экран и его невозможно свернуть. В строке состояния Редактора присутствуют индикаторы значений некоторых параметров (порядок заданий и вариантов, включенные режимы). Например, если в строке состояния подсвечиваются О и ЗС, то включен обучающий режим и случайный порядок заданий. 17. Темы (группы) заданий. Каждое задание теста относится к какой-то теме (группе). Когда вы создаете тест, в нем уже есть одна тема по-умолчанию и все созданные задания будут относиться к ней. Зачем нужны эти темы? Темы заданий предназначены для удобного разделения заданий на группы и ограничения количества заданий для ученика. Вы можете указать, сколько именно заданий из какой темы будет задано. При ограничении количества заданий они выбираются случайным образом. Для изменения, добавления, удаления и т.п. тем дайте команду Параметры теста - Редактор тем (групп)... Для изменения темы её нужно выбрать и нажать кнопку Редактировать (или просто выбрать двойным щелчком). Поля вверху окна станут активными и вы сможете изменить параметры этой темы. 18. Создание бумажных тестов Для этого используйте команду Файл - Экспорт - Бумажный тест. Этот тест можно либо сразу распечатать, либо сохранить в файл, а затем открыть в вашем любимом текстовом редакторе (Microsoft Office Word или OpenOffice.org Writer). Настройка модуля MyTestServer (Журнал тестирования) Журнал (сервер) - модуль программы MyTest, позволяющий централизовано принимать и обрабатывать результаты тестирования, раздавать тесты посредством компьютерной сети. Для отправки и получения результатов, отправки файлов с тестами используется протокол Интернета TCP/IP. Окно журнала содержит несколько вкладок: Результаты (более 20 параметров), Монитор(10), Сообщения, Лог, Раздать список. Какие именно колонки будут отображены вы в любой момент можете задать в настройках Вид Показывать колонки. Эта настройка может быть сохранена для дальнейшего использования, т.е. при следующем запуске будут показаны выбранные вами колонки. !!! До начала работы необходимо произвести настройки: На компьютере учителя – Настройки - Параметры – Сеть - Порт для приема информации 5005 Одновременно на каждом компьютере ученика выполните настройки: 1. My Test Student - Настройка- Параметры- Сеть- Имя сервера (такое какое на вашем учительском компьютере Пуск - Панель управления – Сеть и подключения к Интернету – Сетевые подключения- Подключение по локальной сети – ПКМ Свойства – Протокол Интернета TCP/IP – Использовать следующий адрес…или ПКМ Мой компьютер – Свойства - Имя компьютера) 2. Установите галочку: Отправлять результаты на сервер учителя, получать тесты 3. Применить 4. Проверить связь с сервером. 5. Вкладка Сохранение параметров – Сохранить настройки сейчас - Да – Загрузить настройки сейчас – Да 6. Вкладка Пароль - Установите галочку Использовать пароль для доступа к окну ПараметрыВводите пароль – Применить 7. Вкладка Сохранение параметров - Сохранить настройки сейчас - Да – Загрузить настройки сейчас – Да 8. Закройте окно My Test Student. 9. Если все сделано правильно My Test Student – Настройка – Параметры - появится вкладка Пароль, который ученики не знают. Для получения и раздачи теста: На вкладке Раздать тест (компьютер учителя) можно указать, какие файлы с тестами будут получать тестируемые по команде Файл - Получить по сети (или автоматически при соответствующей настройке). Раздать тест - Раздать файл с тестом - Добавить файл в список раздачи Если Журнал запущен, но не выбран файл или не стоит галочка "Раздавать файл с тестом", то ученик при команде Файл - Получить по сети получит сообщение об отказе в получении теста (т.е. галочка должна стоять обязательно). Можно добавлять несколько тестов. Тогда ученик у себя на компьютере сможет выбирать: Файл - Получить по сети - выбрать нужный - Ок На вкладке "Раздать список" можно указать файл со списком пользователей (тестируемых). Если в модуле тестирования произведены соответствующие настройки, то пользователь сможет получить этот список и выбрать себя из списка, а не вводить вручную. Вкладка Результаты содержит статистику на всех учеников, которую дальше можно Сохранить или Экспортировать по своему желанию Если вы используете пятибальную систему оценки, то вам доступно "Качество ЗУН". В этом окне выводится информация: сколько учеников справилось на "5", "4", "3", "2", успеваемость, качество, СОУ, средний балл. Обратите внимание: для того чтобы учитель смог получить результаты тестирования от учеников необходимо чтобы модуль Журнал был уже запущен и работал во время тестирования (и его окончания). Если же его запустить после тестирования никаких результатов там не окажется - откуда им взяться? Вроде бы все просто и логично, но это наиболее встречающаяся ошибка начинающих пользователей программы. Дополнительная защита результатов тестирования. Во время настройки компьютеров учащихся выполните дополнительно: 1. Настройка – Параметры – поставьте галочку возле Сохранять результаты в текстовый файл (для усиления защиты можно поставить и оставшуюся галочку) - Применить; 2. Организуйте папку для сохранения этих текстовых файлов Настройка – Параметры- Папки и файлы – выберите папку для сохранения результатов тестирования- задайте Имя файла – Применить; 3. Возвращайтесь Сохранение параметров – Сохранить настройки сейчас - Да – Загрузить настройки сейчас – Да 4. Чтобы посмотреть этот текстовый файл, найдите нужную папку, нужный файл, см.всю статистику 5. Если тестов за этим компьютером было выполнено несколько, то результаты добавятся в конец того же файла. Эти настройки наиболее актуальны, если нет локальной сети О возможности использования данной программы с другими операционными системами читайте на официальном сайте http://mytest.klyaksa.net/



